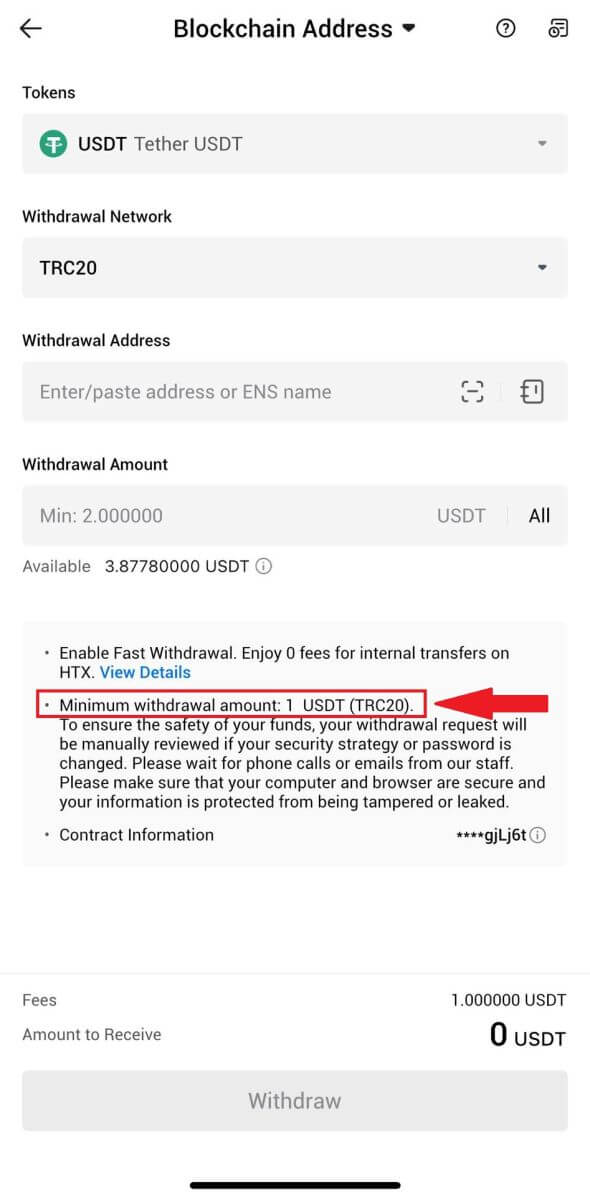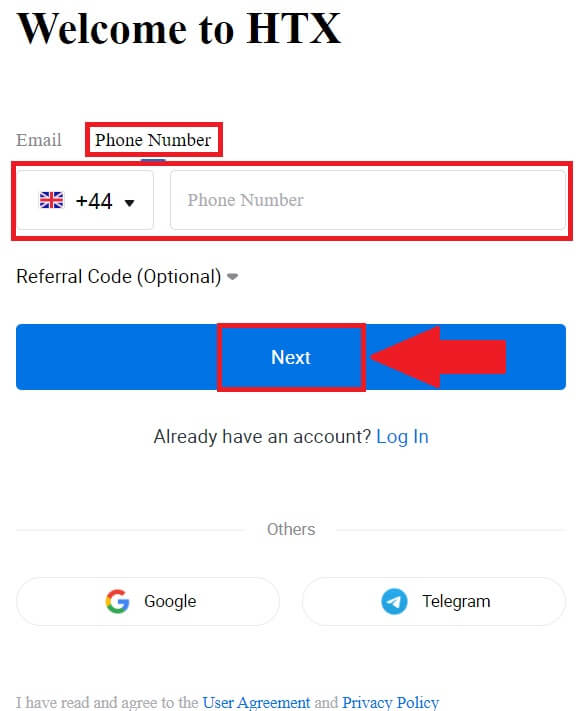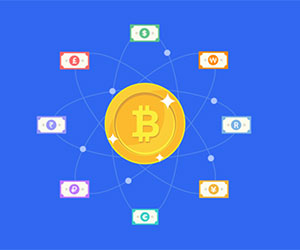Kuinka avata tili ja nostaa HTX:stä

Kuinka avata tili HTX:ssä
Kuinka avata tili HTX:ssä sähköpostilla tai puhelinnumerolla
1. Siirry HTX-verkkosivustolle ja napsauta [Sign up] tai [Register Now].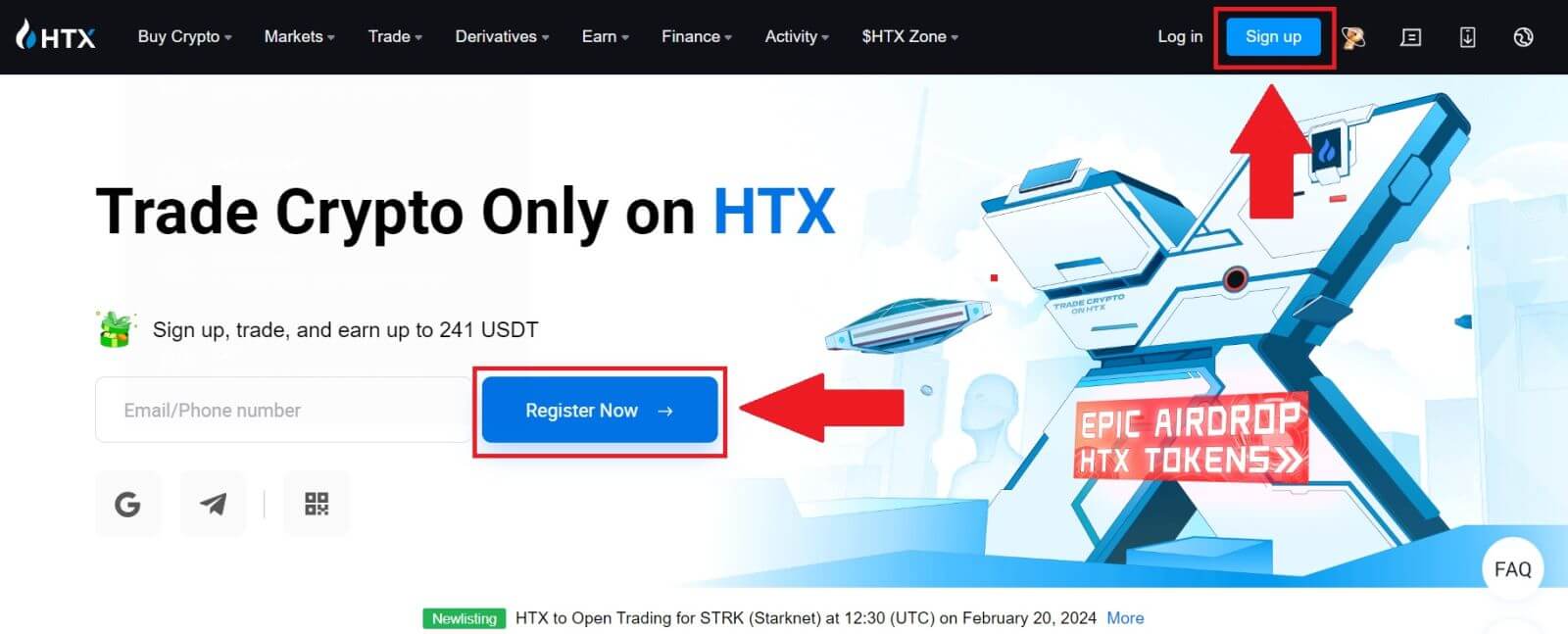
2. Valitse [Sähköposti] tai [Puhelinnumero] ja anna sähköpostiosoitteesi tai puhelinnumerosi. Napsauta sitten [Seuraava].
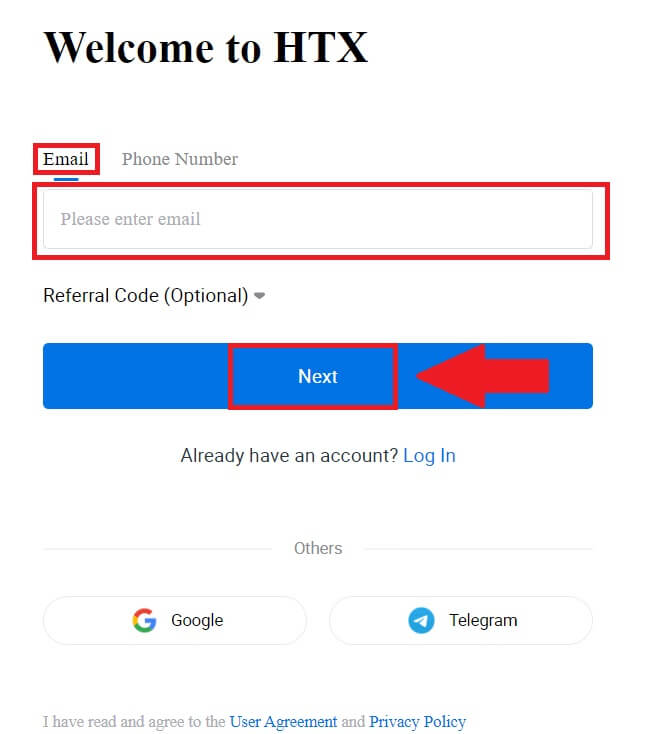
3. Saat 6-numeroisen vahvistuskoodin sähköpostiisi tai puhelinnumeroosi. Syötä koodi ja napsauta [Vahvista].
Jos et ole saanut vahvistuskoodia, napsauta [Lähetä uudelleen] . 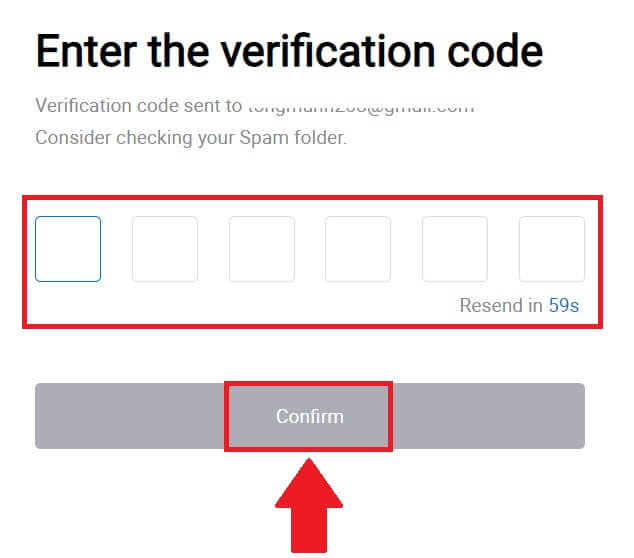
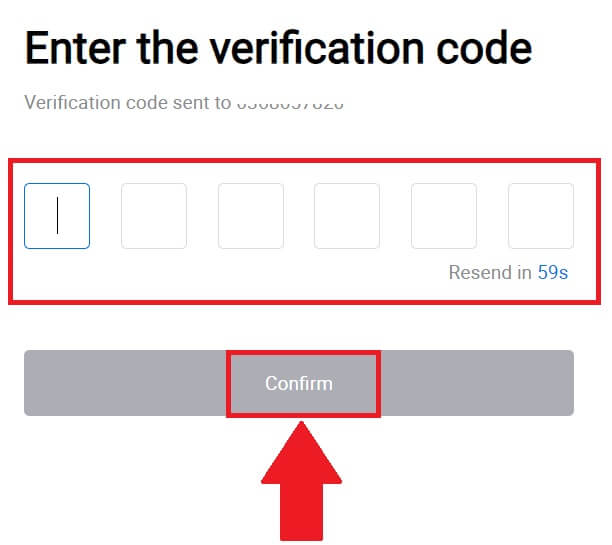
4. Luo tilillesi suojattu salasana ja napsauta [Aloita HTX Journey].
Huomautus:
- Salasanasi tulee sisältää vähintään 8 merkkiä.
- Vähintään 2 seuraavista : numerot, aakkosten kirjaimet ja erikoismerkit.
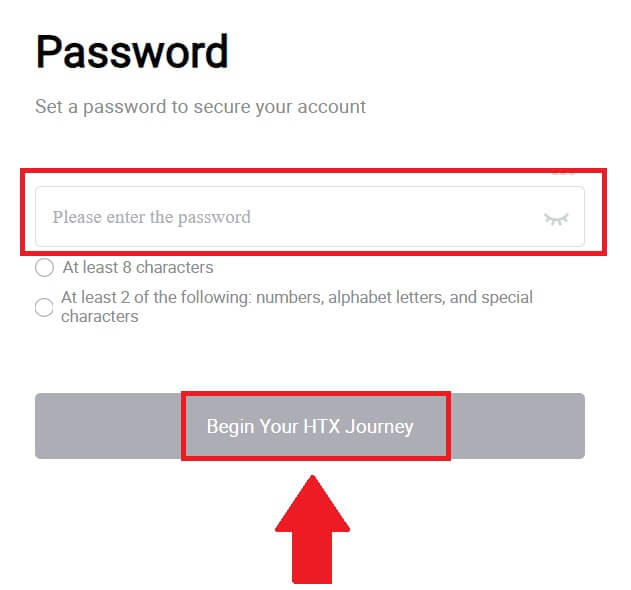
5. Onnittelut, olet onnistuneesti rekisteröinyt HTX-tilin.
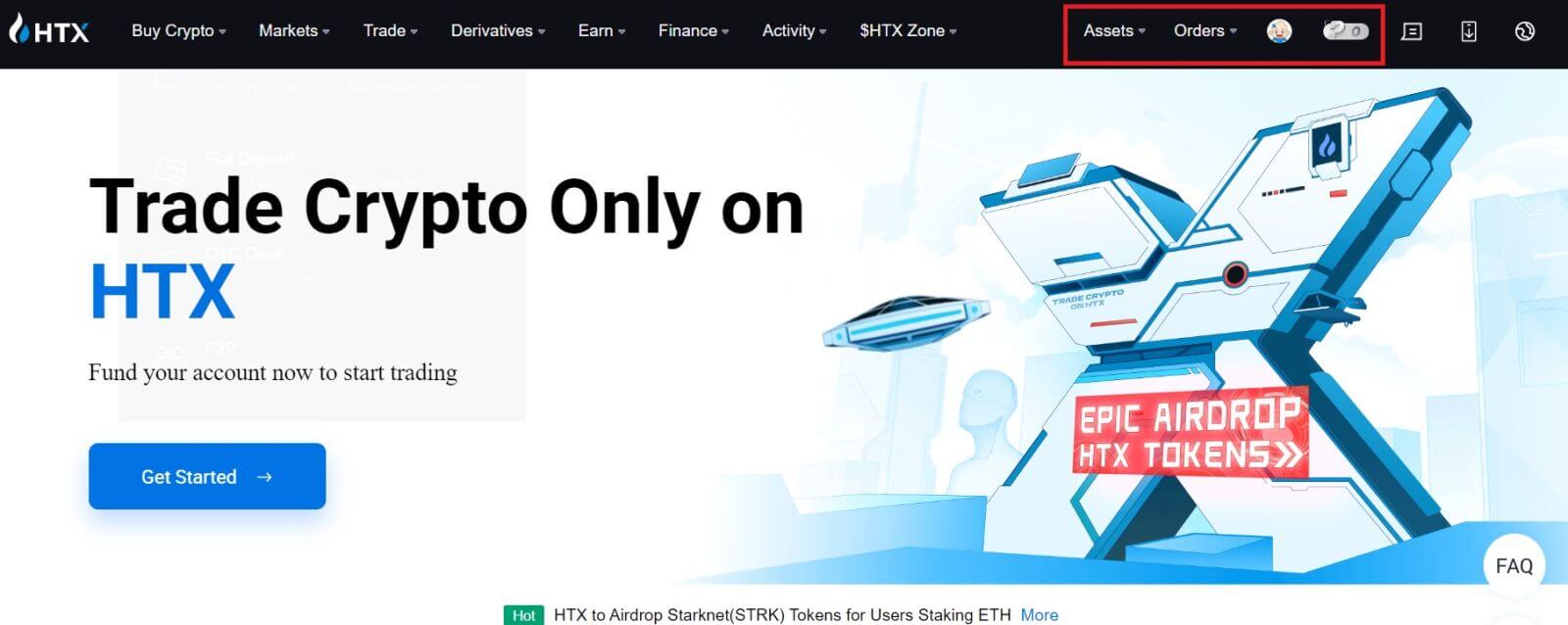
Kuinka avata tili HTX:ssä Googlen kanssa
1. Siirry HTX-verkkosivustolle ja napsauta [Sign up] tai [Register Now].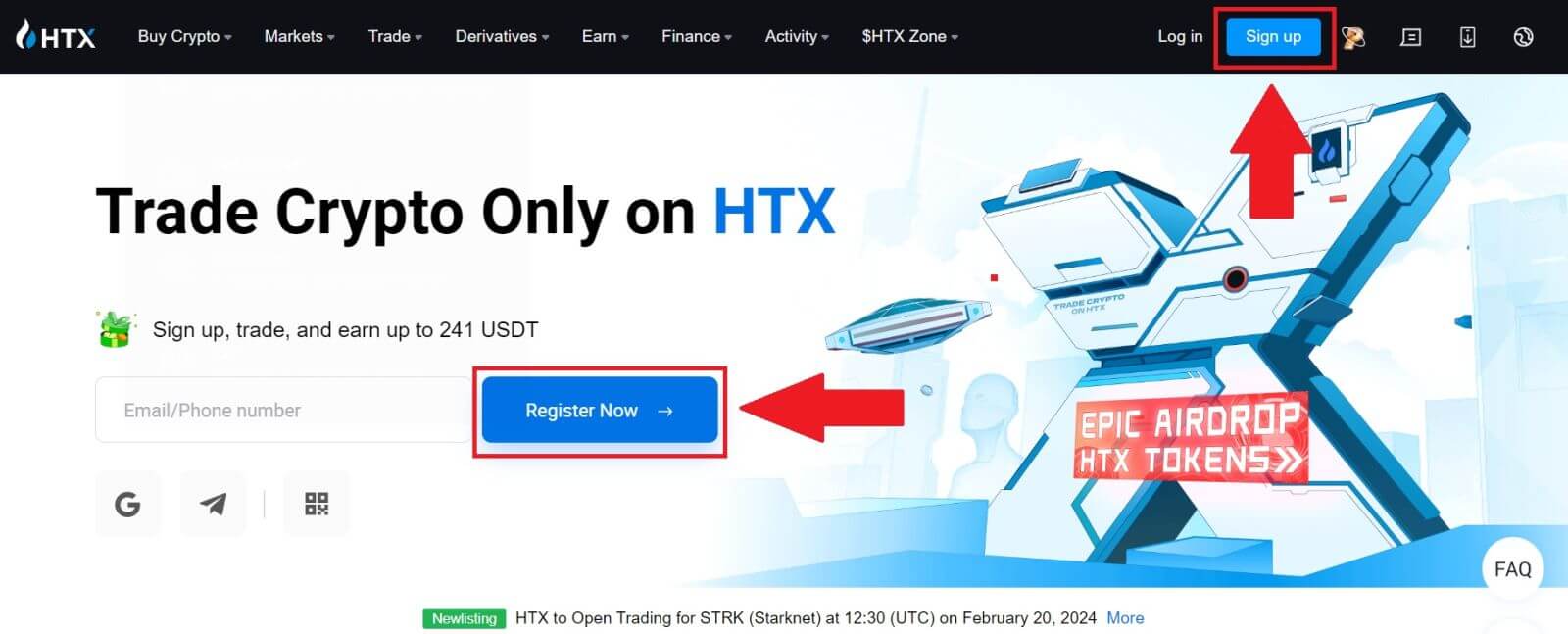
2. Napsauta [ Google ] -painiketta. 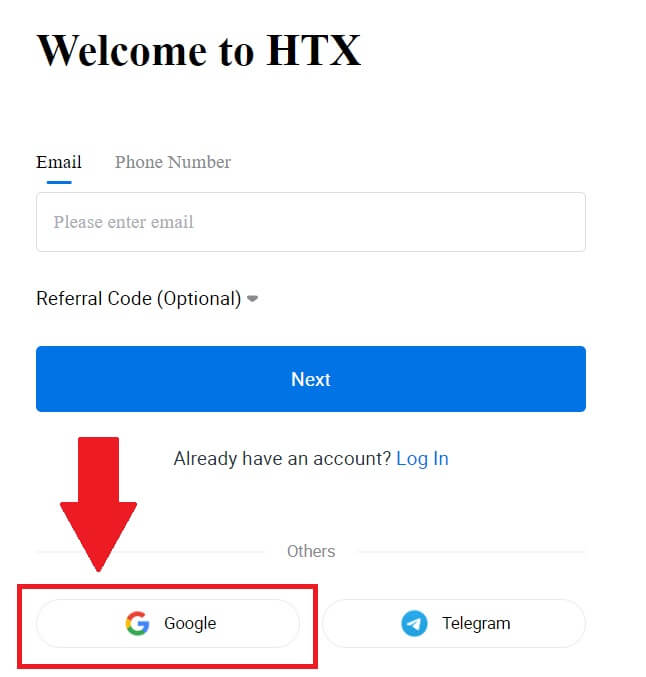
3. Avautuu sisäänkirjautumisikkuna, johon sinun tulee kirjoittaa sähköpostiosoitteesi ja napsauttaa [Seuraava] . 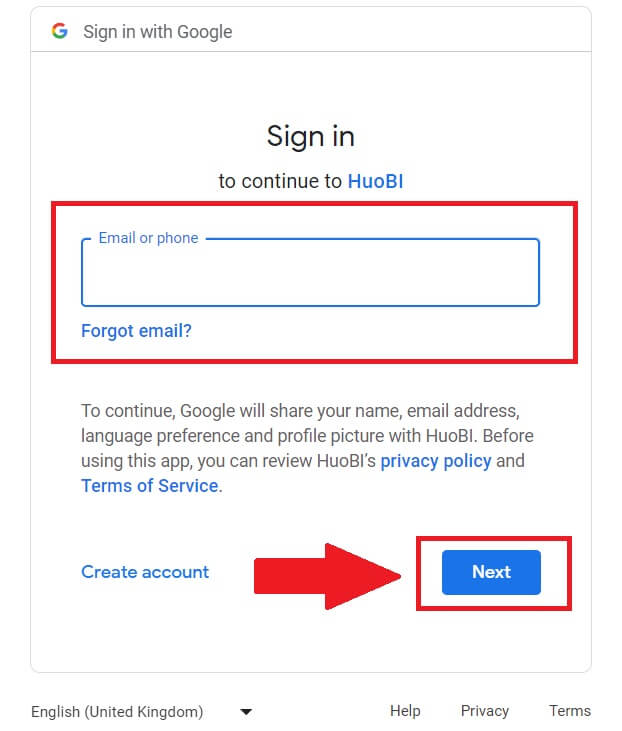
4. Anna sitten Google-tilisi salasana ja napsauta [Seuraava] . 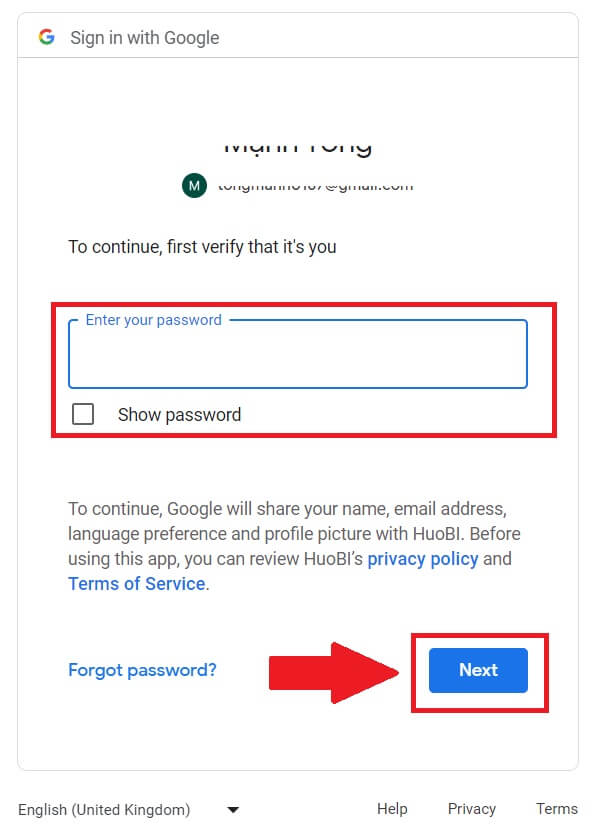
5. Napsauta [Jatka] vahvistaaksesi kirjautumisen Google-tilillesi. 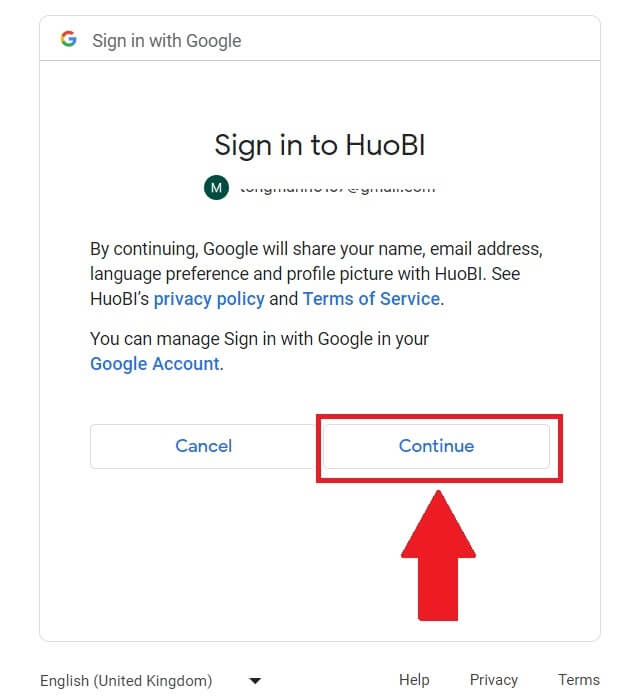 6. Jatka napsauttamalla [Create a HTX Account] .
6. Jatka napsauttamalla [Create a HTX Account] . 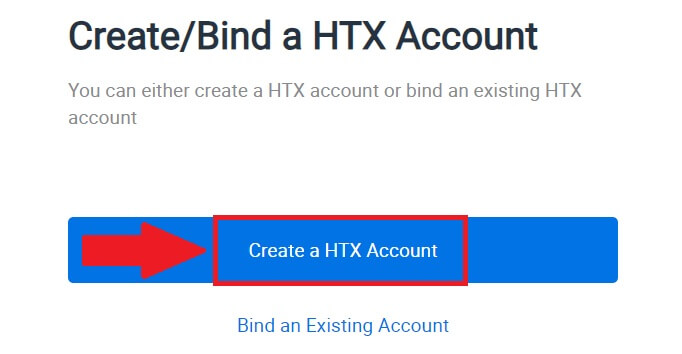
7. Valitse [Sähköposti] tai [Puhelinnumero] ja anna sähköpostiosoitteesi tai puhelinnumerosi. Napsauta sitten [Rekisteröi ja sido].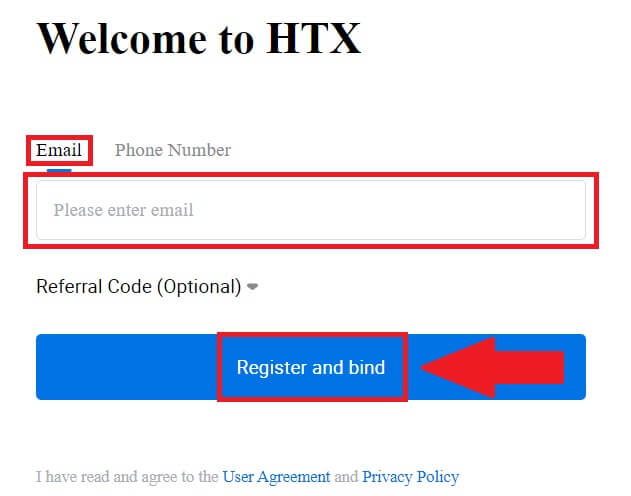
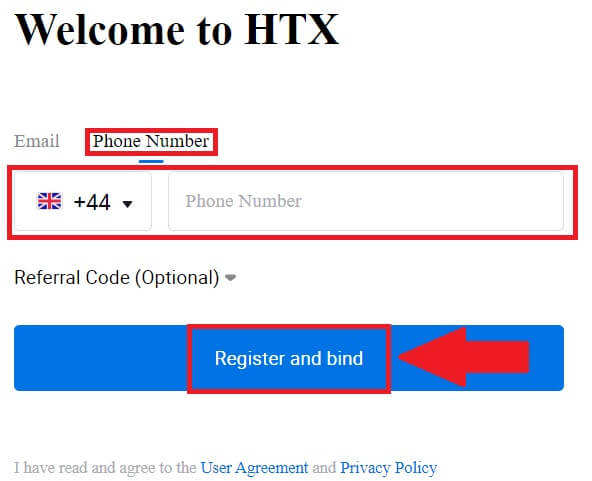
8. Saat 6-numeroisen vahvistuskoodin sähköpostiisi tai puhelinnumeroosi. Syötä koodi ja napsauta [Vahvista].
Jos et ole saanut vahvistuskoodia, napsauta [Lähetä uudelleen] . 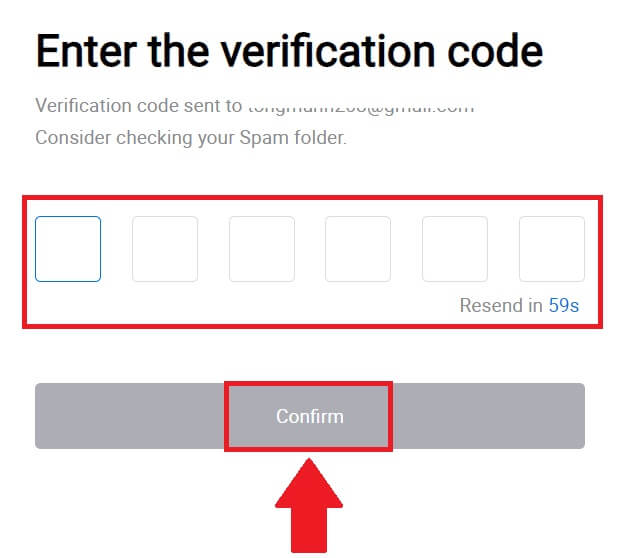
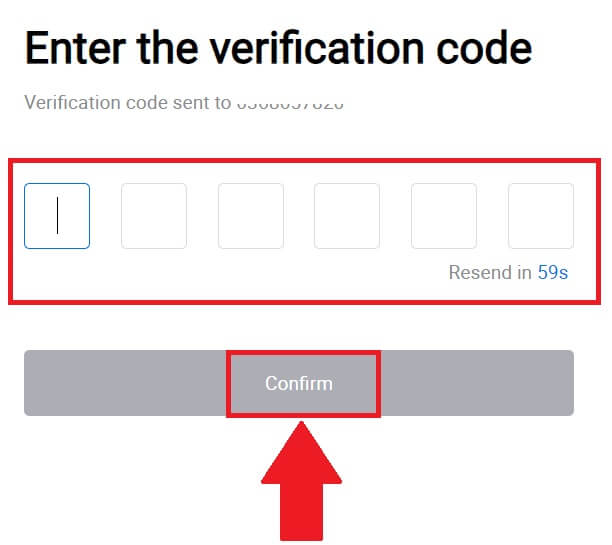
9. Luo tilillesi suojattu salasana ja napsauta [Aloita HTX-matkasi].
Huomautus:
- Salasanasi tulee sisältää vähintään 8 merkkiä.
- Vähintään 2 seuraavista : numerot, aakkosten kirjaimet ja erikoismerkit.
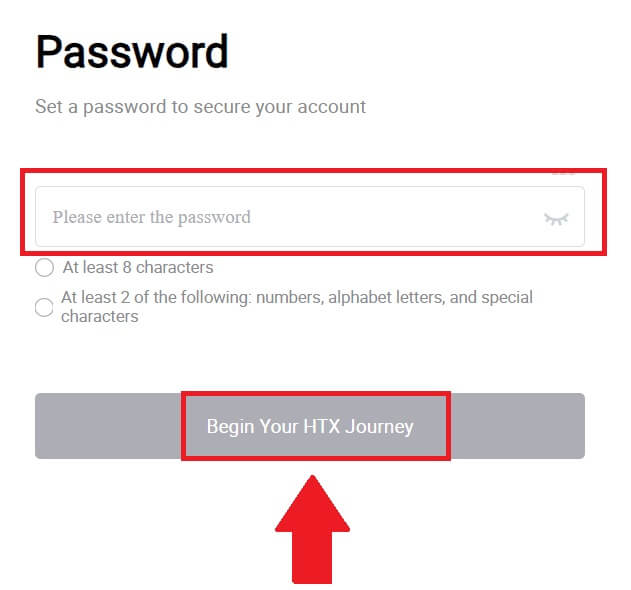
10. Onnittelut! Olet onnistuneesti rekisteröitynyt HTX:ään Googlen kautta. 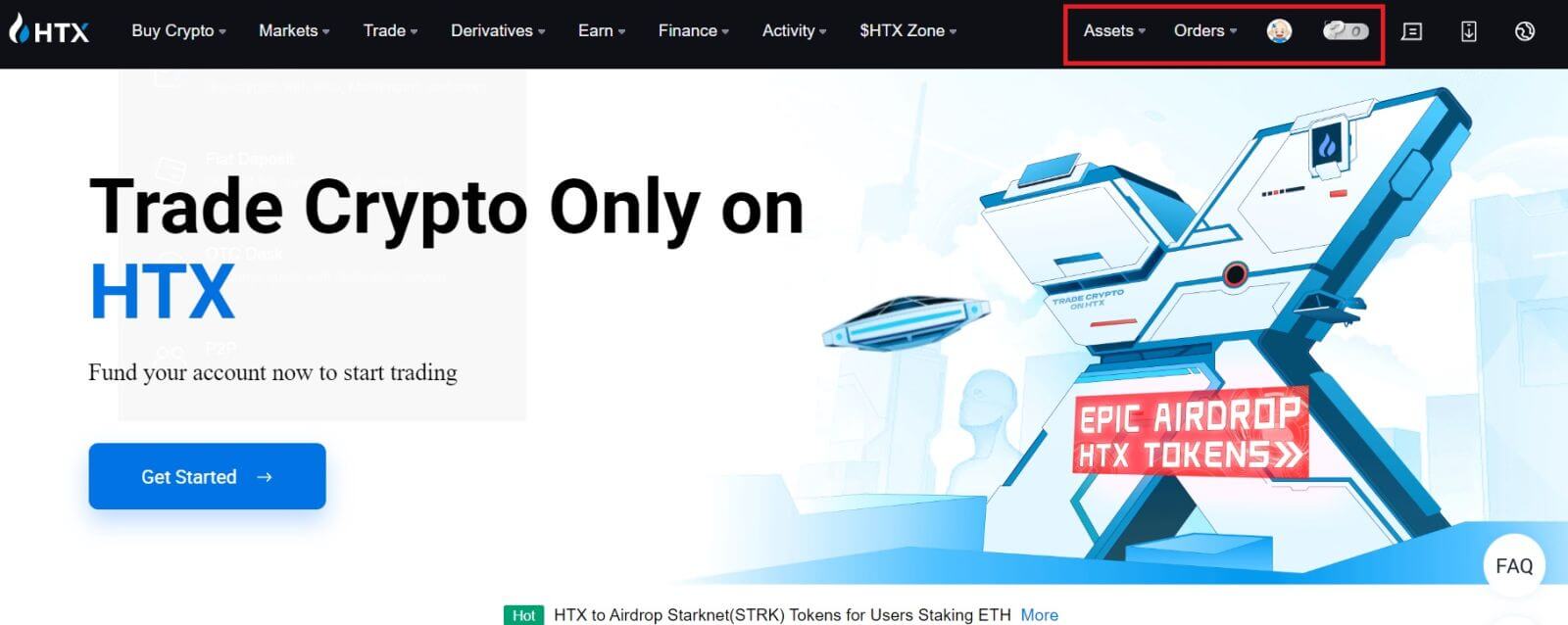
Kuinka avata tili HTX:ssä Telegramin avulla
1. Siirry HTX-verkkosivustolle ja napsauta [Sign up] tai [Register Now].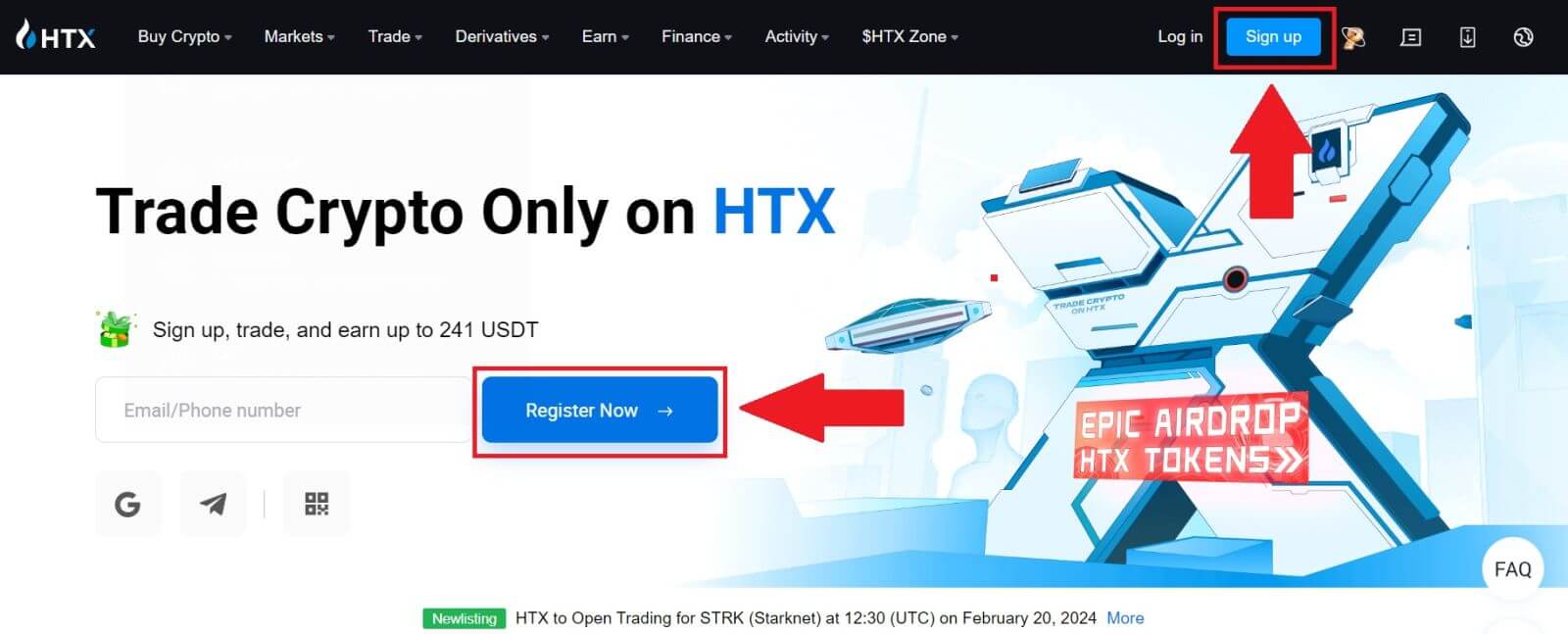
2. Napsauta [Telegram] -painiketta.
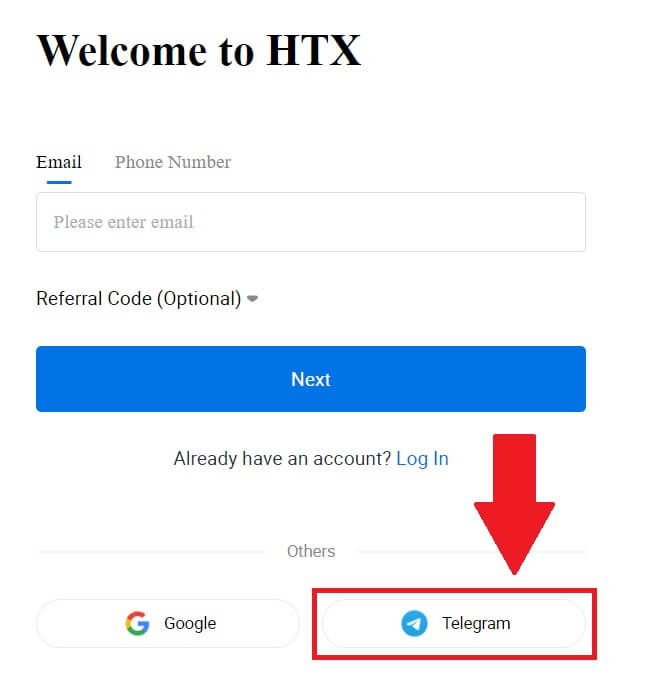
3. Näyttöön tulee ponnahdusikkuna. Kirjoita puhelinnumerosi kirjautuaksesi HTX:ään ja napsauta [SEURAAVA].
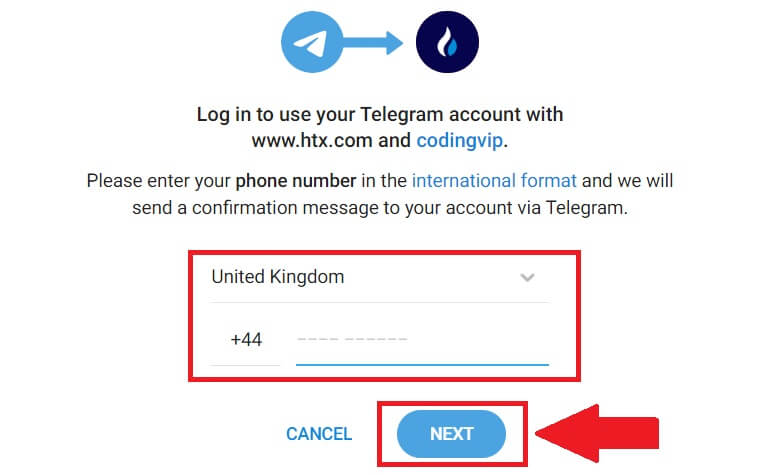
4. Saat pyynnön Telegram-sovelluksessa. Vahvista pyyntö.
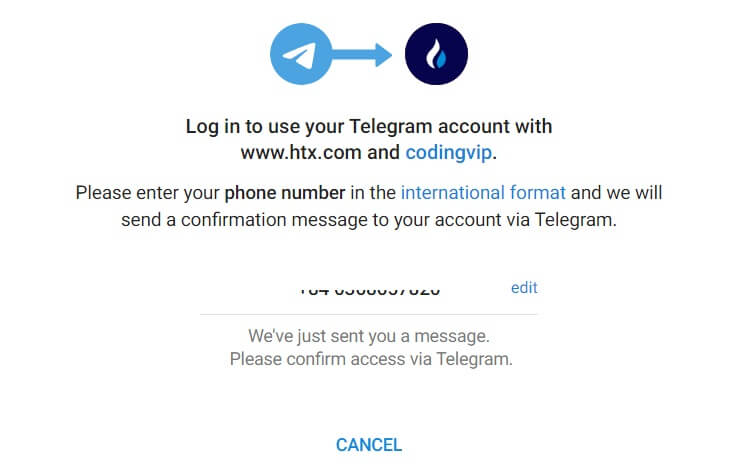
5. Napsauta [ACCEPT] jatkaaksesi rekisteröitymistä HTX-palveluun Telegram-tunnistetiedoilla.
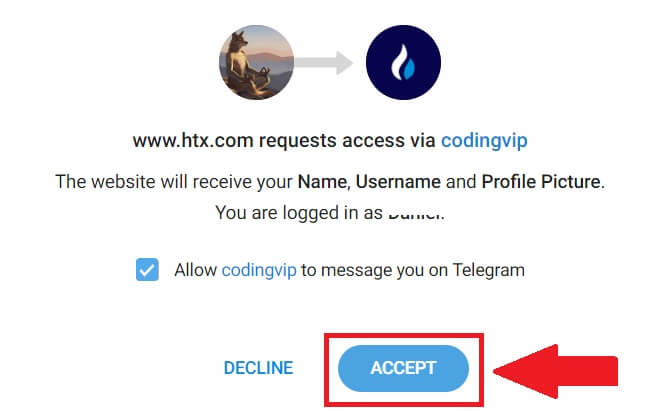
6. Jatka napsauttamalla [Create a HTX Account] . 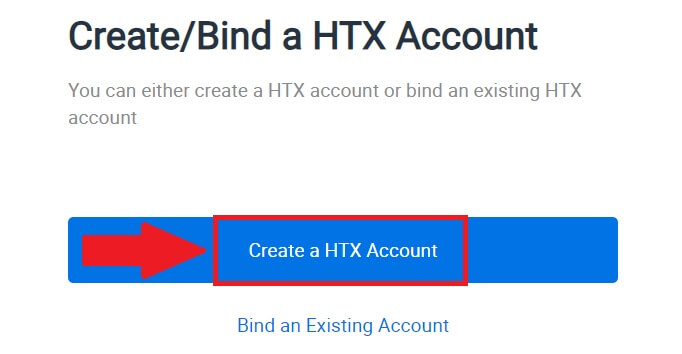
7. Valitse [Sähköposti] tai [Puhelinnumero] ja anna sähköpostiosoitteesi tai puhelinnumerosi. Napsauta sitten [Rekisteröi ja sido].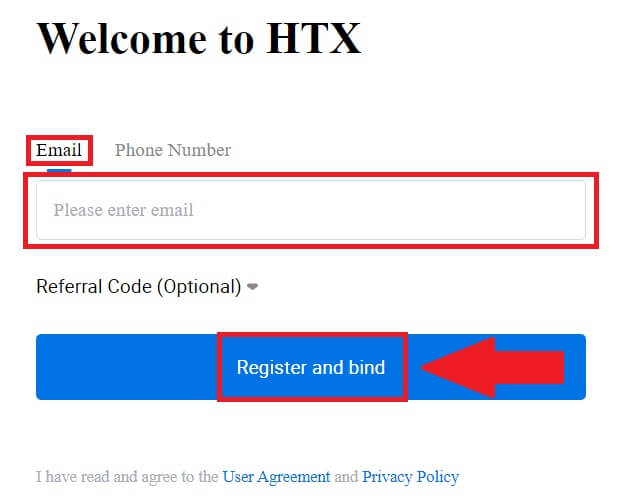
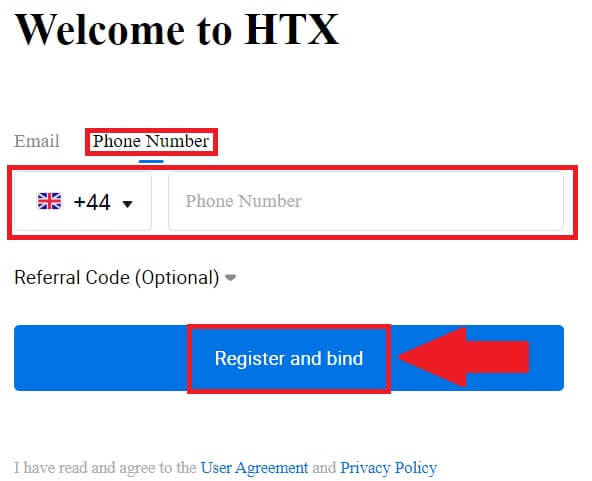
8. Saat 6-numeroisen vahvistuskoodin sähköpostiisi tai puhelinnumeroosi. Syötä koodi ja napsauta [Vahvista].
Jos et ole saanut vahvistuskoodia, napsauta [Lähetä uudelleen] . 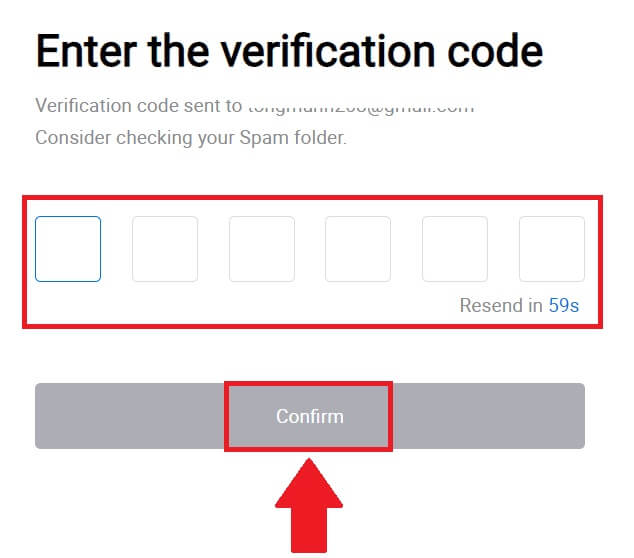
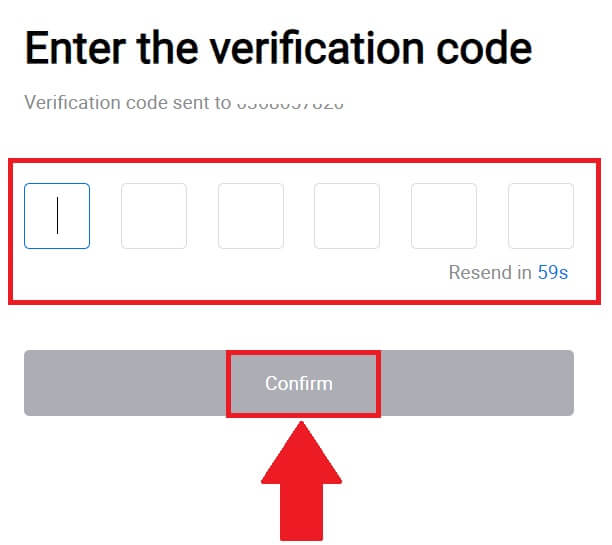
9. Luo tilillesi suojattu salasana ja napsauta [Aloita HTX-matkasi].
Huomautus:
- Salasanasi tulee sisältää vähintään 8 merkkiä.
- Vähintään 2 seuraavista : numerot, aakkosten kirjaimet ja erikoismerkit.
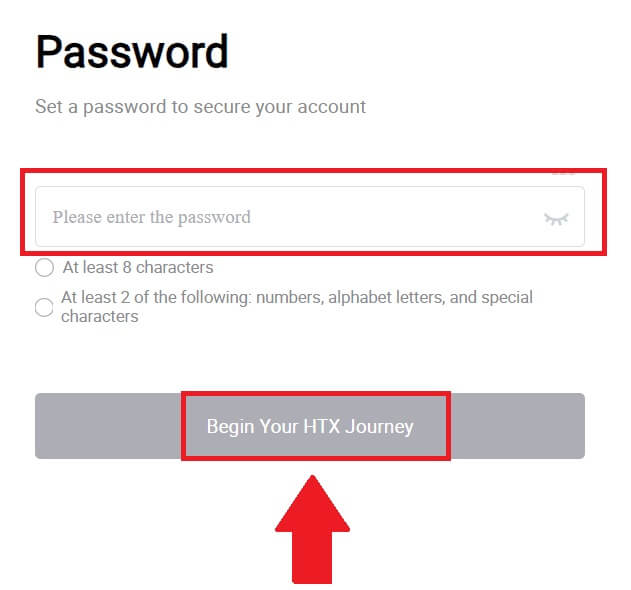 10. Onnittelut! Olet onnistuneesti rekisteröitynyt HTX:ään Telegramin kautta.
10. Onnittelut! Olet onnistuneesti rekisteröitynyt HTX:ään Telegramin kautta. 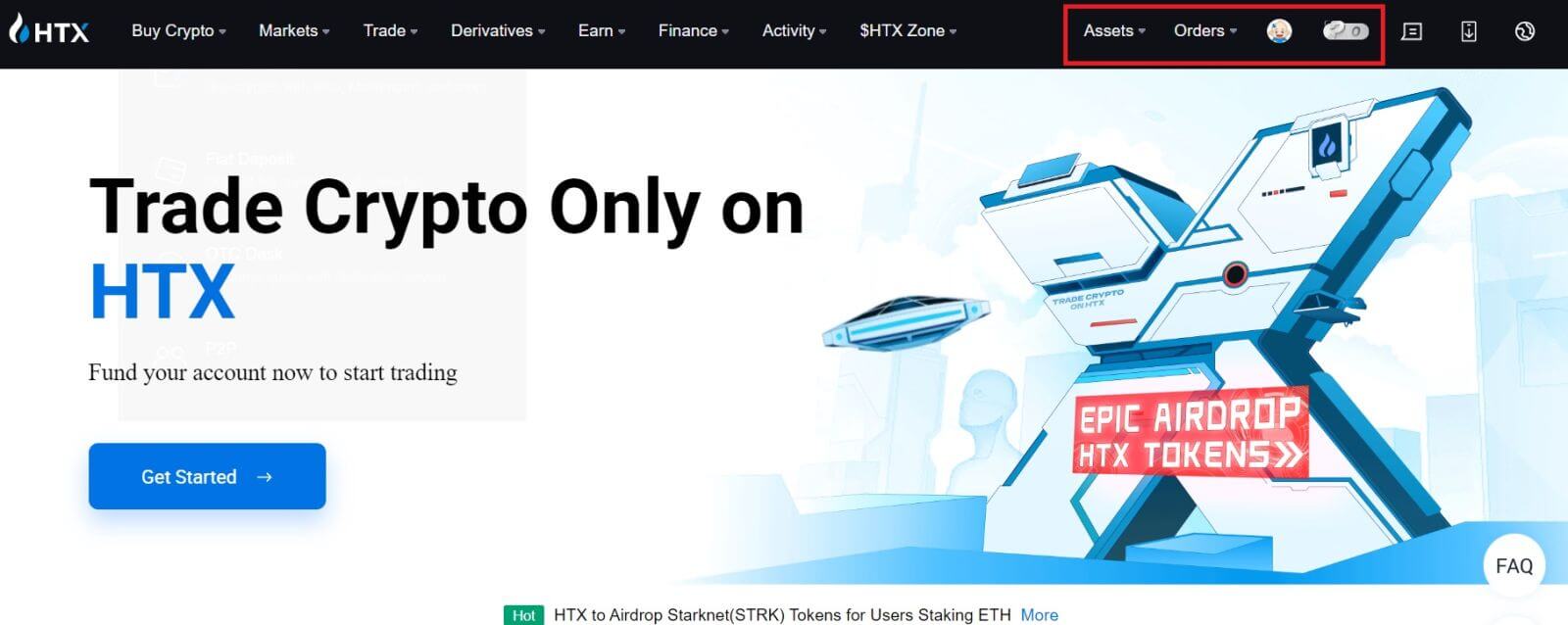
Kuinka avata tili HTX-sovelluksessa
1. Sinun on asennettava HTX-sovellus Google Play Kaupasta tai App Storesta luodaksesi tilin kaupankäyntiä varten.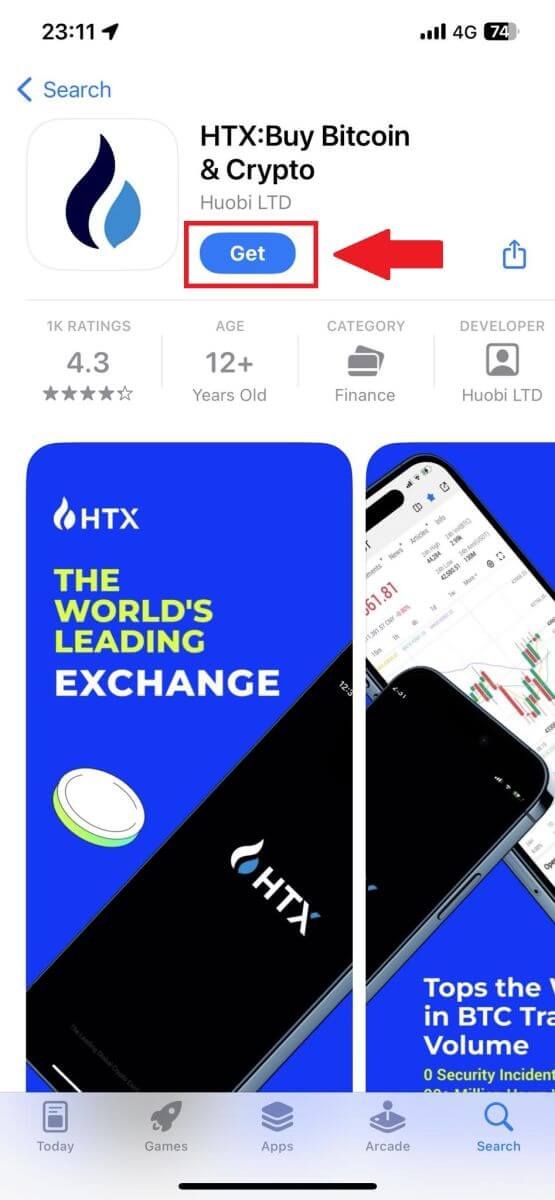
2. Avaa HTX-sovellus ja napauta [Log in/Sign up] .
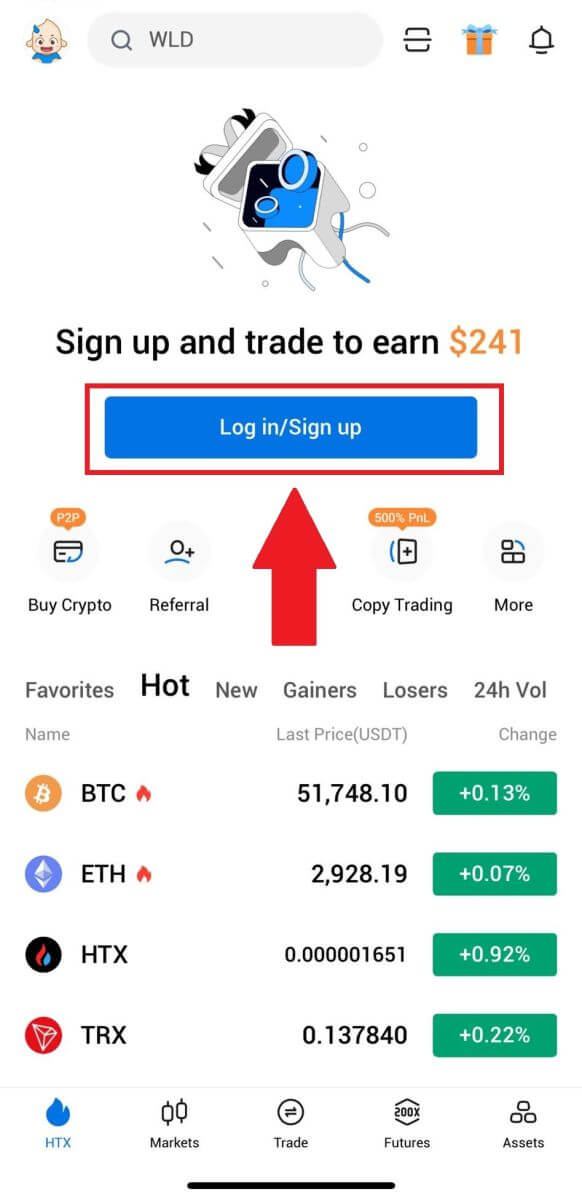
3. Anna sähköpostiosoitteesi/matkapuhelinnumerosi ja napsauta [Seuraava].
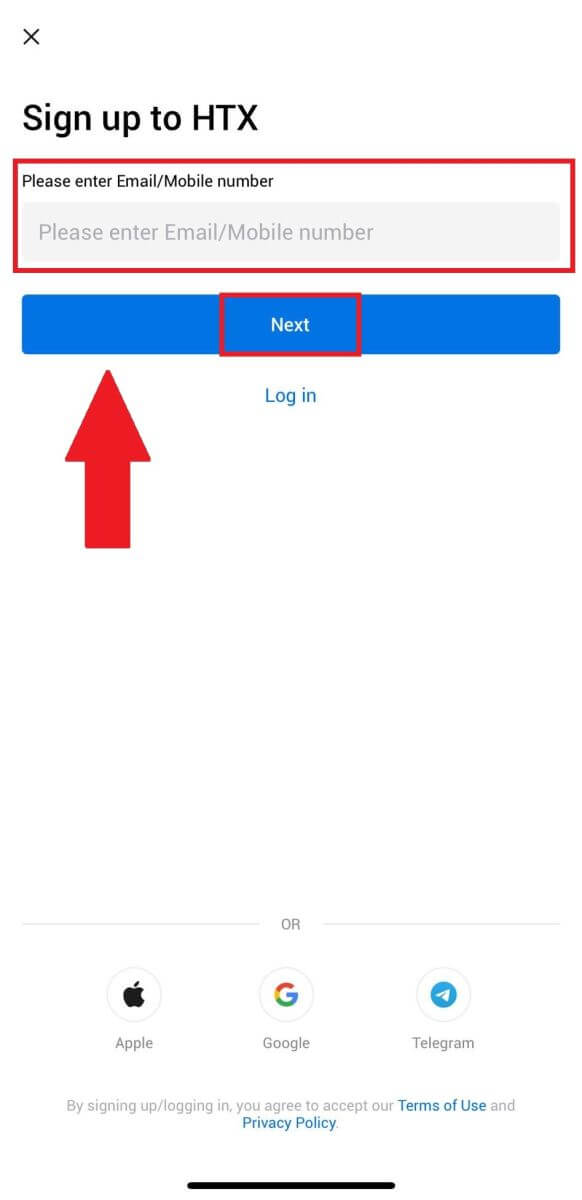
4. Saat 6-numeroisen vahvistuskoodin sähköpostiisi tai puhelinnumeroosi. Anna koodi jatkaaksesi
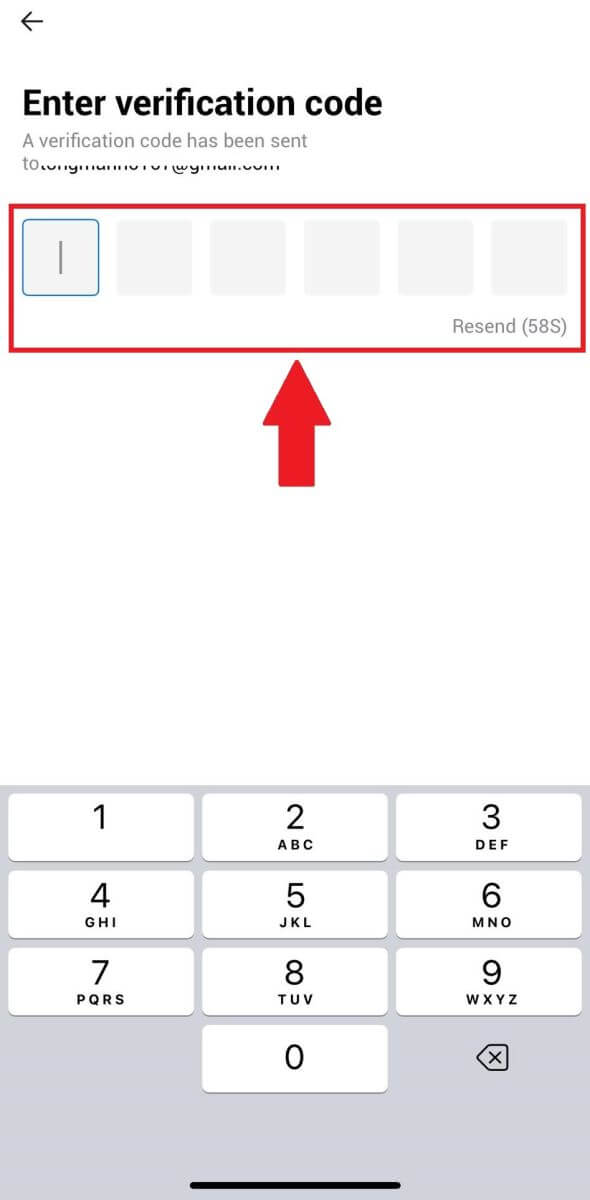
5. Luo tilillesi suojattu salasana ja napsauta [Rekisteröinti valmis].
Huomautus:
- Salasanasi tulee sisältää vähintään 8 merkkiä.
- Vähintään 2 seuraavista : numerot, aakkosten kirjaimet ja erikoismerkit.
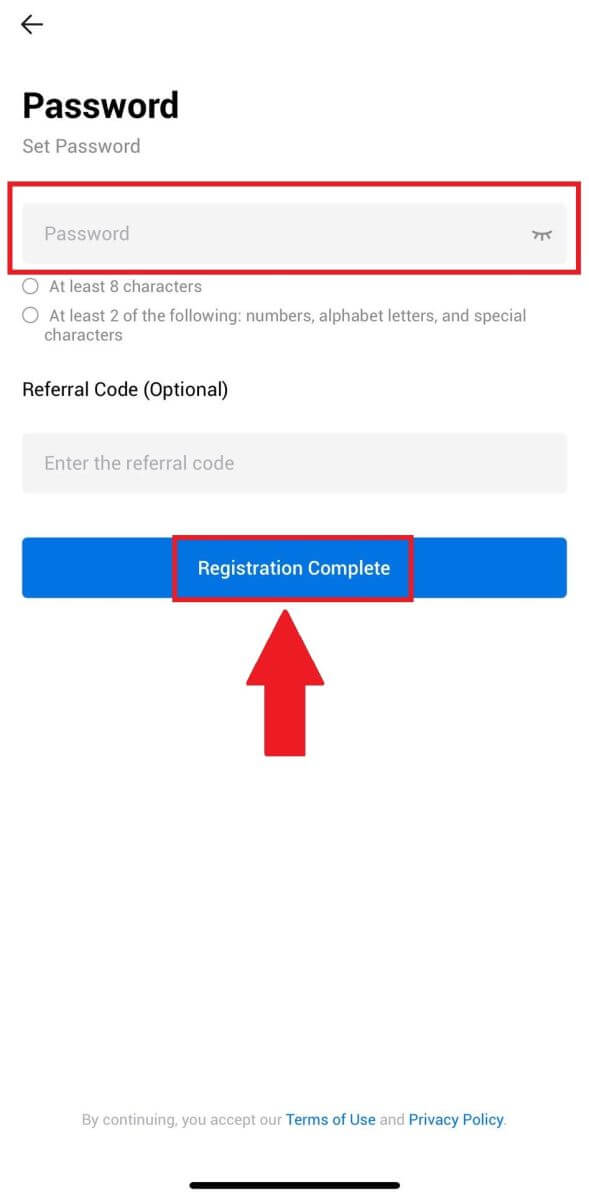
6. Onnittelut, olet onnistuneesti rekisteröitynyt HTX-sovellukseen.
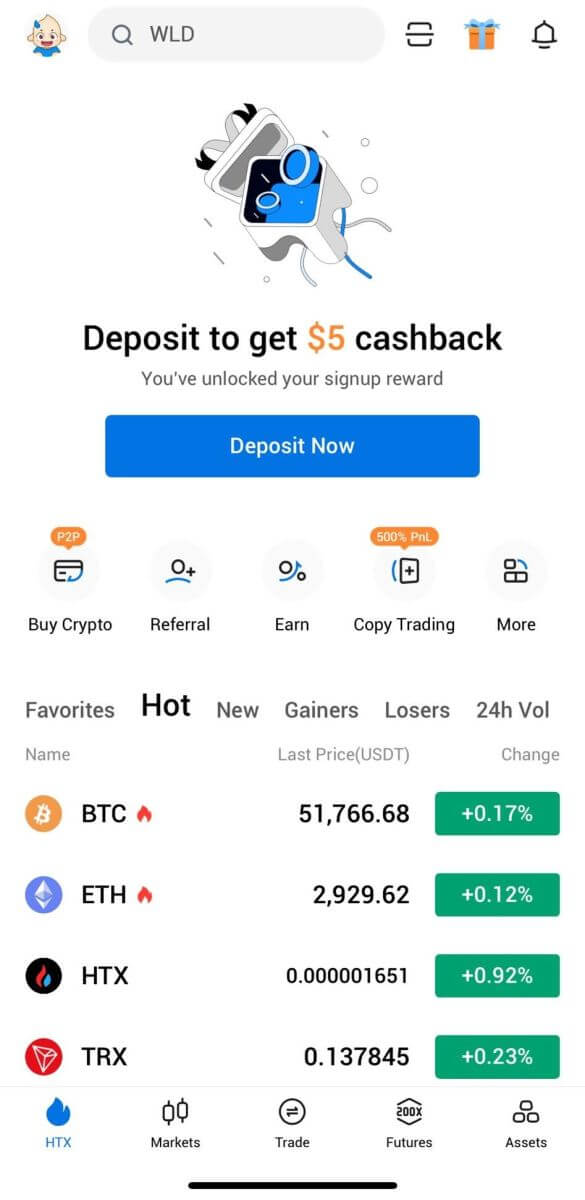
Tai voit kirjautua HTX-sovellukseen muilla tavoilla.
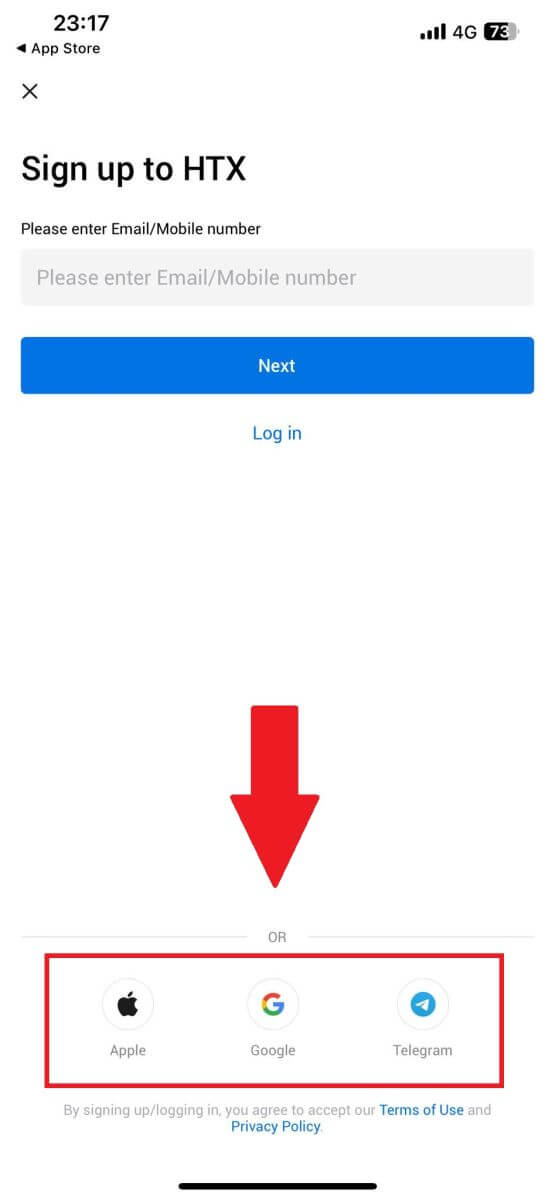
Usein kysytyt kysymykset (FAQ)
Miksi en voi vastaanottaa sähköposteja HTX:ltä?
Jos et saa HTX:ltä lähetettyjä sähköposteja, tarkista sähköpostisi asetukset noudattamalla alla olevia ohjeita:Oletko kirjautunut sisään HTX-tilillesi rekisteröidyllä sähköpostiosoitteella? Joskus saatat olla kirjautuneena ulos sähköpostistasi laitteellasi, etkä siksi näe HTX-sähköpostiviestejä. Ole hyvä ja kirjaudu sisään ja päivitä.
Oletko tarkistanut sähköpostisi roskapostikansion? Jos huomaat, että sähköpostipalveluntarjoajasi työntää HTX-sähköpostit roskapostikansioosi, voit merkitä ne "turvallisiksi" lisäämällä HTX-sähköpostiosoitteet sallittujen luetteloon. Voit katsoa HTX-sähköpostien lisääminen sallittujen luetteloon sen määrittämiseksi.
Onko sähköpostiohjelmasi tai palveluntarjoajasi toiminta normaali? Varmistaaksesi, että palomuurisi tai virustentorjuntaohjelmasi ei aiheuta tietoturvaristiriitaa, voit tarkistaa sähköpostipalvelimen asetukset.
Onko postilaatikkosi täynnä sähköposteja? Et voi lähettää tai vastaanottaa sähköposteja, jos olet saavuttanut rajan. Voit tehdä tilaa uusille sähköposteille poistamalla joitain vanhoja.
Rekisteröidy käyttämällä yleisiä sähköpostiosoitteita, kuten Gmail, Outlook jne., jos mahdollista.
Miksi en saa tekstiviestivahvistuskoodeja?
HTX pyrkii jatkuvasti parantamaan käyttökokemusta laajentamalla SMS-todennuksen kattavuutta. Joitakin maita ja alueita ei kuitenkaan tueta tällä hetkellä. Tarkista maailmanlaajuinen tekstiviestien kattavuusluettelomme nähdäksesi, onko sijaintisi katettu, jos et voi ottaa tekstiviestitodennusta käyttöön. Käytä Google-todennusta ensisijaisena kaksivaiheisena todennuksena, jos sijaintisi ei ole luettelossa.
Seuraaviin toimiin tulee ryhtyä, jos et edelleenkään voi vastaanottaa tekstiviestikoodeja, vaikka olet aktivoinut tekstiviestitodennuksen tai jos asut tällä hetkellä maassa tai alueella, joka kuuluu maailmanlaajuisen tekstiviestien peittoluettelomme piiriin:
- Varmista, että mobiililaitteessasi on vahva verkkosignaali.
- Poista käytöstä puhelimestasi kaikki puhelujen esto-, palomuuri-, virustorjunta- ja/tai soittajaohjelmat, jotka saattavat estää tekstiviestinumeromme toimimisen.
- Kytke puhelimesi takaisin päälle.
- Kokeile sen sijaan äänivahvistusta.
Kuinka vaihtaa sähköpostitilini HTX: ssä?
1. Siirry HTX-verkkosivustolle ja napsauta profiilikuvaketta. 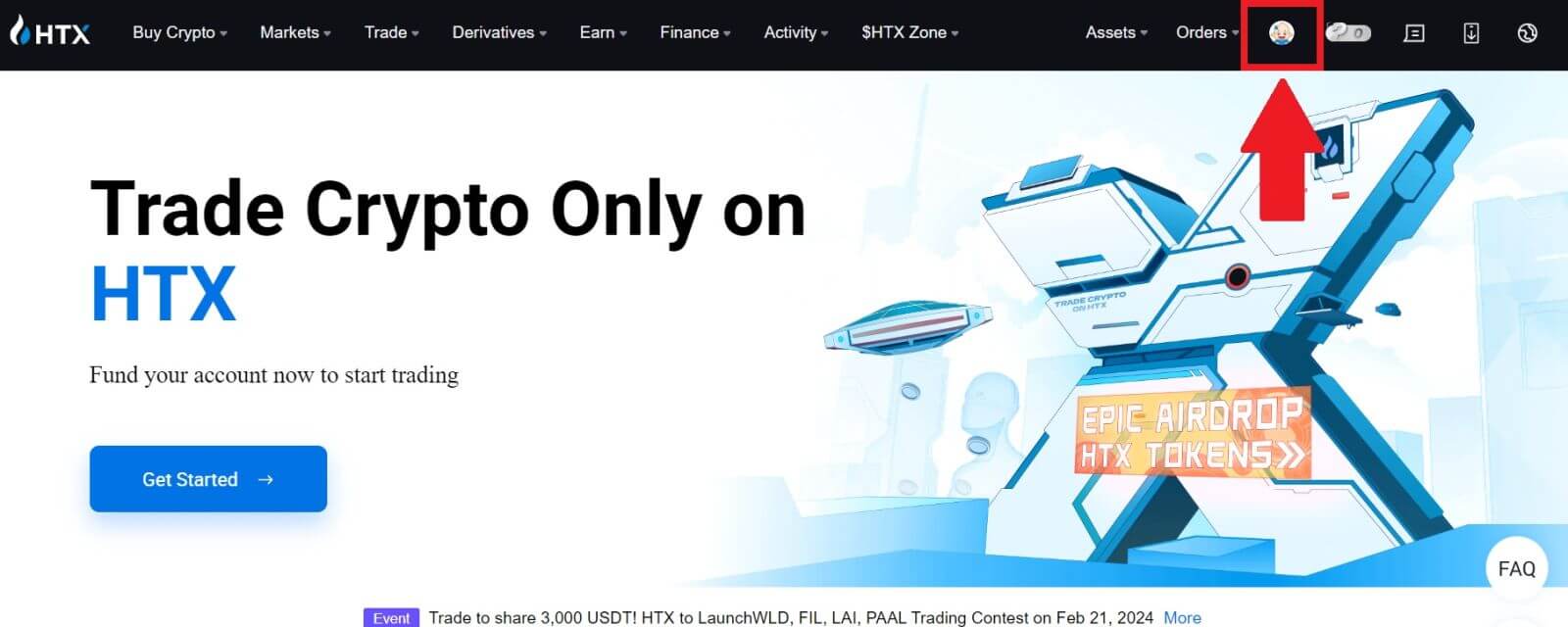
2. Napsauta sähköpostiosiossa [Muuta sähköpostiosoitetta].
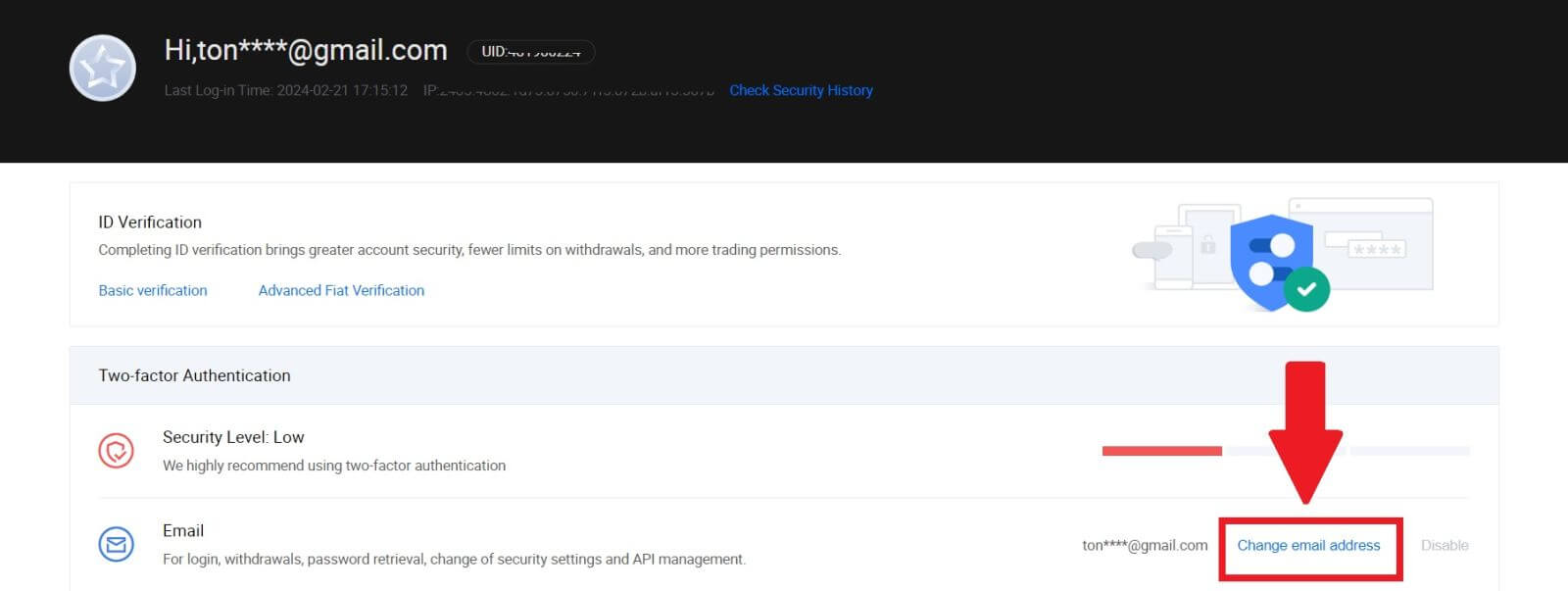
3. Syötä sähköpostiosoitteesi vahvistuskoodi napsauttamalla [Hanki vahvistus]. Napsauta sitten [Vahvista] jatkaaksesi.
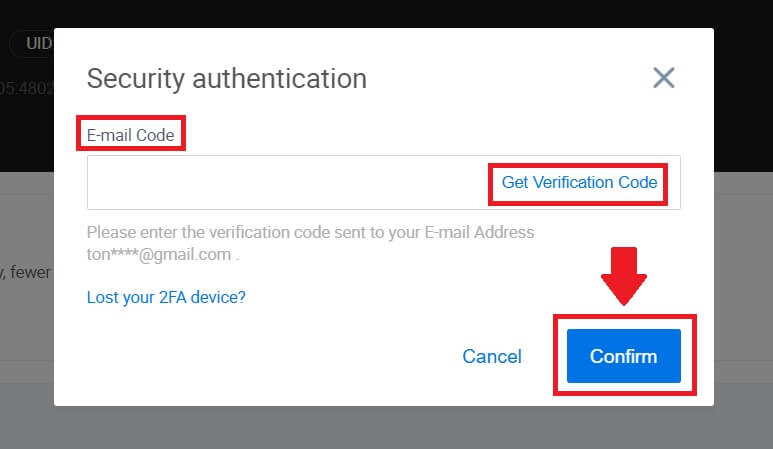
4. Kirjoita uusi sähköpostiosoitteesi ja uusi sähköpostisi vahvistuskoodi ja napsauta [Vahvista]. Tämän jälkeen olet onnistuneesti vaihtanut sähköpostiosoitteesi.
Huomautus:
- Sähköpostiosoitteen vaihtamisen jälkeen sinun on kirjauduttava sisään uudelleen.
- Tilisi turvallisuuden vuoksi kotiutukset keskeytetään väliaikaisesti 24 tunnin ajaksi sähköpostiosoitteesi vaihtamisen jälkeen
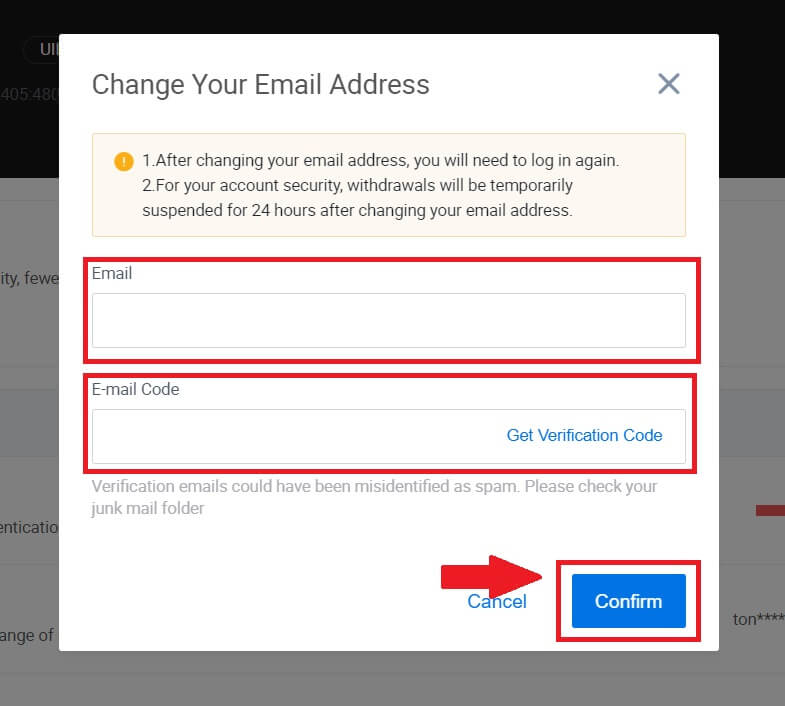
Kuinka vetäytyä HTX:stä
Kuinka myydä kryptoa Wallet Balancen kautta HTX:llä
Myy kryptoa Wallet-saldon kautta HTX:llä (verkkosivusto)
1. Kirjaudu sisään HTX- laitteeseen , napsauta [Osta krypto] ja valitse [Pikakauppa].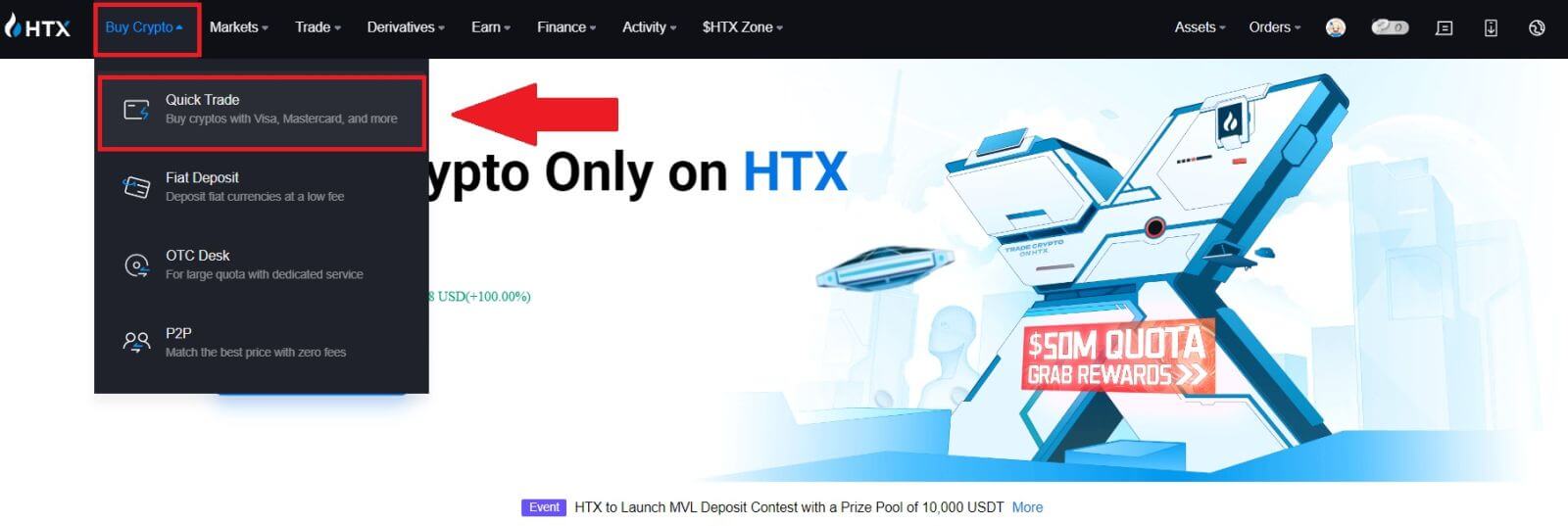 2. Napsauta tätä vaihtaaksesi ostosta myyntiin .
2. Napsauta tätä vaihtaaksesi ostosta myyntiin .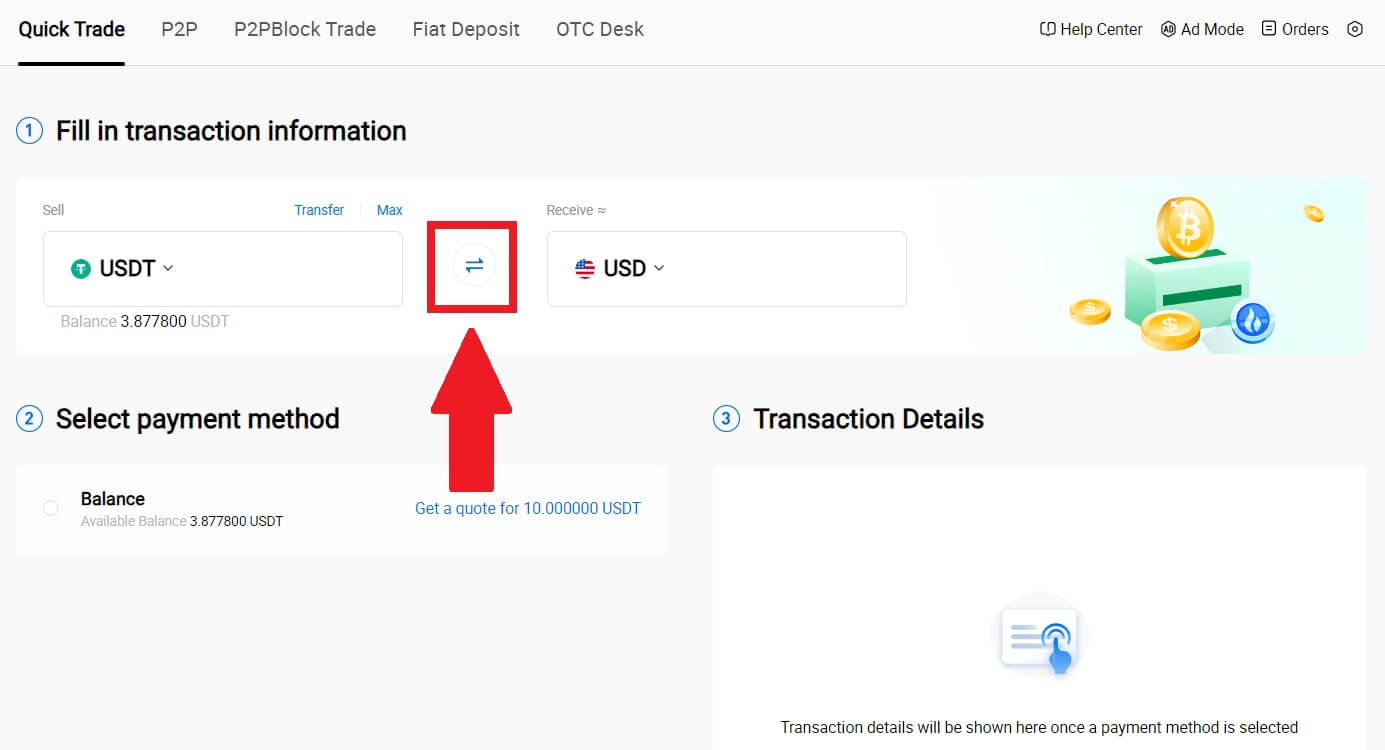
3. Valitse token, jonka haluat myydä, ja fiat-valuutta, jonka haluat vastaanottaa. Syötä haluamasi ostosumma tai määrä.
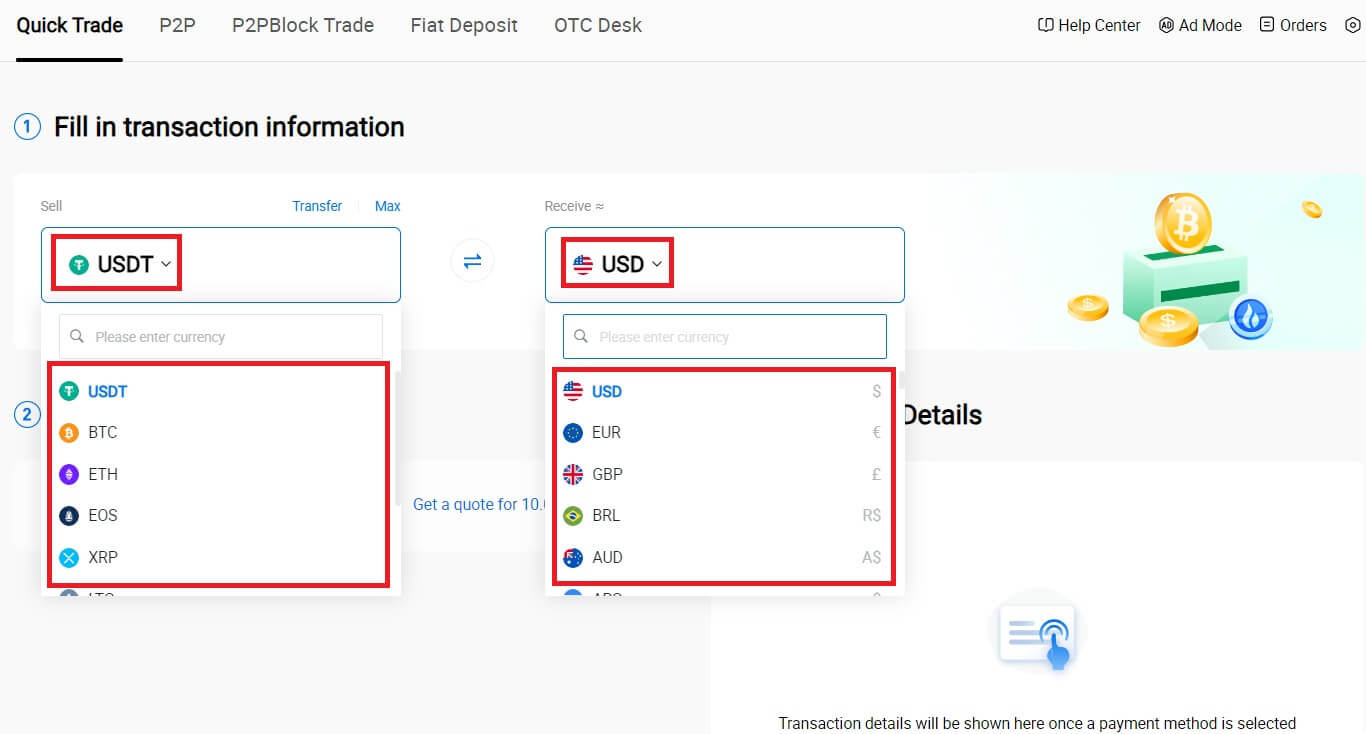
4. Valitse maksutavaksi [Wallet-saldo] .
Tarkista sen jälkeen tapahtumatietosi. Jos kaikki on oikein, napsauta [Myy...] .
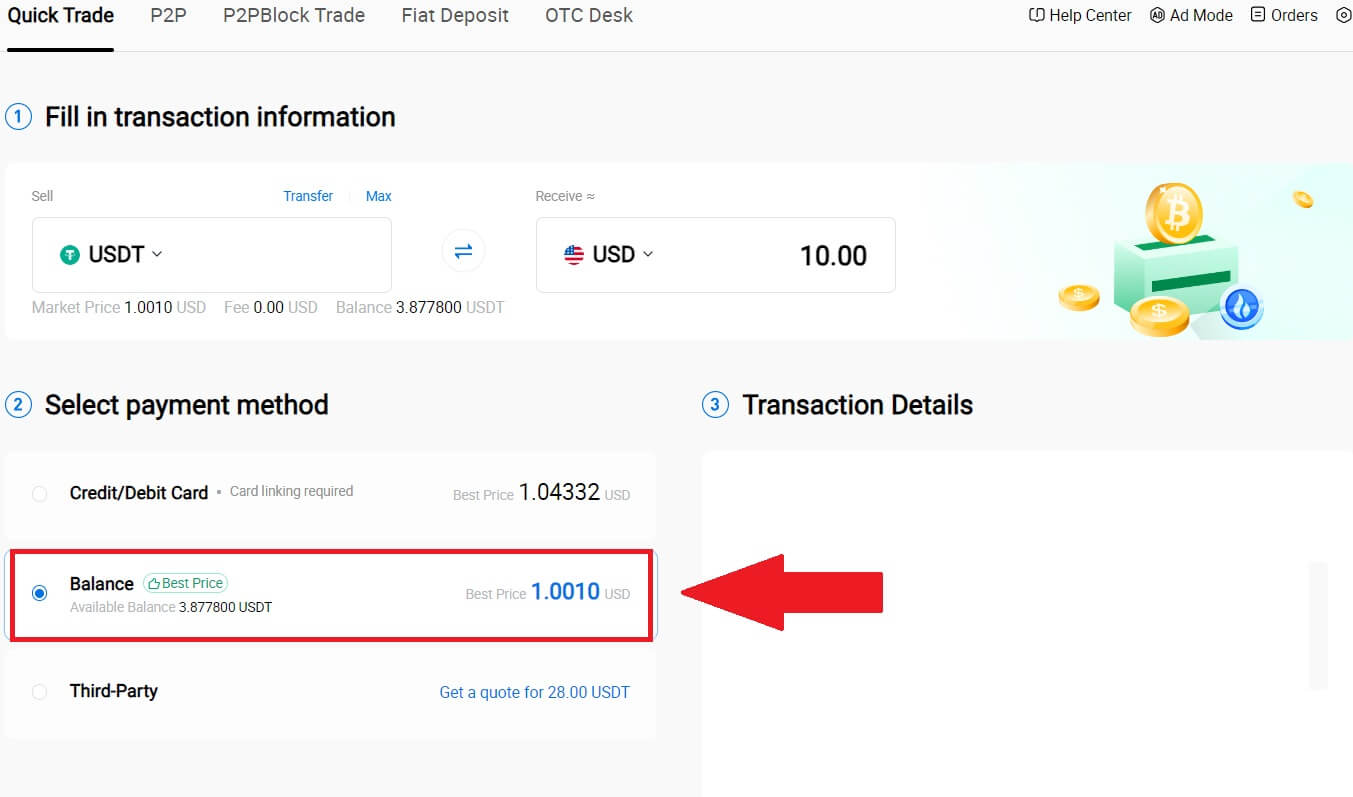
5. Odota hetki tapahtuman suorittamista varten. Sen jälkeen olet onnistuneesti myynyt kryptoja HTX:n kautta.
Myy kryptoa Wallet Balancen kautta HTX:llä (sovellus)
1. Kirjaudu sisään HTX -sovellukseesi ja napsauta [Buy Crypto].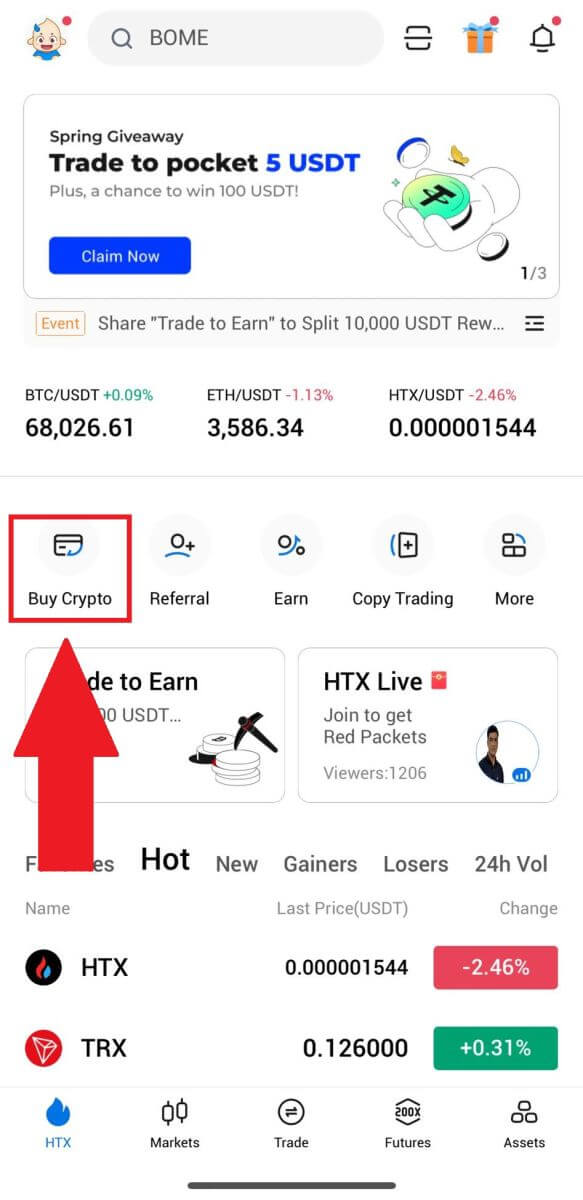
2. Valitse [Pikakauppa] ja vaihda ostamisesta myyntiin.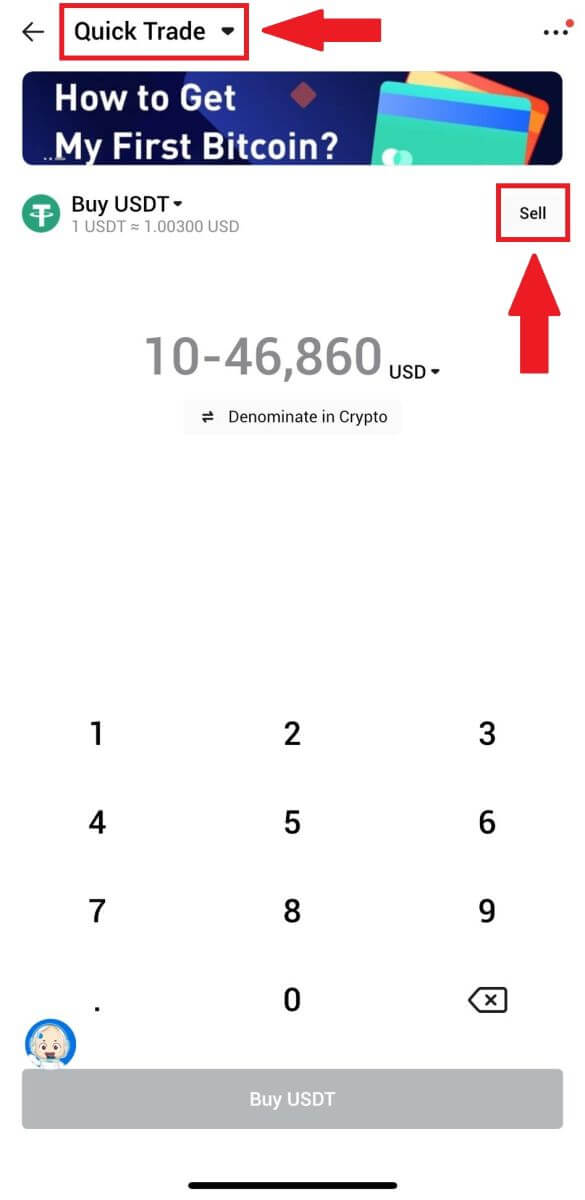
3. Valitse token, jonka haluat myydä, valitse fiat-valuutta, jonka haluat vastaanottaa, ja syötä summa. Tässä on esimerkkinä USDT.
Napsauta sitten [Sell USDT].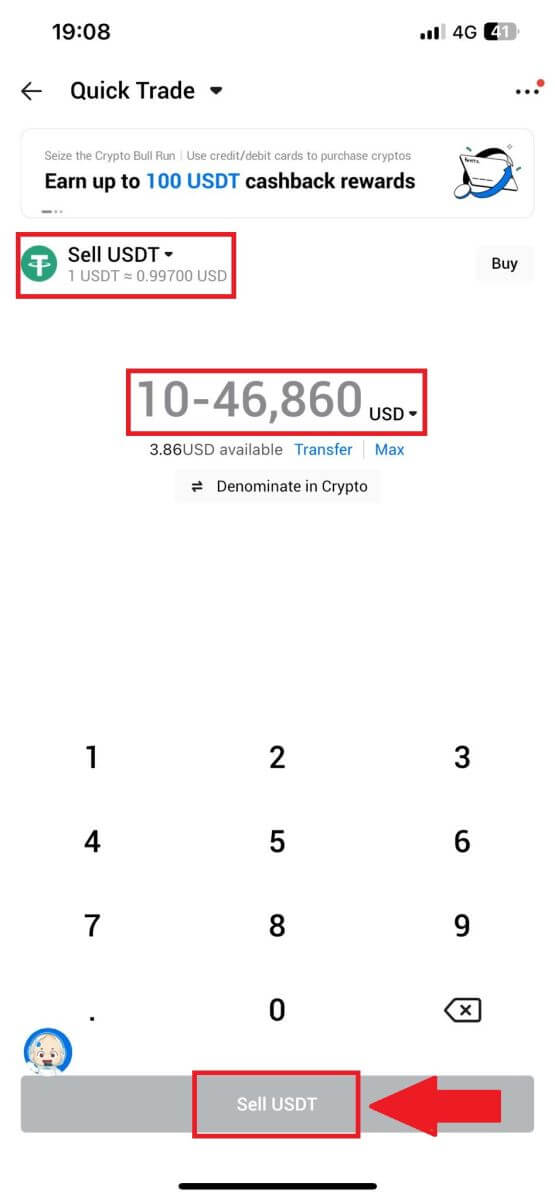
4. Valitse maksutavaksi [Wallet-saldo]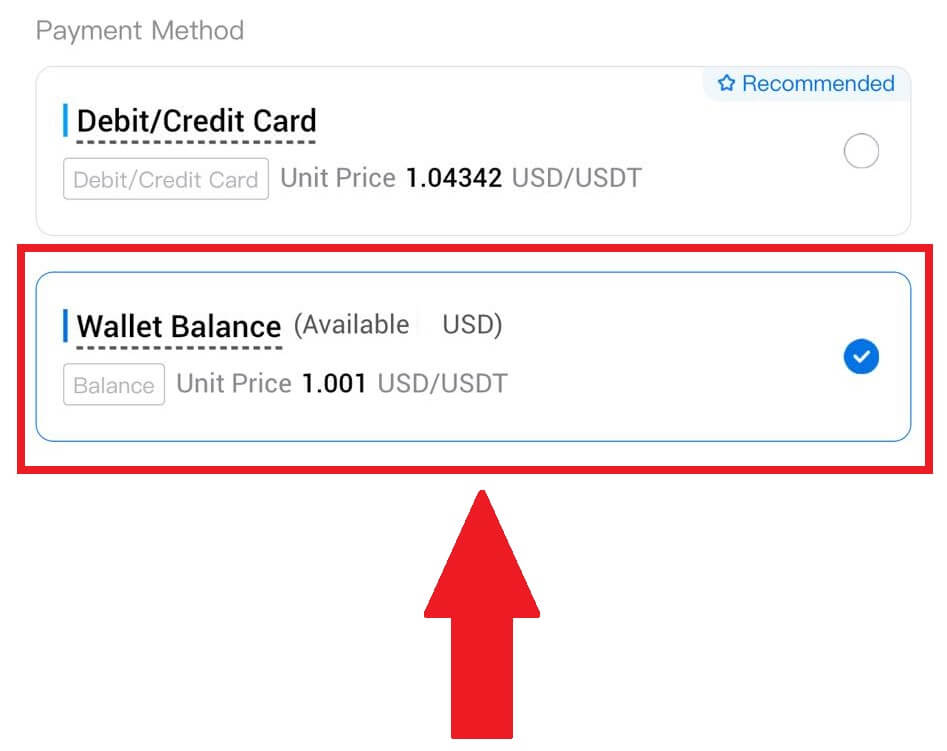
.
5. Odota hetki tapahtuman suorittamista varten. Sen jälkeen olet onnistuneesti myynyt krypton HTX:n kautta.
Kuinka myydä kryptoa P2P:n kautta HTX:llä
Myy kryptoa P2P:n kautta HTX:llä (verkkosivusto)
1. Kirjaudu sisään HTX- laitteeseen , napsauta [Osta salaus] ja valitse [P2P].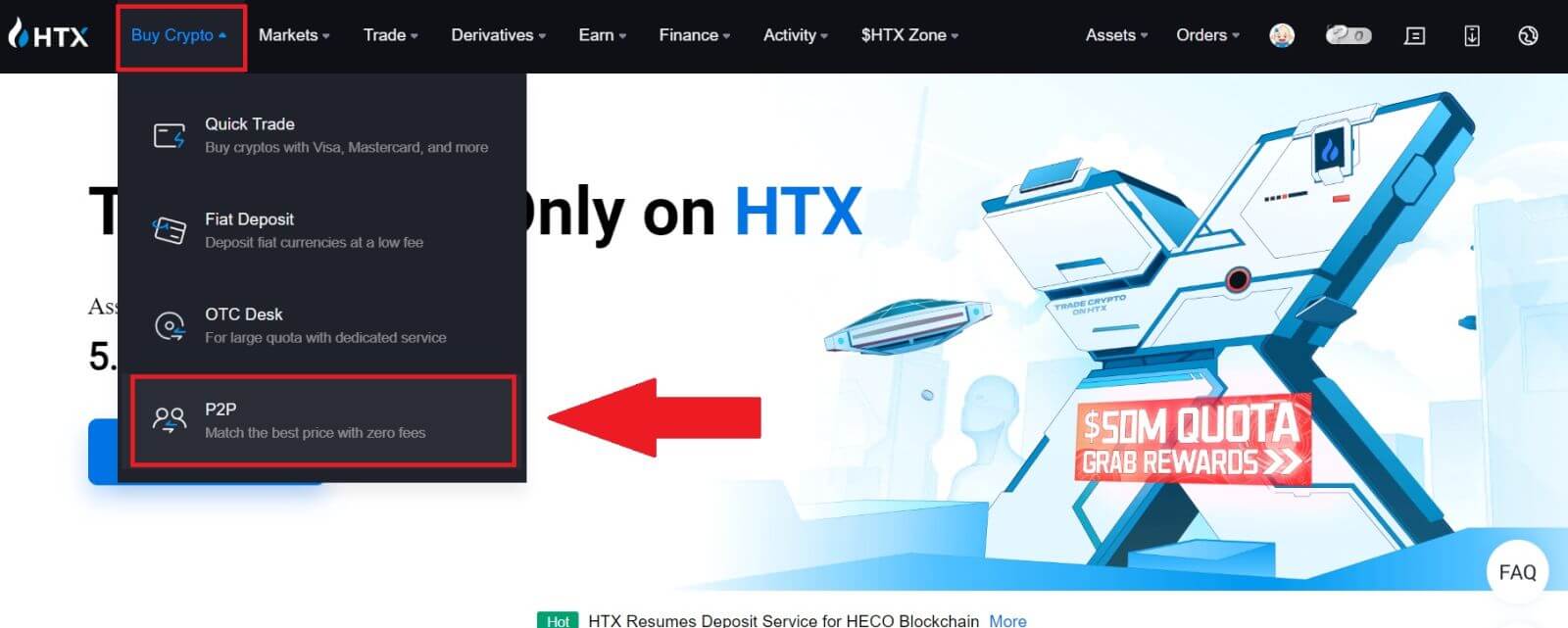
2. Valitse tapahtumasivulla fiat-valuutta ja krypto, jonka haluat myydä, valitse kauppias, jonka kanssa haluat käydä kauppaa, ja napsauta [Myy]. 3. Määritä  [Haluan myydä]
[Haluan myydä]
-sarakkeeseen Fiat-valuutan määrä, jonka olet valmis myymään . Vaihtoehtoisesti sinulla on mahdollisuus syöttää USDT-määrä, jonka aiot saada [Saan] -sarakkeeseen. Vastaava maksusumma Fiat-valuutassa lasketaan automaattisesti tai päinvastoin syöttämäsi perusteella.
Napsauta [Myy] ja sen jälkeen sinut ohjataan tilaussivulle. 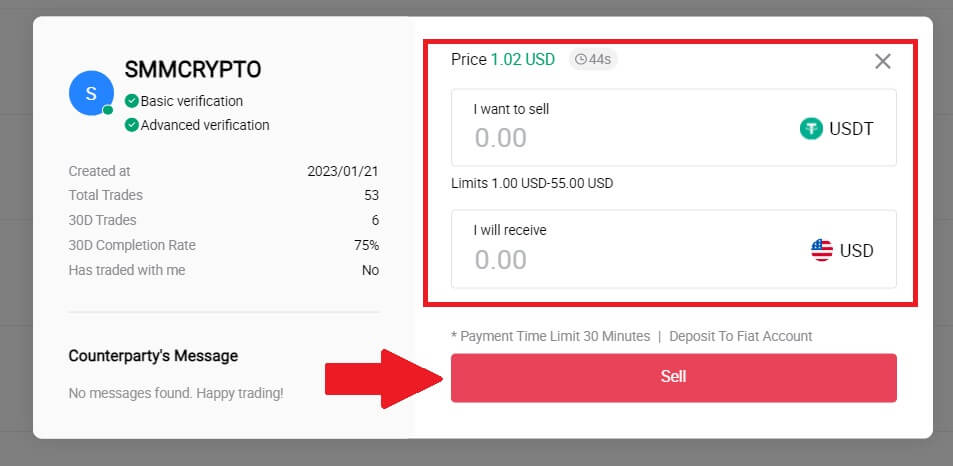
4. Syötä Google Authencicator -koodi suojaustodennusta varten ja napsauta [Vahvista].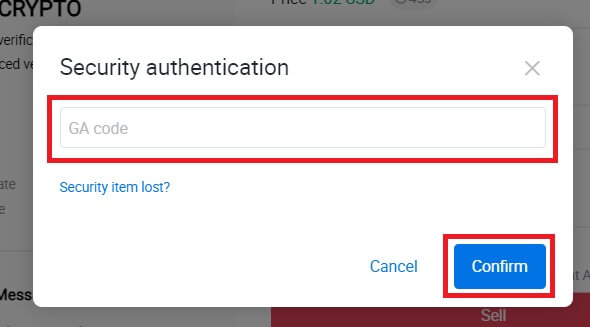
5. Ostaja jättää viestin oikealla olevaan chat-ikkunaan. Voit olla yhteydessä ostajaan, jos sinulla on kysyttävää. Odota, että ostaja siirtää rahat tilillesi.
Kun ostaja on siirtänyt rahat, napsauta [Vahvista ja vapauta] krypto. 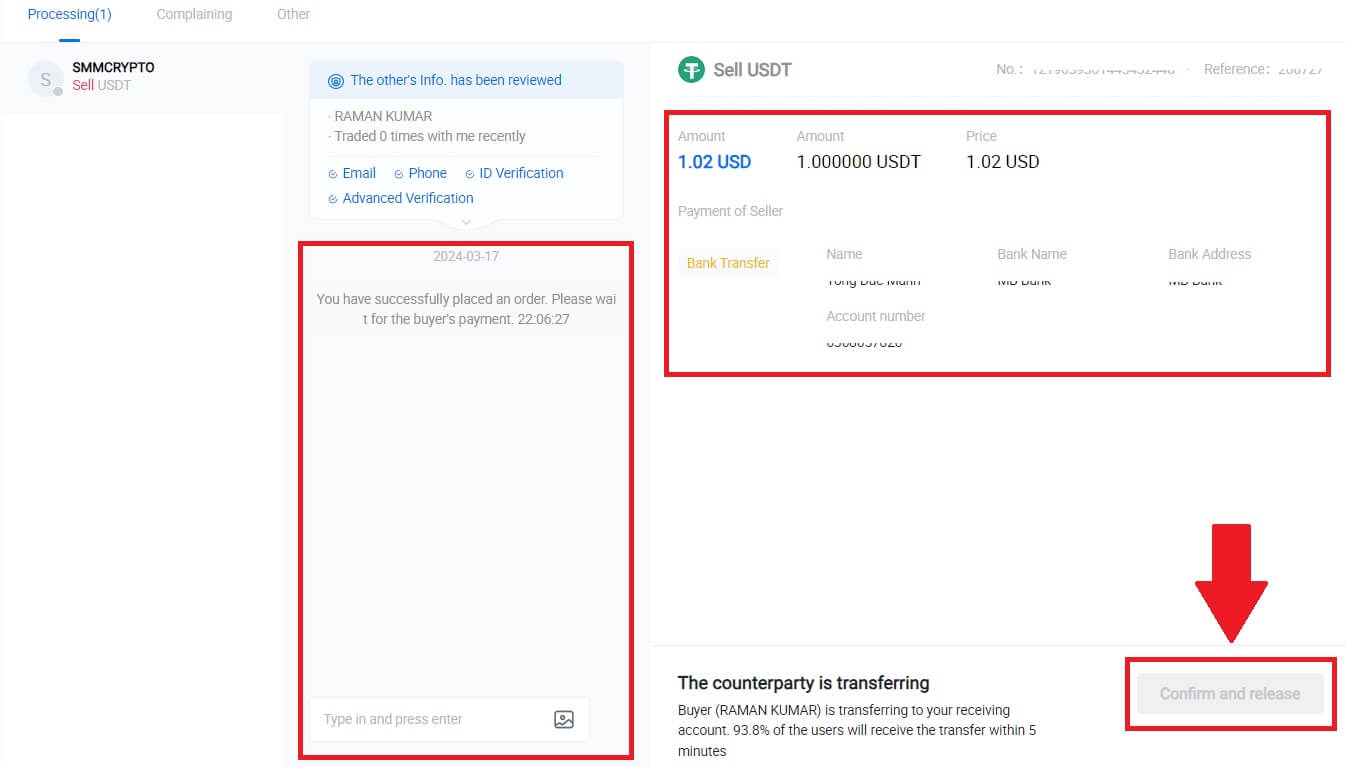
6. Tilaus on valmis, ja voit tarkistaa omaisuutesi napsauttamalla "katso saldot napsauttamalla". Kryptorahasi vähennetään, koska myit sen ostajalle.
Myy kryptoa P2P:n kautta HTX:llä (sovellus)
1. Kirjaudu sisään HTX -sovellukseesi ja napsauta [Buy Crypto].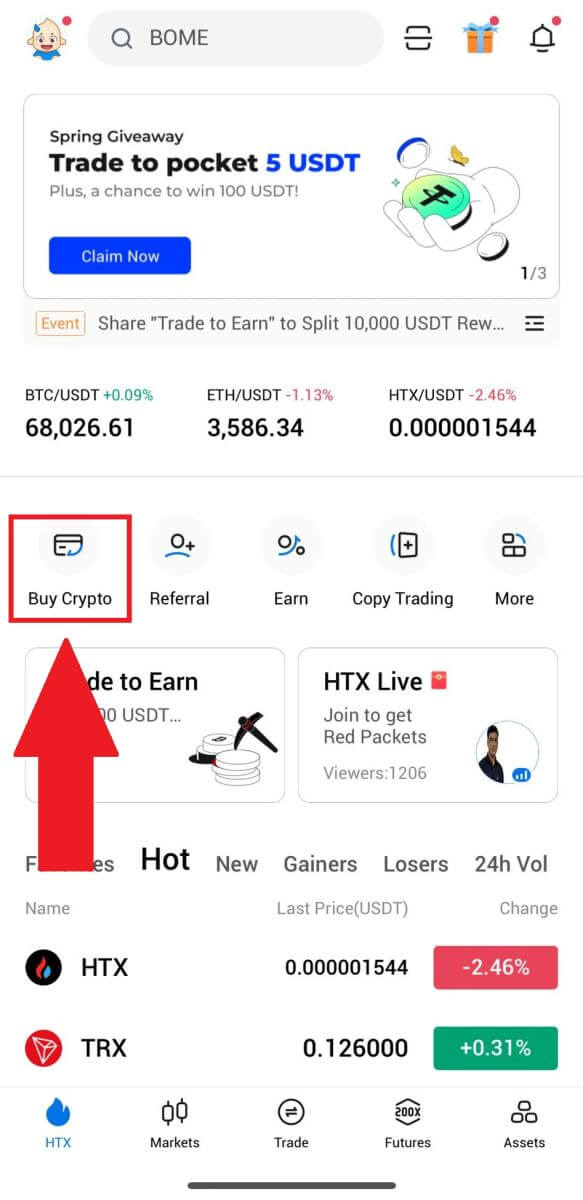
2. Siirry tapahtumasivulle valitsemalla [P2P] , valitse [Myy] , valitse kauppias, jonka kanssa haluat käydä kauppaa, ja napsauta [Myy] . Tässä käytämme esimerkkinä USDT:tä.
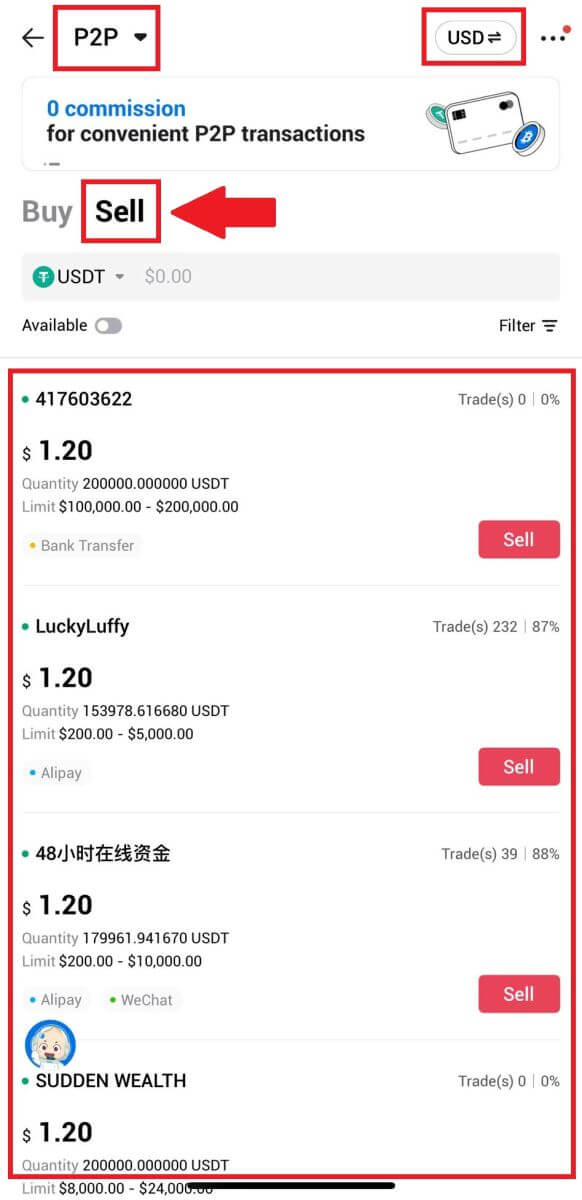
3. Syötä Fiat-valuutan määrä, jonka olet valmis myymään. Vastaava maksusumma Fiat-valuutassa lasketaan automaattisesti tai päinvastoin syöttämäsi perusteella.
Napsauta [Myy USDT] ja sen jälkeen sinut ohjataan tilaussivulle.
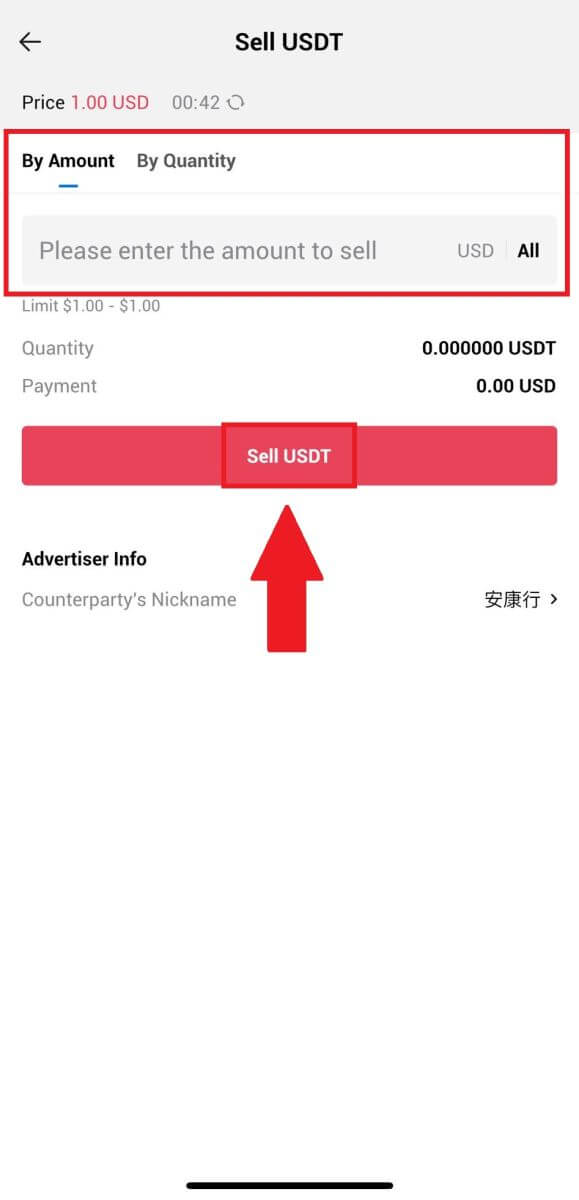
4. Anna Google Authenticator -koodisi ja napauta sitten [Vahvista].
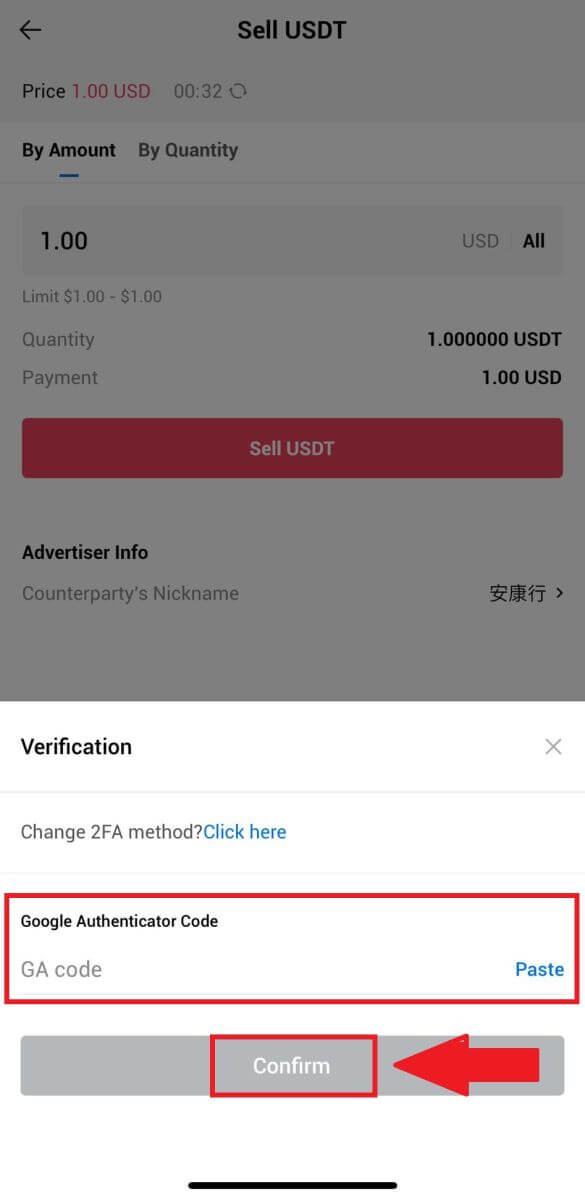
5. Kun saavut tilaussivulle, sinulle annetaan 10 minuuttia aikaa odottaa, että he siirtävät varat pankkitilillesi. Voit tarkistaa tilauksen tiedot ja varmistaa, että osto vastaa tapahtumavaatimuksiasi.
- Hyödynnä Live Chat -boksia reaaliaikaiseen viestintään P2P-kauppiaiden kanssa, mikä varmistaa saumattoman vuorovaikutuksen.
- Kun kauppias on suorittanut varojen siirron, valitse [Olen vastaanottanut maksun] ruutuun vapauttaaksesi krypton ostajalle.
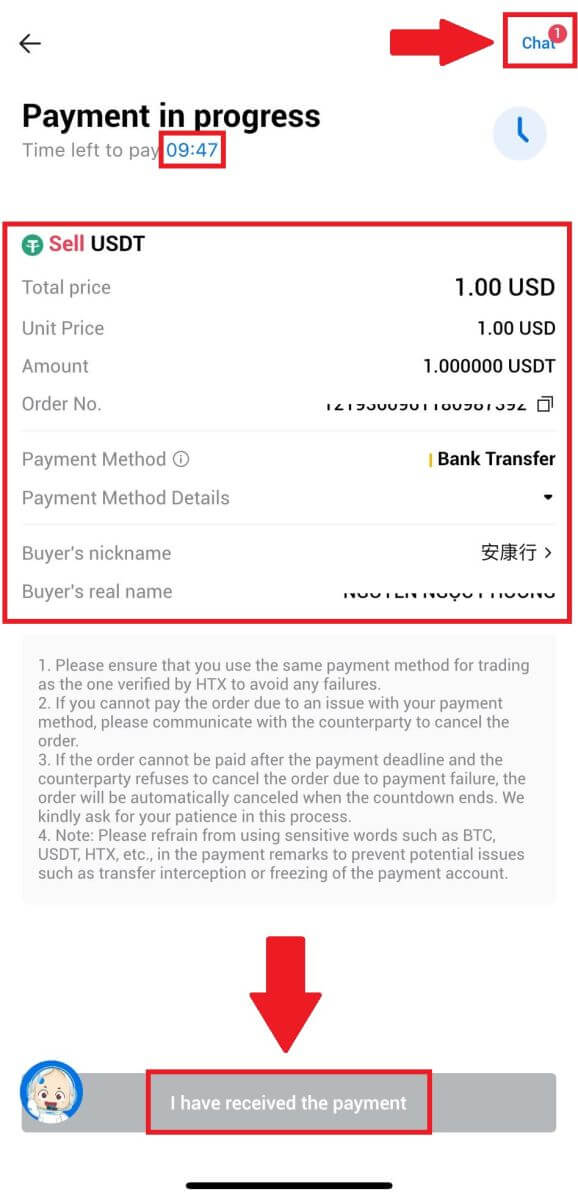
6. Kun tilaus on valmis, voit valita [Takaisin etusivulle] tai tarkistaa tämän tilauksen tiedot. Fiat-tililläsi oleva krypto vähennetään, koska olet jo myynyt sen.
Kuinka poistaa krypto HTX:stä
Nosta krypto Blockchain-osoitteen kautta HTX:llä (verkkosivusto)
1. Kirjaudu sisään HTX- laitteeseen , napsauta [Asset] ja valitse [Withdraw].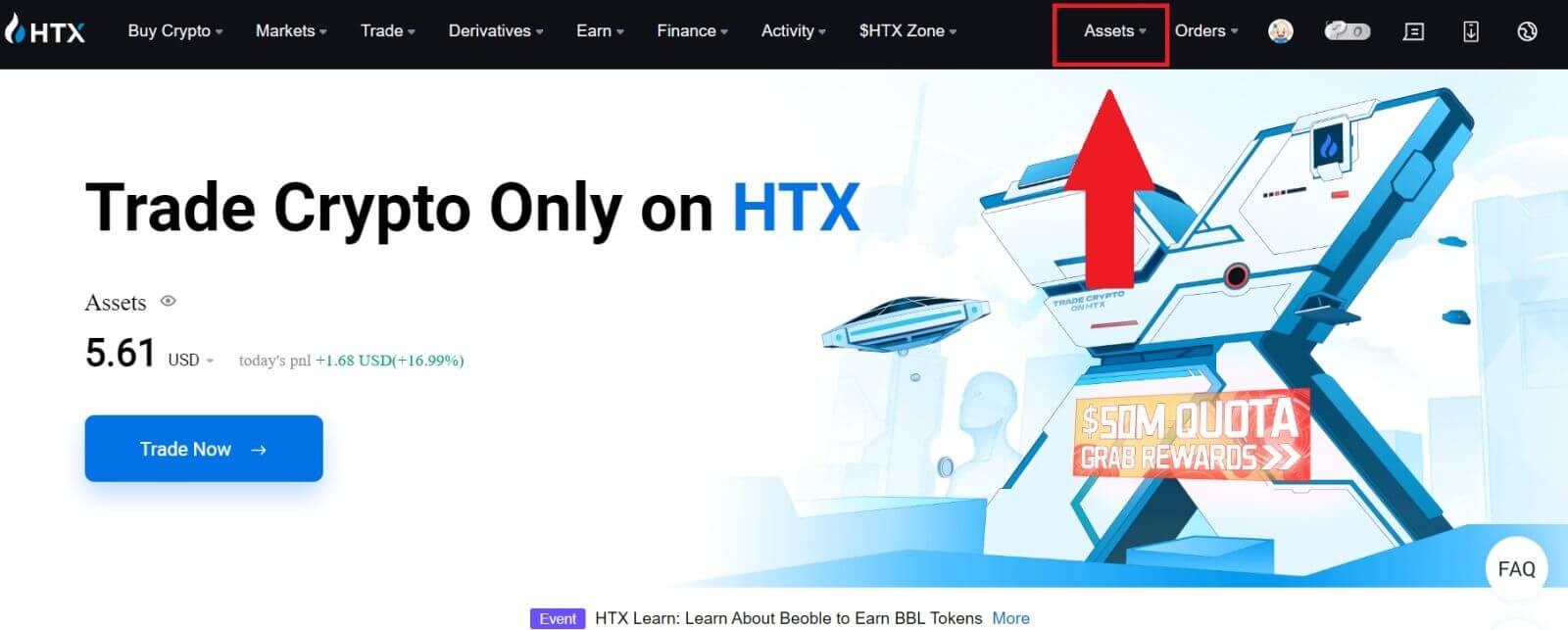
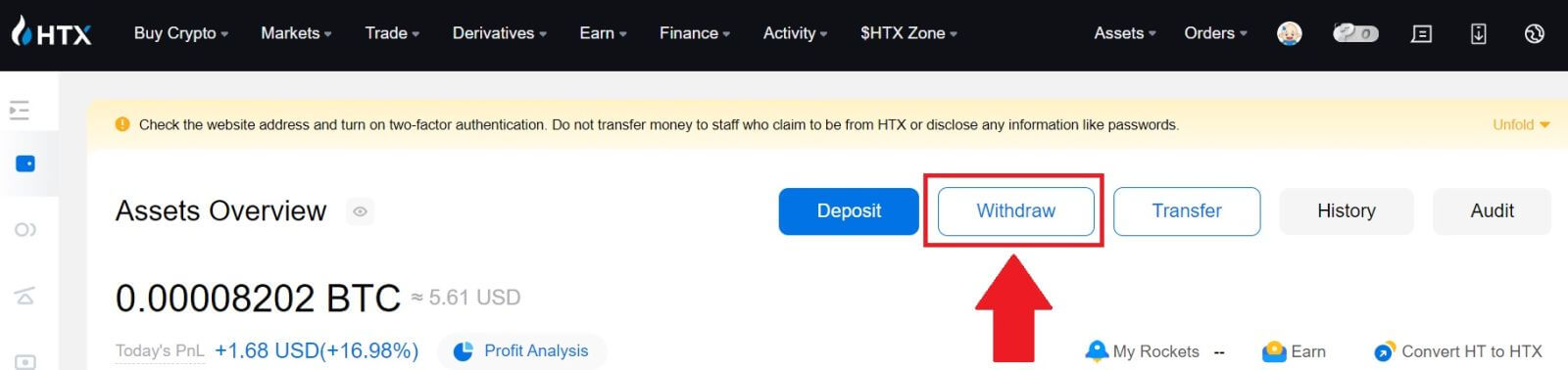
2. Valitse [Blockchain Address]. Valitse [Kolikot]
-valikosta kolikko, jonka haluat nostaa . Kirjoita sitten osoite, jonka haluat nostaa, ja valitse omaisuudelle nostoketju.
Syötä nostosummasi ja napsauta [Withdraw].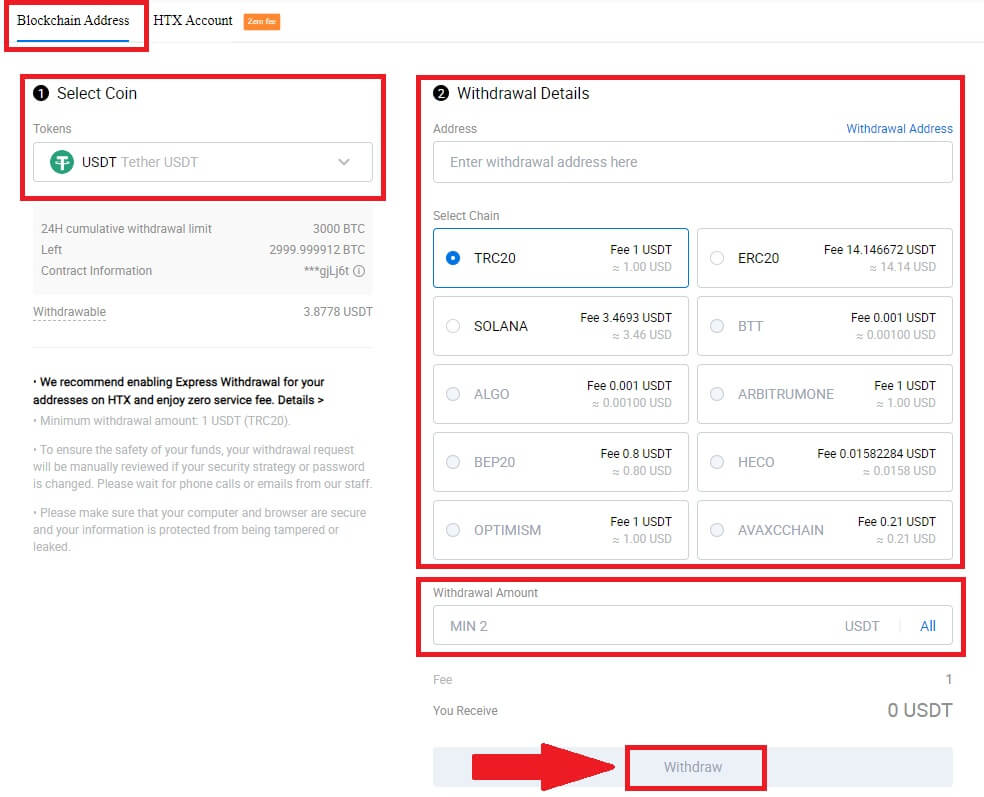
3. Tarkista nostotietosi, valitse valintaruutu ja napsauta [Vahvista] . 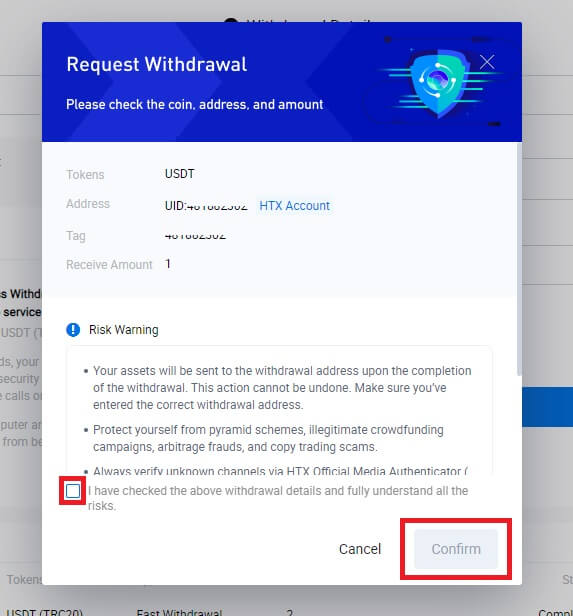
4. Seuraavaksi on Suojaustodennus , napsauta [Lähetä napsauttamalla] saadaksesi vahvistuskoodin sähköpostiisi ja puhelinnumeroosi, syötä Google Authenticator -koodisi ja napsauta [Vahvista].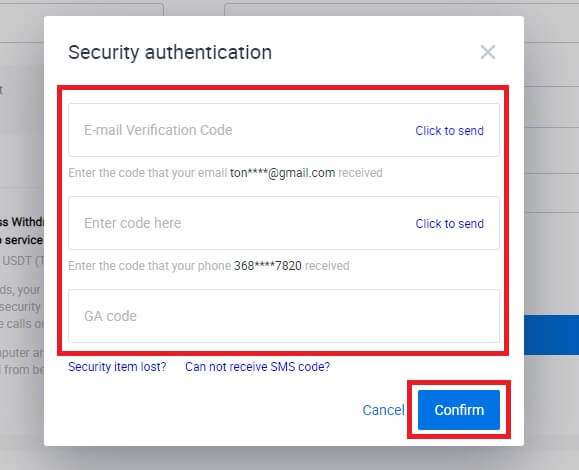
5. Odota tämän jälkeen nostokäsittelyäsi ja voit tarkistaa täydellisen nostohistorian nostosivun alalaidasta. 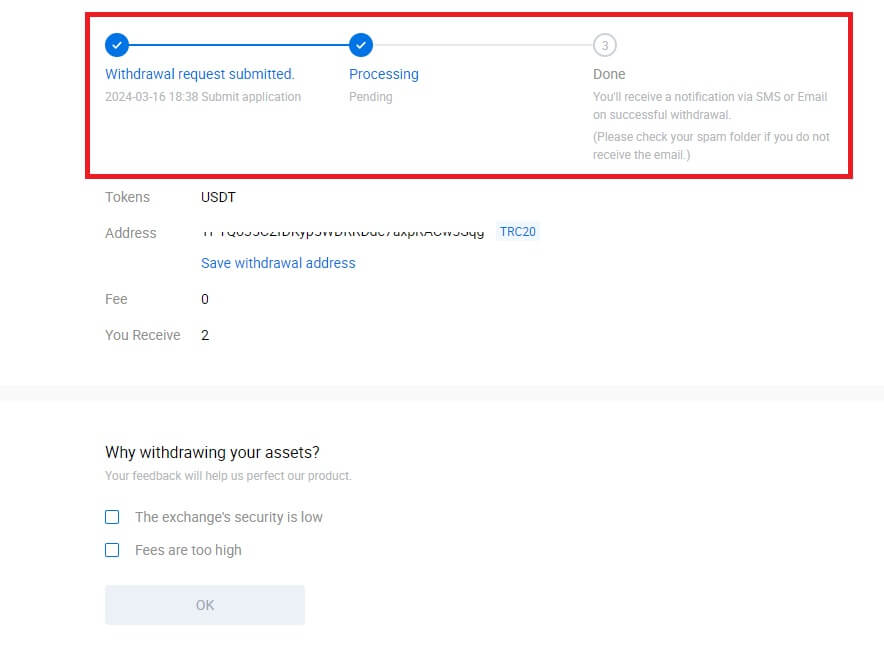

Nosta krypto Blockchain-osoitteen kautta HTX:ssä (sovellus)
1. Avaa HTX-sovellus, napauta [Assets] ja valitse [Withdraw].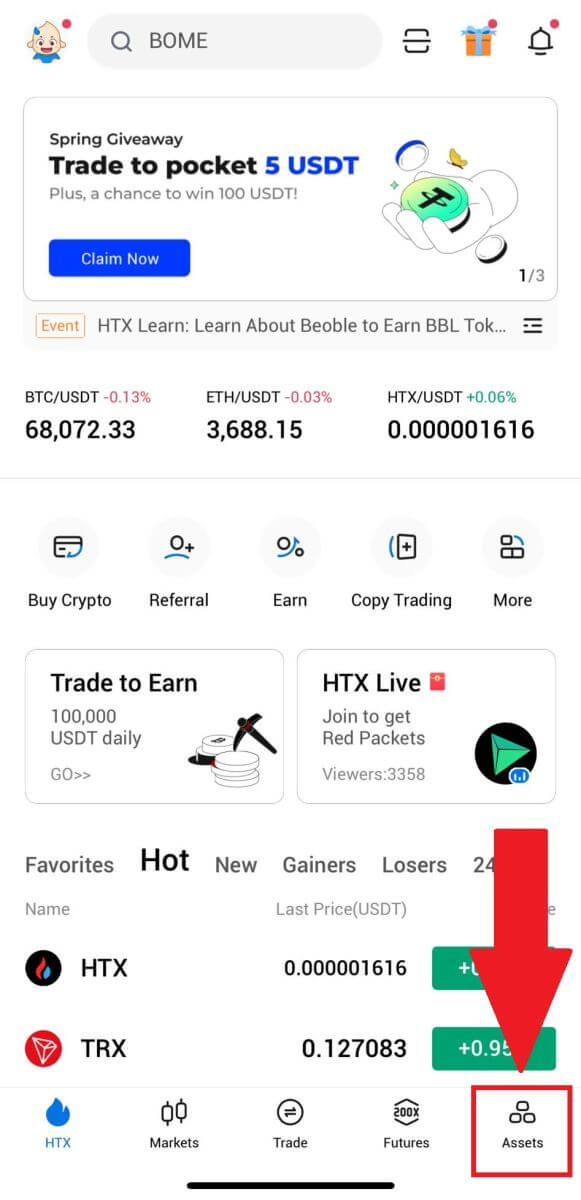
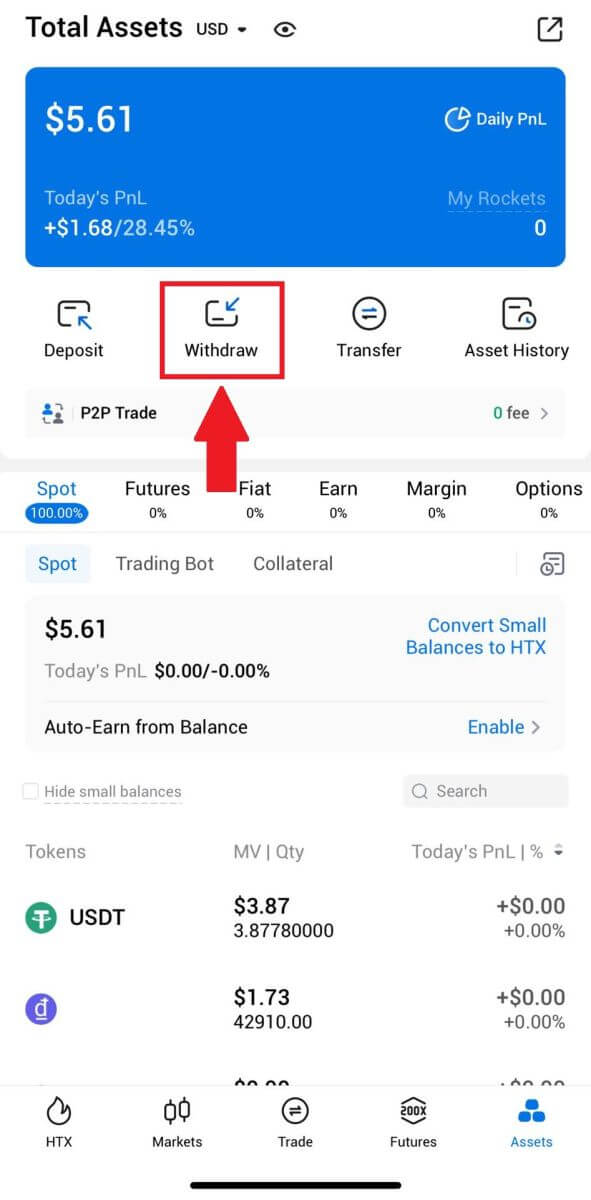 2. Valitse token, jonka haluat poistaa jatkaaksesi.
2. Valitse token, jonka haluat poistaa jatkaaksesi. 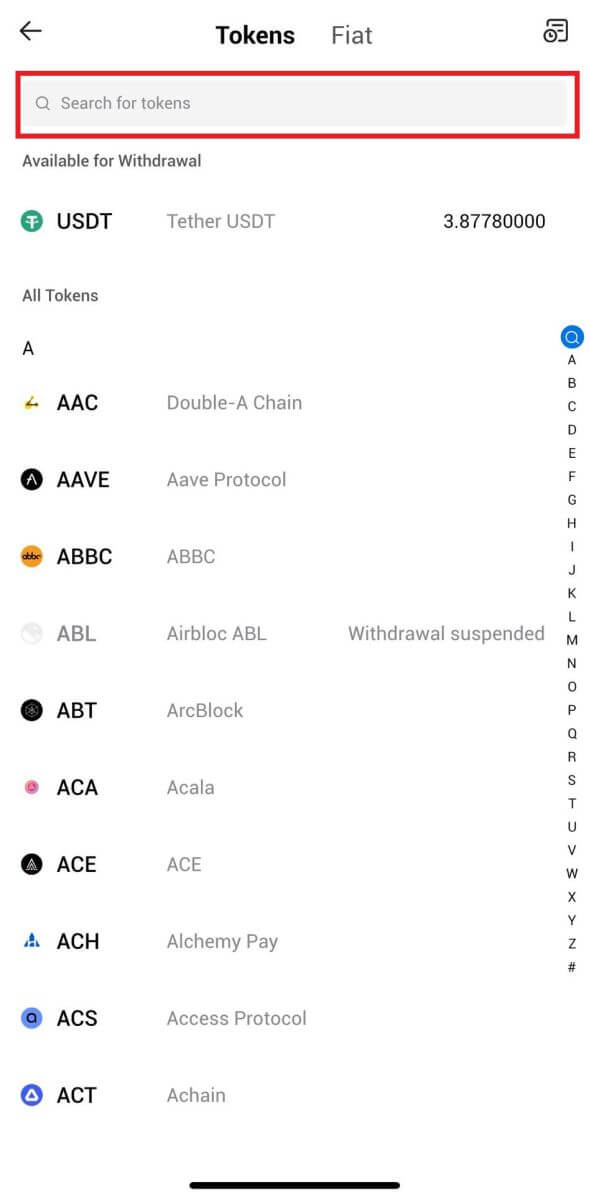
3. Valitse [Blockchain Address].
Valitse nostoverkosto. Syötä sitten osoite, jonka haluat nostaa, ja syötä nostosumma ja napsauta sitten [Withdraw].
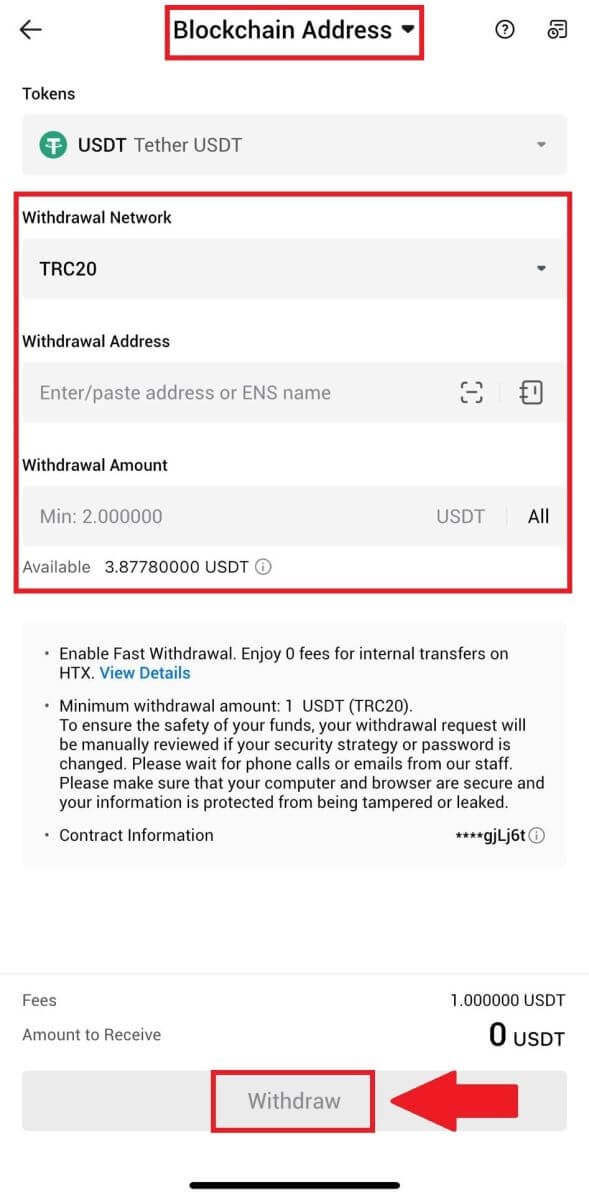
4. Tarkista nostotietosi, valitse valintaruutu ja napsauta [Vahvista] .
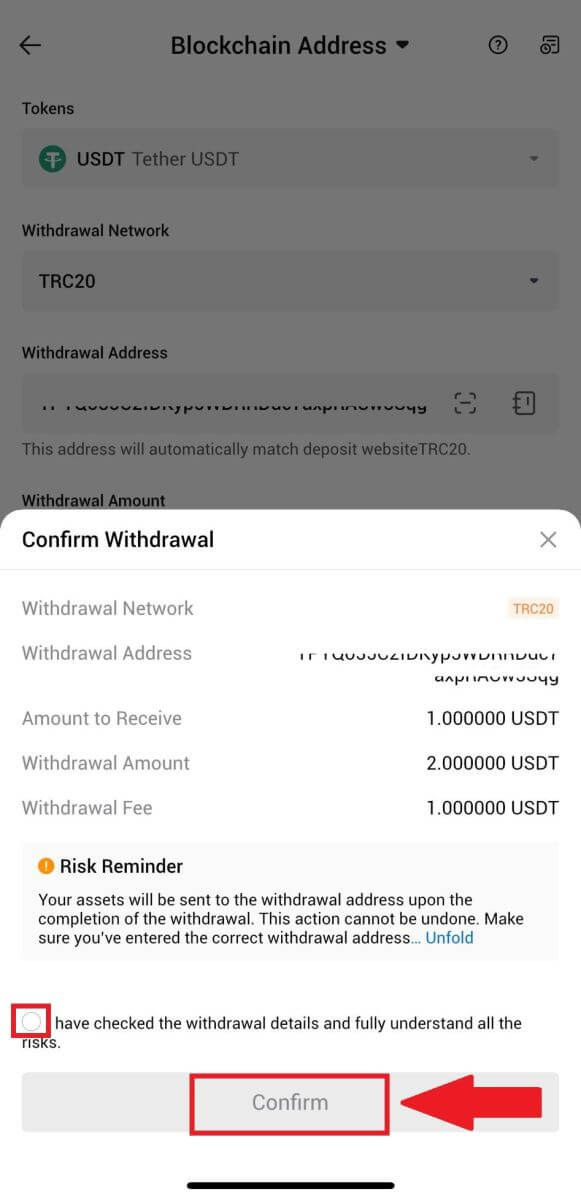
5. Kirjoita seuraavaksi vahvistuskoodi sähköpostillesi ja puhelinnumerollesi, anna Google Authenticator -koodisi ja napsauta [Vahvista].
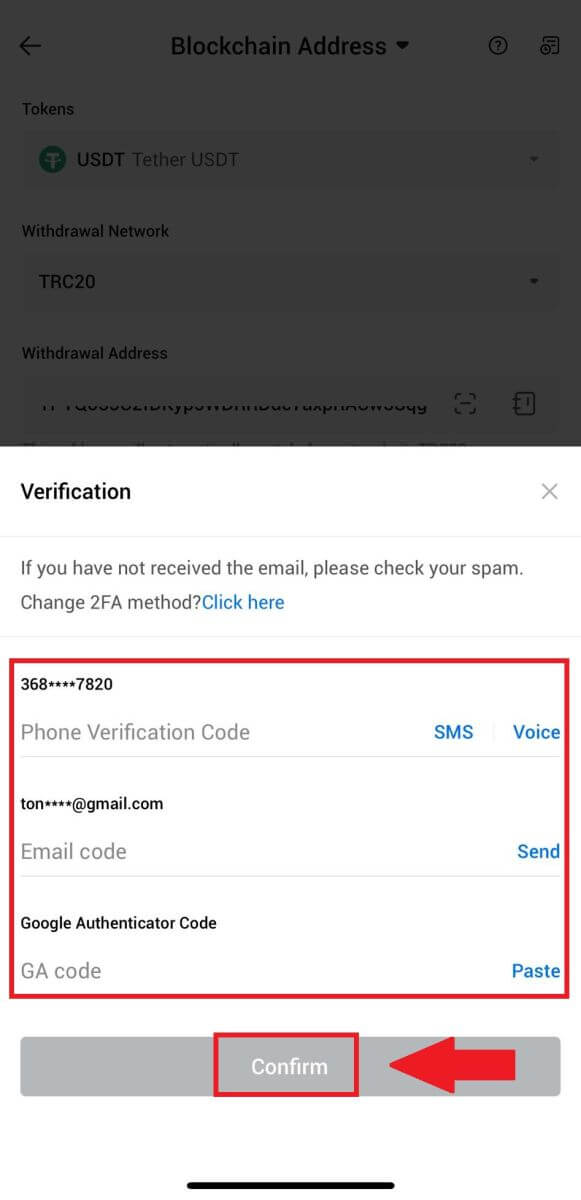
6. Odota sen jälkeen kotiutuksen käsittelyä, saat ilmoituksen, kun nosto on valmis.
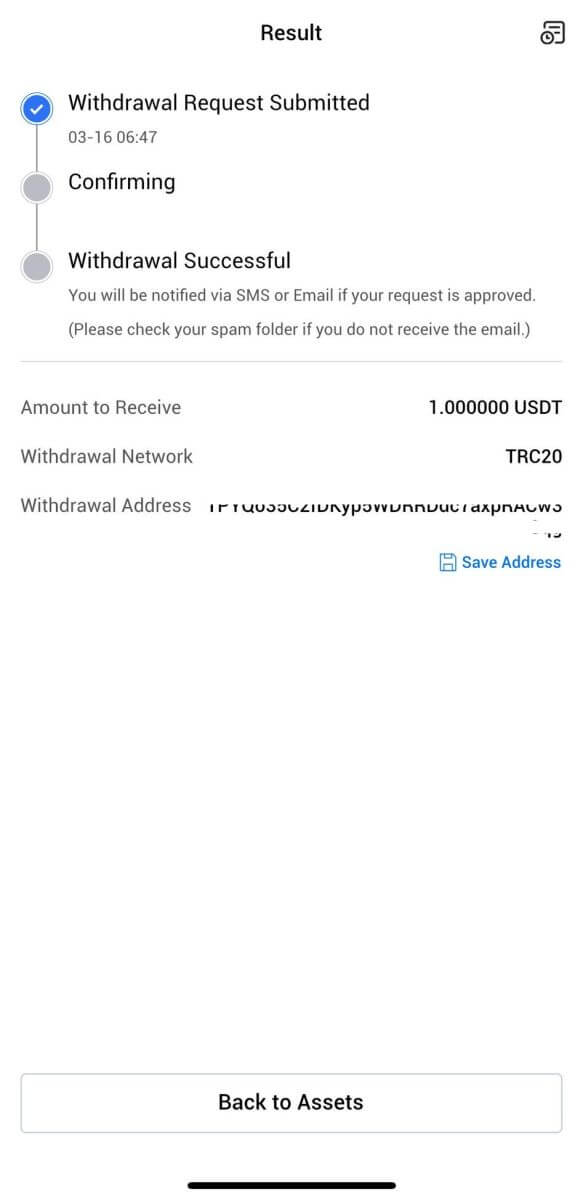
Nosta krypto HTX-tilin kautta (verkkosivusto)
1. Kirjaudu sisään HTX- laitteeseen , napsauta [Asset] ja valitse [Withdraw].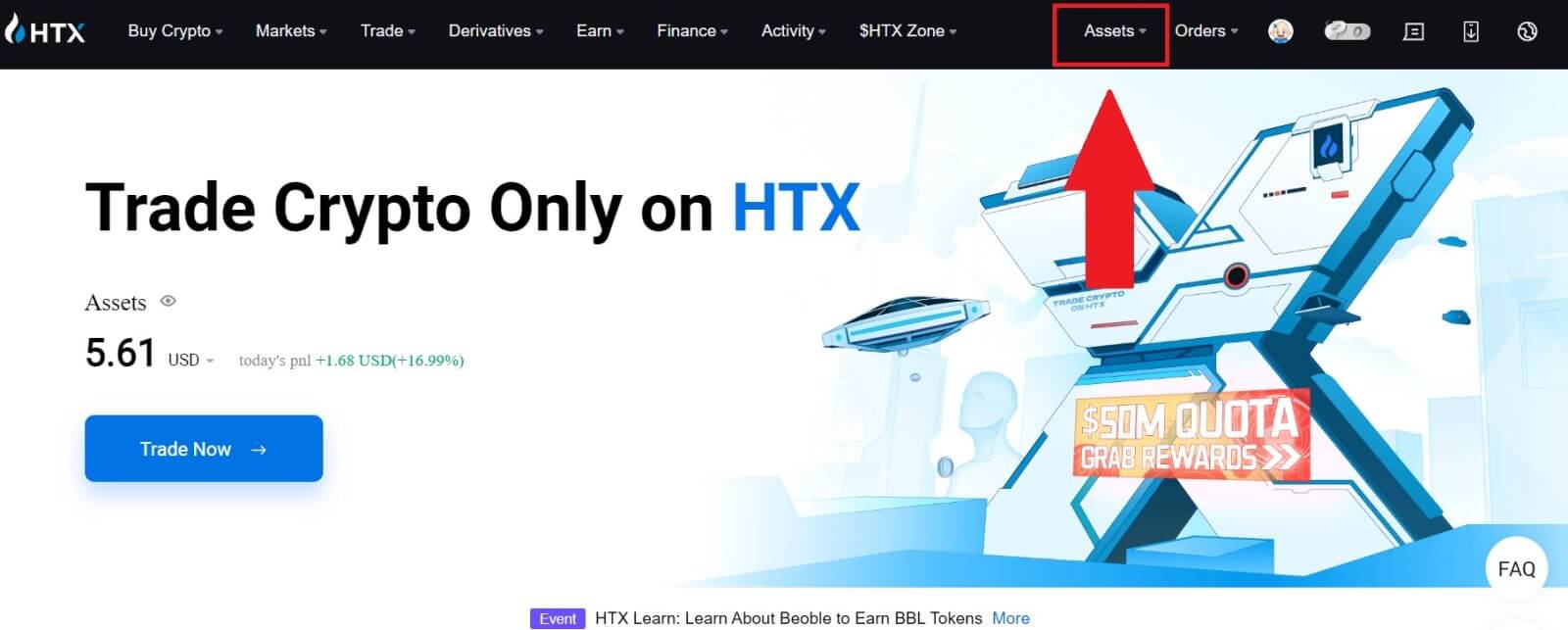
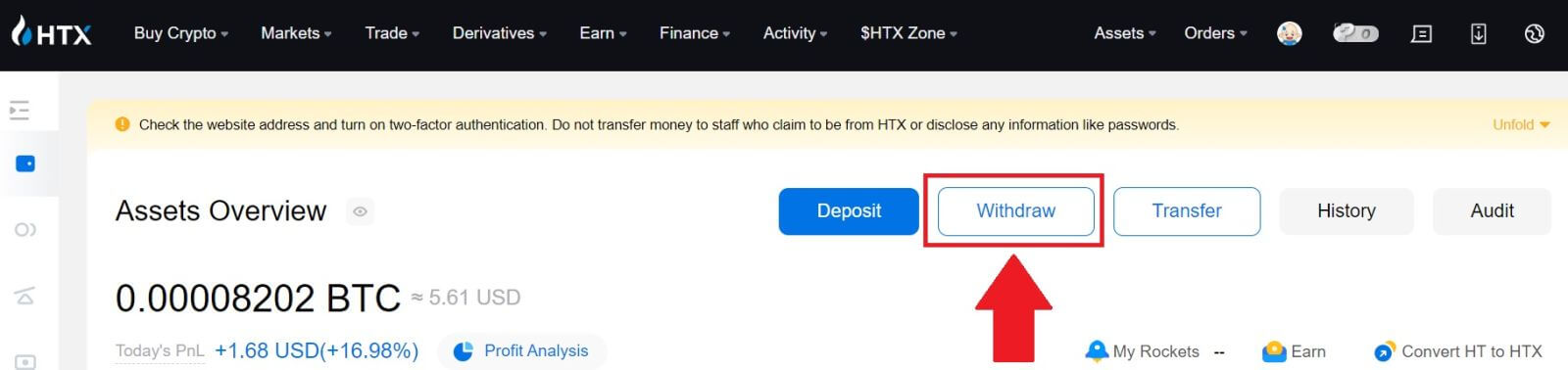
2. Valitse [HTX-tili].
Valitse nostettava kolikko ja valitse nostotavaksi [Puhelin/Sähköposti/HTX UID] .
3. Syötä valitsemasi nostotavan tiedot ja syötä summa, jonka haluat nostaa. Napsauta sitten [Poista].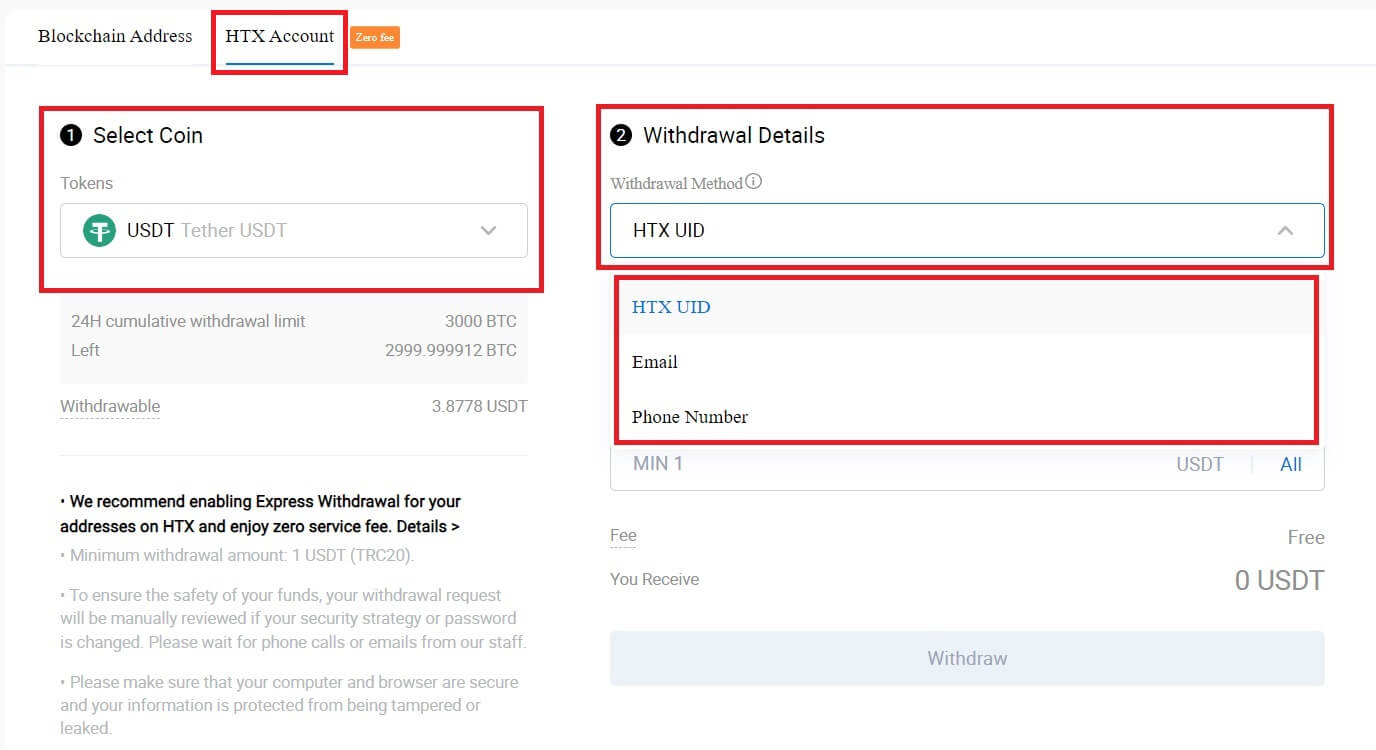
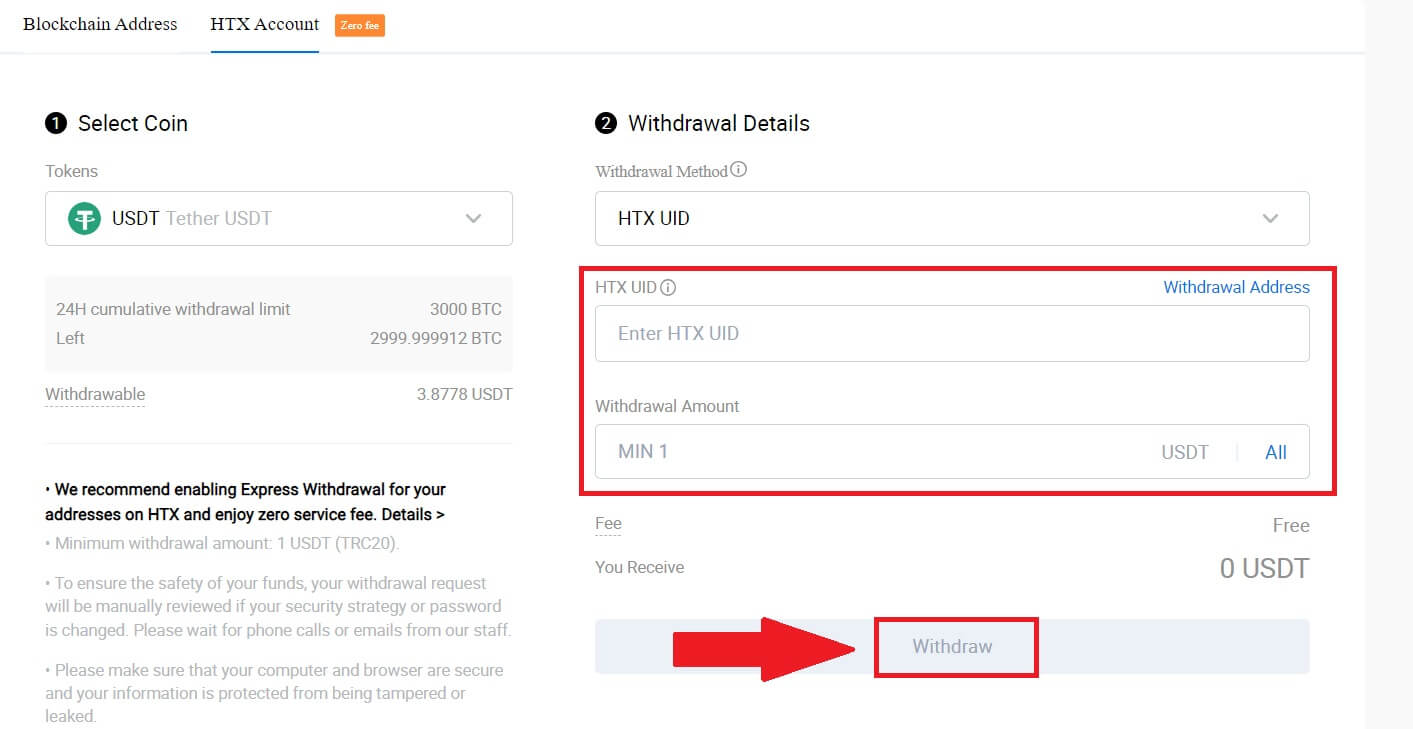
4. Tarkista nostotietosi, valitse valintaruutu ja napsauta [Vahvista] . 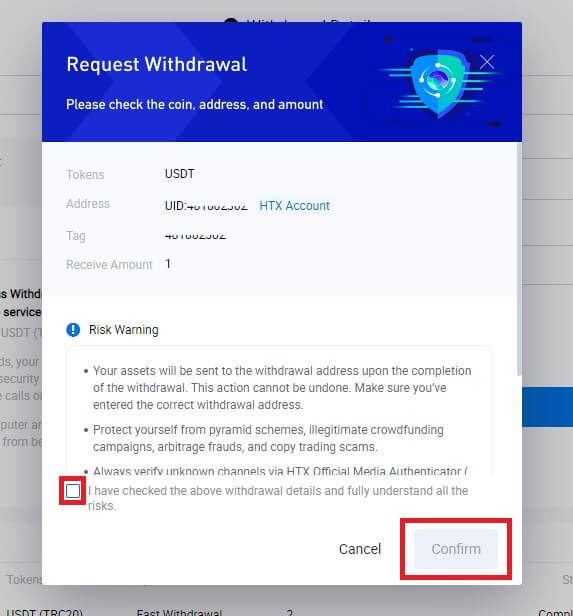
5. Seuraavaksi on Suojaustodennus , napsauta [Lähetä napsauttamalla] saadaksesi vahvistuskoodin sähköpostiisi ja puhelinnumeroosi, syötä Google Authenticator -koodisi ja napsauta [Vahvista].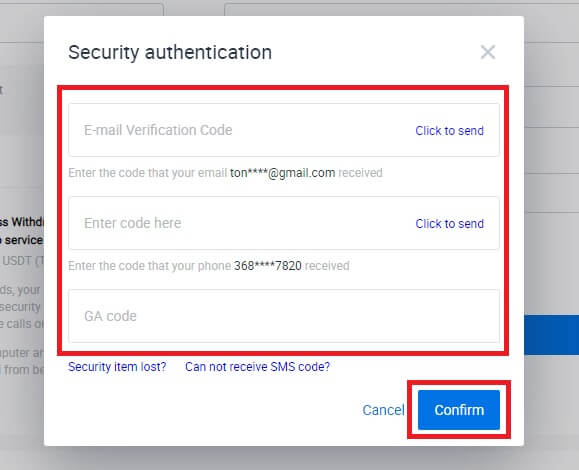
6. Odota sen jälkeen nostokäsittelyäsi ja voit tarkistaa täydellisen nostohistorian nostosivun alalaidasta.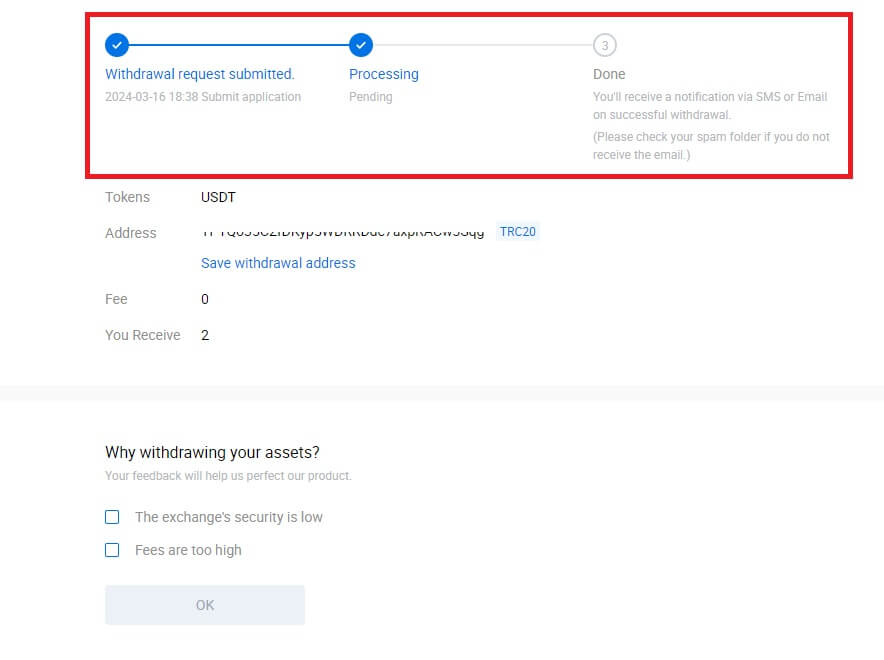

Nosta krypto HTX-tilin kautta (sovellus)
1. Avaa HTX-sovellus, napauta [Assets] ja valitse [Withdraw].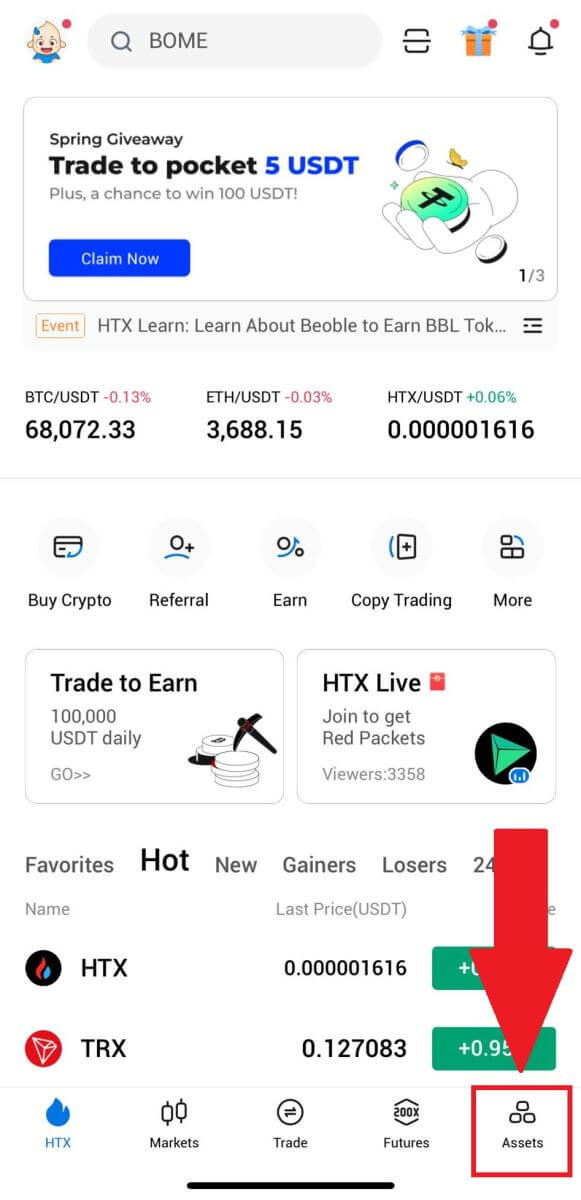
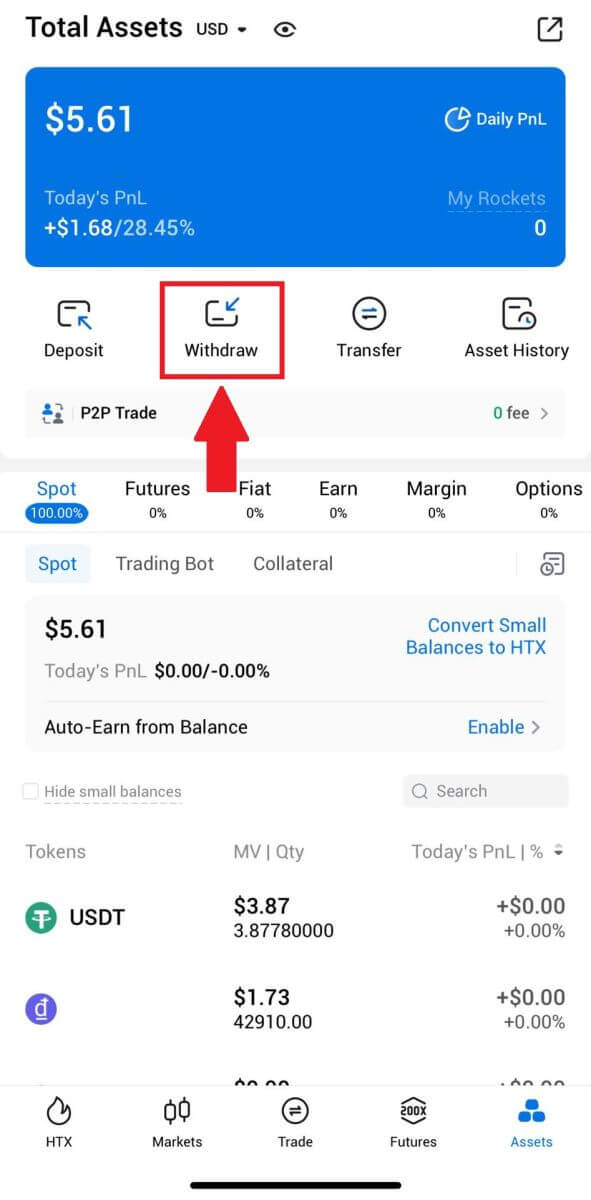 2. Valitse token, jonka haluat poistaa jatkaaksesi.
2. Valitse token, jonka haluat poistaa jatkaaksesi. 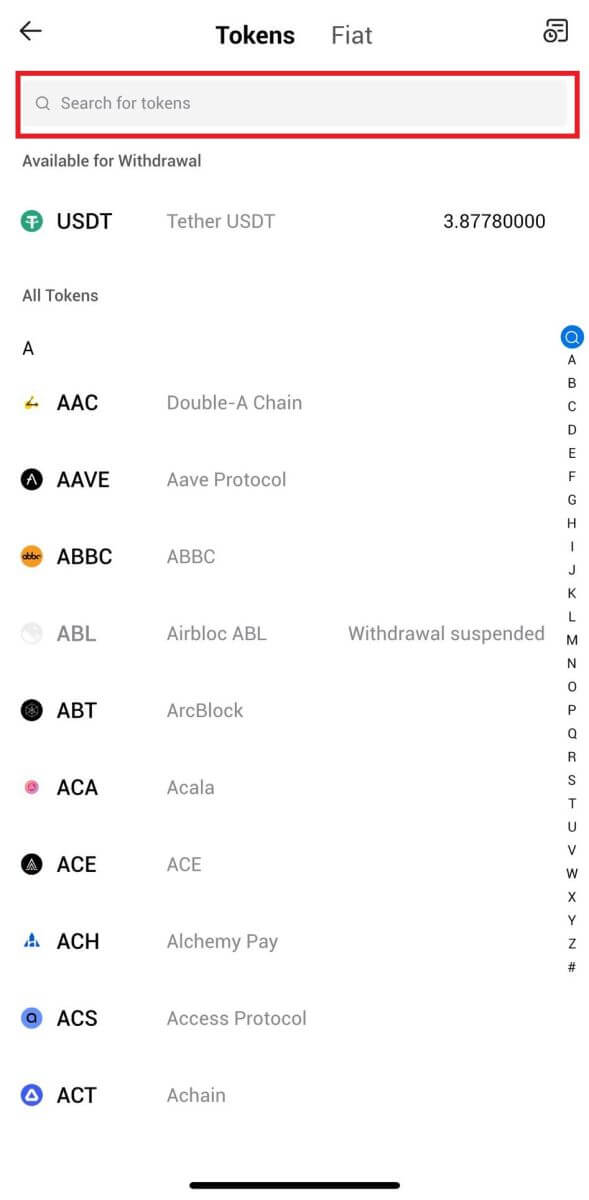
3. Valitse [HTX-tili].
Valitse nostotavaksi [Puhelin/Sähköposti/HTX UID] ja anna se. Syötä sitten summa, jonka haluat nostaa, ja napauta [Withdraw].
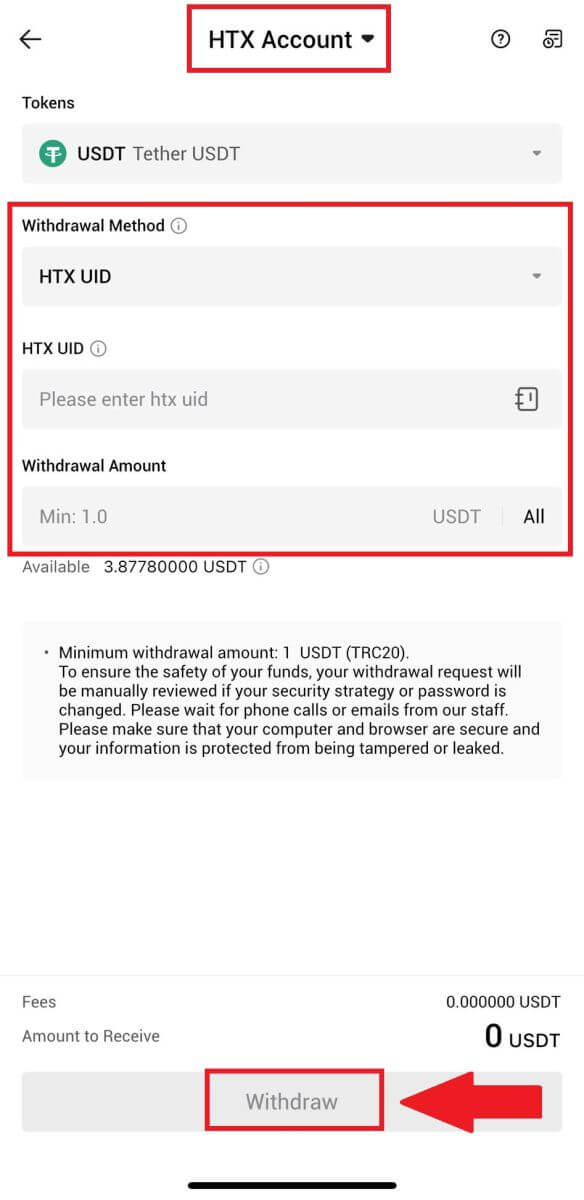
4. Tarkista nostotietosi, valitse valintaruutu ja napsauta [Vahvista] .
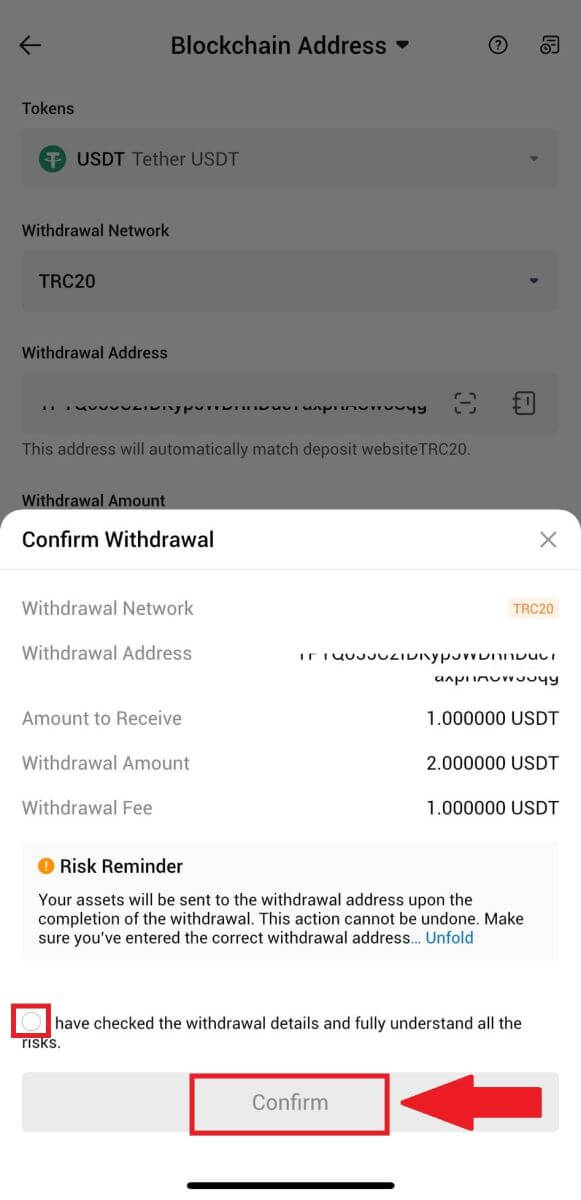
5. Kirjoita seuraavaksi vahvistuskoodi sähköpostillesi ja puhelinnumerollesi, anna Google Authenticator -koodisi ja napsauta [Vahvista].
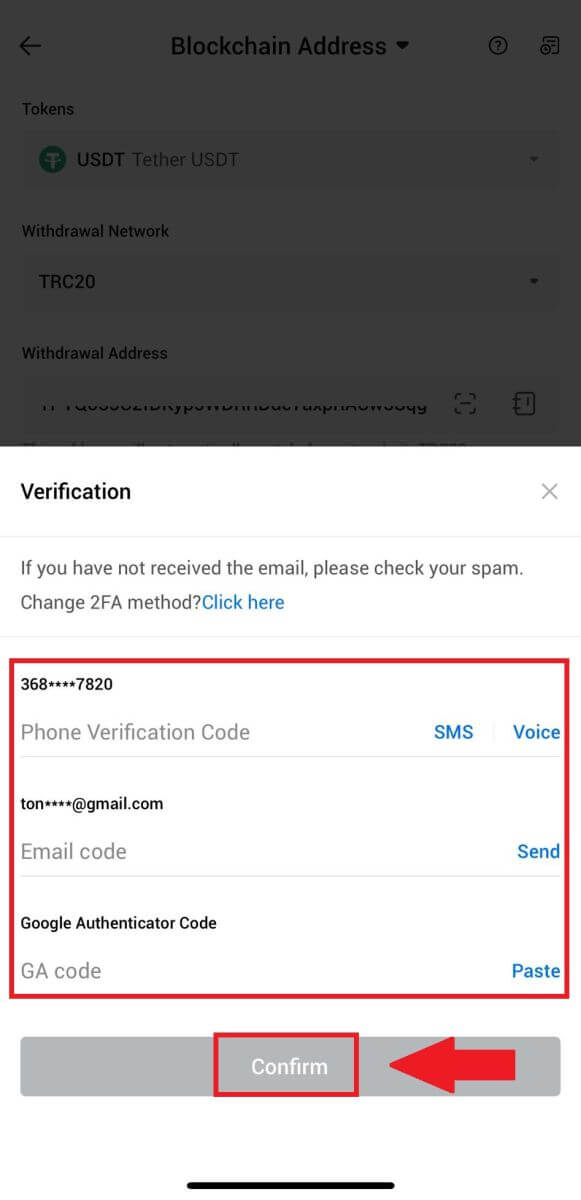
6. Odota sen jälkeen kotiutuksen käsittelyä, saat ilmoituksen, kun nosto on valmis.
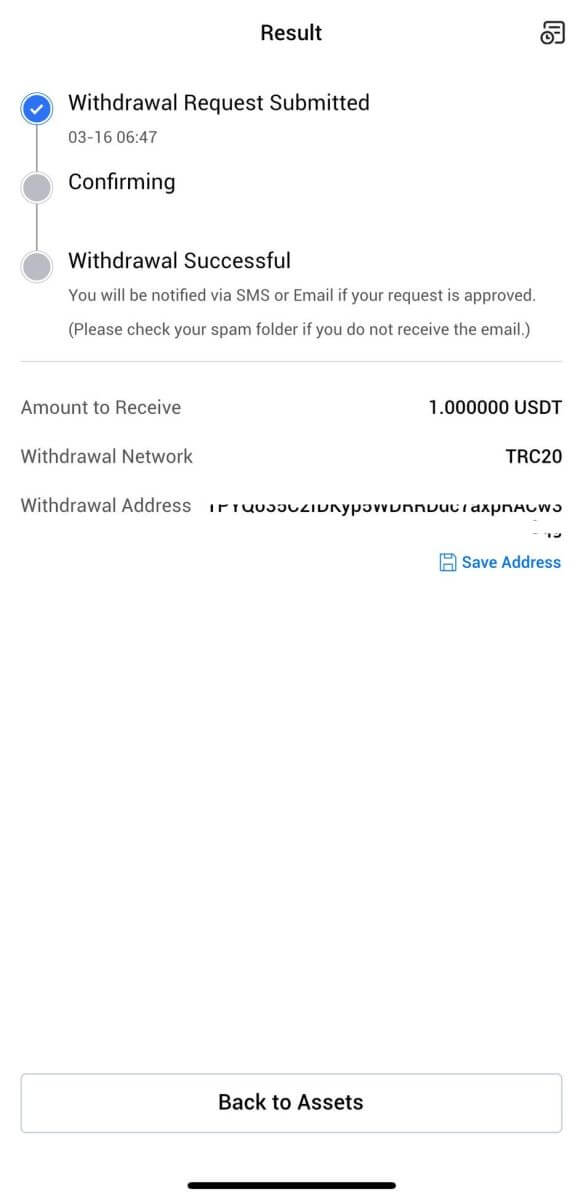
Usein kysytyt kysymykset (FAQ)
Miksi nostoni ei ole saapunut?
Varojen siirto sisältää seuraavat vaiheet:
- HTX:n käynnistämä nostotapahtuma.
- Blockchain-verkon vahvistus.
- Talletus vastaavalle alustalle.
Normaalisti TxID (transaction ID) luodaan 30–60 minuutin kuluessa, mikä osoittaa, että alustamme on onnistuneesti suorittanut nostotoiminnon ja tapahtumat ovat vireillä lohkoketjussa.
Saattaa kuitenkin kestää jonkin aikaa, ennen kuin lohkoketju ja myöhemmin vastaava alusta vahvistaa tietyn tapahtuman.
Mahdollisen verkon ruuhkautumisen vuoksi tapahtumasi käsittely voi viivästyä merkittävästi. Voit käyttää transaktiotunnusta (TxID) tarkistaaksesi siirron tilan blockchain explorerilla.
- Jos lohkoketjun tutkija osoittaa, että tapahtumaa ei ole vahvistettu, odota prosessin valmistumista.
- Jos lohkoketjun tutkija osoittaa, että tapahtuma on jo vahvistettu, se tarkoittaa, että rahasi on lähetetty onnistuneesti HTX:ltä, emmekä voi tarjota enempää apua tässä asiassa. Sinun on otettava yhteyttä kohdeosoitteen omistajaan tai tukitiimiin ja pyydettävä lisäapua.
Tärkeitä ohjeita kryptovaluuttojen nostoihin HTX-alustalla
- Jos kryptokoodi tukee useita ketjuja, kuten USDT, muista valita vastaava verkko nostopyyntöjä tehdessäsi.
- Jos noston krypto vaatii MEMOn, muista kopioida oikea MEMO vastaanottavalta alustalta ja kirjoittaa se oikein. Muuten omaisuus voi kadota noston jälkeen.
- Jos sivu osoittaa osoitteen olevan virheellinen osoitteen syöttämisen jälkeen, tarkista osoite tai ota yhteyttä online-asiakaspalveluumme lisäapua varten.
- Kotiutusmaksut vaihtelevat kryptokohtaisesti, ja niitä voi tarkastella, kun olet valinnut krypton nostosivulta.
- Näet vastaavan krypton miniminostosumman ja nostomaksut nostosivulla.
Kuinka tarkistan tapahtuman tilan lohkoketjussa?
1. Kirjaudu sisään Gate.io-sivustollesi, napsauta [Assets] ja valitse [History].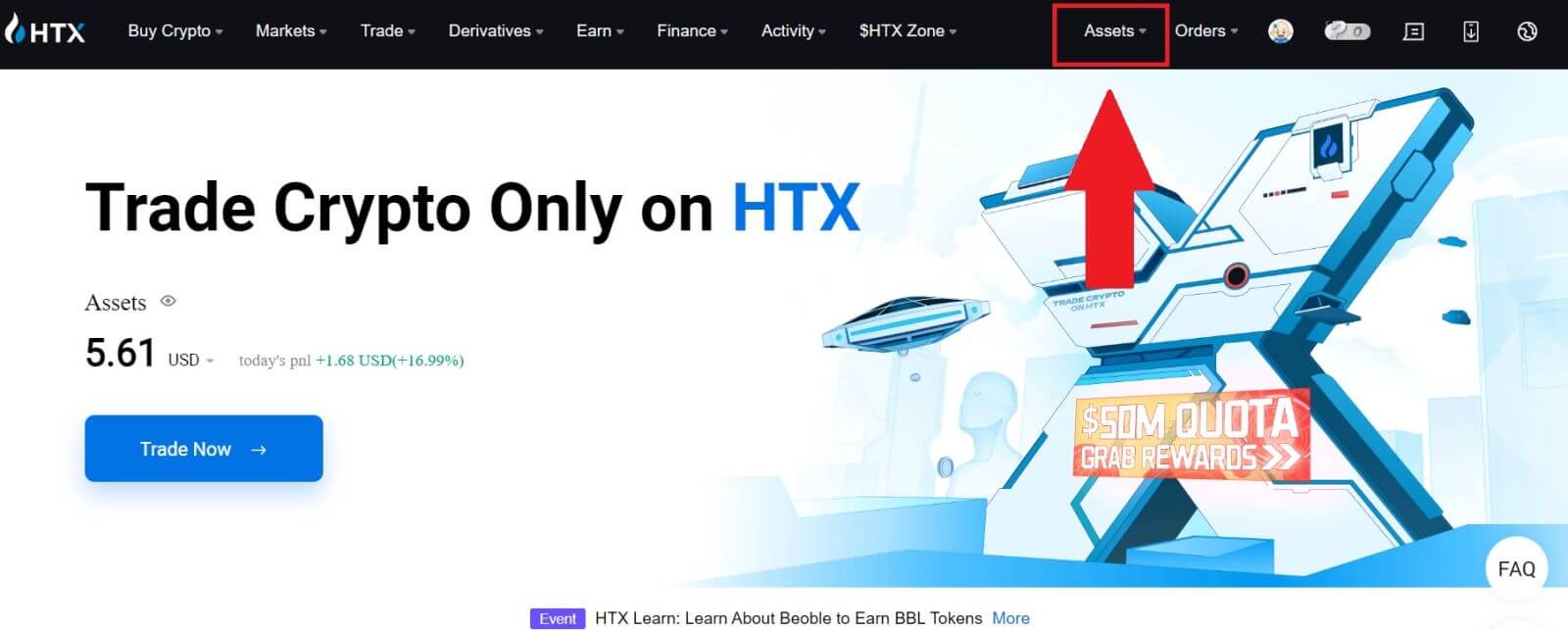
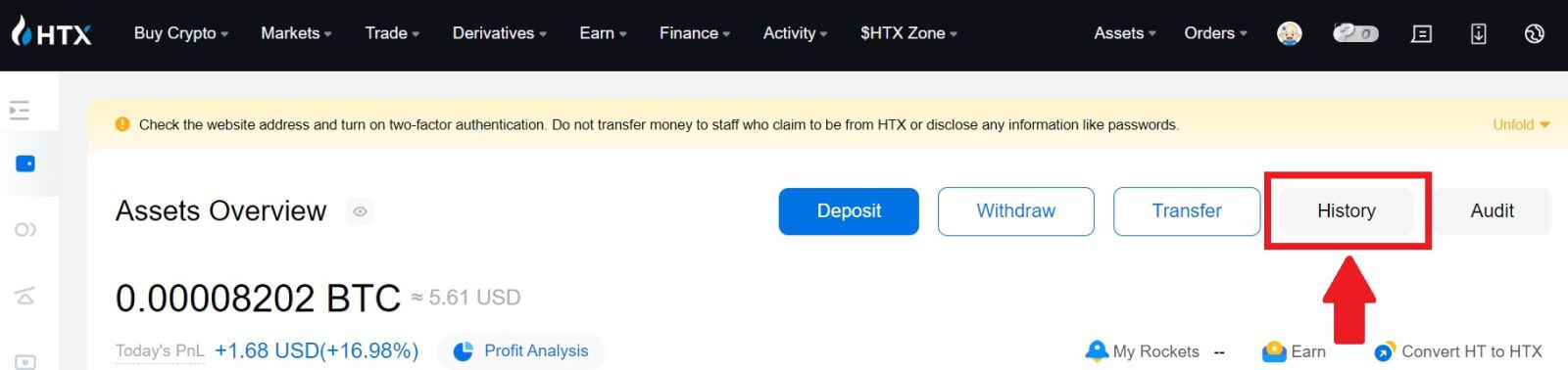
2. Täällä voit tarkastella tapahtumasi tilaa.
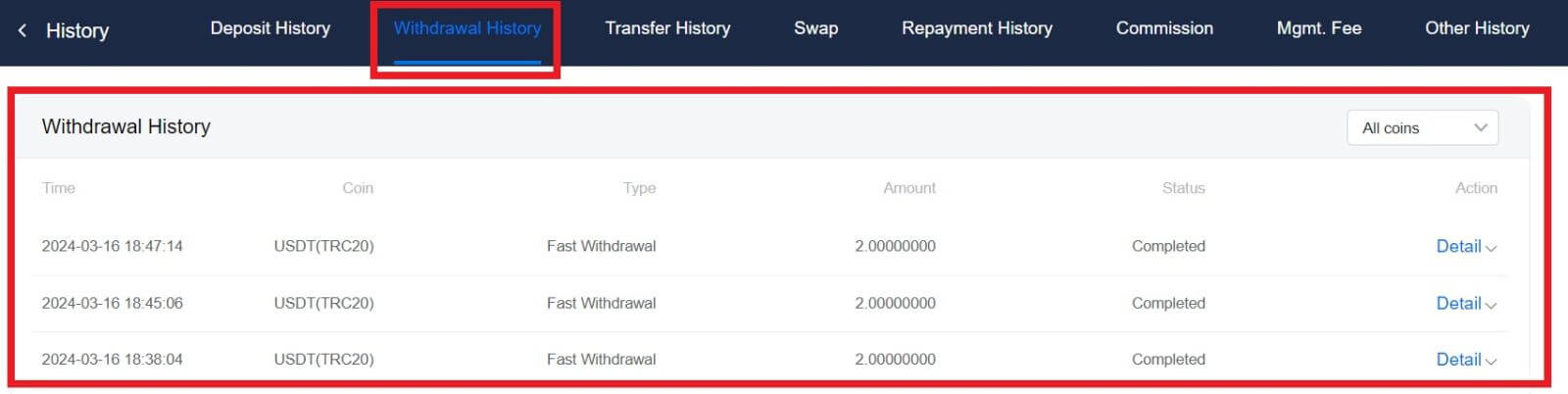
Vaaditaanko jokaiselle kryptolle vähimmäisnostoraja?
Jokaisella kryptovaluutalla on vähimmäisnostovaatimus. Jos nostosumma alittaa tämän vähimmäismäärän, sitä ei käsitellä. Jos kyseessä on HTX, varmista, että nostuksesi täyttää tai ylittää nostosivullamme määritetyn vähimmäissumman.