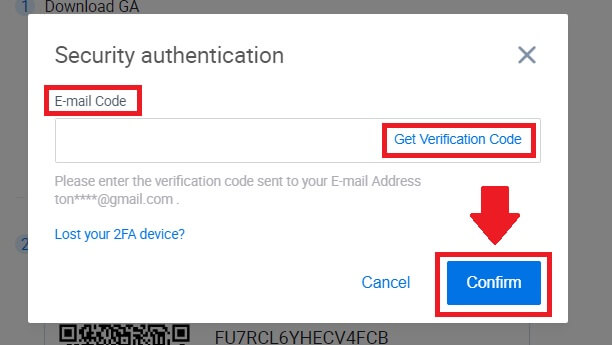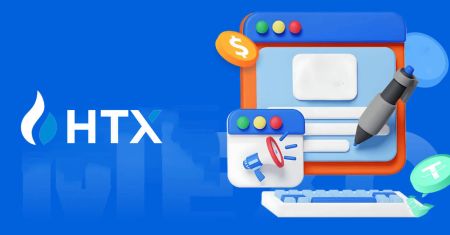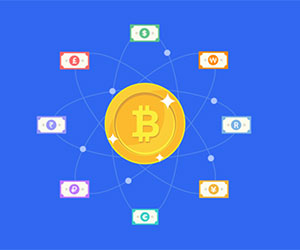HTX にサインインする方法
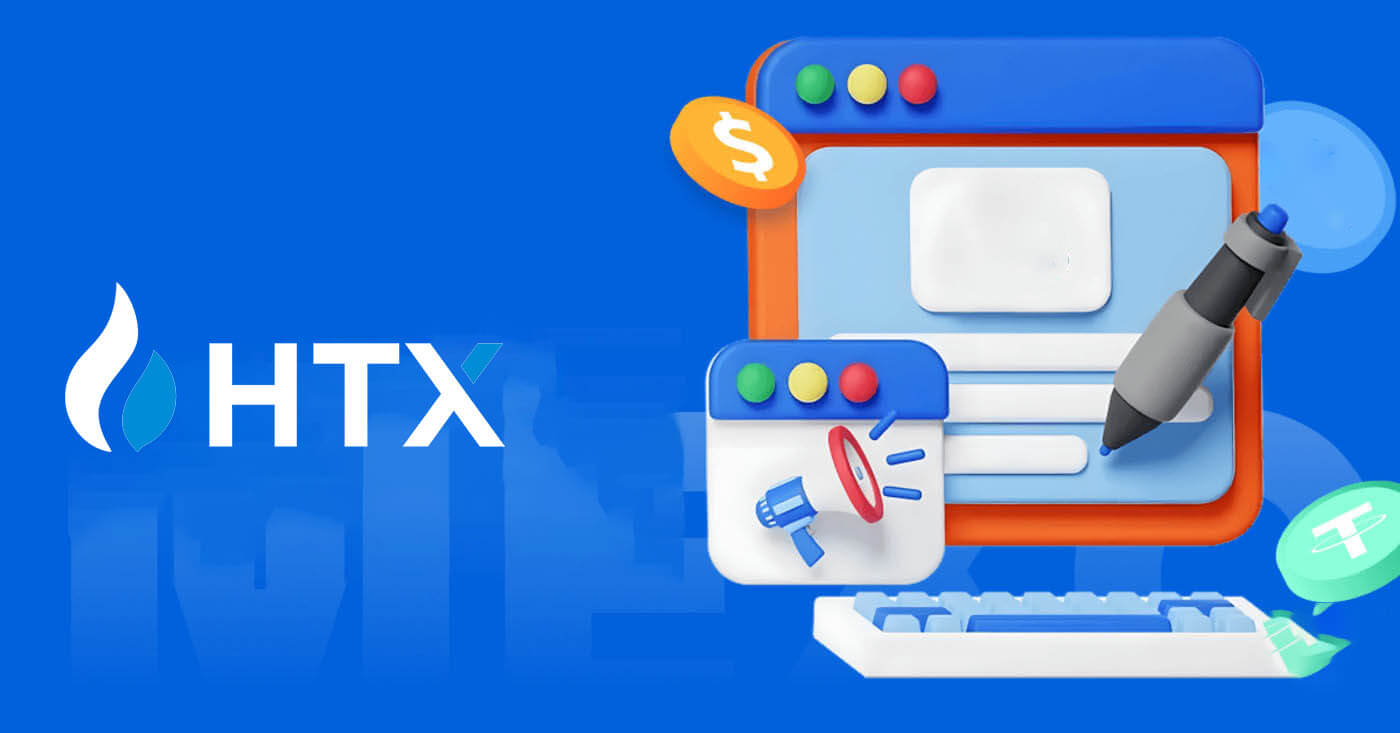
電子メールと電話番号を使用して HTX にサインインする方法
1. HTX Web サイトにアクセスし、 [ログイン] をクリックします。 2.メールアドレス/電話番号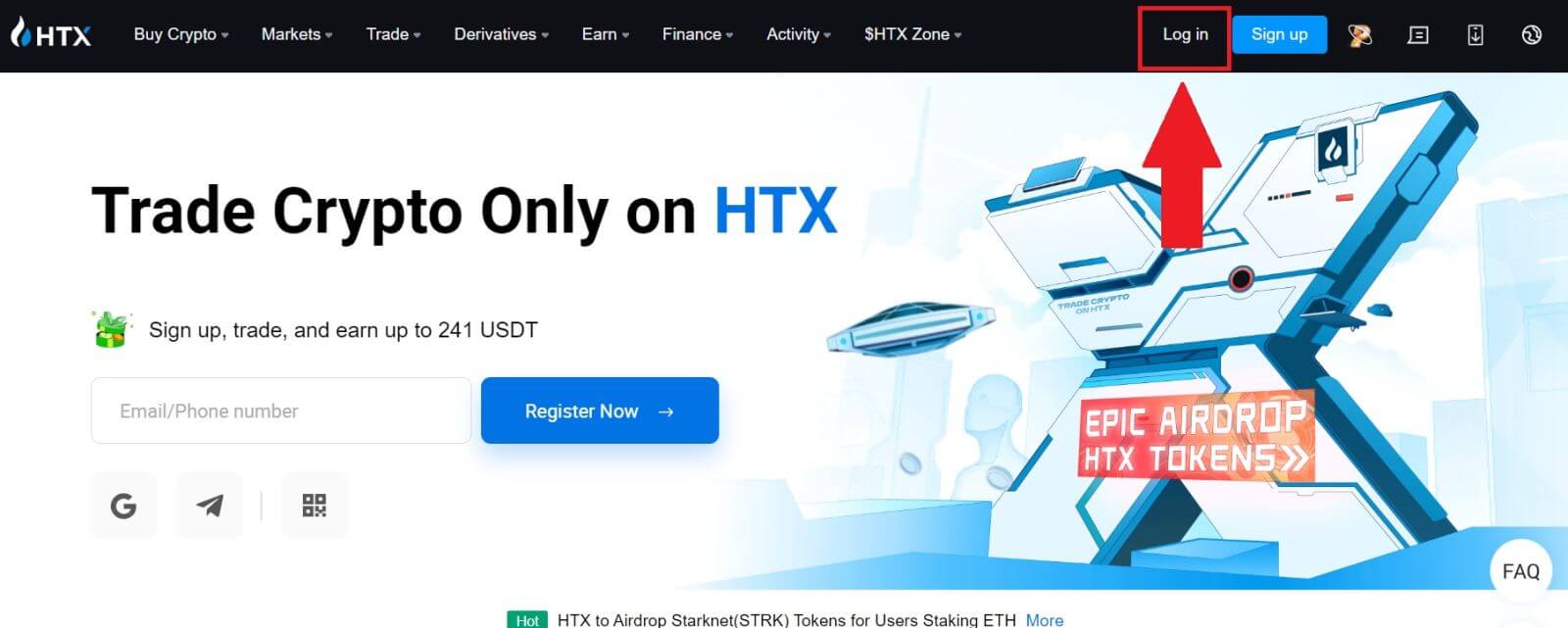
を選択して入力し、安全なパスワードを入力して、 [ログイン]をクリックします。 3. [クリックして送信] をクリックすると、電子メールまたは電話番号に 6 桁の確認コードが送信されます。コードを入力し、 [確認]をクリックして次に進みます。 4. 正しい確認コードを入力すると、HTX アカウントを使用して取引できるようになります。
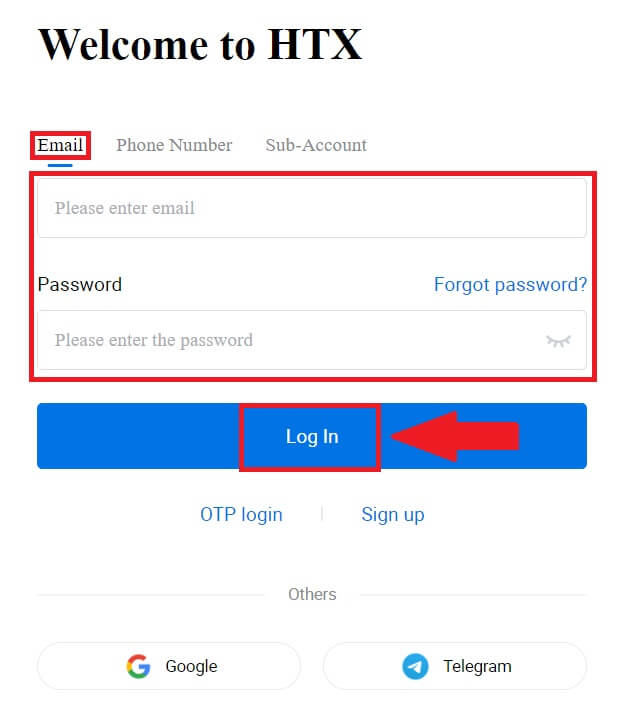
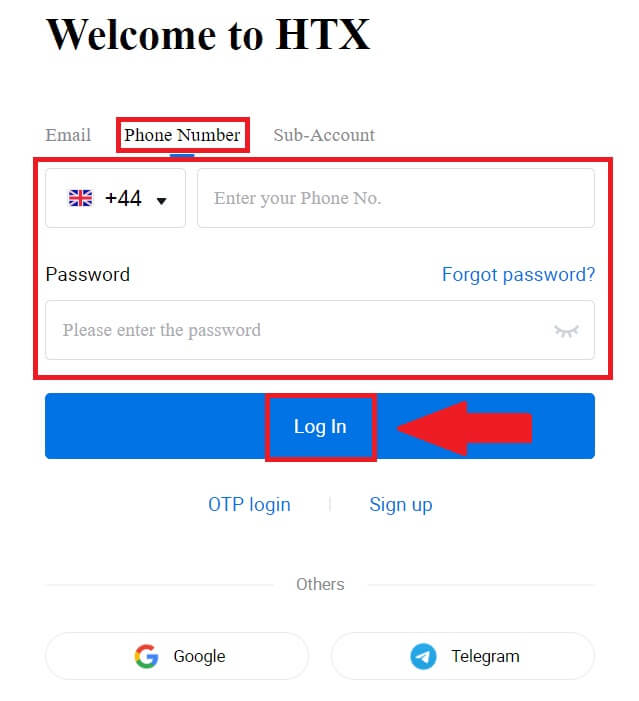
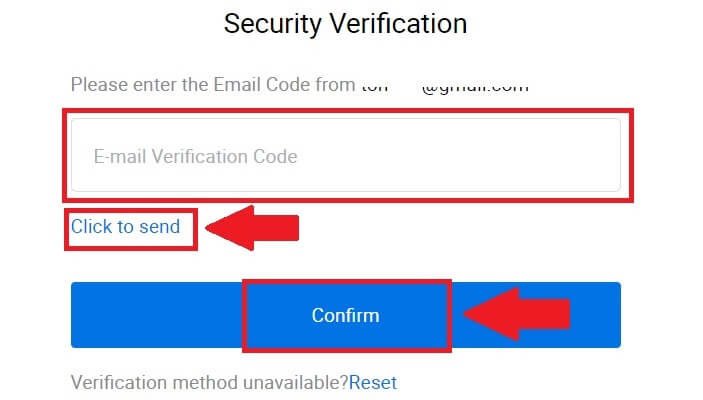
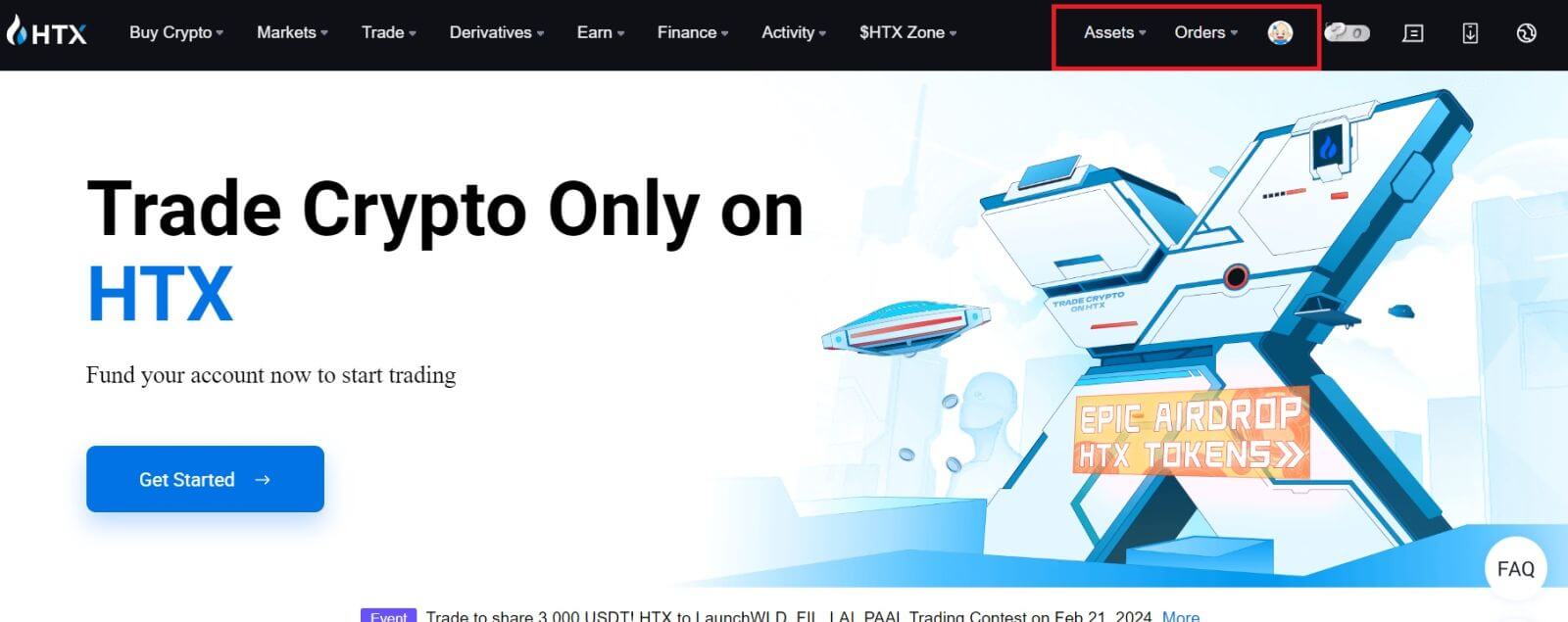
GoogleアカウントでHTXにサインインする方法
1. HTX Web サイトにアクセスし、 [ログイン] をクリックします。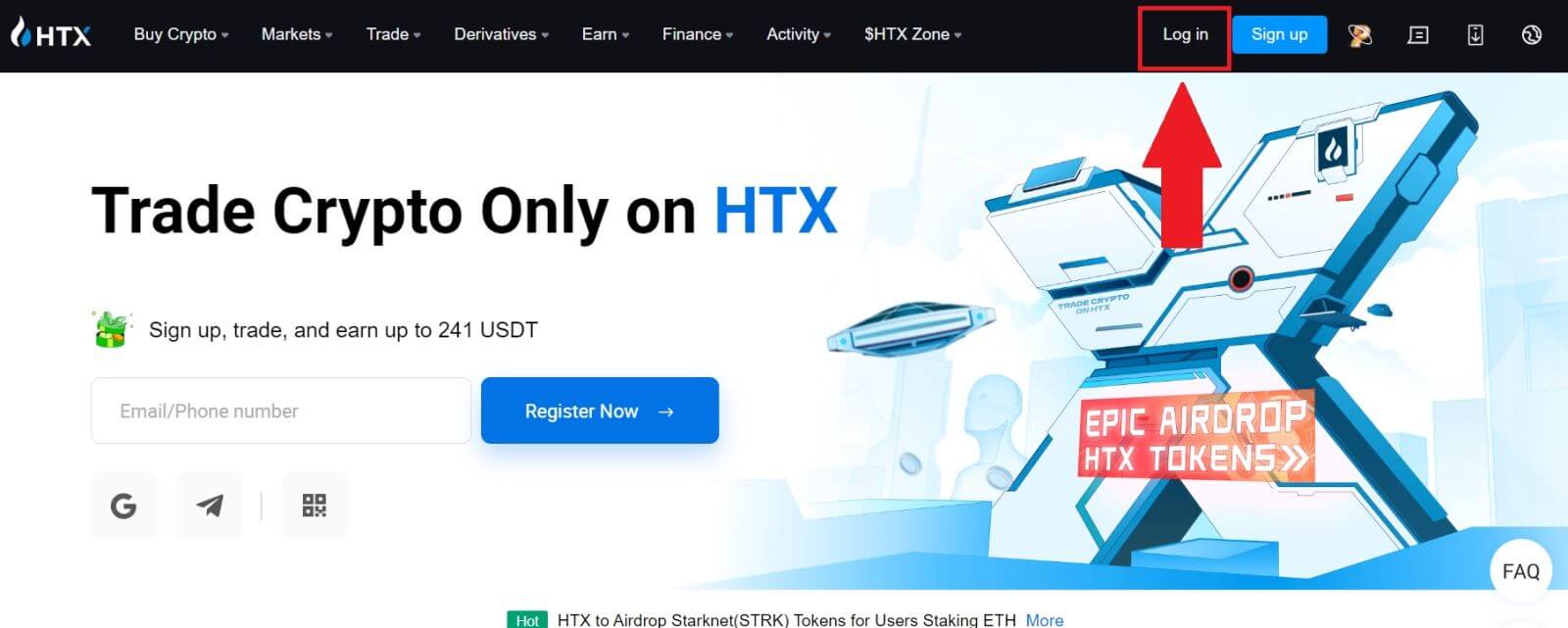
2. ログイン ページには、さまざまなログイン オプションがあります。[Google]ボタンを探して選択します。
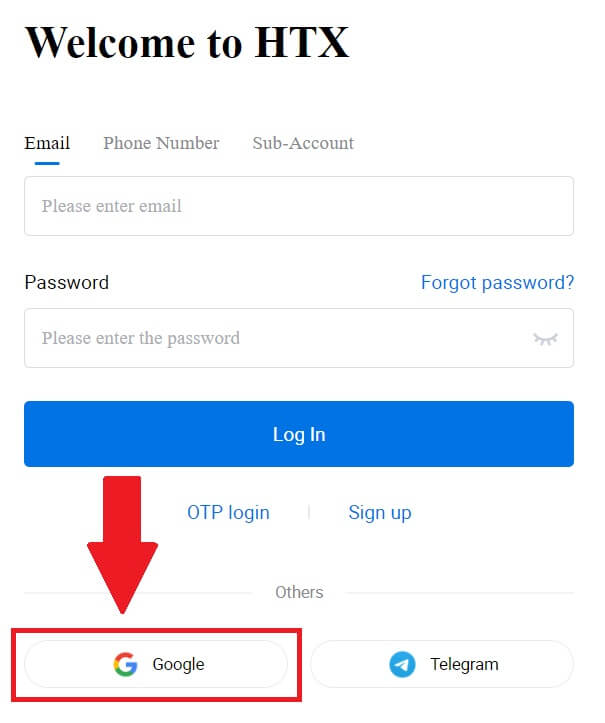 3. 新しいウィンドウまたはポップアップが表示されるので、ログインする Google アカウントを入力し、 [次へ] をクリックします。
3. 新しいウィンドウまたはポップアップが表示されるので、ログインする Google アカウントを入力し、 [次へ] をクリックします。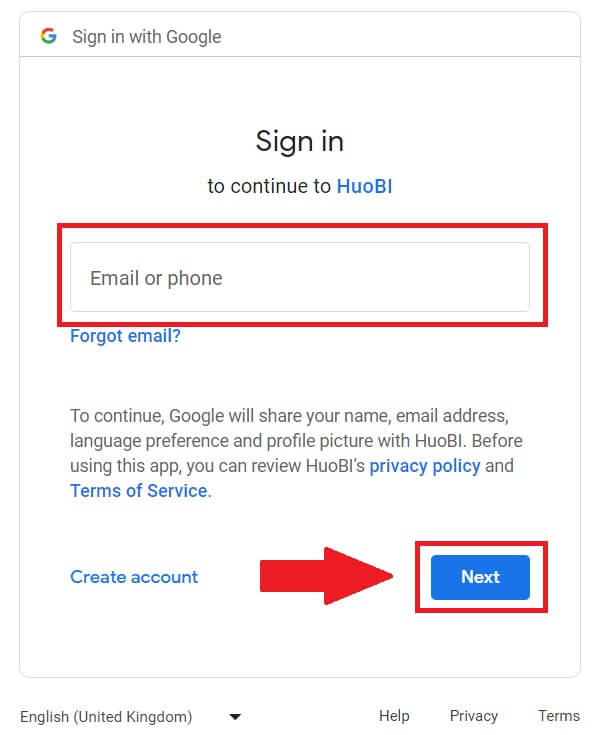
4. パスワードを入力し、 [次へ]をクリックします。
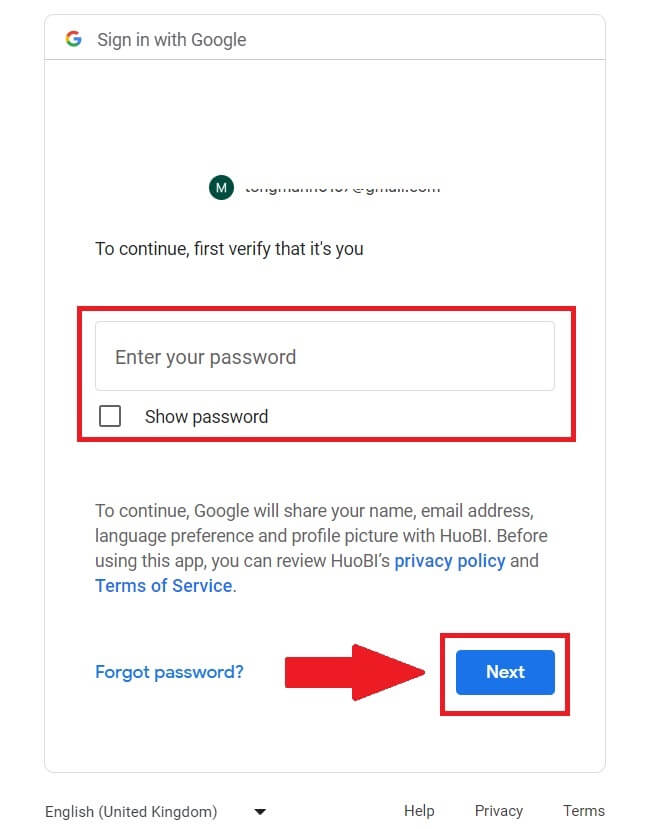
5. リンクページに移動するので、[Exiting Account をバインドする] をクリックします。 6.
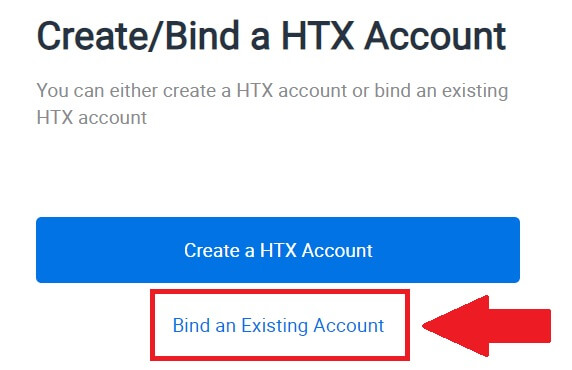 メールアドレス/電話番号
メールアドレス/電話番号を選択して入力し、 [次へ]をクリックします。 7. 電子メールまたは電話番号で 6 桁の確認コードを受け取ります。コードを入力し、 [確認]をクリックします。 認証コードを受け取っていない場合は、 [再送信]をクリックしてください。8. パスワードを入力し、[確認]をクリックします。
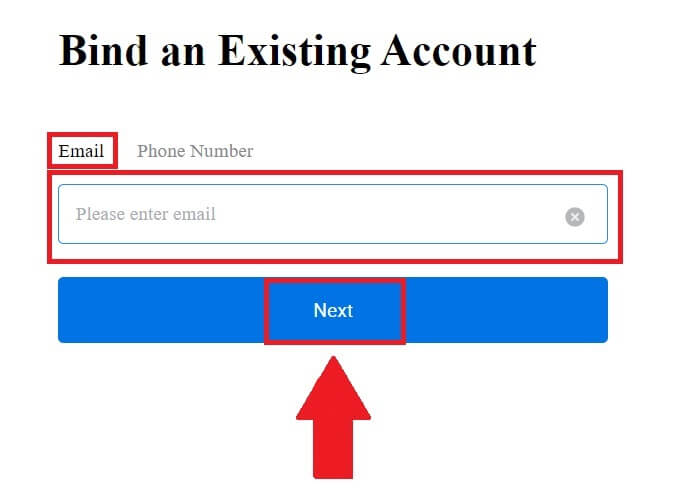
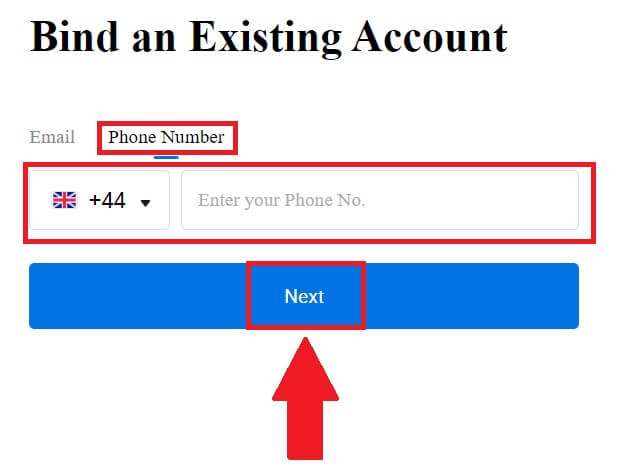
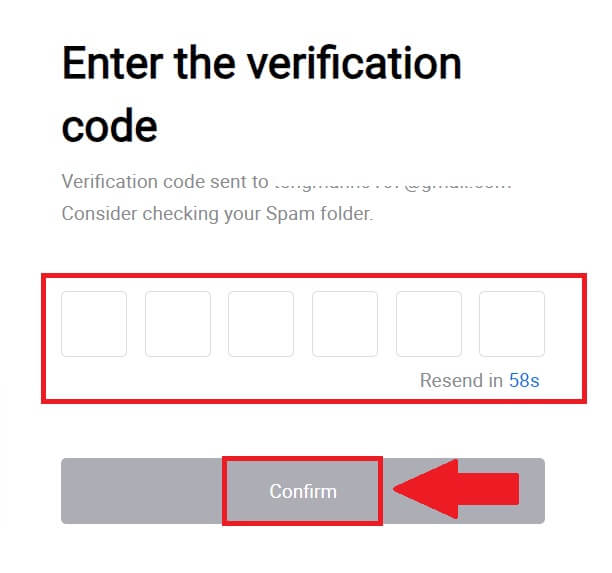
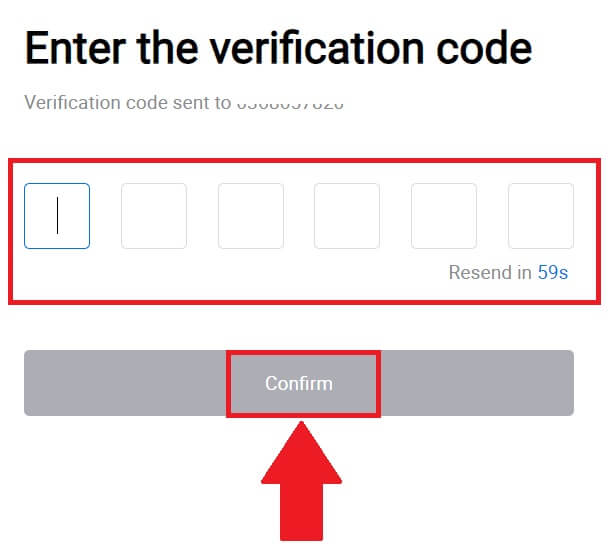
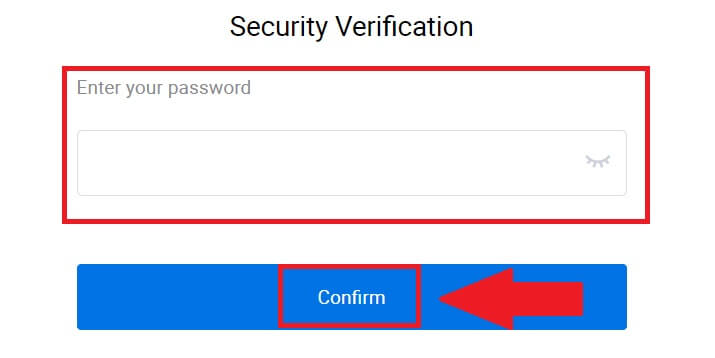
9. 正しいパスワードを入力すると、HTX アカウントを使用して取引できるようになります。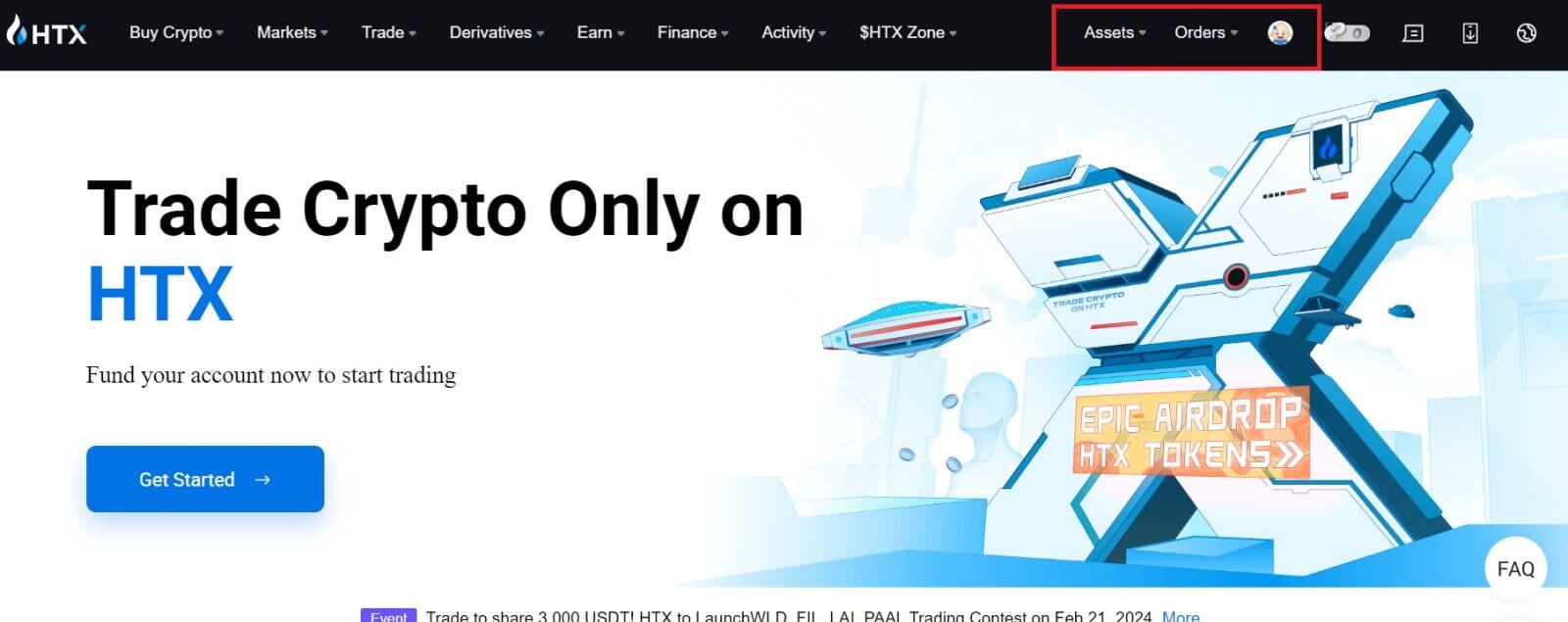
Telegram アカウントで HTX にサインインする方法
1. HTX Web サイトにアクセスし、 [ログイン] をクリックします。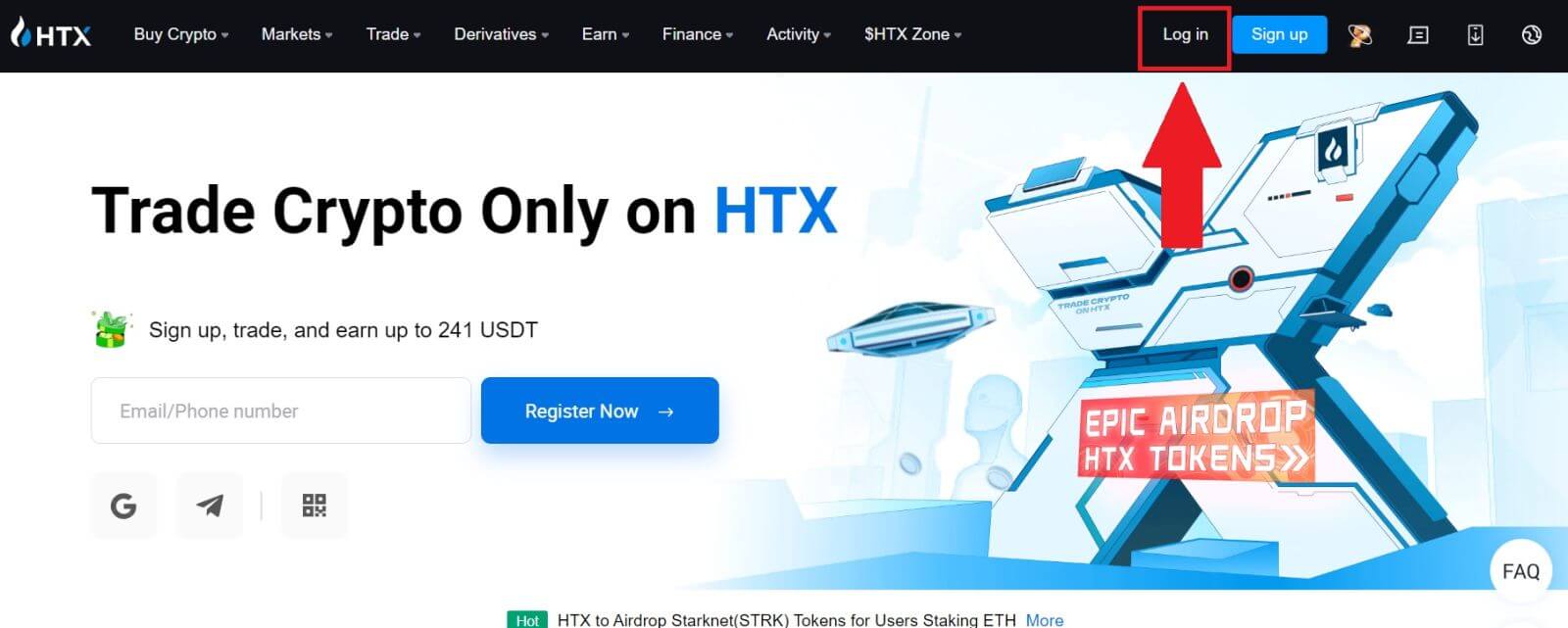
2. ログイン ページには、さまざまなログイン オプションがあります。[Telegram]ボタンを探して選択します。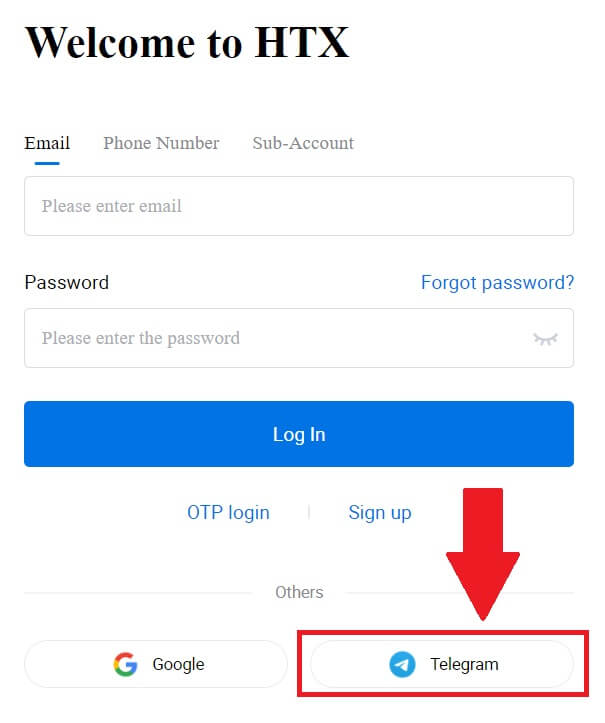 3. ポップアップウィンドウが表示されます。電話番号を入力してHTXにログインし、[次へ]をクリックします。
3. ポップアップウィンドウが表示されます。電話番号を入力してHTXにログインし、[次へ]をクリックします。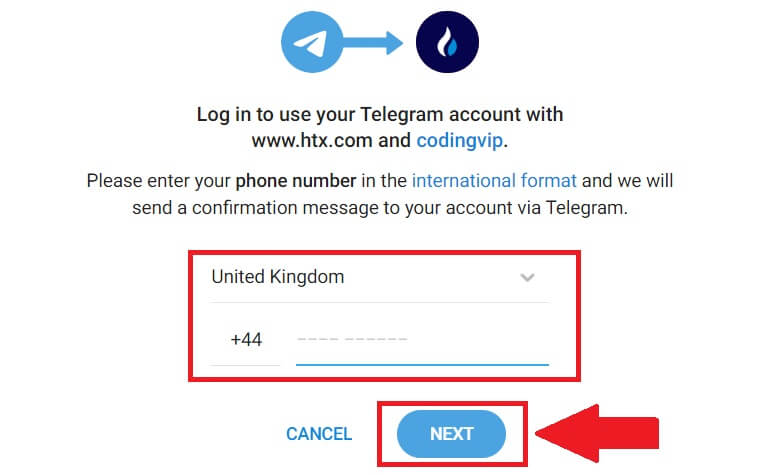
4. Telegram アプリでリクエストを受け取ります。そのリクエストを確認します。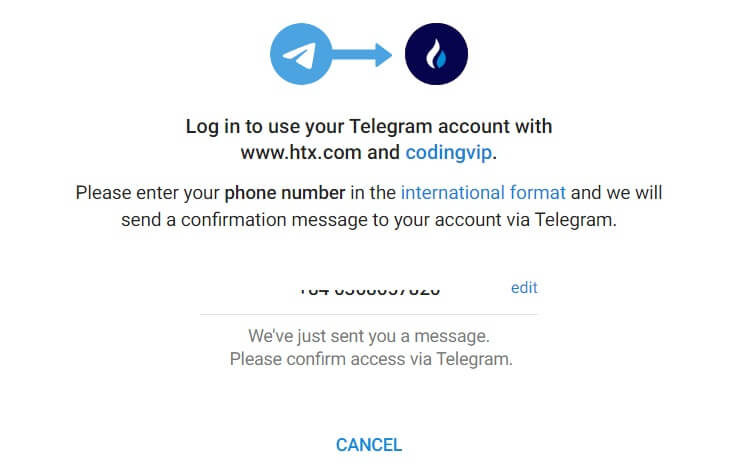
5. [同意する]をクリックして、Telegram 資格情報を使用して HTX へのサインアップを続行します。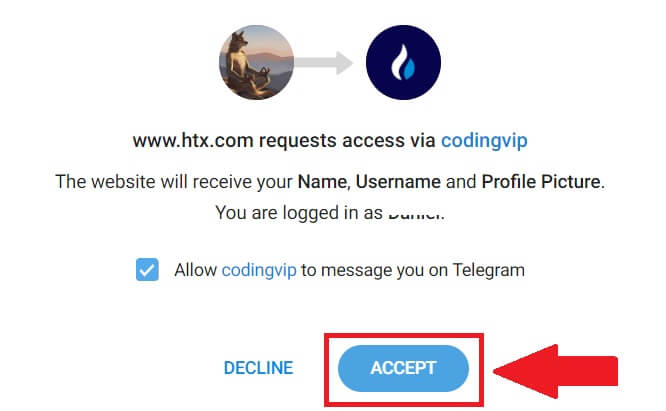
6. リンクページに移動するので、[Exiting Account をバインドする] をクリックします。 7.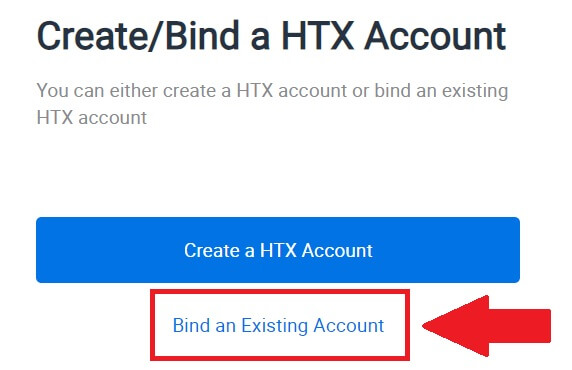 メールアドレス/電話番号
メールアドレス/電話番号
を選択して入力し、 [次へ]をクリックします。
8. 電子メールまたは電話番号で 6 桁の確認コードを受け取ります。コードを入力し、 [確認]をクリックします。
認証コードを受け取っていない場合は、 [再送信]をクリックしてください。9. パスワードを入力し、 [確認]をクリックします。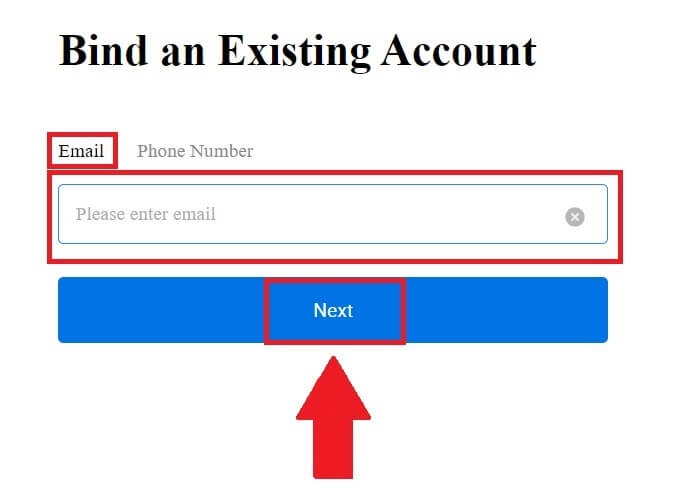
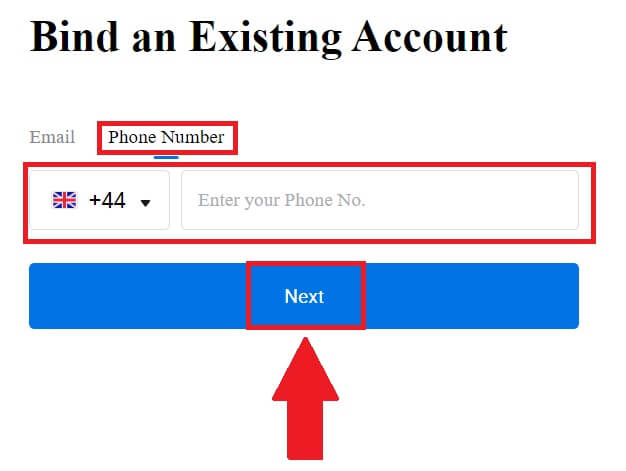
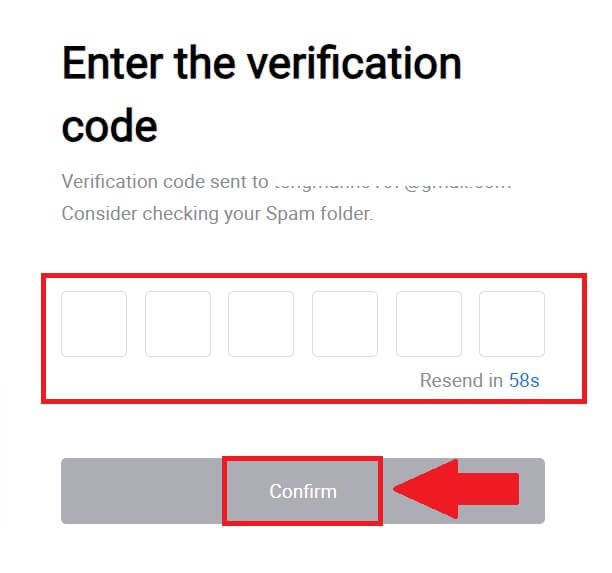
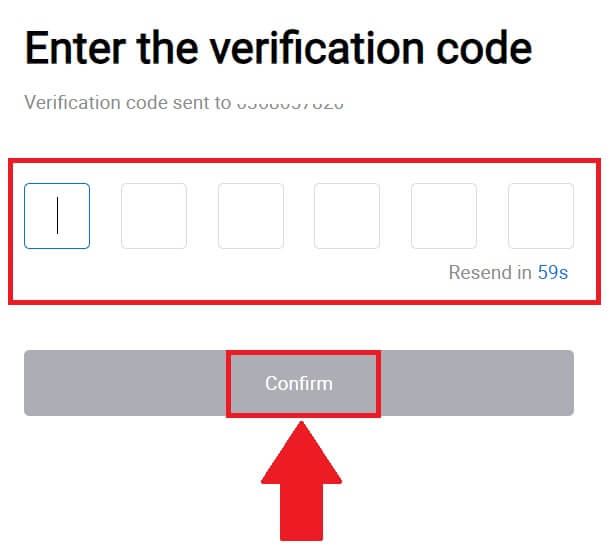
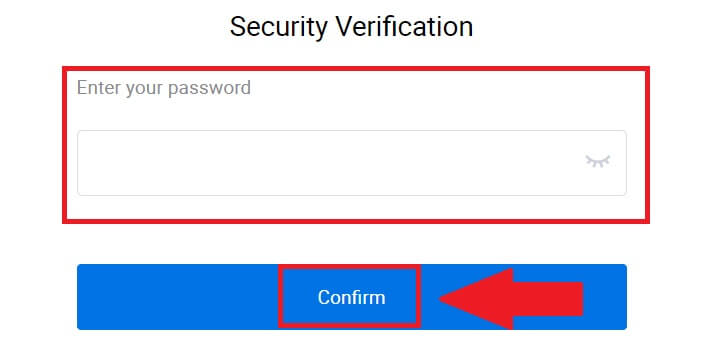
10. 正しいパスワードを入力すると、HTX アカウントを使用して取引できるようになります。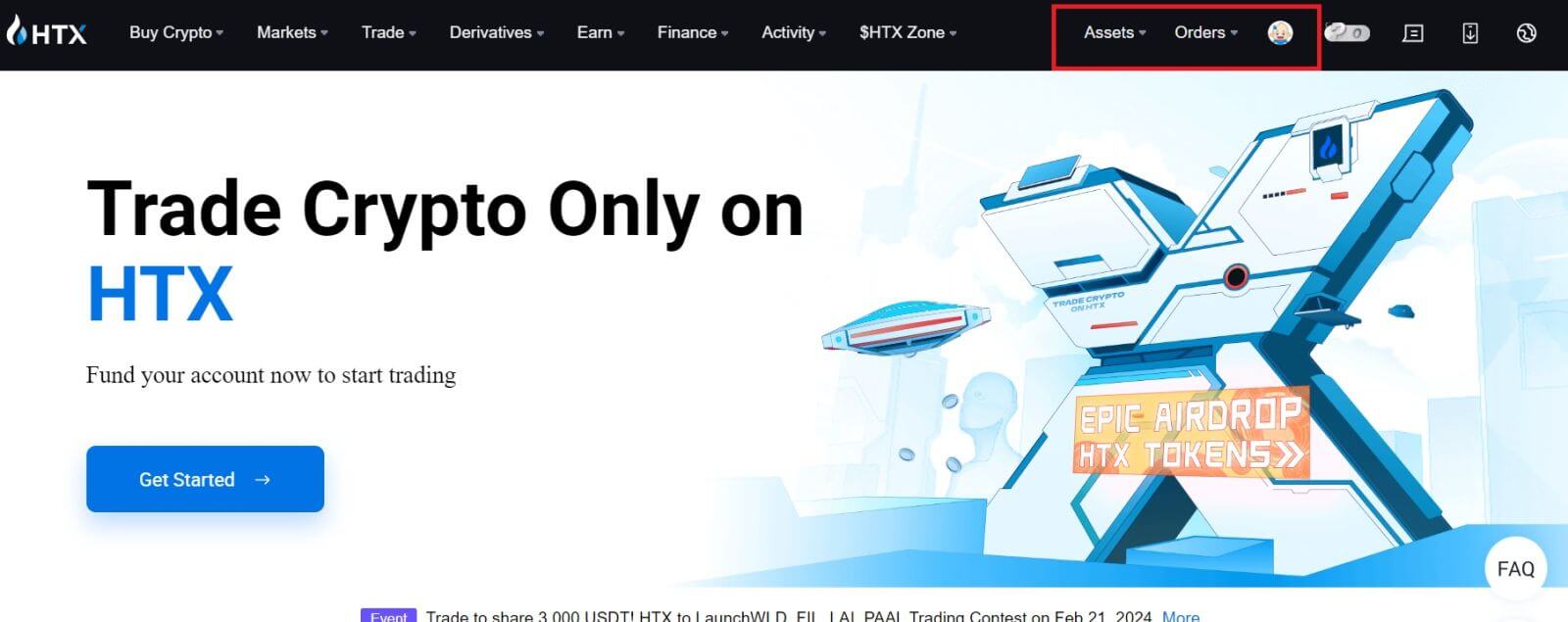
HTX アプリにサインインする方法
1.取引のために HTX アカウントにログインするには、Google Play ストアまたはApp Storeから HTX アプリケーションをインストールする必要があります。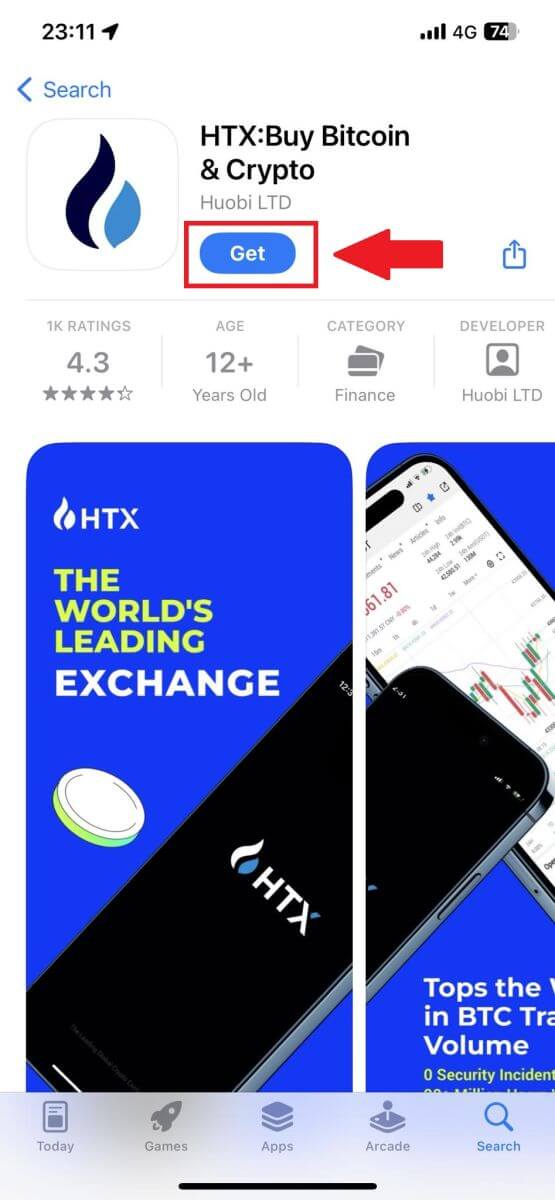
2. HTX アプリを開き、 [ログイン/サインアップ]をタップします。
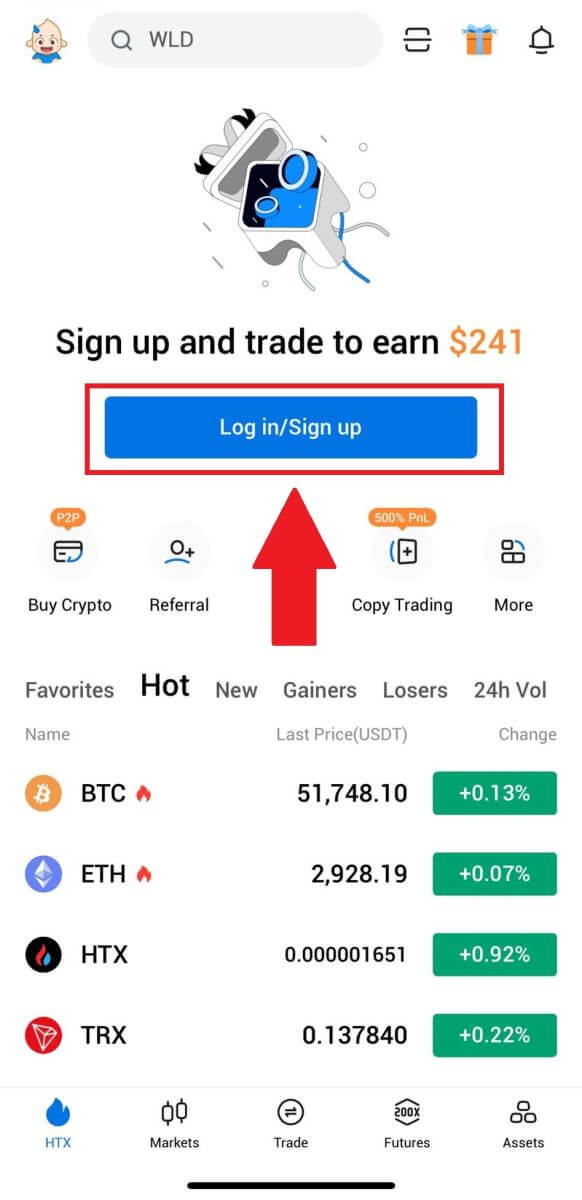
3. 登録したメールアドレスまたは電話番号を入力し、[次へ]をタップします。
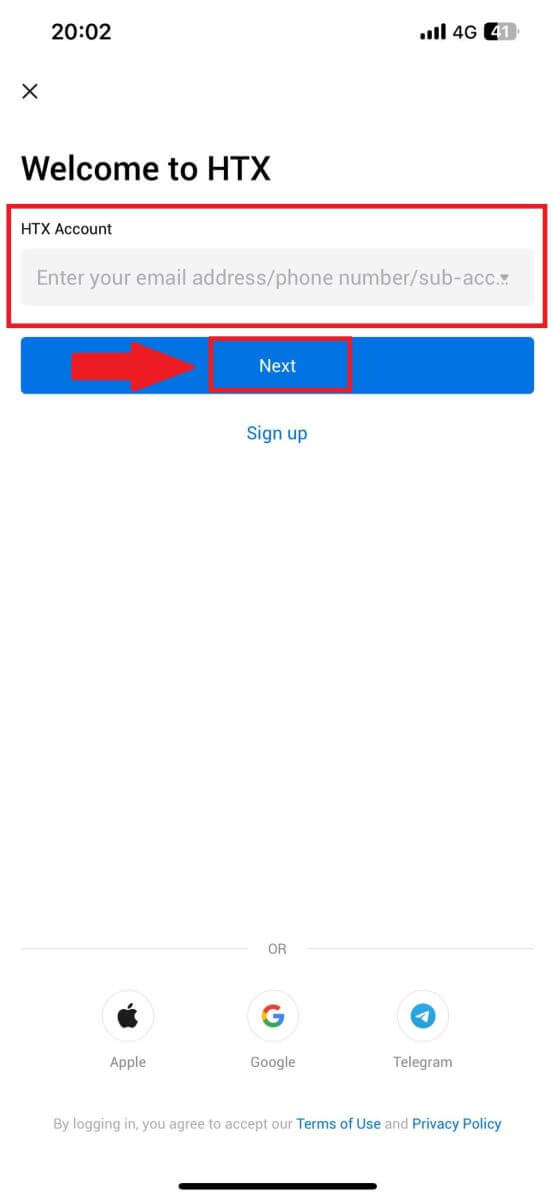
4. 安全なパスワードを入力し、[次へ]をタップします。
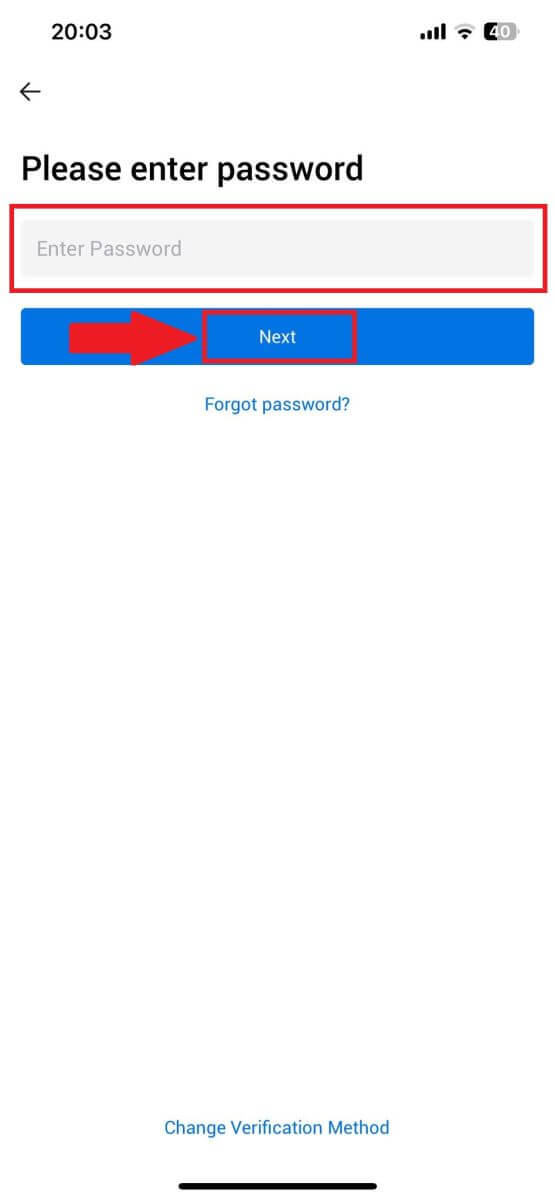
5. [送信]をタップして確認コードを取得し、入力します。その後、[確認]をタップして続行します。
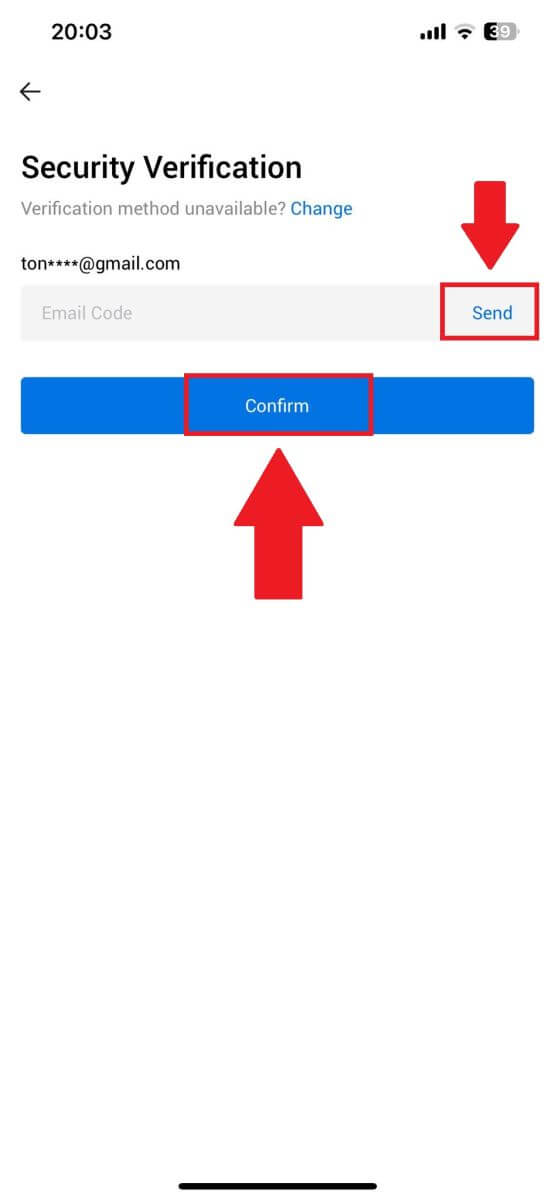
6. ログインに成功すると、アプリを通じて HTX アカウントにアクセスできるようになります。ポートフォリオの表示、暗号通貨の取引、残高の確認、プラットフォームが提供するさまざまな機能へのアクセスが可能になります。
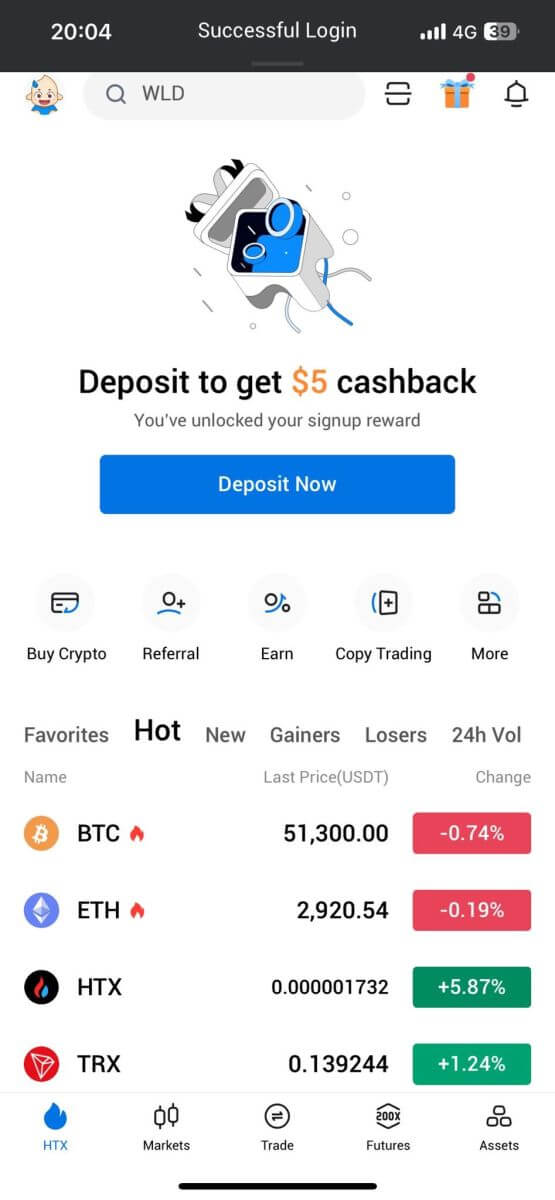
または、他の方法を使用して HTX アプリにログインすることもできます。
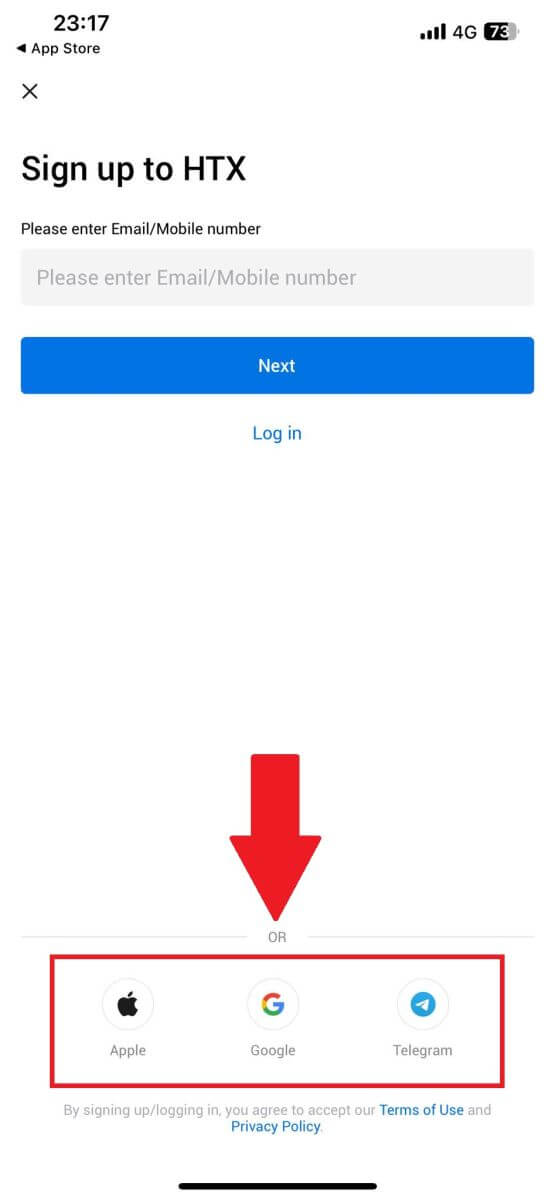
HTX アカウントのパスワードを忘れてしまいました
HTX Web サイトまたはアプリでアカウントのパスワードをリセットできます。セキュリティ上の理由から、パスワードのリセット後 24 時間はアカウントからの出金が停止されることに注意してください。1. HTX Web サイトにアクセスし、 [ログイン] をクリックします。
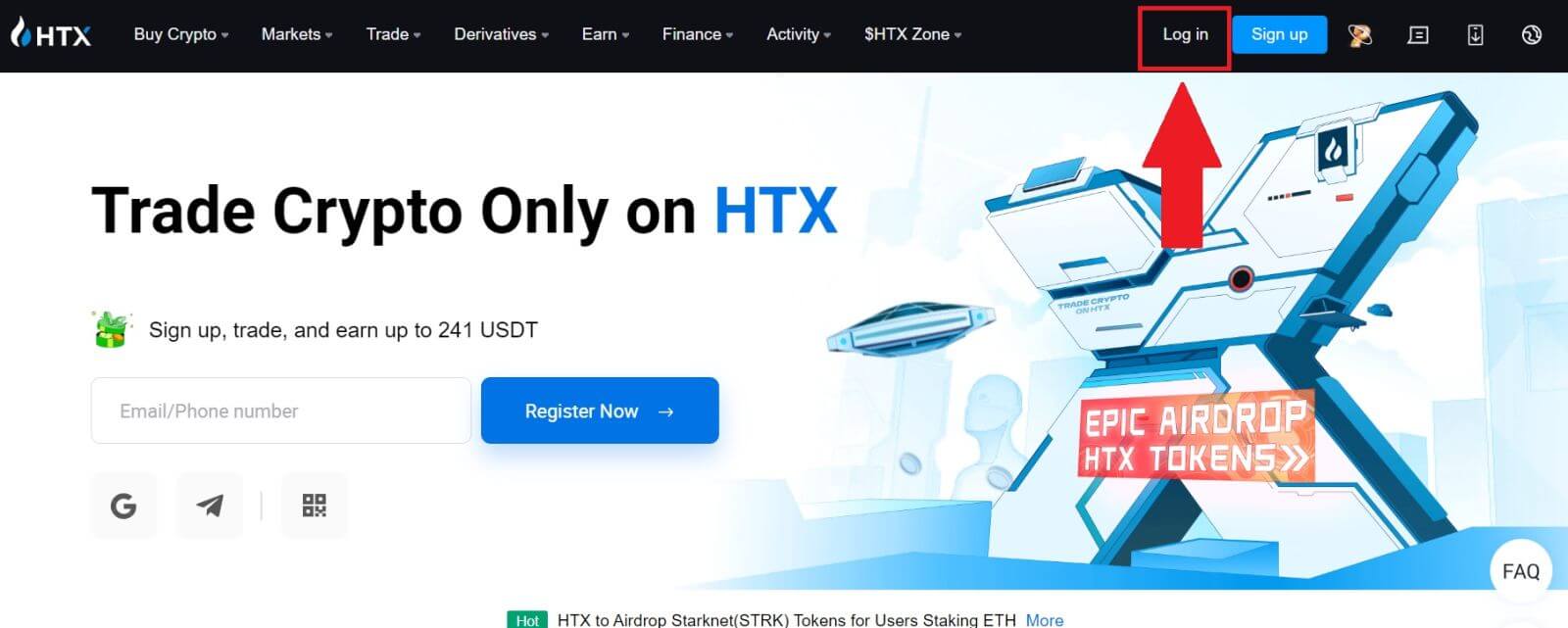
2. ログインページで[パスワードをお忘れですか?]をクリックします。
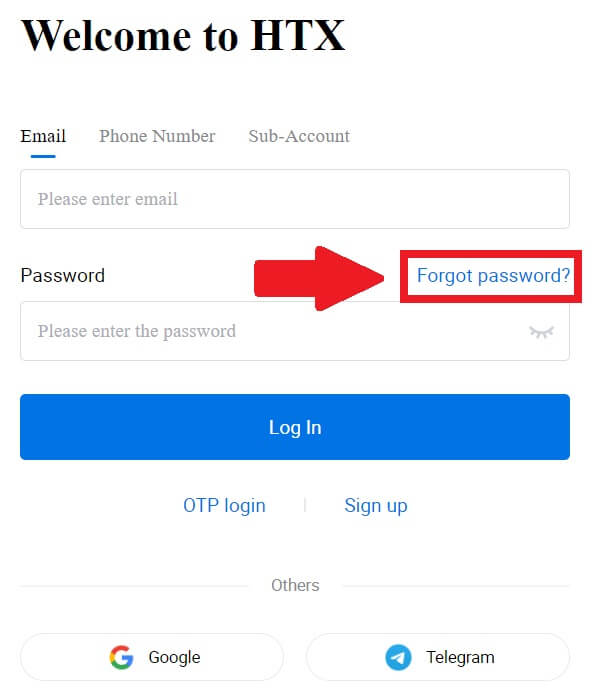
3. リセットしたいメールアドレスまたは電話番号を入力し、[送信]をクリックします。
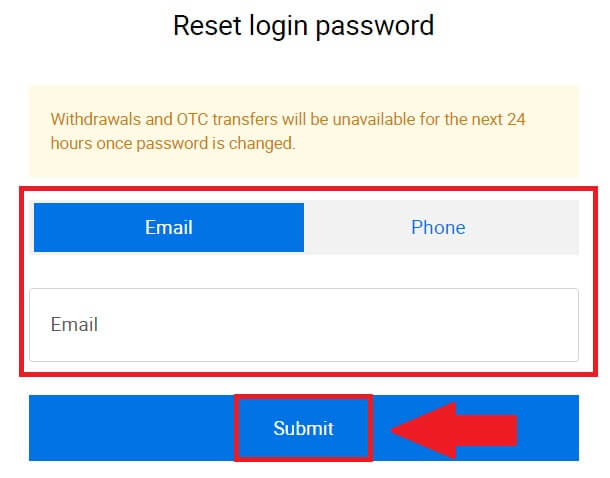
4. クリックして確認し、パズルを完了して続行します。 5. [クリックして送信]
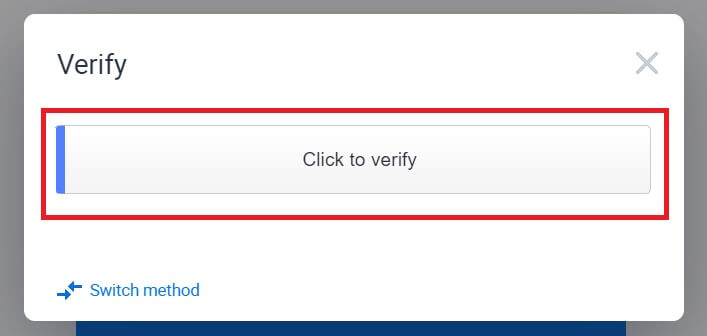
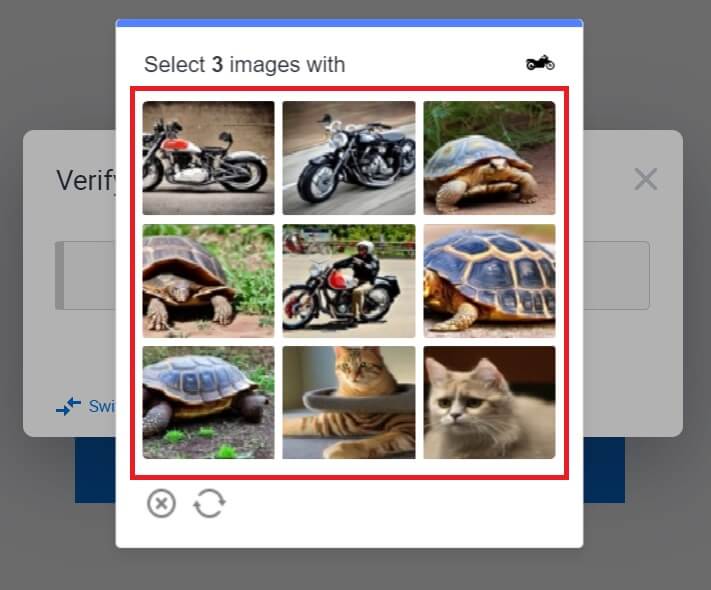 をクリックし、Google Authenticator コードを入力して電子メール確認コードを入力し、[確認]をクリックします。
6. 新しいパスワードを入力して確認し、[送信] をクリックします。
その後、アカウントのパスワードは正常に変更されました。新しいパスワードを使用してアカウントにログインしてください。アプリをご利用の場合は、以下の【パスワードをお忘れですか?】をクリックしてください。
1. HTX アプリを開き、 [ログイン/サインアップ]をタップします。
2. 登録したメールアドレスまたは電話番号を入力し、[次へ]をタップします。
3. パスワード入力ページで[パスワードをお忘れですか?]をタップします。
4. メールアドレスまたは電話番号を入力し、[認証コードを送信する]をタップします。
5.電子メールまたは電話番号に送信された6 桁の確認コードを入力して続行します。
6. Google認証コードを入力し、[確認]をタップします。
7. 新しいパスワードを入力して確認し、[完了]をタップします。
その後、アカウントのパスワードは正常に変更されました。新しいパスワードを使用してアカウントにログインしてください。
をクリックし、Google Authenticator コードを入力して電子メール確認コードを入力し、[確認]をクリックします。
6. 新しいパスワードを入力して確認し、[送信] をクリックします。
その後、アカウントのパスワードは正常に変更されました。新しいパスワードを使用してアカウントにログインしてください。アプリをご利用の場合は、以下の【パスワードをお忘れですか?】をクリックしてください。
1. HTX アプリを開き、 [ログイン/サインアップ]をタップします。
2. 登録したメールアドレスまたは電話番号を入力し、[次へ]をタップします。
3. パスワード入力ページで[パスワードをお忘れですか?]をタップします。
4. メールアドレスまたは電話番号を入力し、[認証コードを送信する]をタップします。
5.電子メールまたは電話番号に送信された6 桁の確認コードを入力して続行します。
6. Google認証コードを入力し、[確認]をタップします。
7. 新しいパスワードを入力して確認し、[完了]をタップします。
その後、アカウントのパスワードは正常に変更されました。新しいパスワードを使用してアカウントにログインしてください。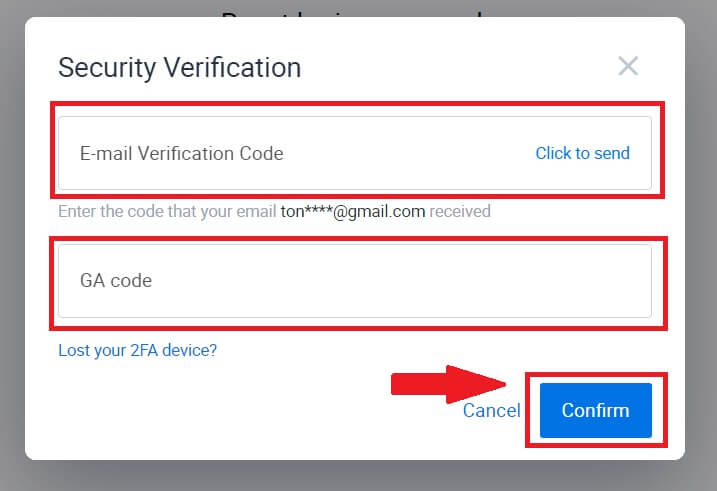
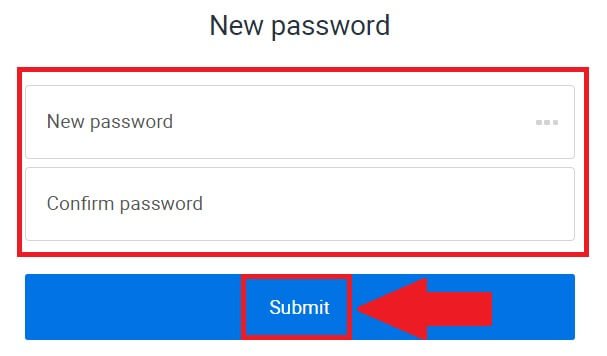
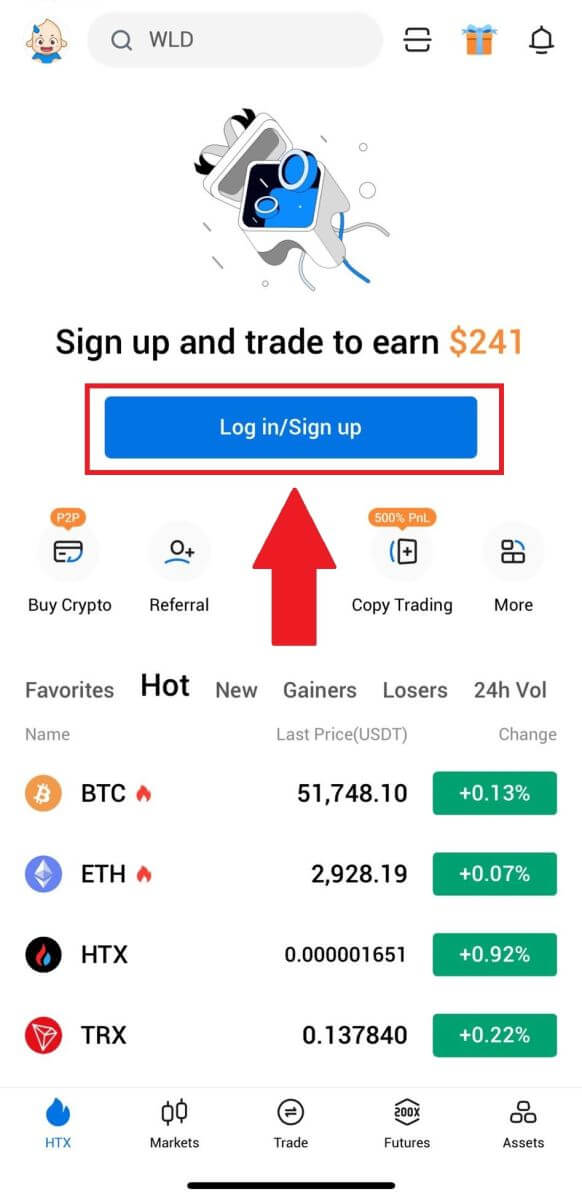
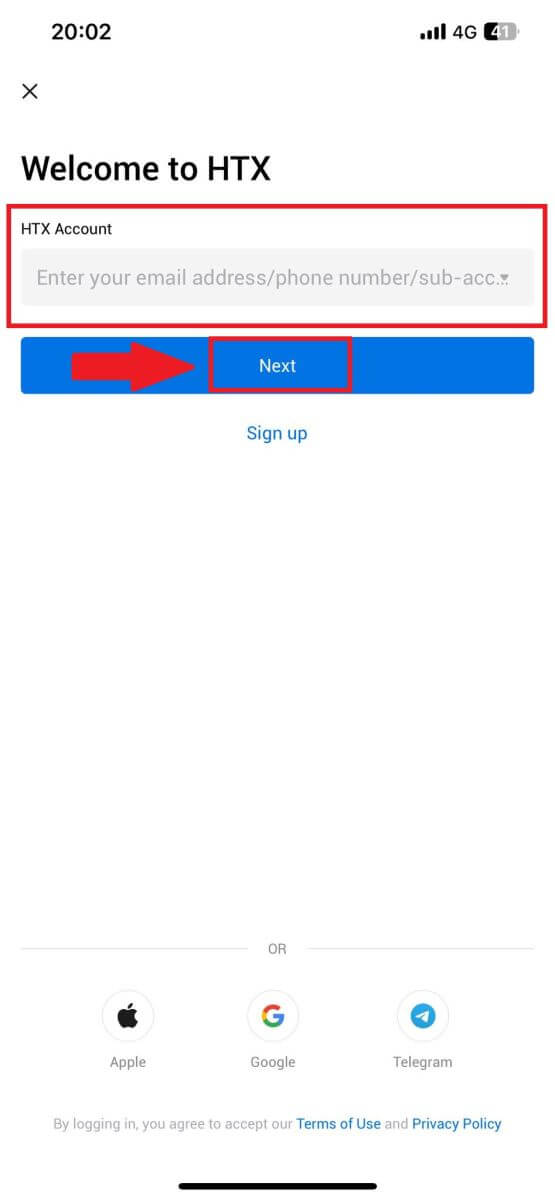
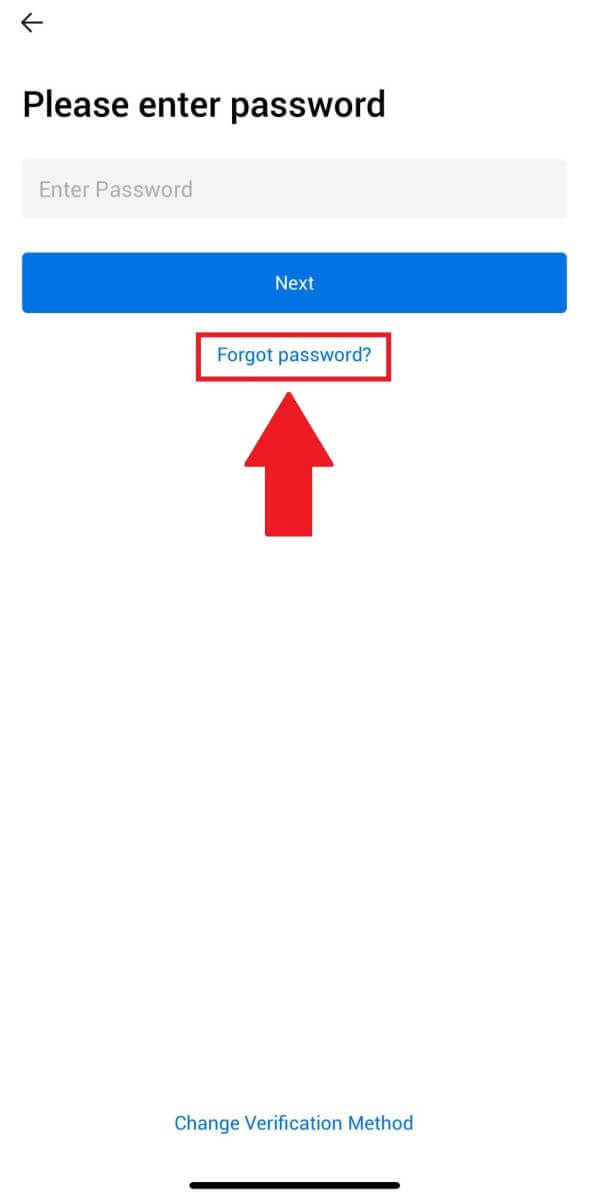
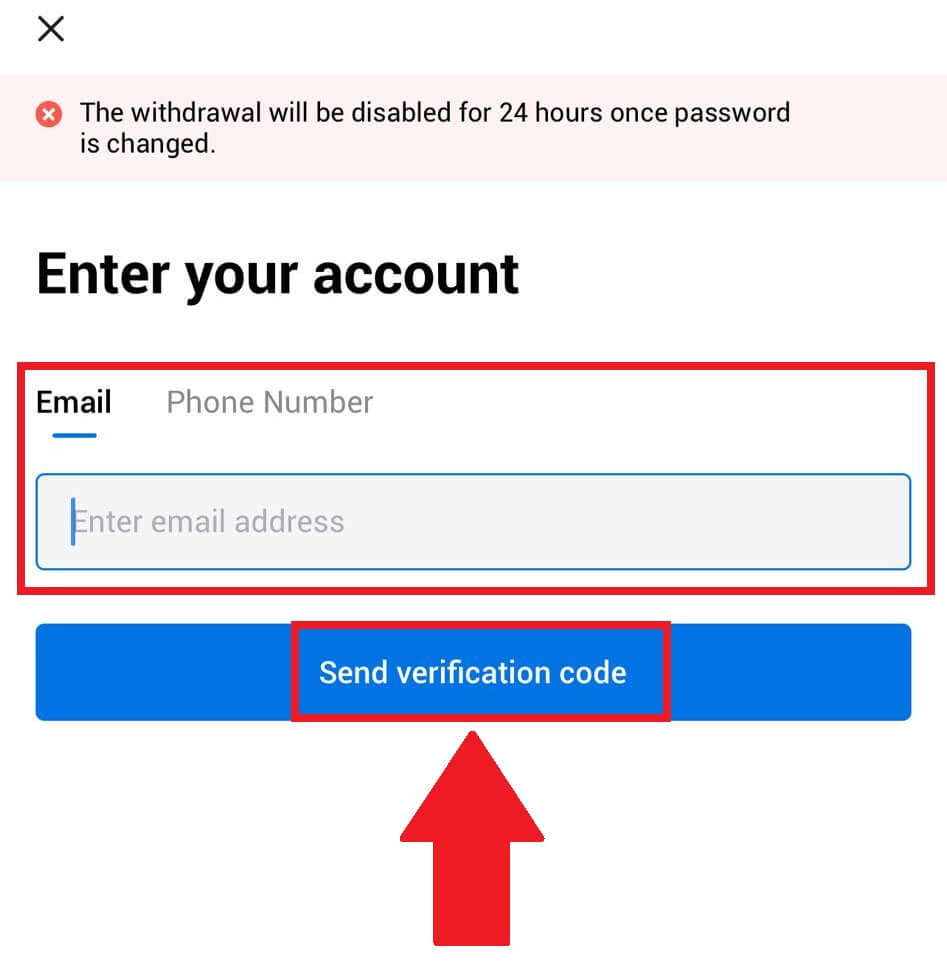
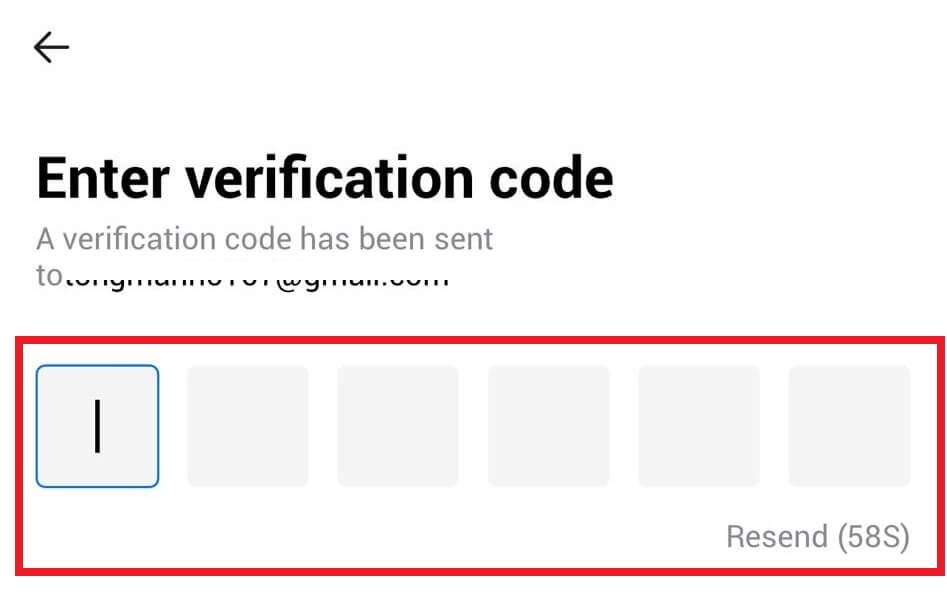
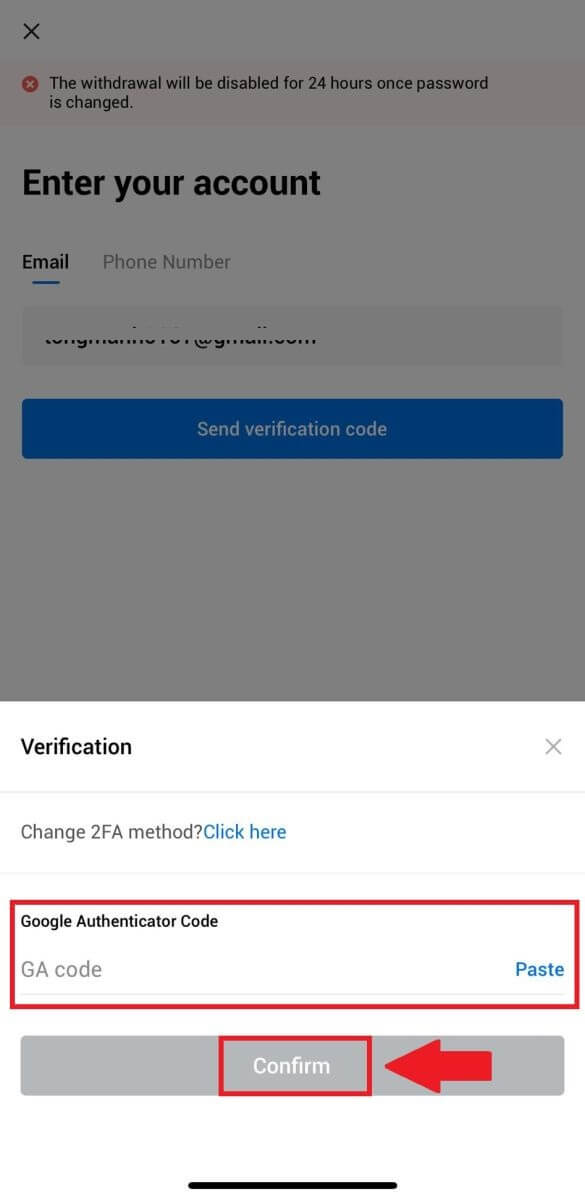
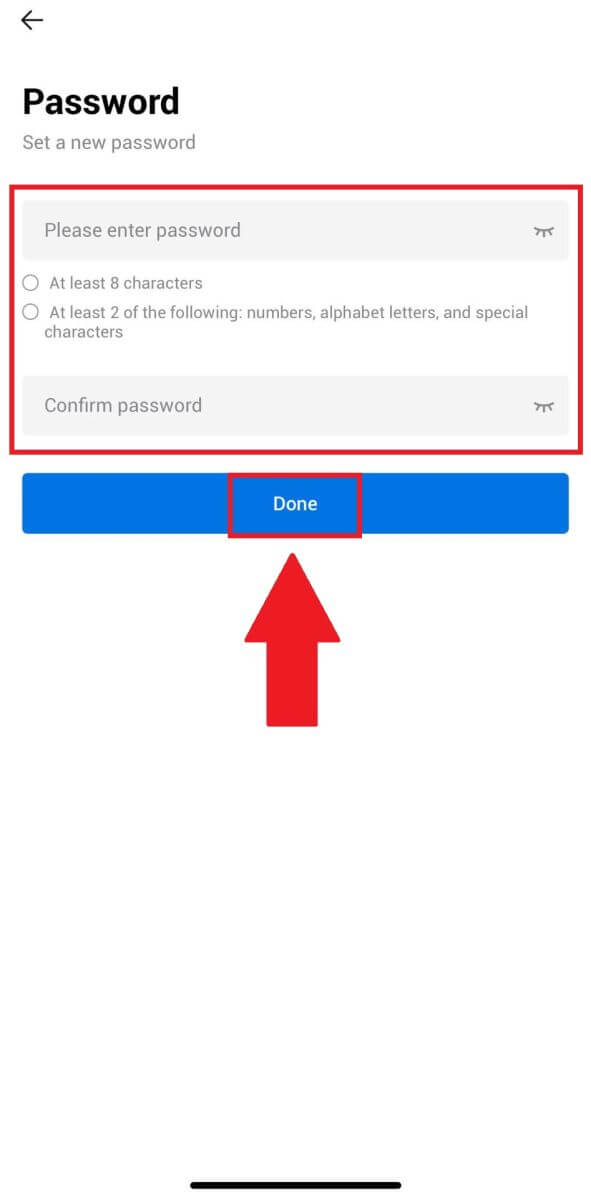
よくある質問 (FAQ)
二要素認証とは何ですか?
2 要素認証 (2FA) は、電子メール検証とアカウント パスワードに対する追加のセキュリティ層です。 2FA を有効にすると、HTX プラットフォームで特定のアクションを実行するときに 2FA コードを指定する必要があります。
TOTPはどのように機能しますか?
HTX は 2 要素認証に時間ベースのワンタイム パスワード (TOTP) を使用します。これには、30 秒間のみ有効な一時的な一意のワンタイム 6 桁コード* の生成が含まれます。プラットフォーム上の資産や個人情報に影響を与えるアクションを実行するには、このコードを入力する必要があります。
※コードは数字のみで構成されていることに注意してください。
Google Authenticator (2FA) をリンクするにはどうすればよいですか?
1. HTX Web サイトにアクセスし、プロフィール アイコンをクリックします。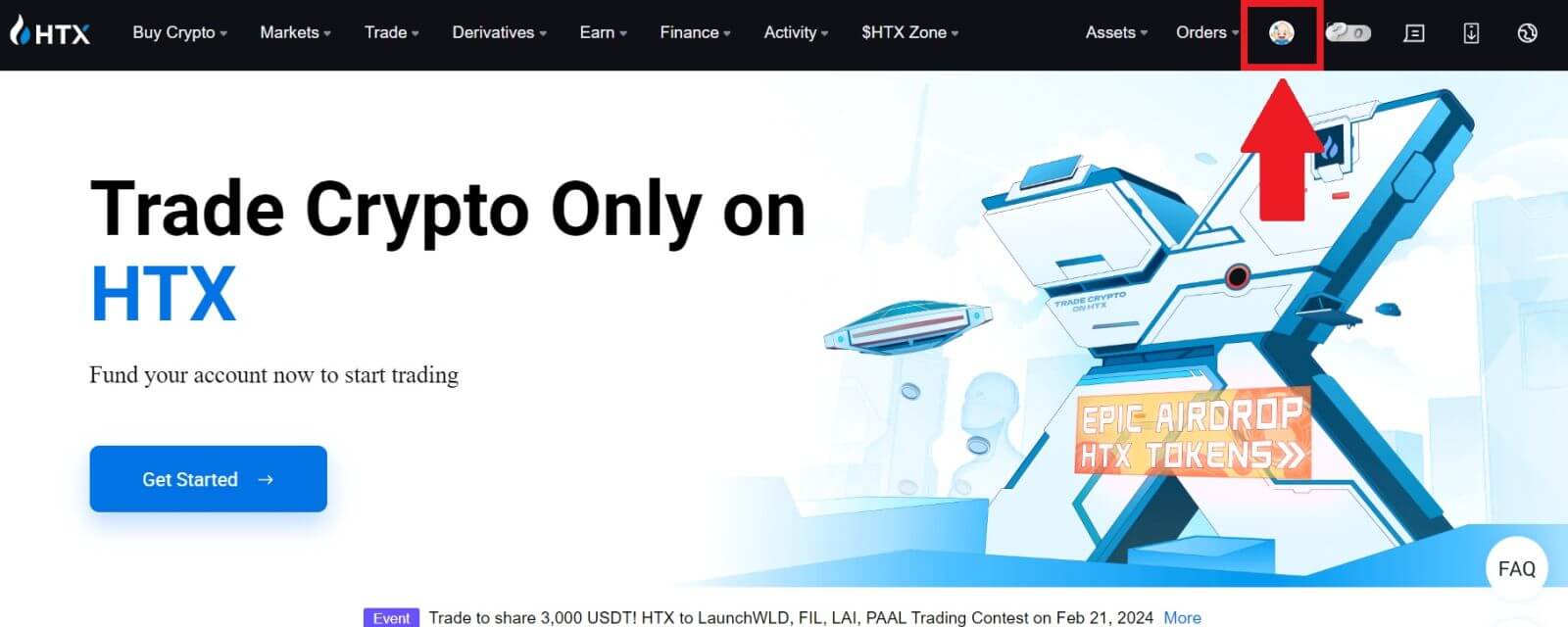
2. [Google Authenticator] セクションまで下にスクロールし、[リンク] をクリックします。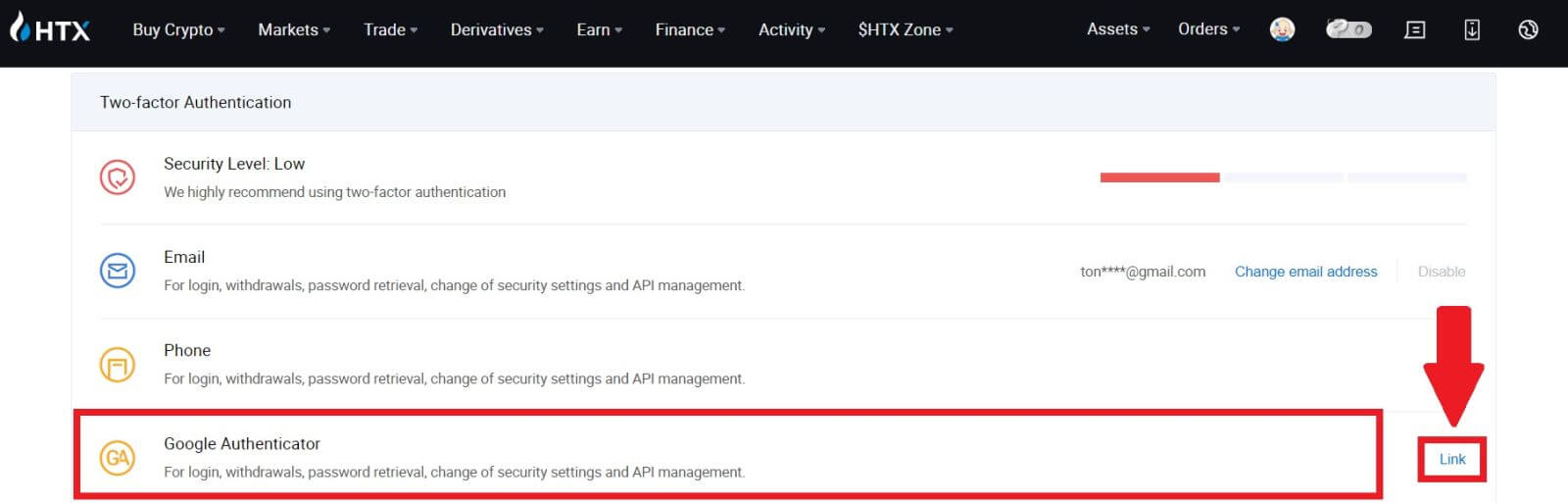
3. Google Authenticator アプリを携帯電話にダウンロードする必要があります。
Google Authenticator のバックアップ キーを含むポップアップ ウィンドウが表示されます。Google Authenticator アプリで QR コードをスキャンします。 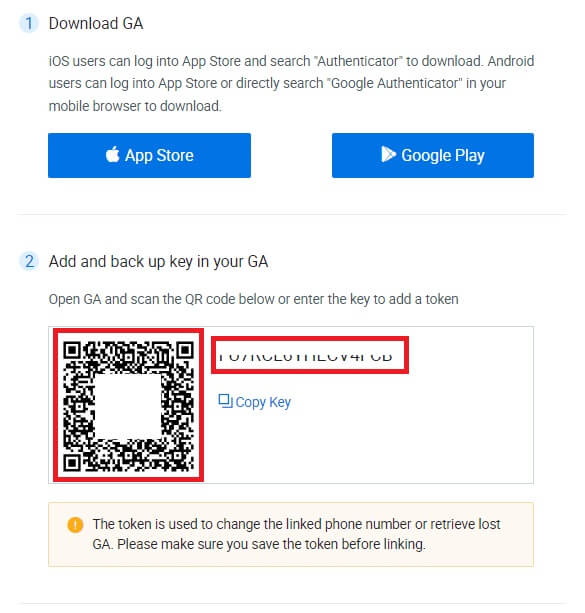
HTX アカウントを Google Authenticator アプリに追加するにはどうすればよいですか?
Google 認証アプリを開きます。最初のページで[コードを追加]を選択し、 [QRコードをスキャン]または[セットアップキーを入力]をタップします。 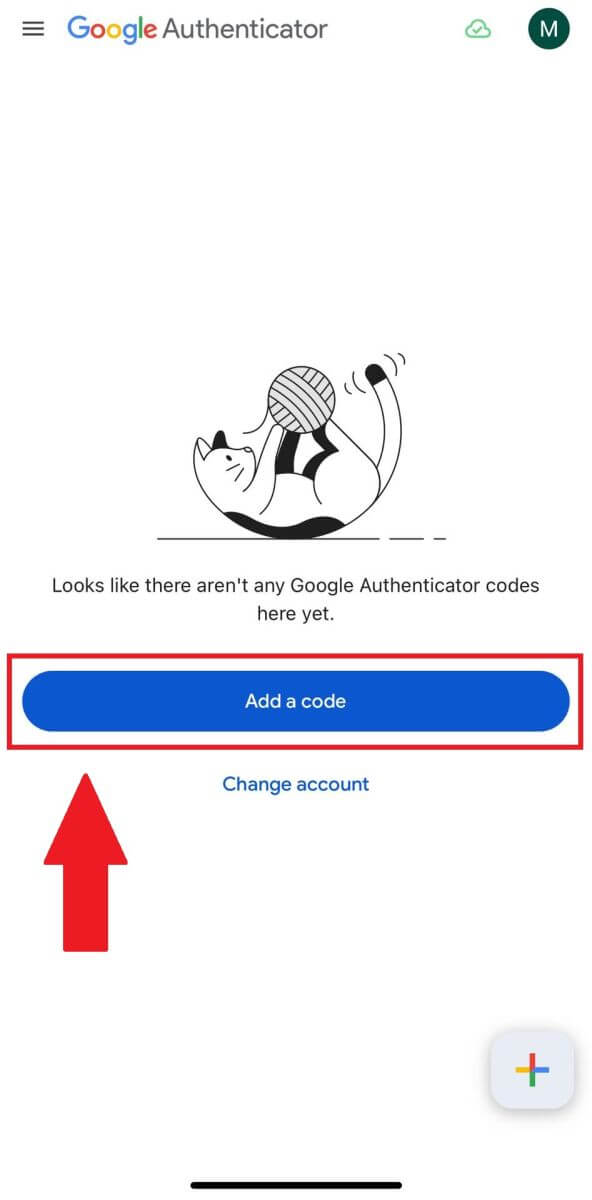
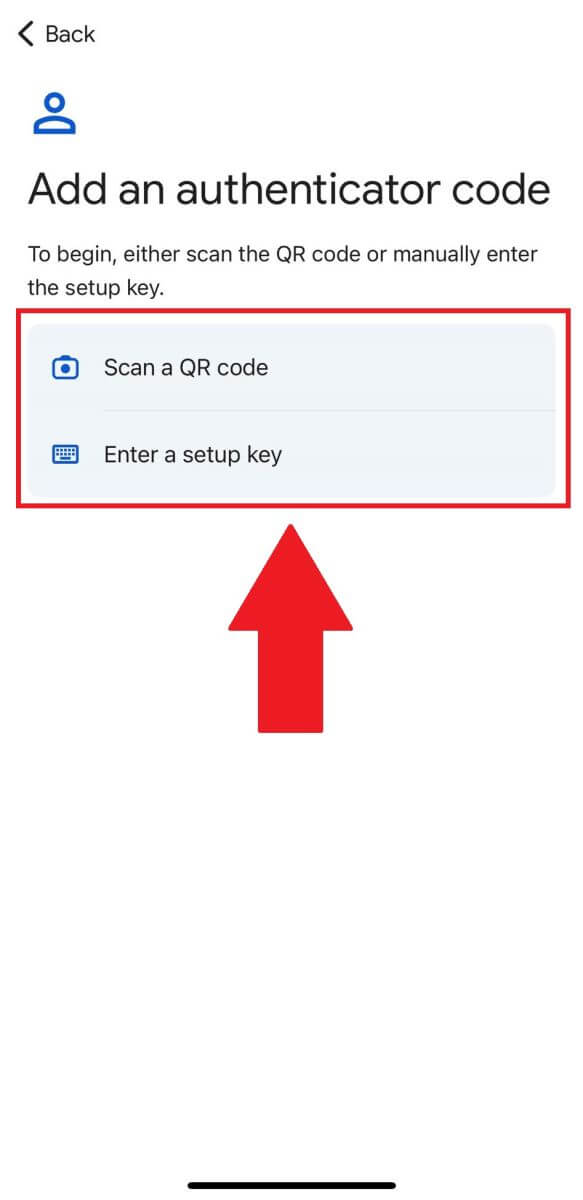
4. HTX アカウントを Google Authenticator アプリに正常に追加したら、Google Authenticator の 6 桁のコード (GA コードは 30 秒ごとに変わります) を入力し、[送信] をクリックします。 5. 次に、 [認証コードを取得]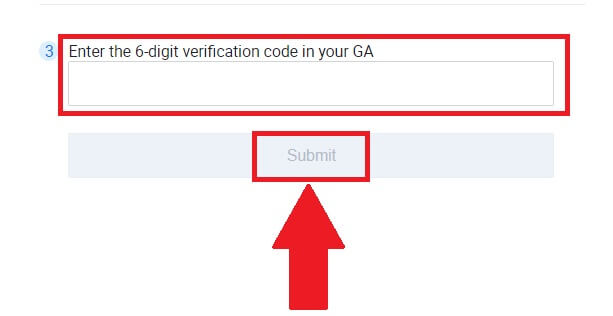
をクリックして認証メール コードを入力します。
その後、[確認]をクリックすると、アカウントで 2FA が正常に有効になります。