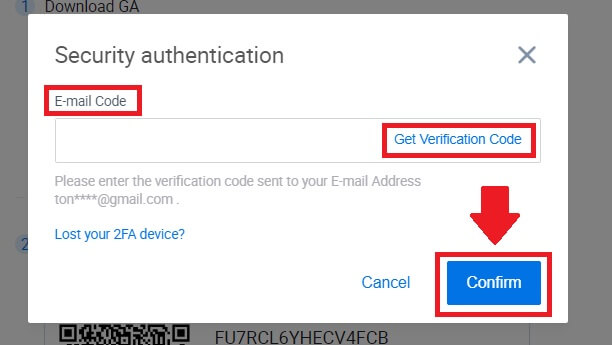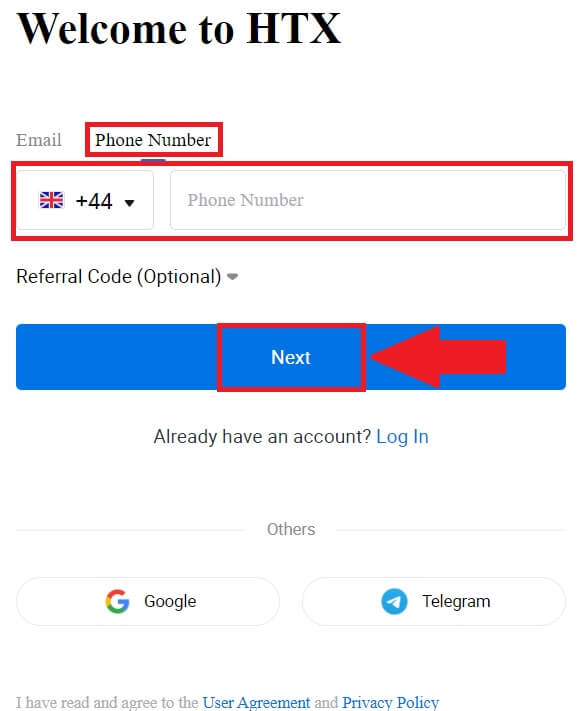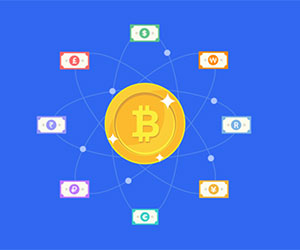Hvordan åpne konto og logge på HTX
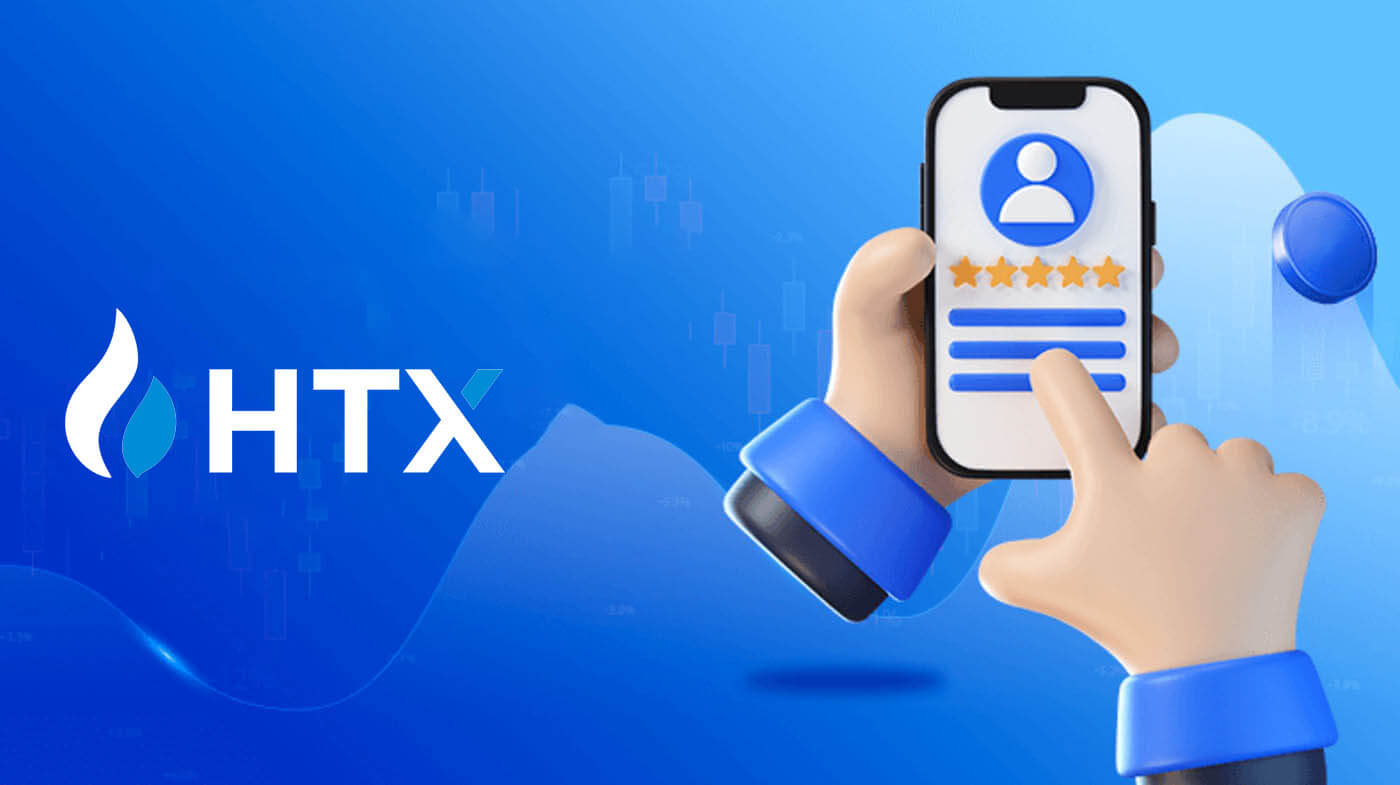
Hvordan åpne en konto på HTX
Hvordan åpne en konto på HTX med e-post eller telefonnummer
1. Gå til HTX-nettstedet og klikk på [Sign up] eller [Register Now].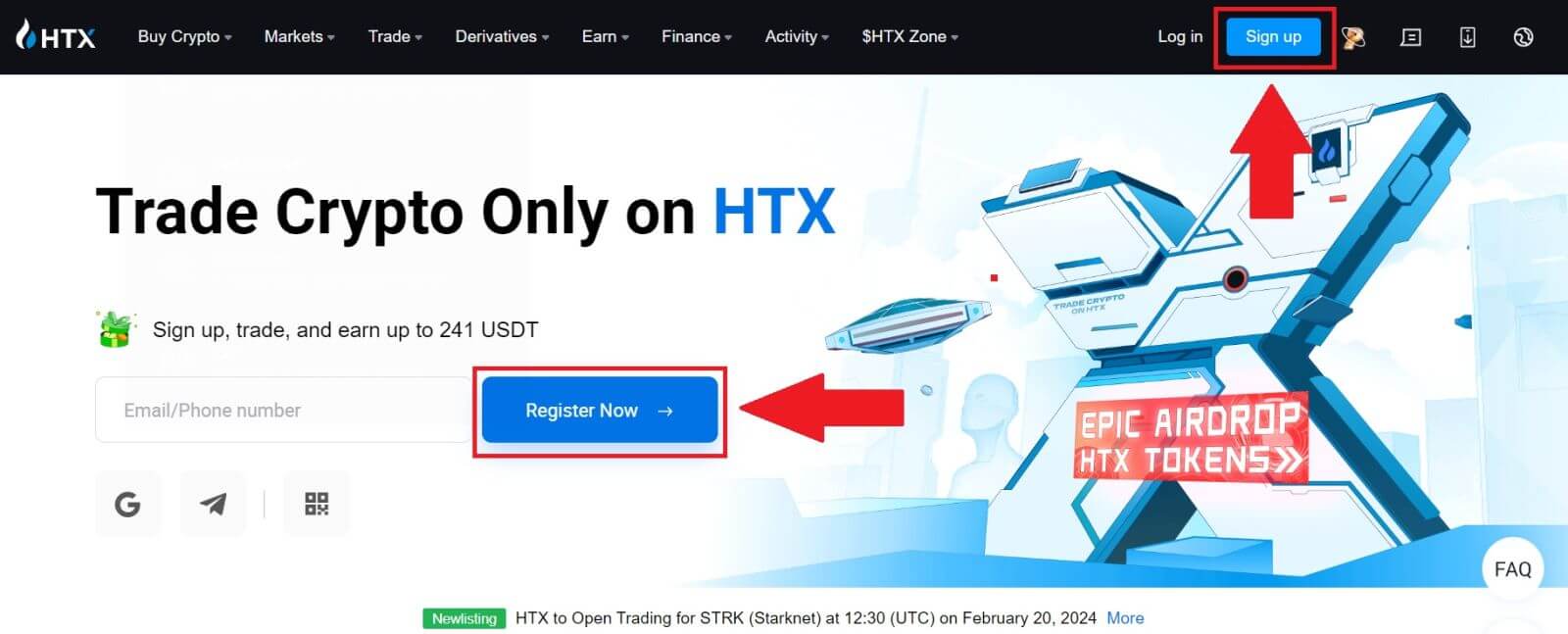
2. Velg [E-post] eller [Telefonnummer] og skriv inn din e-postadresse eller telefonnummer. Klikk deretter på [Neste].
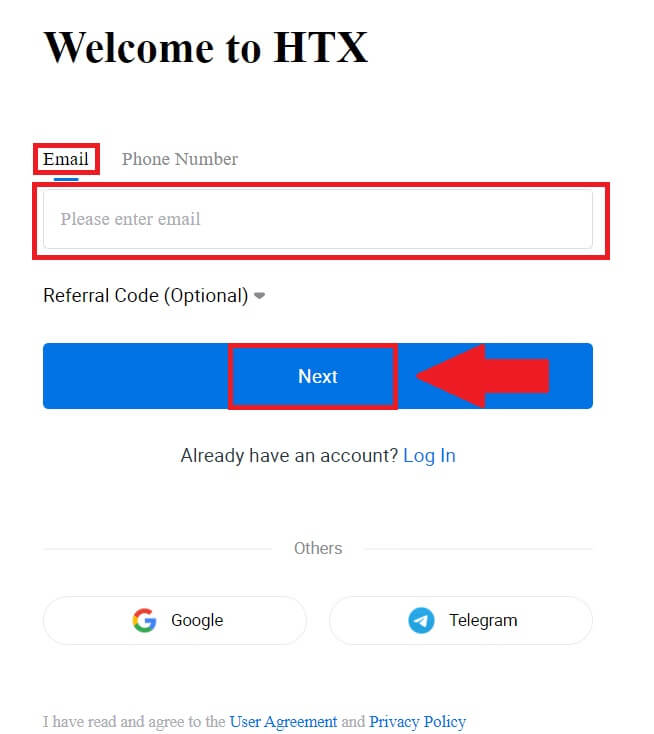
3. Du vil motta en 6-sifret bekreftelseskode i e-posten eller telefonnummeret ditt. Skriv inn koden og klikk på [Bekreft].
Hvis du ikke har mottatt noen bekreftelseskode, klikk på [Send på nytt] . 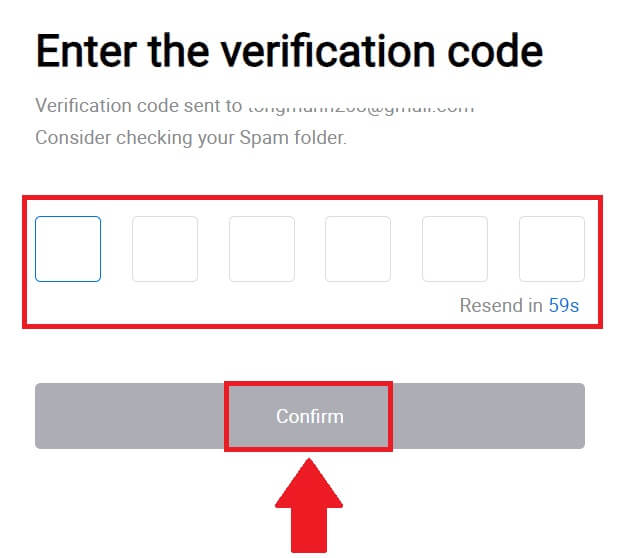
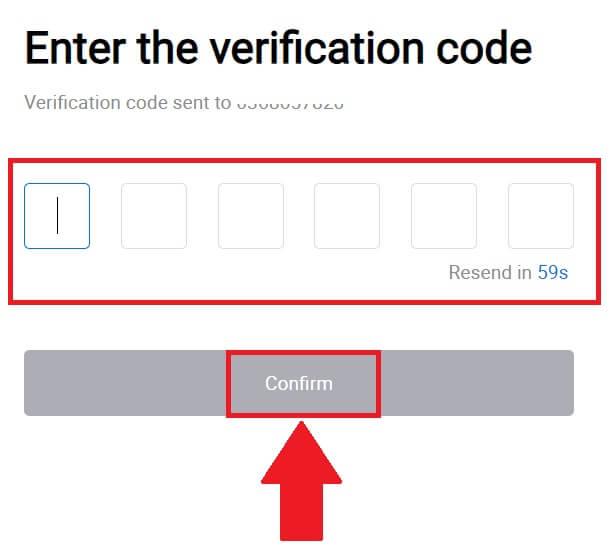
4. Opprett et sikkert passord for kontoen din og klikk på [Begynn din HTX-reise].
Merk:
- Passordet ditt må inneholde minst 8 tegn.
- Minst 2 av følgende : tall, alfabetbokstaver og spesialtegn.
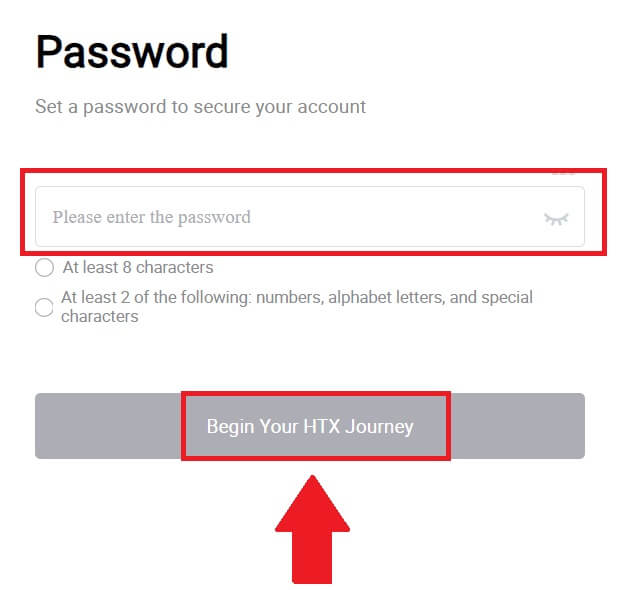
5. Gratulerer, du har registrert en konto på HTX.
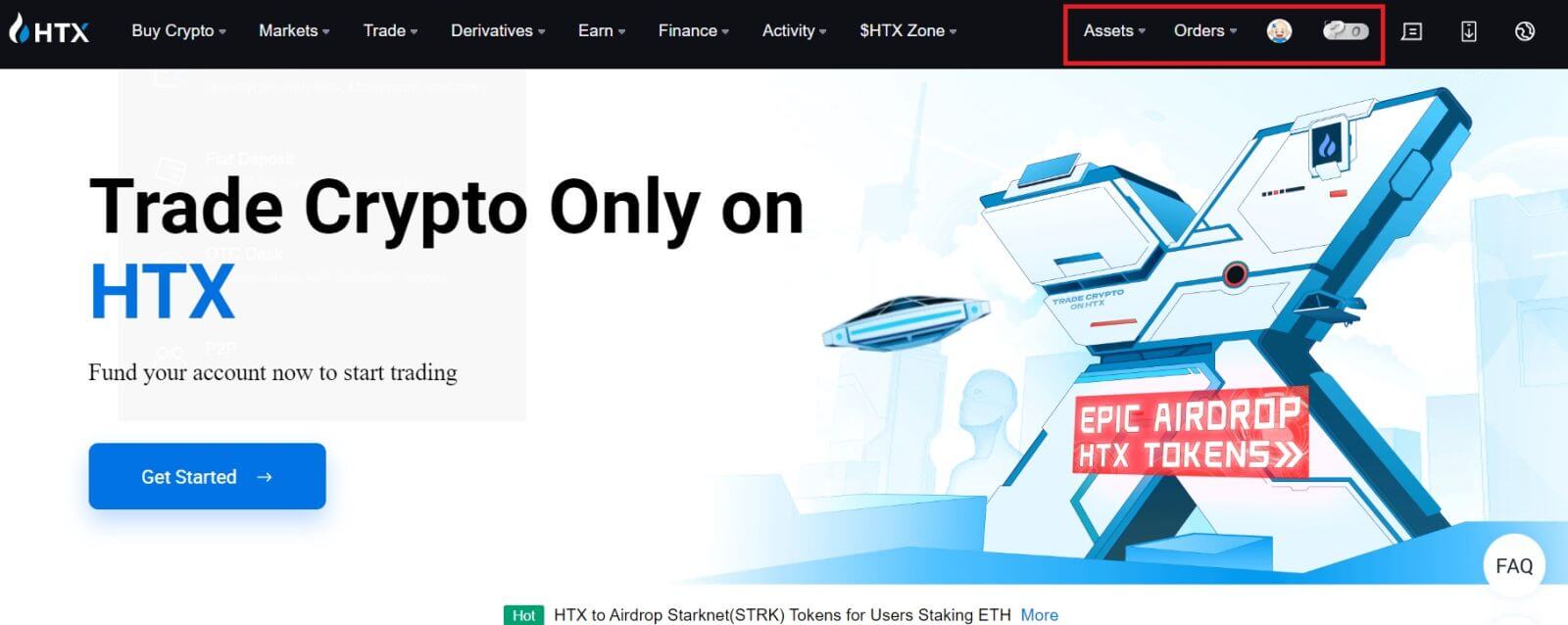
Hvordan åpne en konto på HTX med Google
1. Gå til HTX-nettstedet og klikk på [Sign up] eller [Register Now].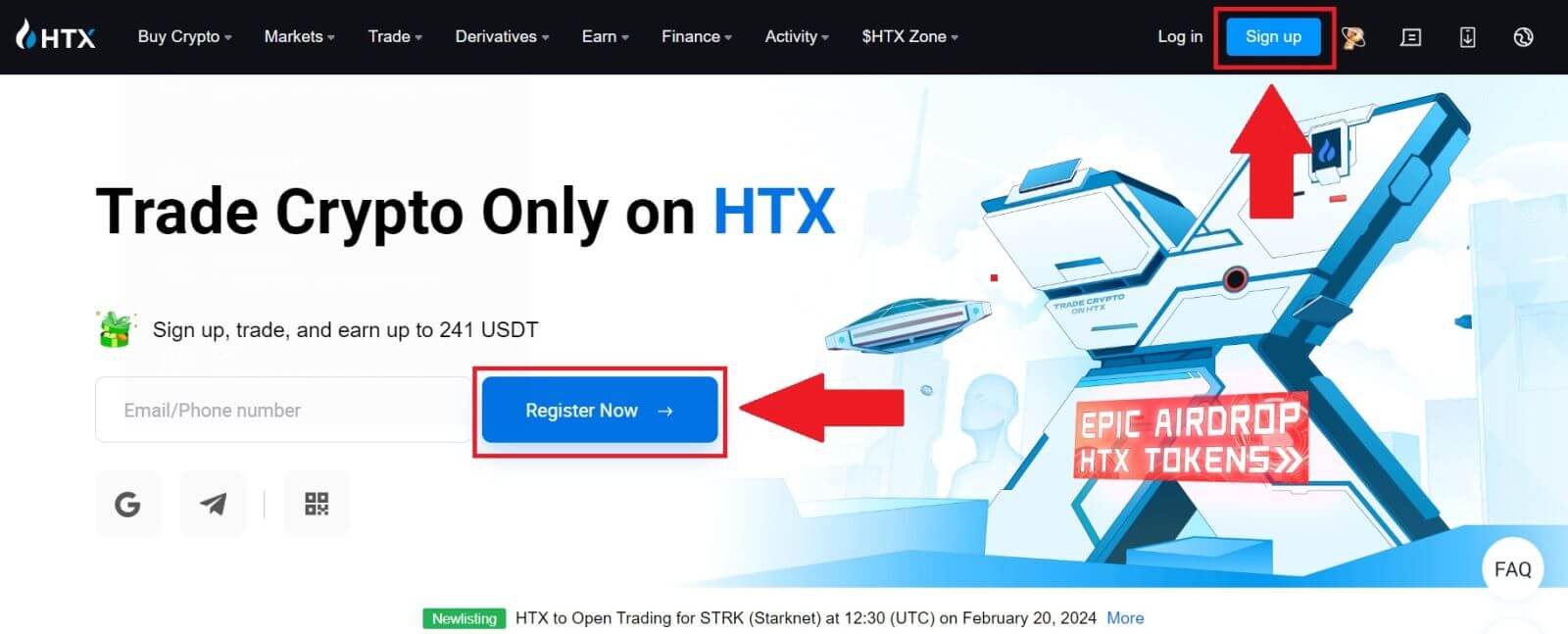
2. Klikk på [ Google ]-knappen. 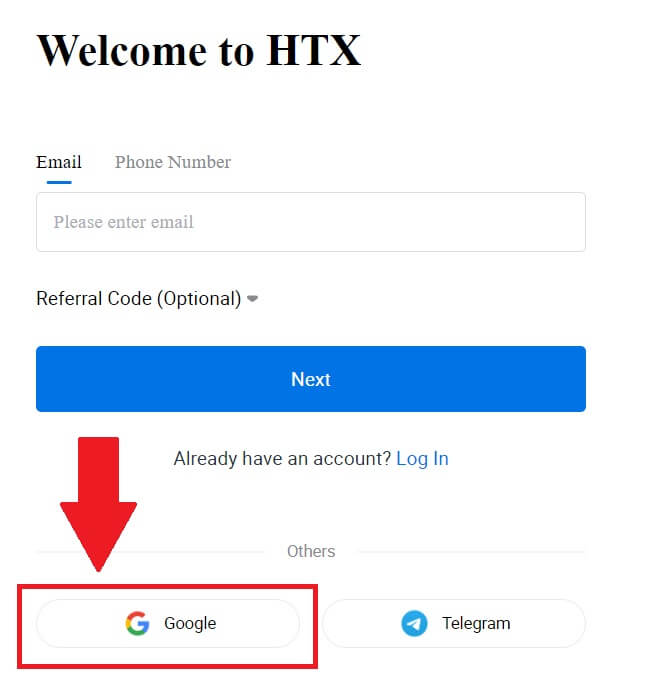
3. Et påloggingsvindu åpnes, der du må skrive inn e-postadressen din og klikke på [Neste] . 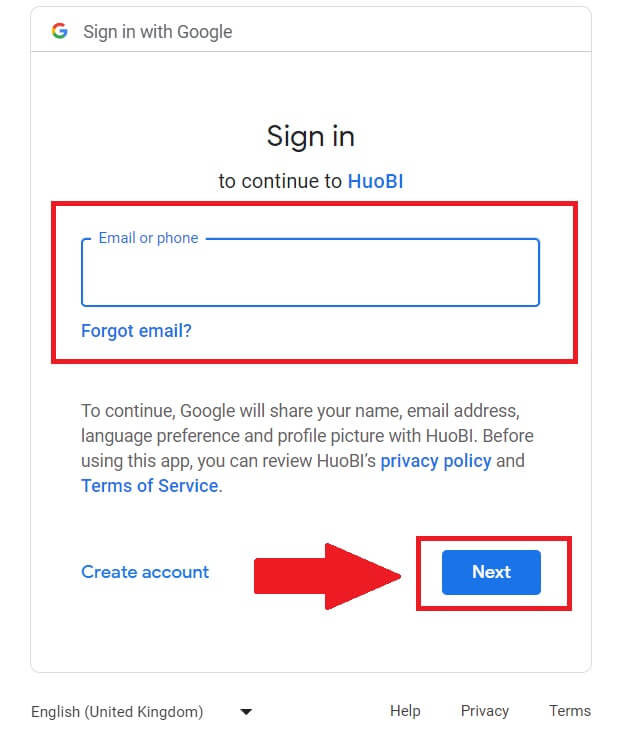
4. Skriv inn passordet for Google-kontoen din og klikk på [Neste] . 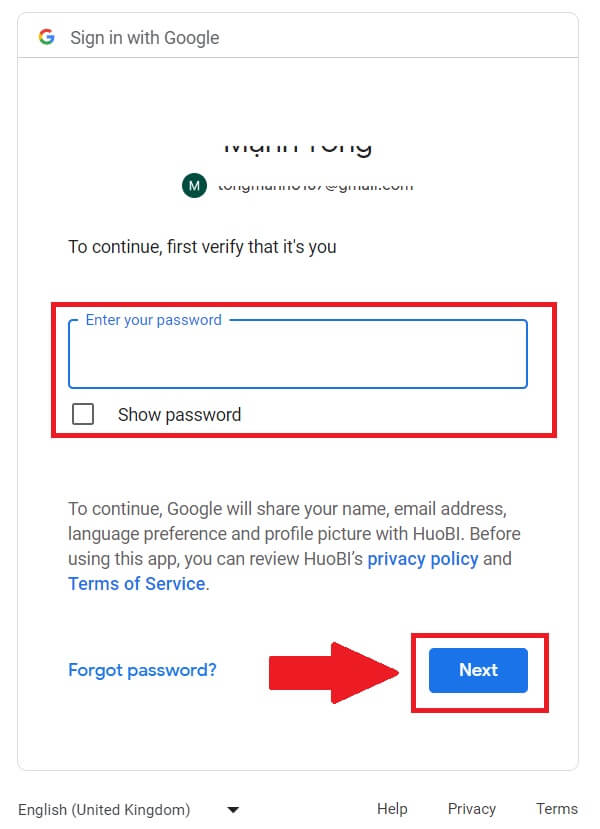
5. Klikk på [Fortsett] for å bekrefte pålogging med Google-kontoen din. 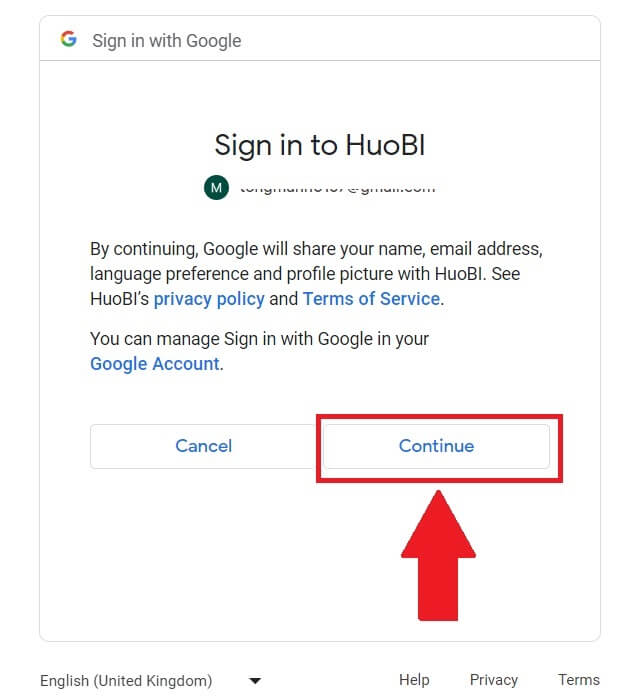 6. Klikk på [Opprett en HTX-konto] for å fortsette.
6. Klikk på [Opprett en HTX-konto] for å fortsette. 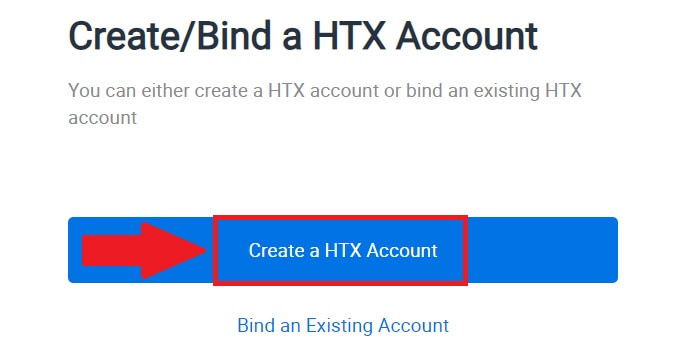
7. Velg [E-post] eller [Telefonnummer] og skriv inn din e-postadresse eller telefonnummer. Klikk deretter på [Registrer og bind].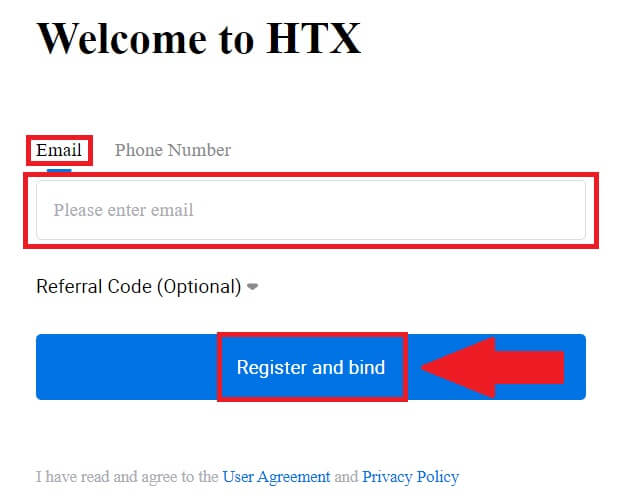
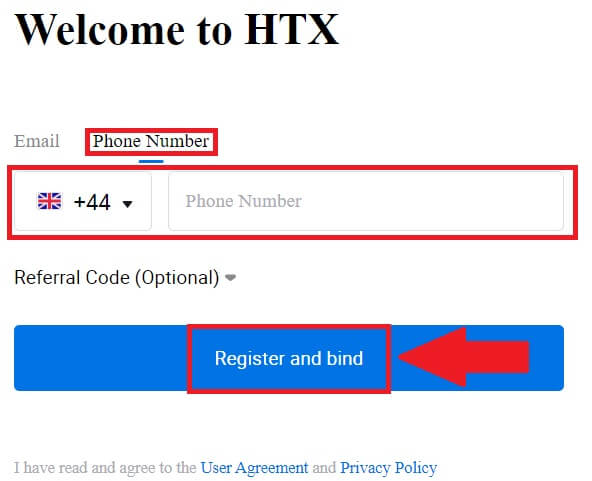
8. Du vil motta en 6-sifret bekreftelseskode i e-posten eller telefonnummeret ditt. Skriv inn koden og klikk på [Bekreft].
Hvis du ikke har mottatt noen bekreftelseskode, klikk på [Send på nytt] . 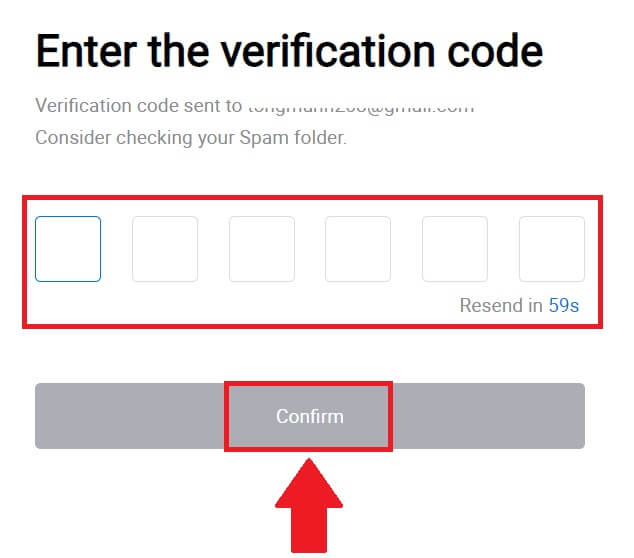
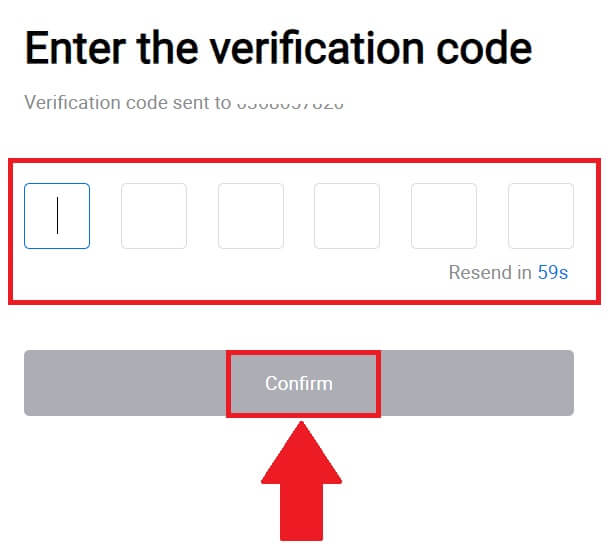
9. Opprett et sikkert passord for kontoen din og klikk på [Begynn din HTX-reise].
Merk:
- Passordet ditt må inneholde minst 8 tegn.
- Minst 2 av følgende : tall, alfabetbokstaver og spesialtegn.
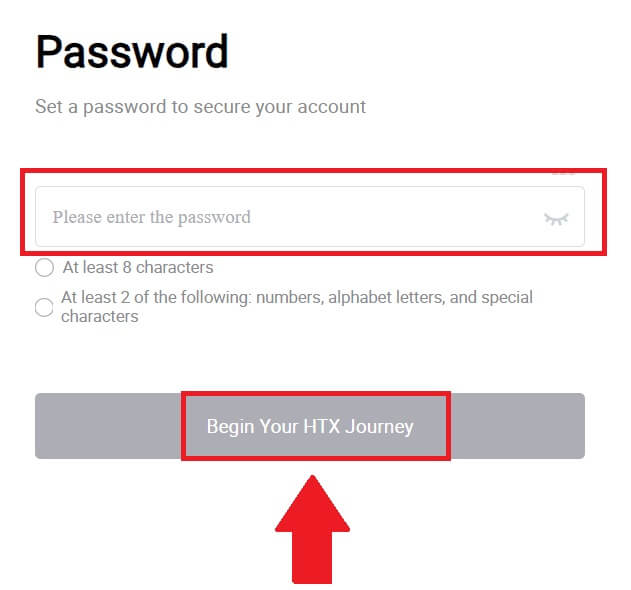
10. Gratulerer! Du har registrert deg på HTX via Google. 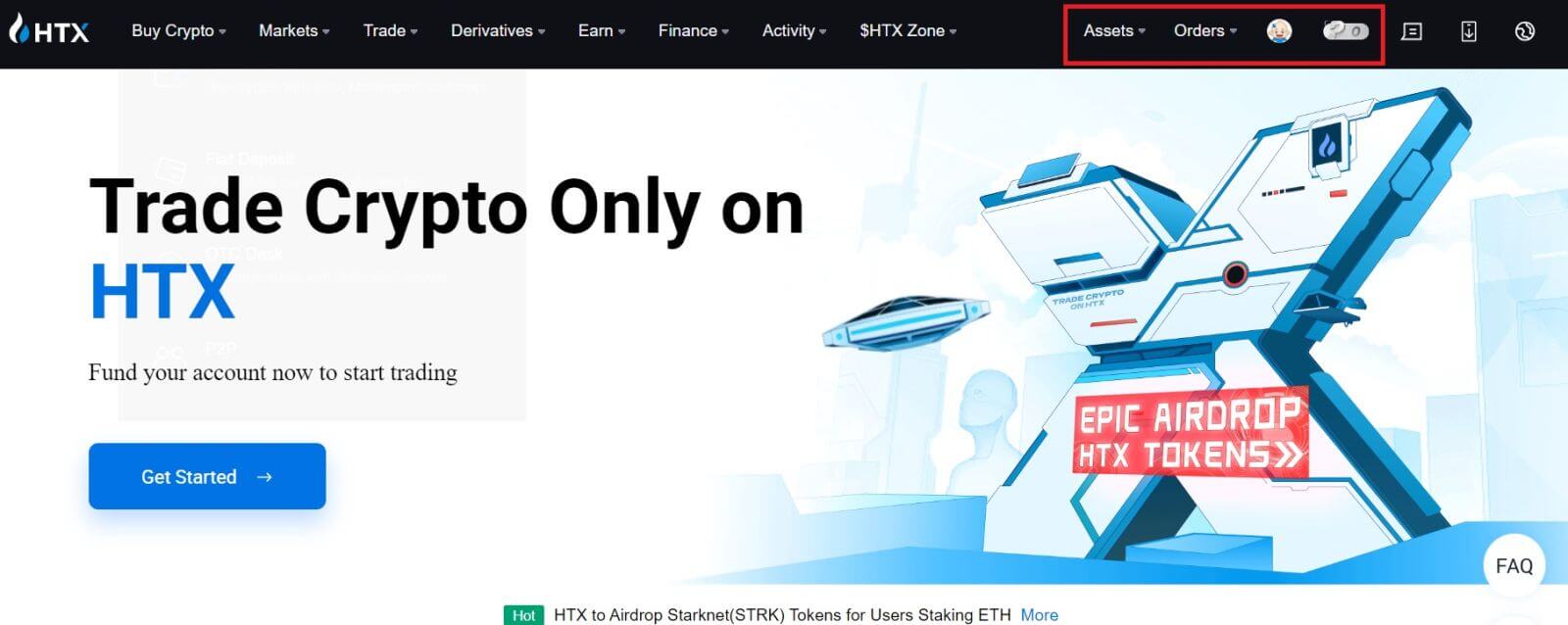
Hvordan åpne en konto på HTX med Telegram
1. Gå til HTX-nettstedet og klikk på [Sign up] eller [Register Now].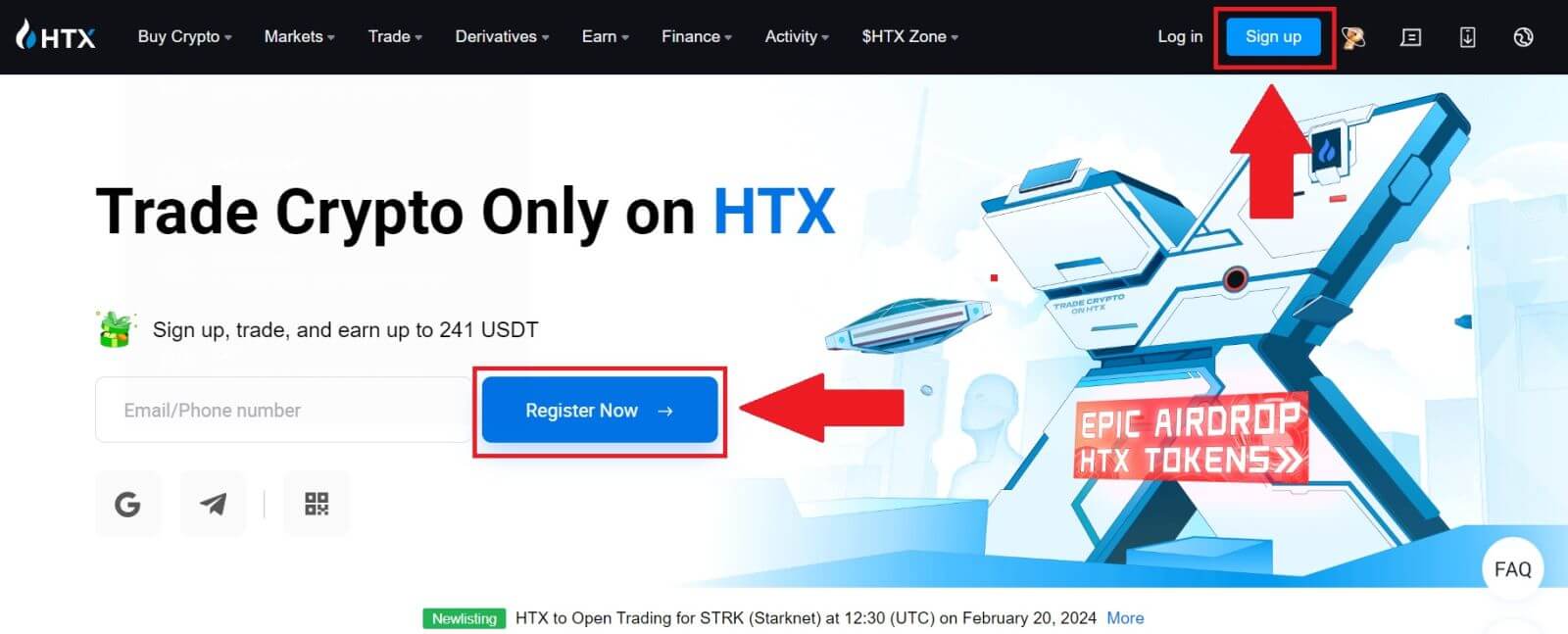
2. Klikk på [Telegram] -knappen.
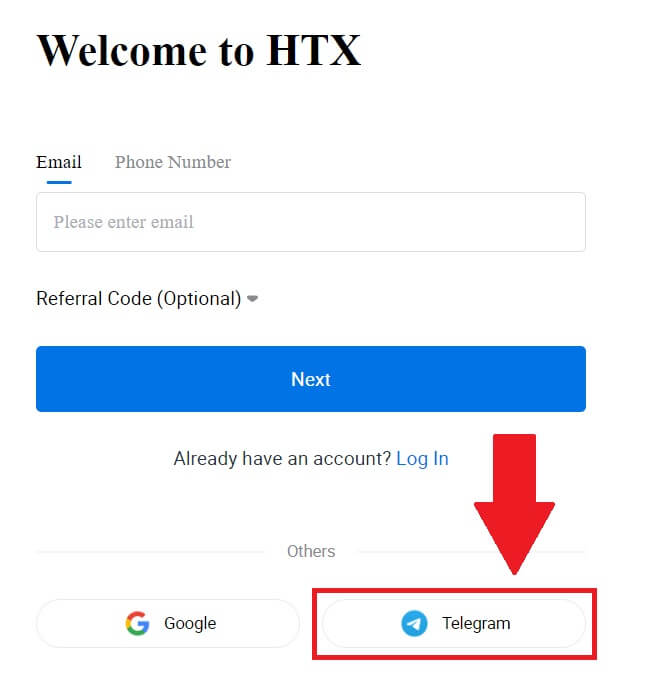
3. Et popup-vindu vises. Skriv inn telefonnummeret ditt for å registrere deg til HTX og klikk på [NESTE].
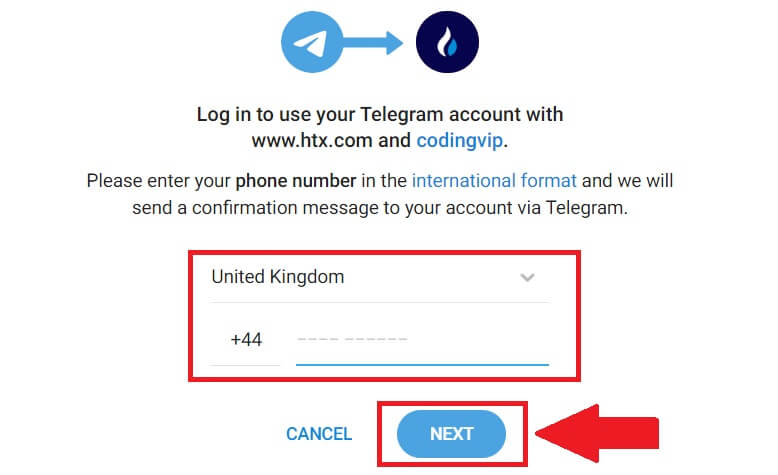
4. Du vil motta forespørselen i Telegram-appen. Bekreft forespørselen.
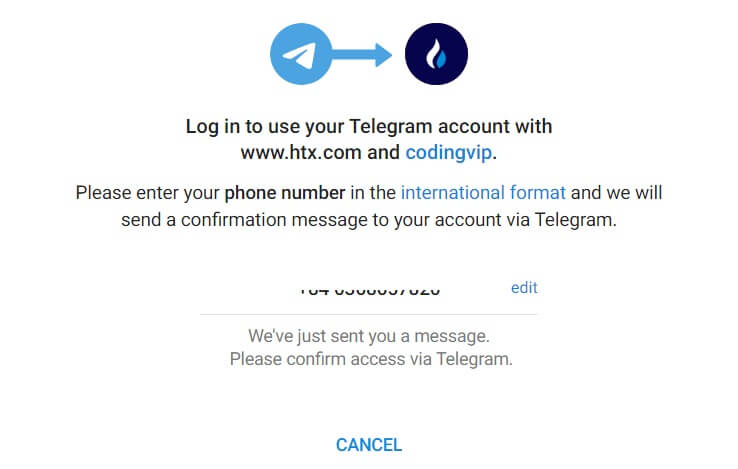
5. Klikk på [GODKJENNING] for å fortsette å registrere deg for HTX ved å bruke en Telegram-legitimasjon.
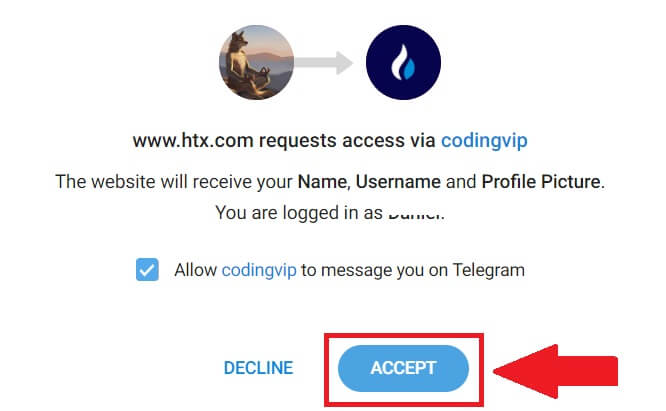
6. Klikk på [Opprett en HTX-konto] for å fortsette. 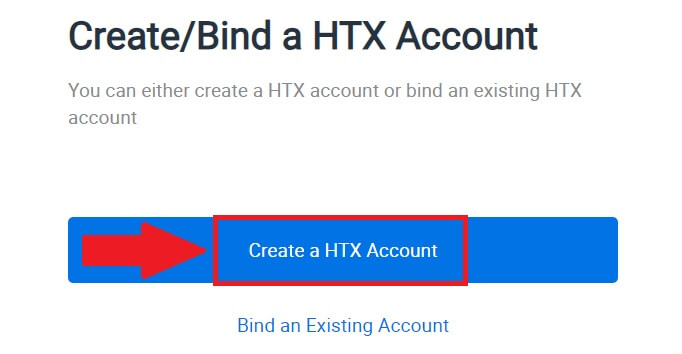
7. Velg [E-post] eller [Telefonnummer] og skriv inn din e-postadresse eller telefonnummer. Klikk deretter på [Registrer og bind].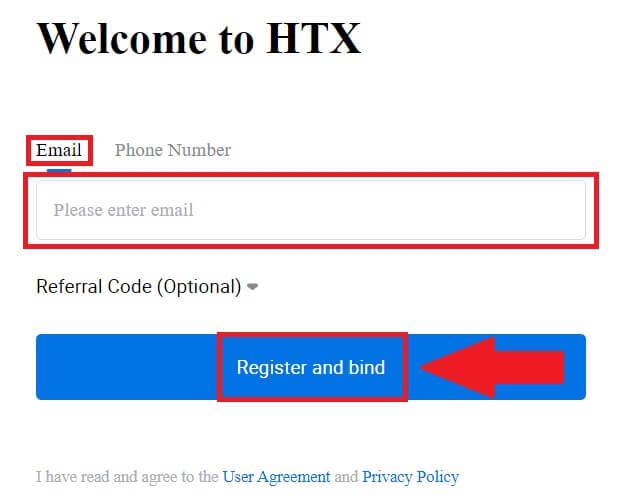
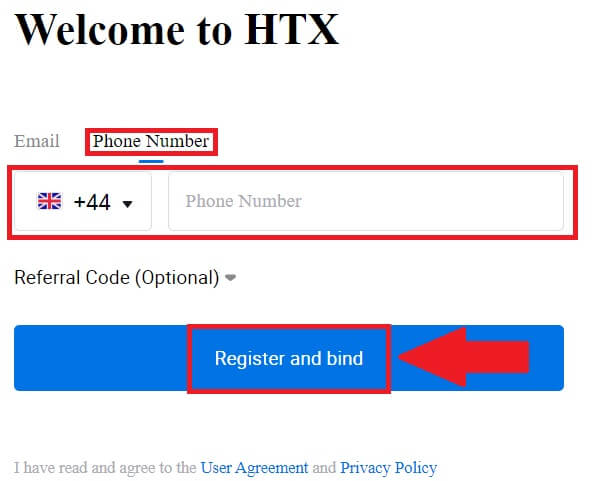
8. Du vil motta en 6-sifret bekreftelseskode i e-posten eller telefonnummeret ditt. Skriv inn koden og klikk på [Bekreft].
Hvis du ikke har mottatt noen bekreftelseskode, klikk på [Send på nytt] . 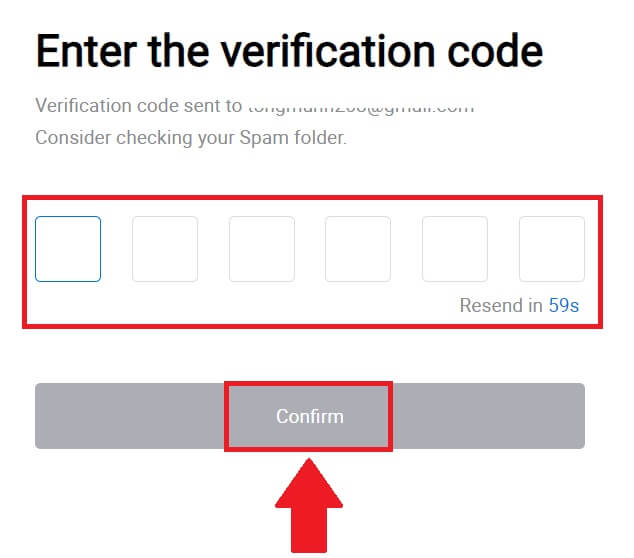
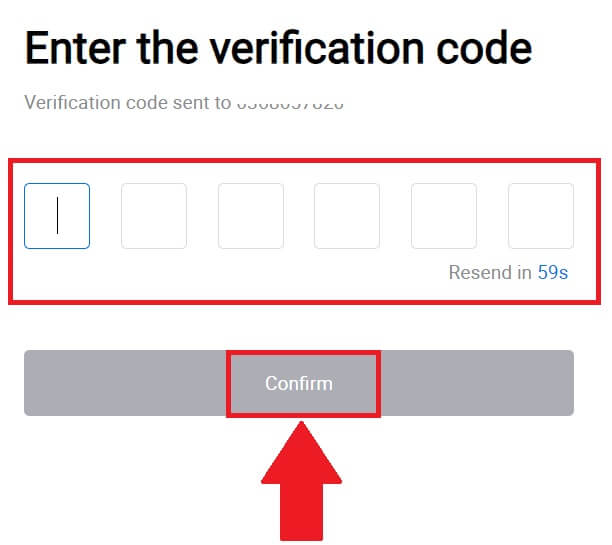
9. Opprett et sikkert passord for kontoen din og klikk på [Begynn din HTX-reise].
Merk:
- Passordet ditt må inneholde minst 8 tegn.
- Minst 2 av følgende : tall, alfabetbokstaver og spesialtegn.
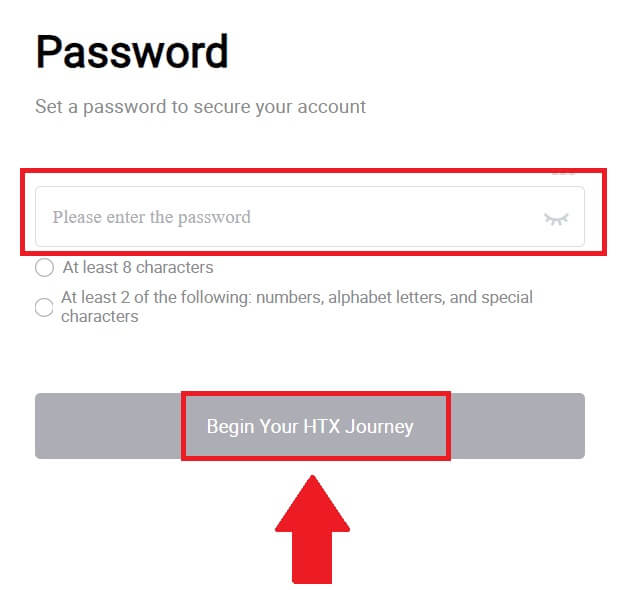 10. Gratulerer! Du har registrert deg på HTX via Telegram.
10. Gratulerer! Du har registrert deg på HTX via Telegram. 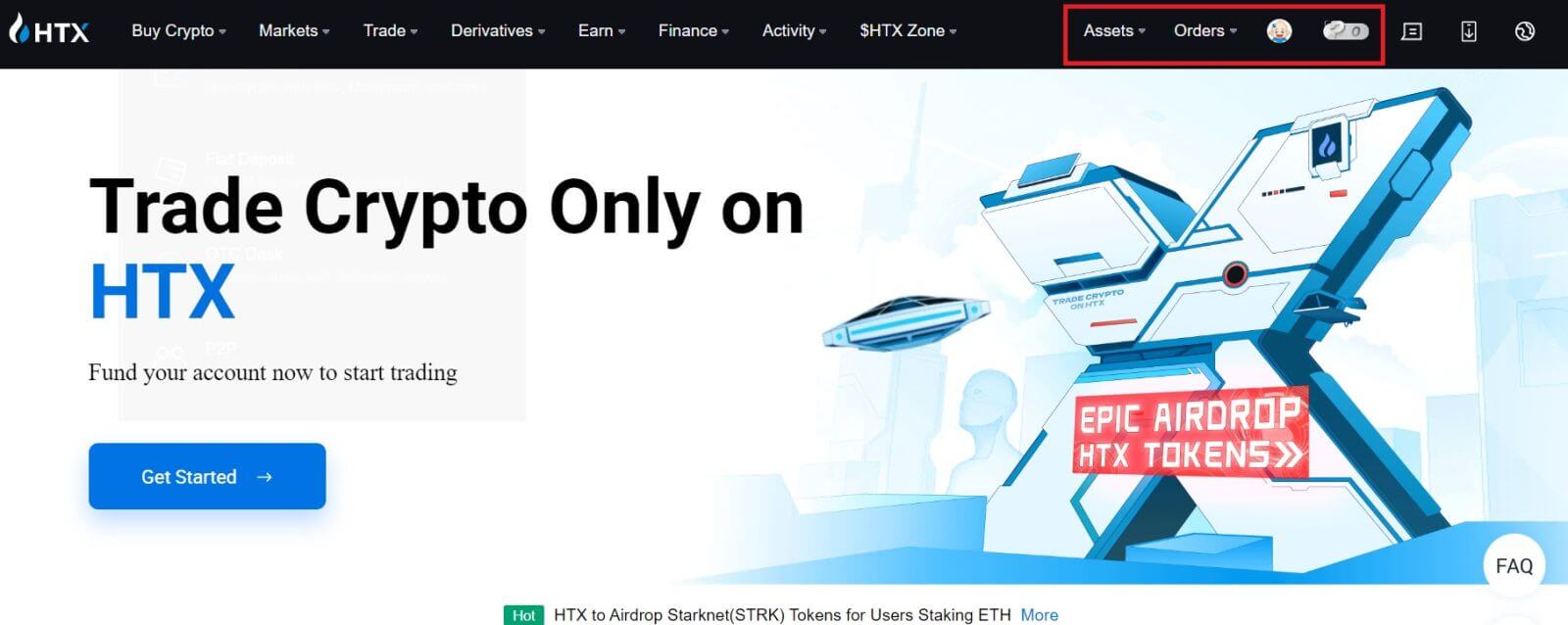
Hvordan åpne en konto på HTX-appen
1. Du må installere HTX-applikasjonen fra Google Play Store eller App Store for å opprette en konto for handel.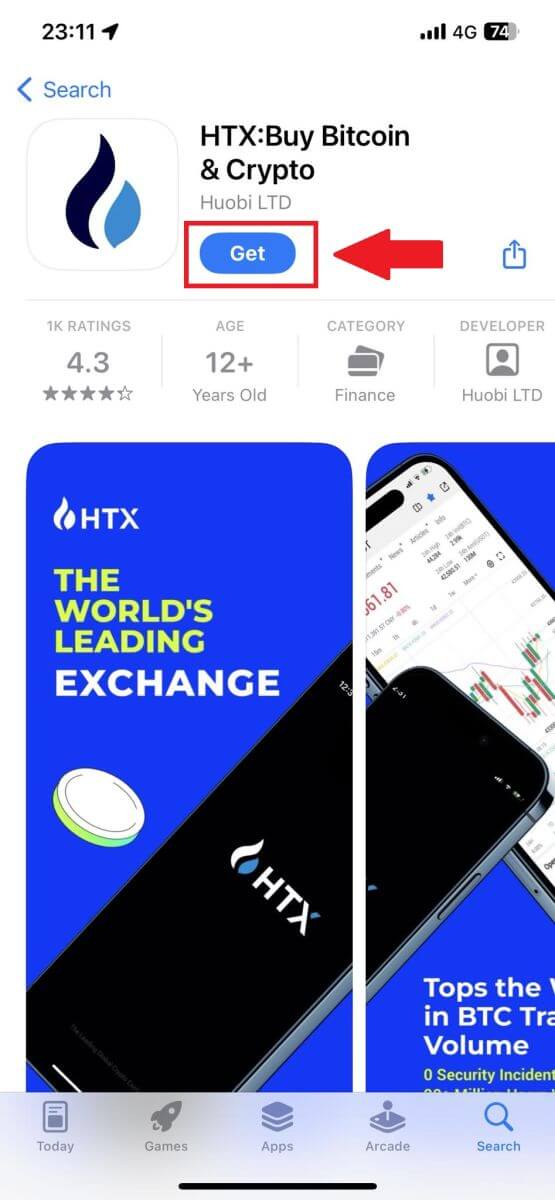
2. Åpne HTX-appen og trykk på [Logg inn/Registrer deg] .
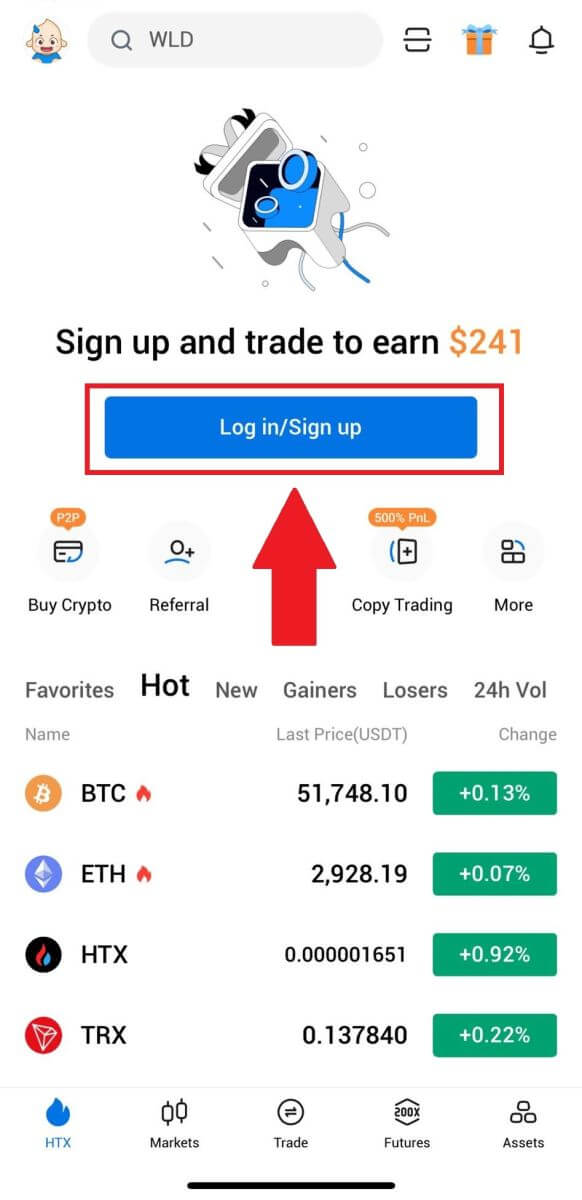
3. Skriv inn e-post-/mobilnummeret ditt og klikk på [Neste].
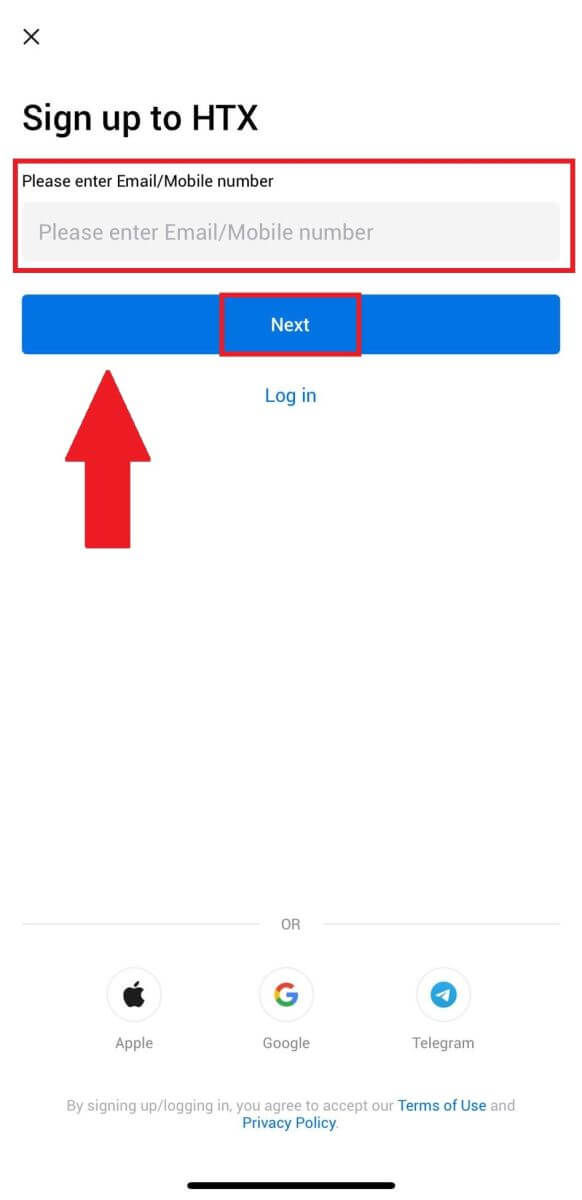
4. Du vil motta en 6-sifret bekreftelseskode i e-posten eller telefonnummeret ditt. Skriv inn koden for å fortsette
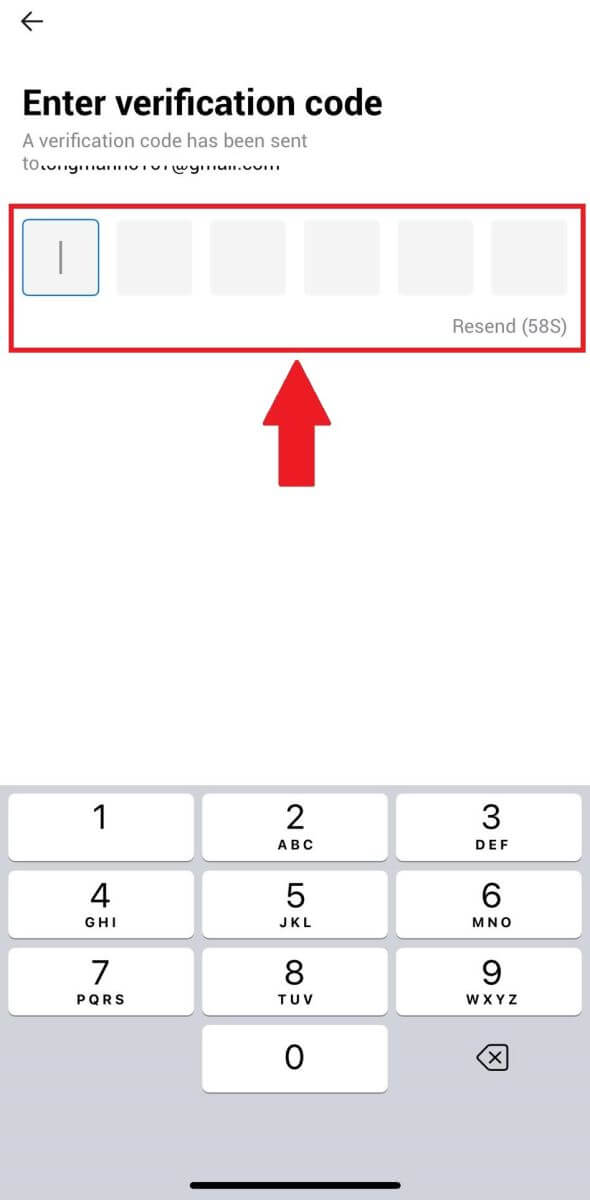
5. Opprett et sikkert passord for kontoen din og klikk på [Registrering fullført].
Merk:
- Passordet ditt må inneholde minst 8 tegn.
- Minst 2 av følgende : tall, alfabetbokstaver og spesialtegn.
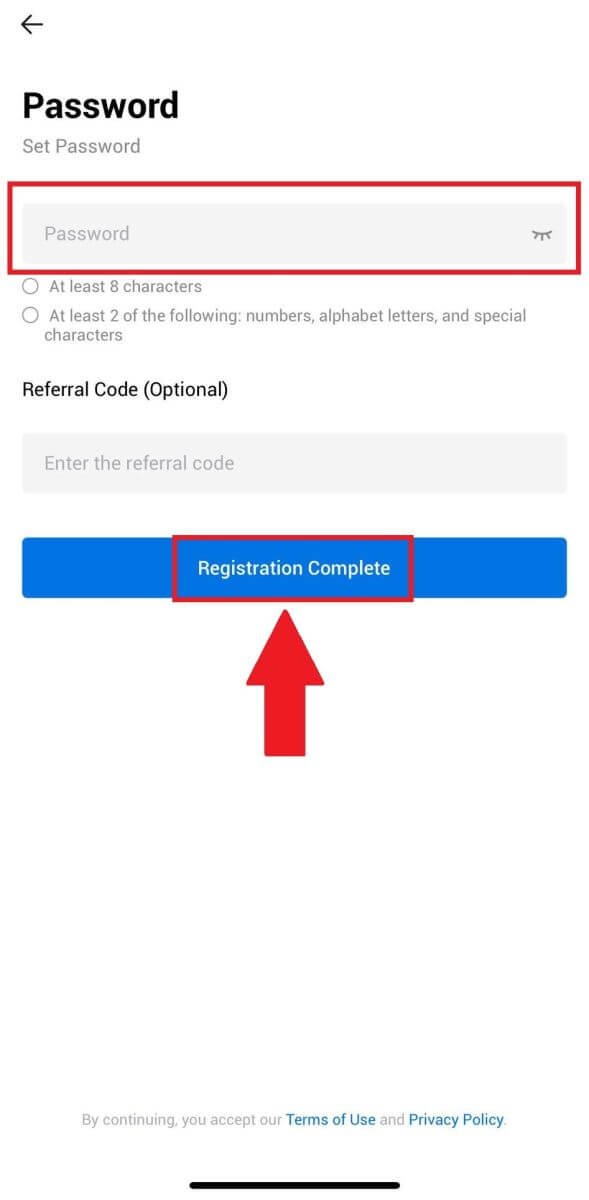
6. Gratulerer, du har registrert deg på HTX App.
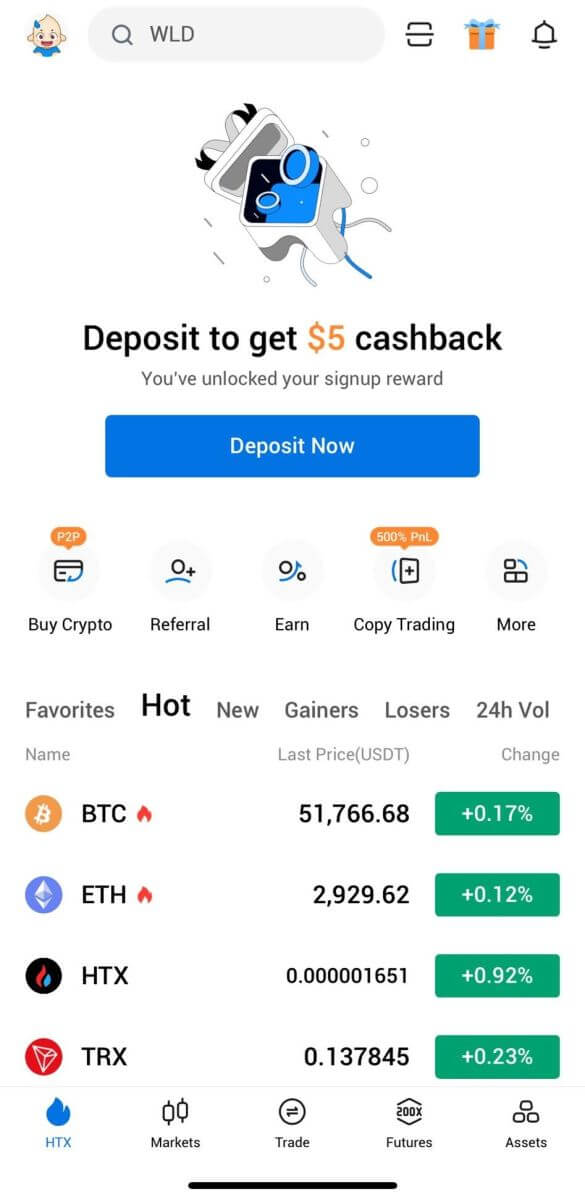
Eller du kan registrere deg på HTX-appen ved å bruke andre metoder.
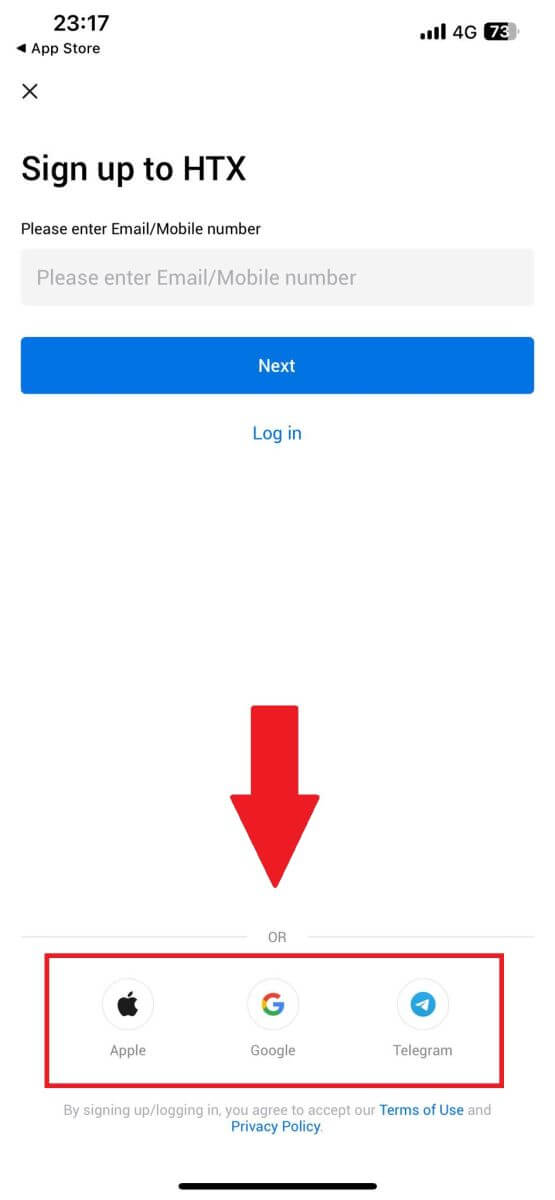
Ofte stilte spørsmål (FAQ)
Hvorfor kan jeg ikke motta e-poster fra HTX?
Hvis du ikke mottar e-poster sendt fra HTX, følg instruksjonene nedenfor for å sjekke e-postinnstillingene:Er du logget på e-postadressen som er registrert på HTX-kontoen din? Noen ganger kan du være logget ut av e-posten din på enheten din og kan derfor ikke se HTX-e-poster. Vennligst logg inn og oppdater.
Har du sjekket spam-mappen i e-posten din? Hvis du oppdager at e-postleverandøren din skyver HTX-e-poster inn i søppelpostmappen din, kan du merke dem som "sikre" ved å hviteliste HTX-e-postadresser. Du kan se Hvordan hviteliste HTX-e-poster for å konfigurere det.
Er funksjonaliteten til e-postklienten eller tjenesteleverandøren normal? For å være sikker på at brannmuren eller antivirusprogrammet ditt ikke forårsaker en sikkerhetskonflikt, kan du bekrefte innstillingene for e-postserveren.
Er innboksen din full av e-poster? Du vil ikke kunne sende eller motta e-poster hvis du har nådd grensen. For å gi plass til nye e-poster kan du fjerne noen av de eldre.
Registrer deg med vanlige e-postadresser som Gmail, Outlook, etc., hvis det er mulig.
Hvorfor kan jeg ikke få SMS-bekreftelseskoder?
HTX jobber alltid med å forbedre brukeropplevelsen ved å utvide dekningen vår for SMS-autentisering. Ikke desto mindre støttes ikke enkelte nasjoner og regioner for øyeblikket. Vennligst sjekk vår globale SMS-dekningsliste for å se om posisjonen din er dekket hvis du ikke kan aktivere SMS-autentisering. Bruk Google-autentisering som din primære tofaktorautentisering hvis posisjonen din ikke er inkludert på listen.
Følgende handlinger bør iverksettes hvis du fortsatt ikke kan motta SMS-koder selv etter at du har aktivert SMS-autentisering, eller hvis du for øyeblikket bor i en nasjon eller region som dekkes av vår globale SMS-dekningsliste:
- Sørg for at det er et sterkt nettverkssignal på mobilenheten din.
- Deaktiver alle anropsblokkerings-, brannmur-, antivirus- og/eller oppringerprogrammer på telefonen din som kan hindre SMS-kodenummeret vårt i å fungere.
- Slå på telefonen igjen.
- Prøv i stedet talebekreftelse.
Hvordan endre e-postkontoen min på HTX?
1. Gå til HTX-nettstedet og klikk på profilikonet. 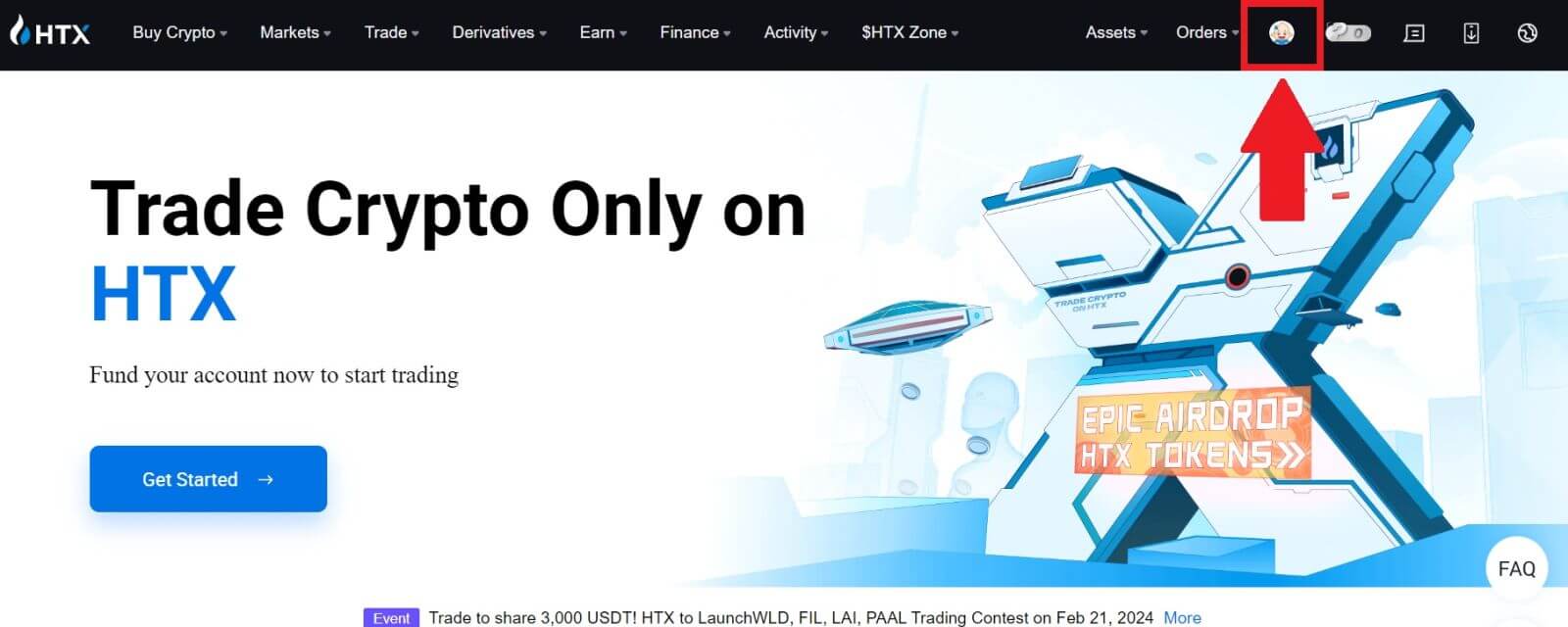
2. I e-postdelen klikker du på [Endre e-postadresse].
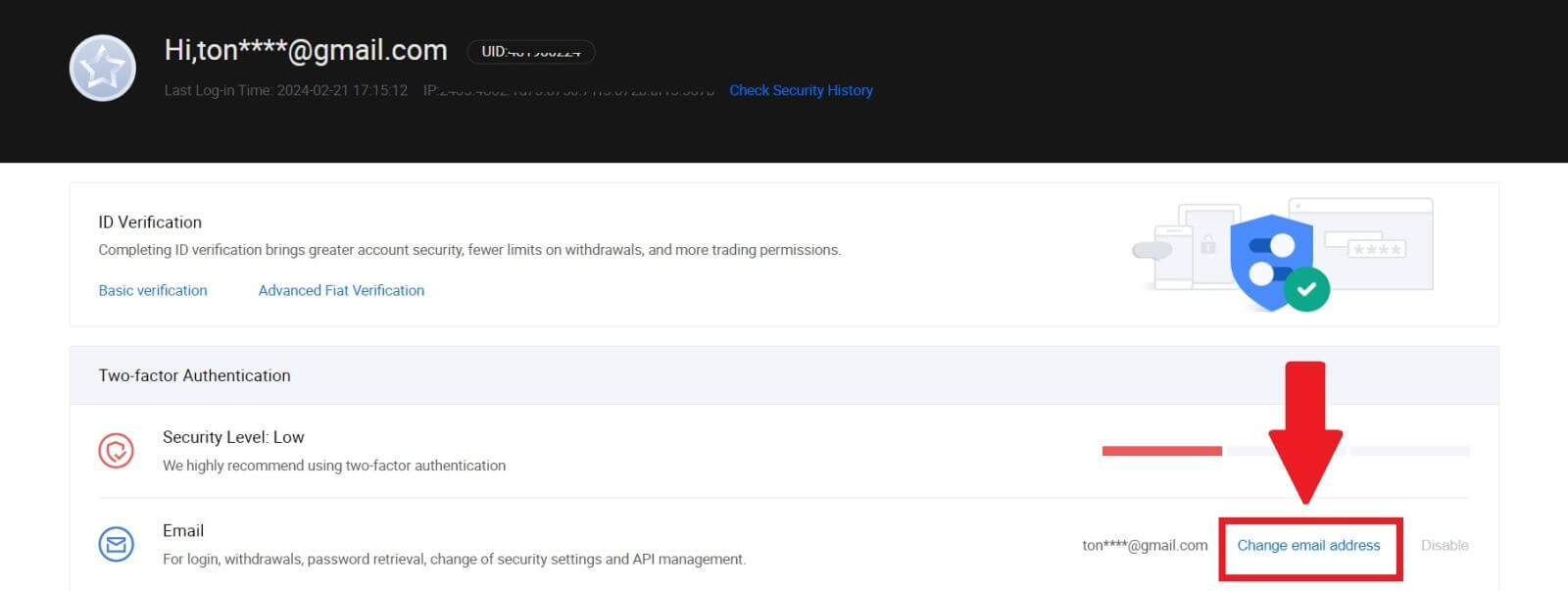
3. Skriv inn e-postbekreftelseskoden ved å klikke på [Få bekreftelse]. Klikk deretter på [Bekreft] for å fortsette.
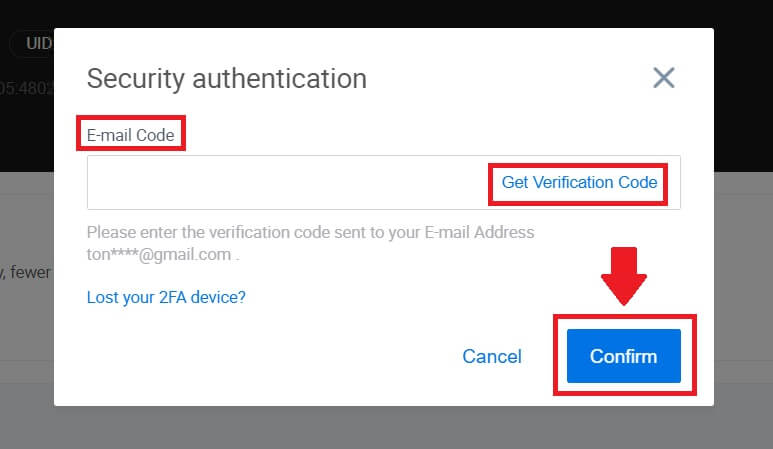
4. Skriv inn den nye e-posten og den nye e-postbekreftelseskoden, og klikk på [Bekreft]. Etter det har du endret e-postadressen din.
Merk:
- Etter å ha endret e-postadressen din, må du logge på igjen.
- For kontosikkerheten din vil uttak bli midlertidig suspendert i 24 timer etter at du har endret e-postadressen din
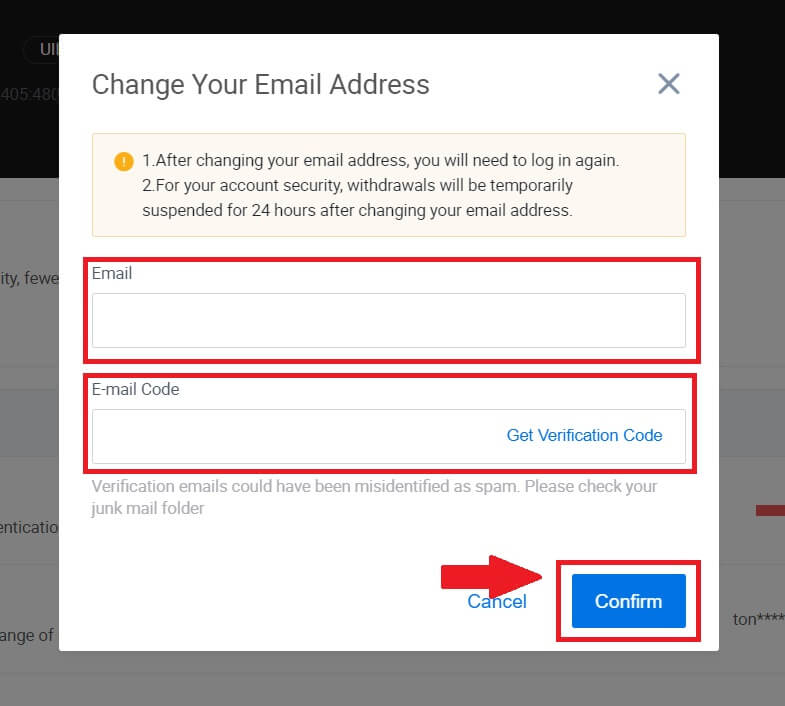
Slik logger du på konto til HTX
Slik logger du på HTX med e-post og telefonnummer
1. Gå til HTX-nettstedet og klikk på [Logg inn].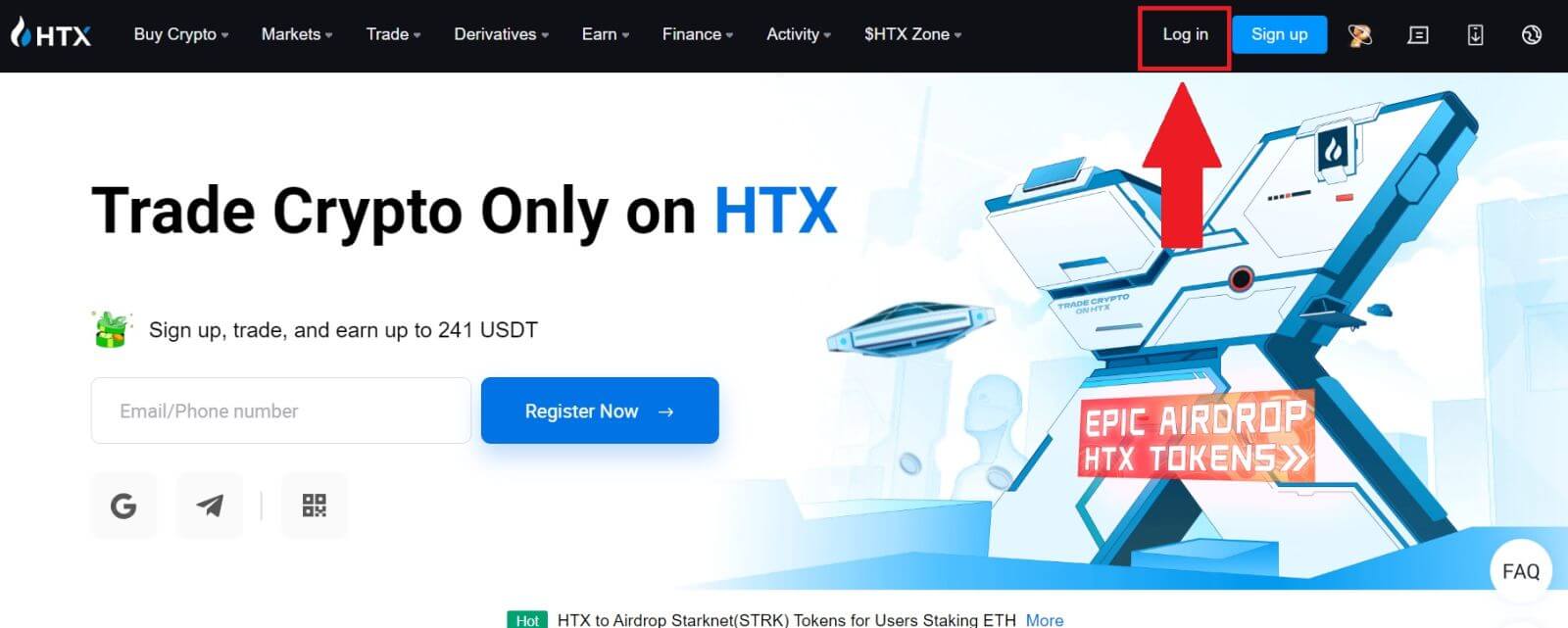
2. Velg og skriv inn e-post/telefonnummer , skriv inn ditt sikre passord og klikk på [Logg inn].
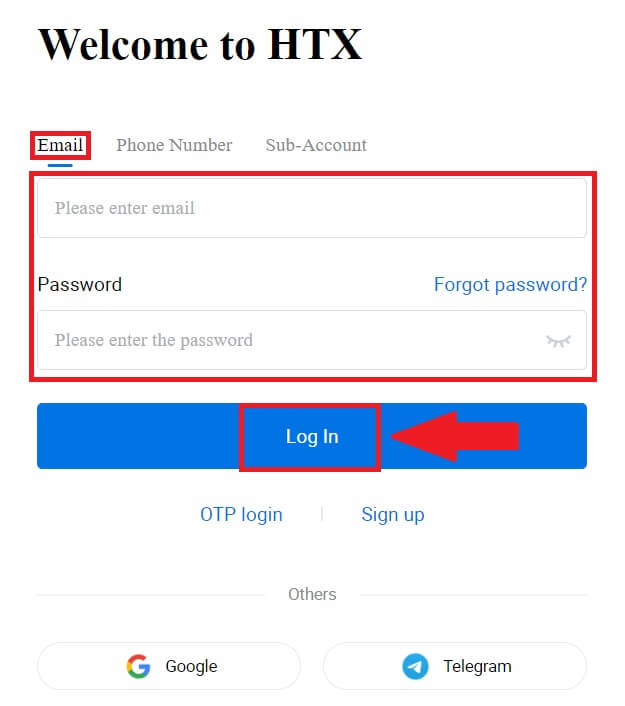
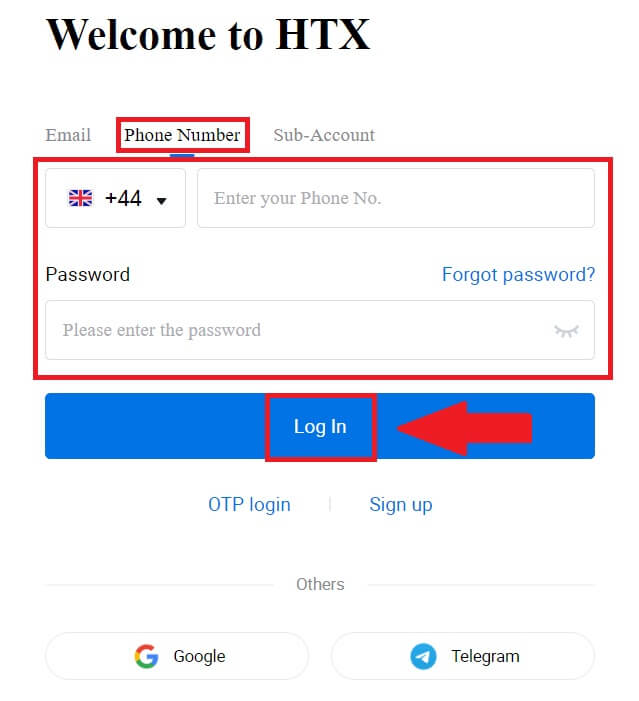
3. Klikk på [Klikk for å sende] for å motta en 6-sifret bekreftelseskode til e-posten eller telefonnummeret ditt. Skriv inn koden og klikk på [Bekreft] for å fortsette.
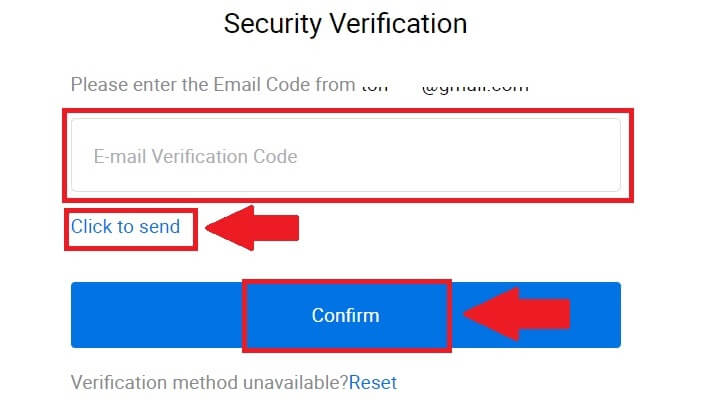
4. Etter å ha angitt riktig bekreftelseskode, kan du bruke HTX-kontoen din til å handle.
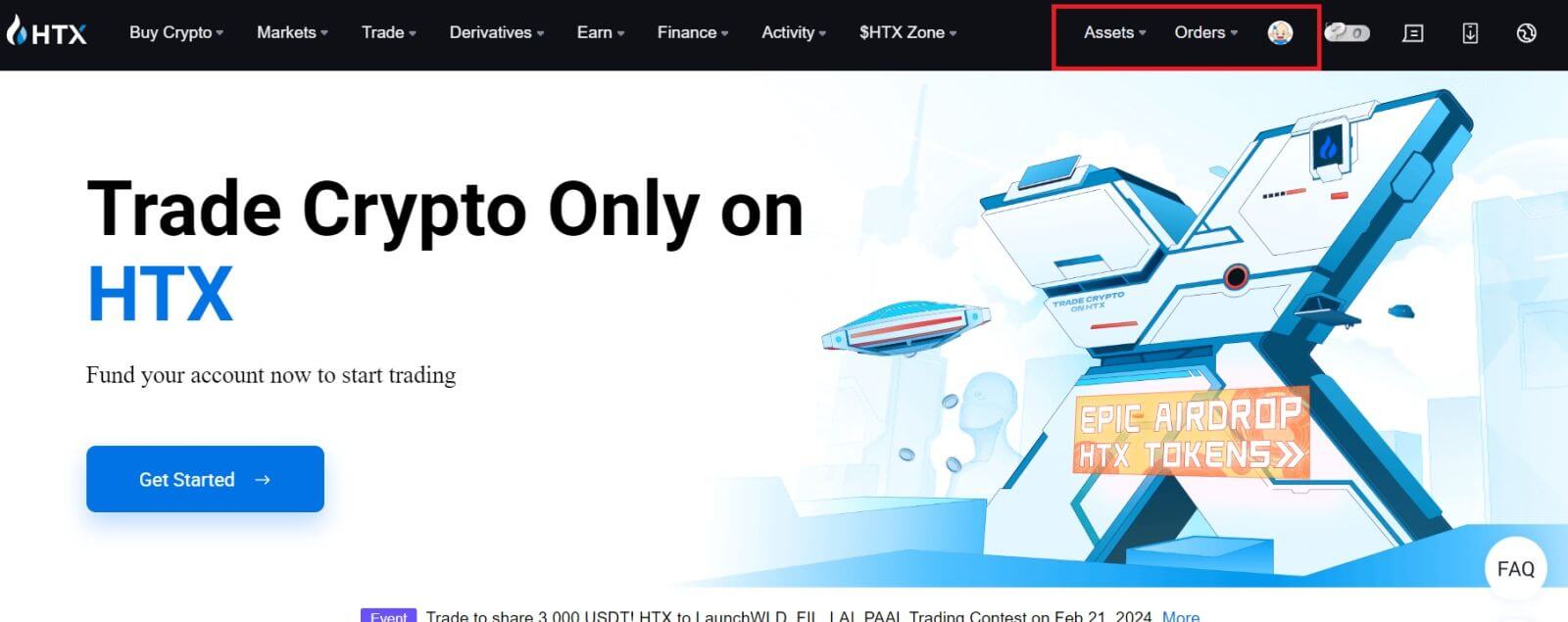
Slik logger du på HTX med Google-konto
1. Gå til HTX-nettstedet og klikk på [Logg inn].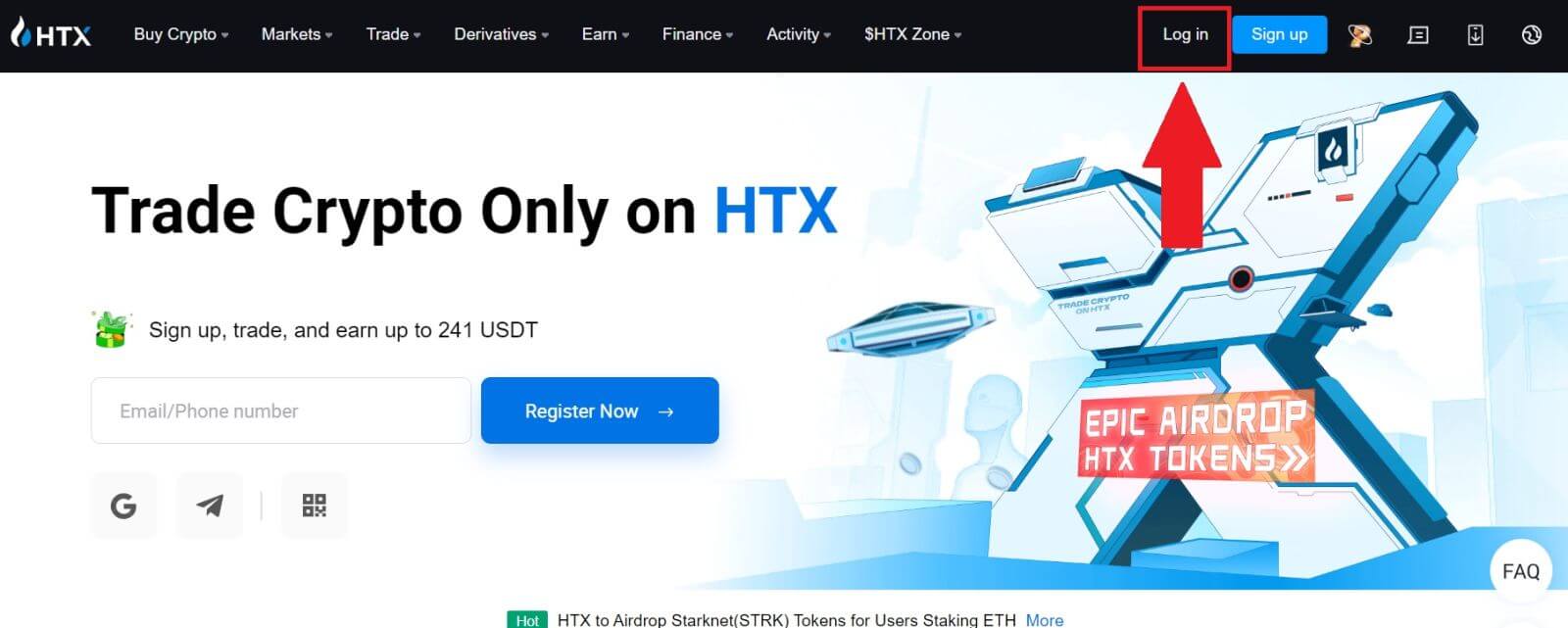
2. På påloggingssiden finner du ulike påloggingsalternativer. Se etter og velg [Google] -knappen.
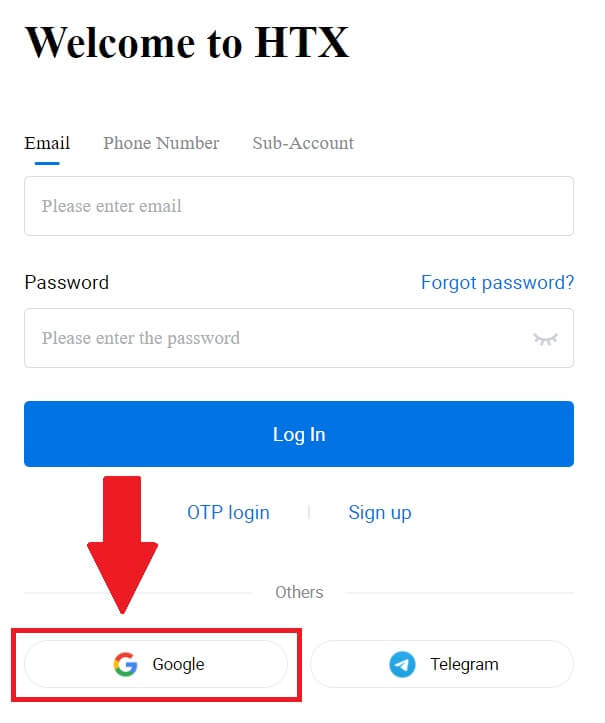 3. Et nytt vindu eller popup-vindu vises, skriv inn Google-kontoen du vil logge på og klikk på [Neste].
3. Et nytt vindu eller popup-vindu vises, skriv inn Google-kontoen du vil logge på og klikk på [Neste].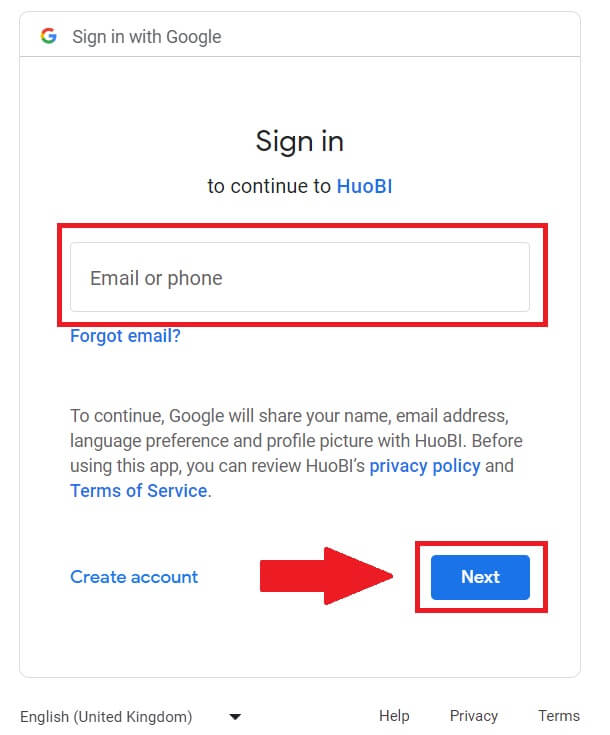
4. Skriv inn passordet ditt og klikk på [Neste].
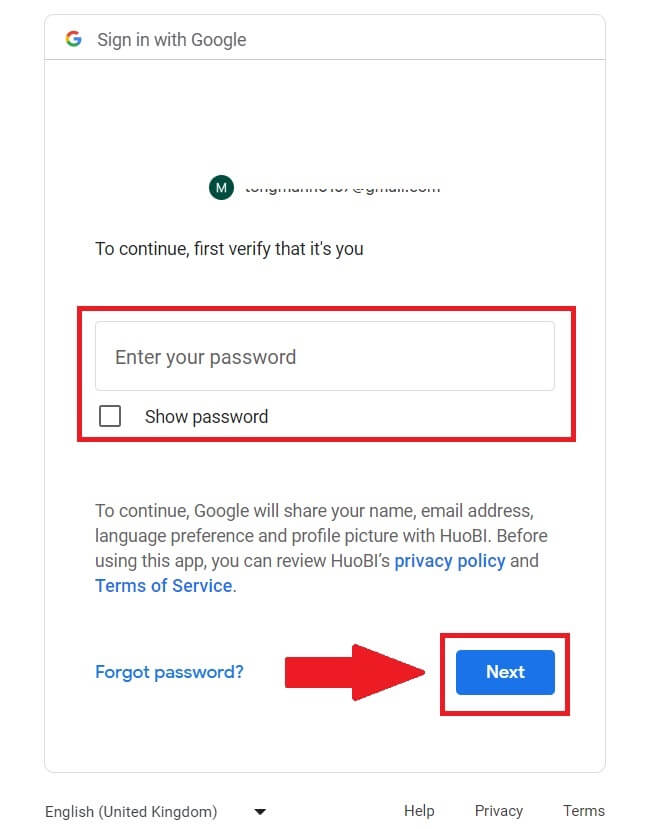
5. Du vil bli dirigert til koblingssiden, klikk på [Bind en avsluttende konto].
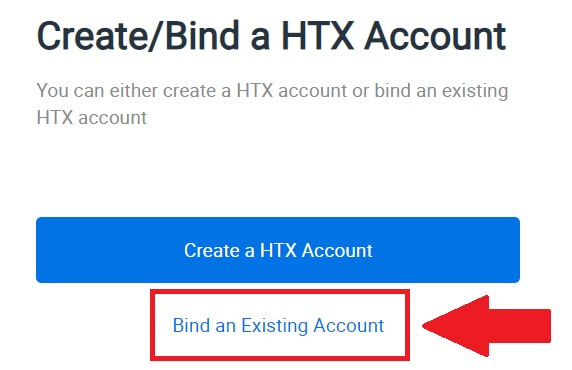
6. Velg og skriv inn e-post / telefonnummer og klikk på [Neste] .
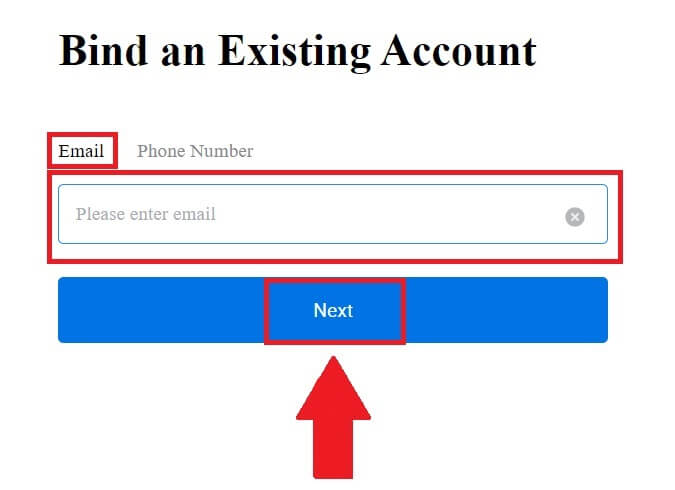
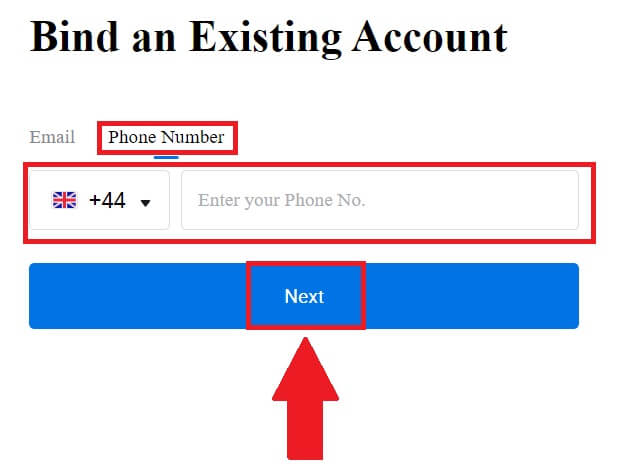
7. Du vil motta en 6-sifret bekreftelseskode i e-posten eller telefonnummeret ditt. Skriv inn koden og klikk på [Bekreft].
Hvis du ikke har mottatt noen bekreftelseskode, klikk på [Send på nytt] .
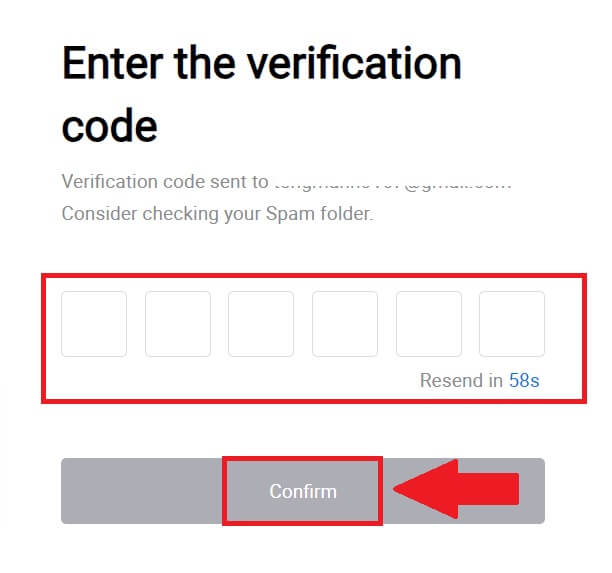
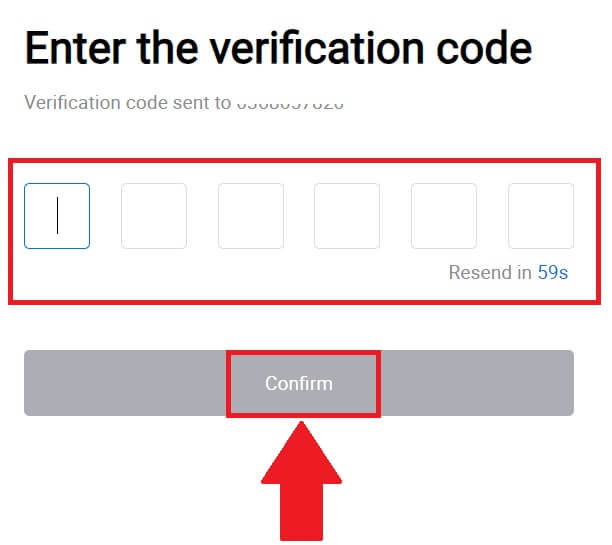 8. Skriv inn passordet ditt og klikk på [Bekreft].
8. Skriv inn passordet ditt og klikk på [Bekreft].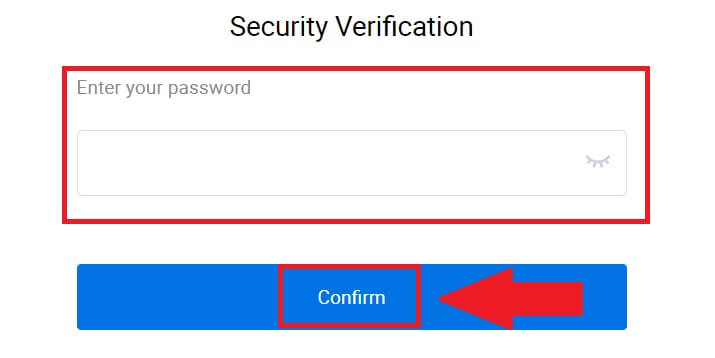
9. Etter å ha skrevet inn riktig passord, kan du bruke HTX-kontoen din til å handle. 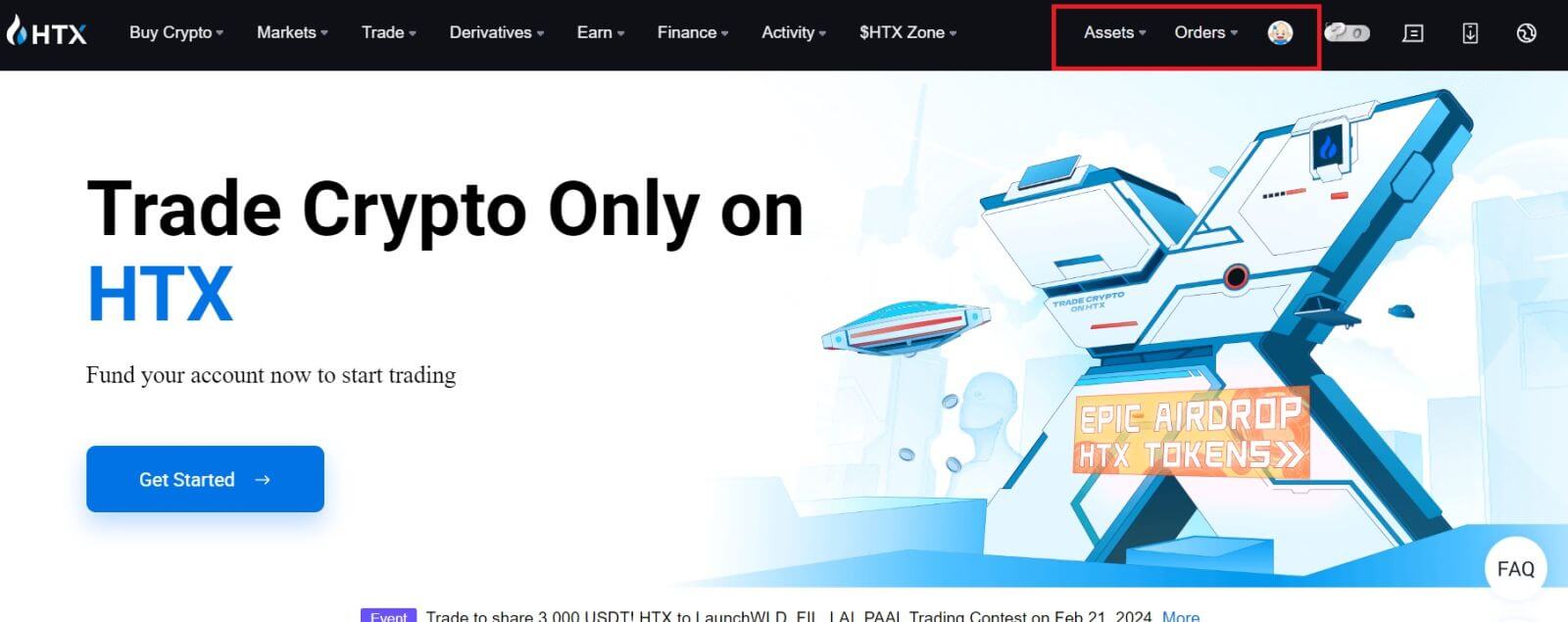
Slik logger du på HTX med Telegram-konto
1. Gå til HTX-nettstedet og klikk på [Logg inn].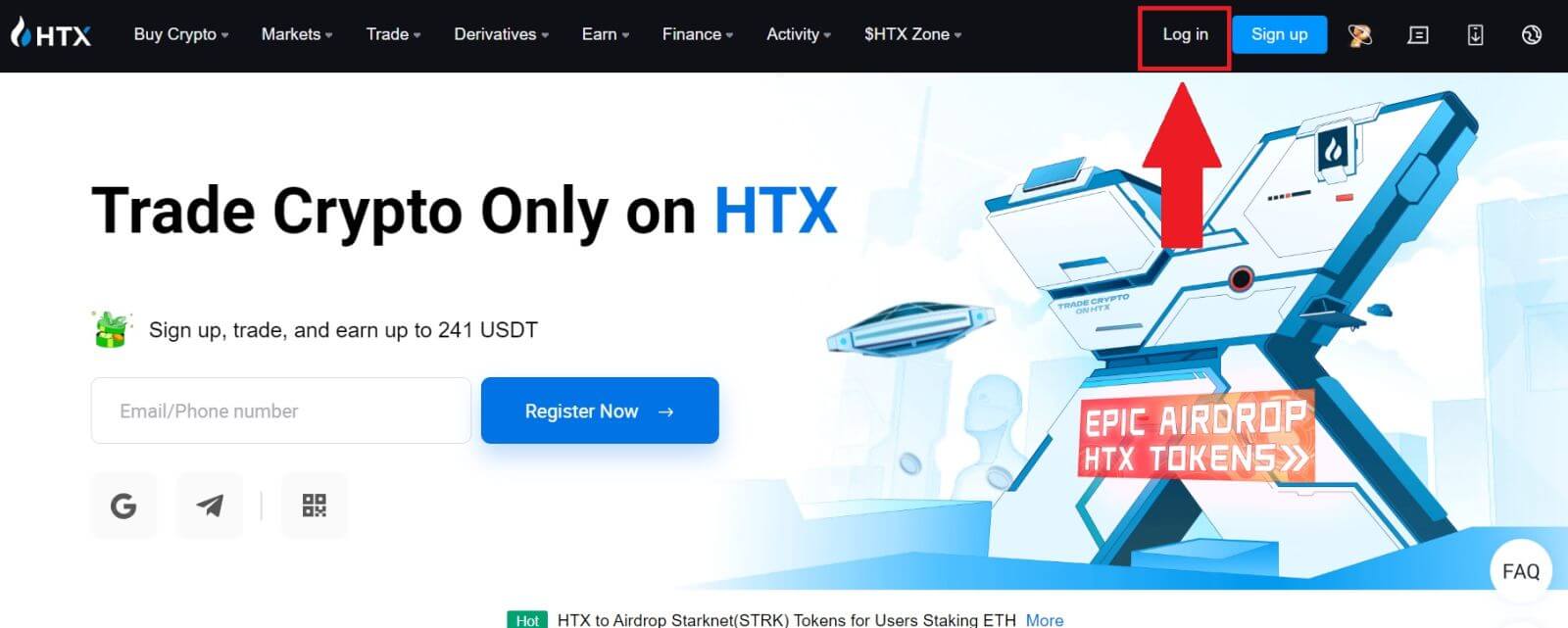
2. På påloggingssiden finner du ulike påloggingsalternativer. Se etter og velg [Telegram] -knappen. 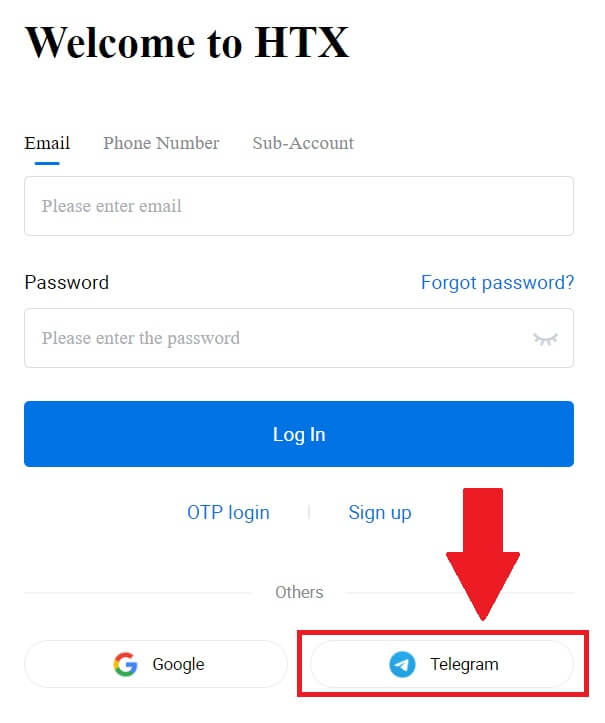 3. Et popup-vindu vises. Skriv inn telefonnummeret ditt for å logge på HTX og klikk på [NESTE].
3. Et popup-vindu vises. Skriv inn telefonnummeret ditt for å logge på HTX og klikk på [NESTE].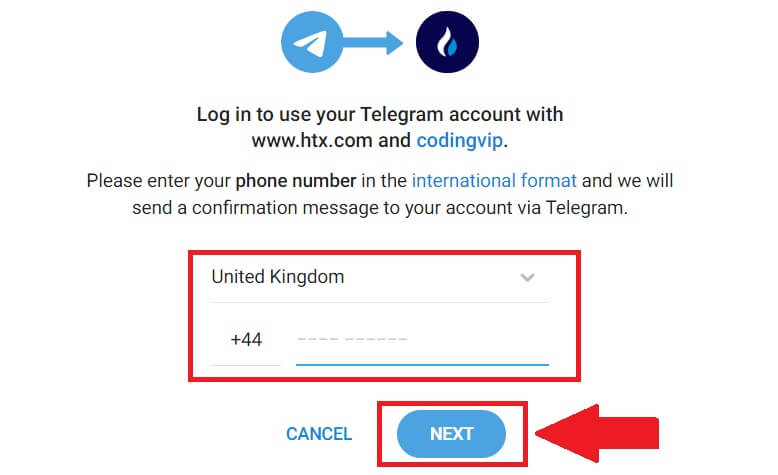
4. Du vil motta forespørselen i Telegram-appen. Bekreft forespørselen. 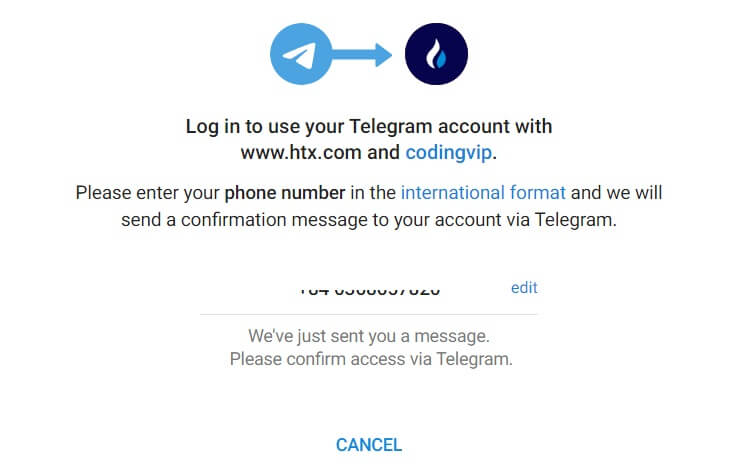
5. Klikk på [GODKJENNING] for å fortsette å registrere deg for HTX ved å bruke en Telegram-legitimasjon.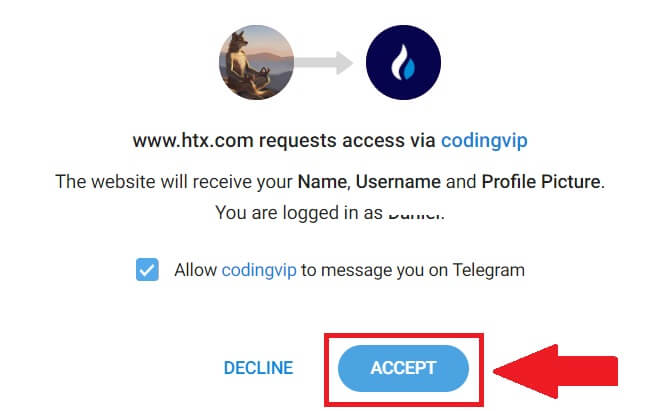
6. Du vil bli dirigert til koblingssiden, klikk på [Bind en avsluttende konto].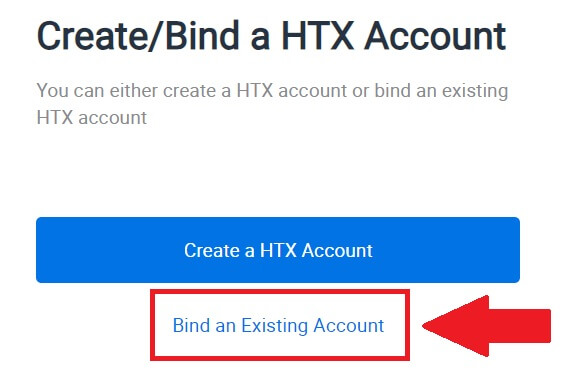
7. Velg og skriv inn e-post / telefonnummer og klikk på [Neste] . 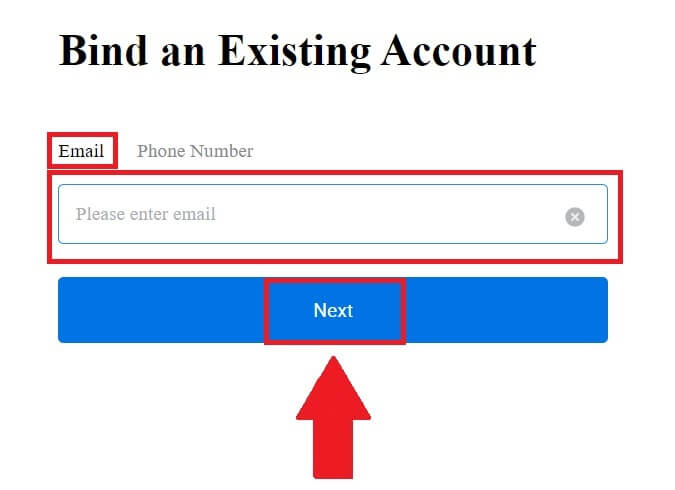
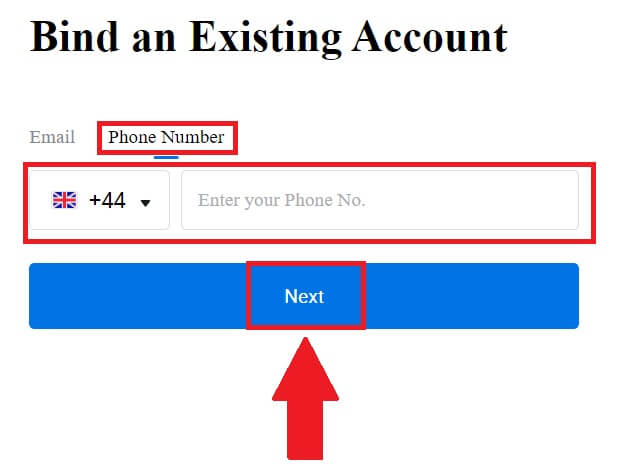
8. Du vil motta en 6-sifret bekreftelseskode i e-posten eller telefonnummeret ditt. Skriv inn koden og klikk på [Bekreft].
Hvis du ikke har mottatt noen bekreftelseskode, klikk på [Send på nytt] . 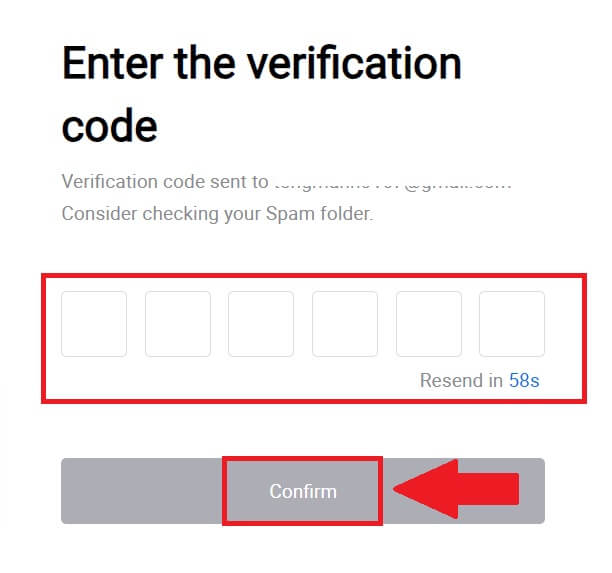
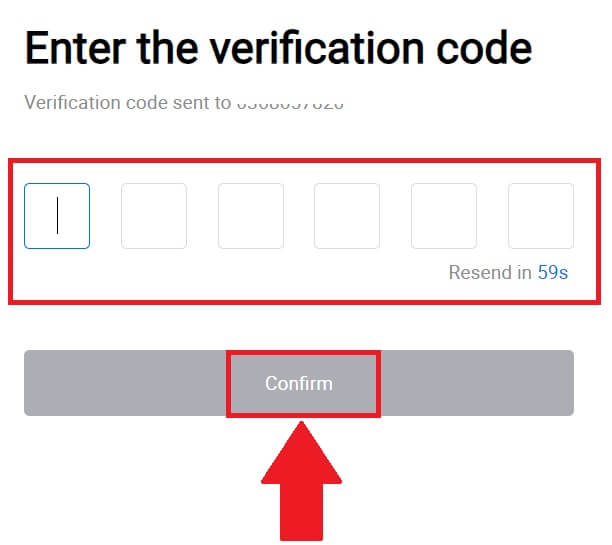 9. Skriv inn passordet ditt og klikk på [Bekreft].
9. Skriv inn passordet ditt og klikk på [Bekreft].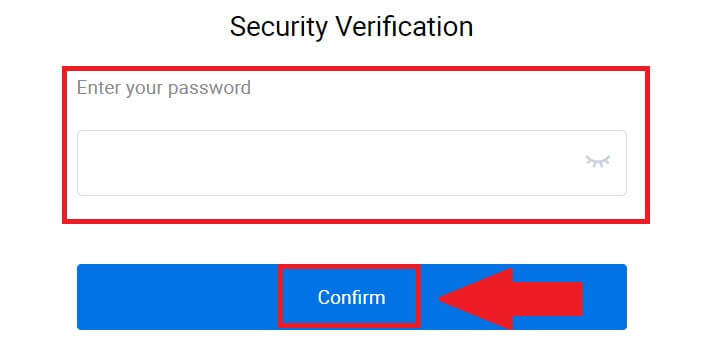
10. Etter å ha angitt riktig passord, kan du bruke HTX-kontoen din til å handle. 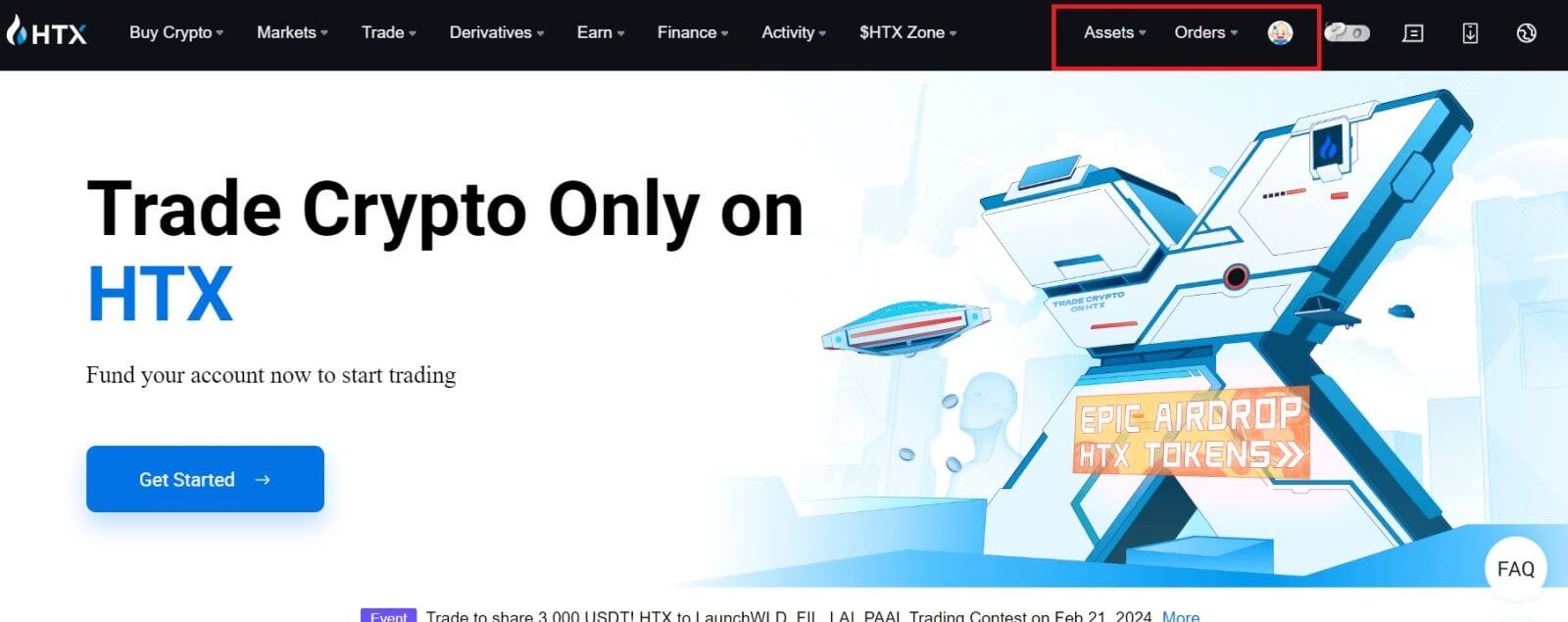
Slik logger du på HTX-appen
1. Du må installere HTX-applikasjonen fra Google Play Store eller App Store for å logge på HTX-kontoen for handel.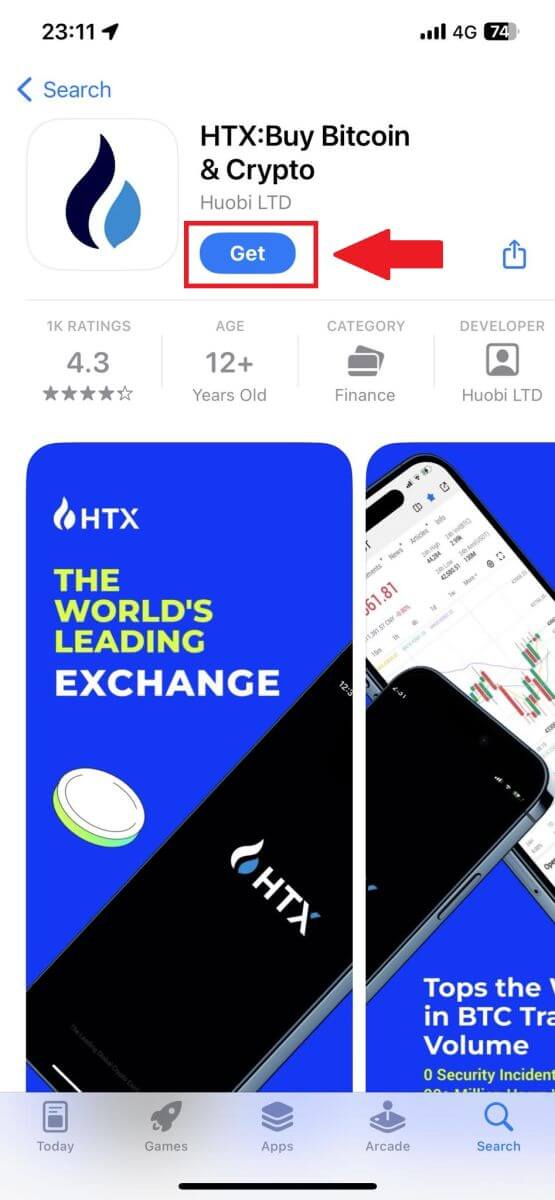
2. Åpne HTX-appen og trykk på [Logg inn/Registrer deg] .
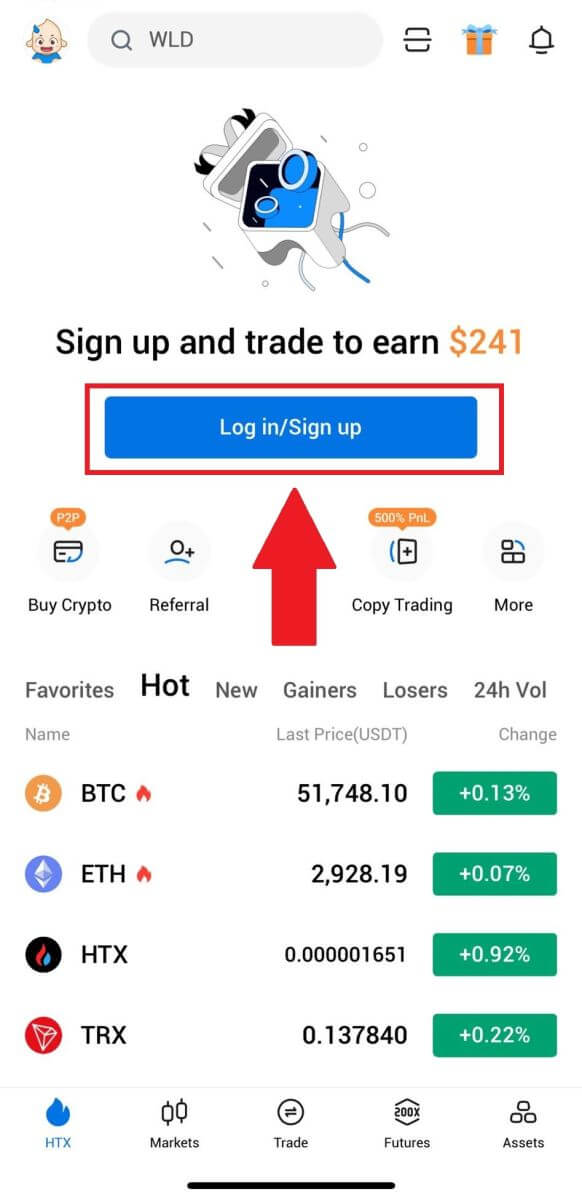
3. Skriv inn din registrerte e-postadresse eller telefonnummer og trykk på [Neste].
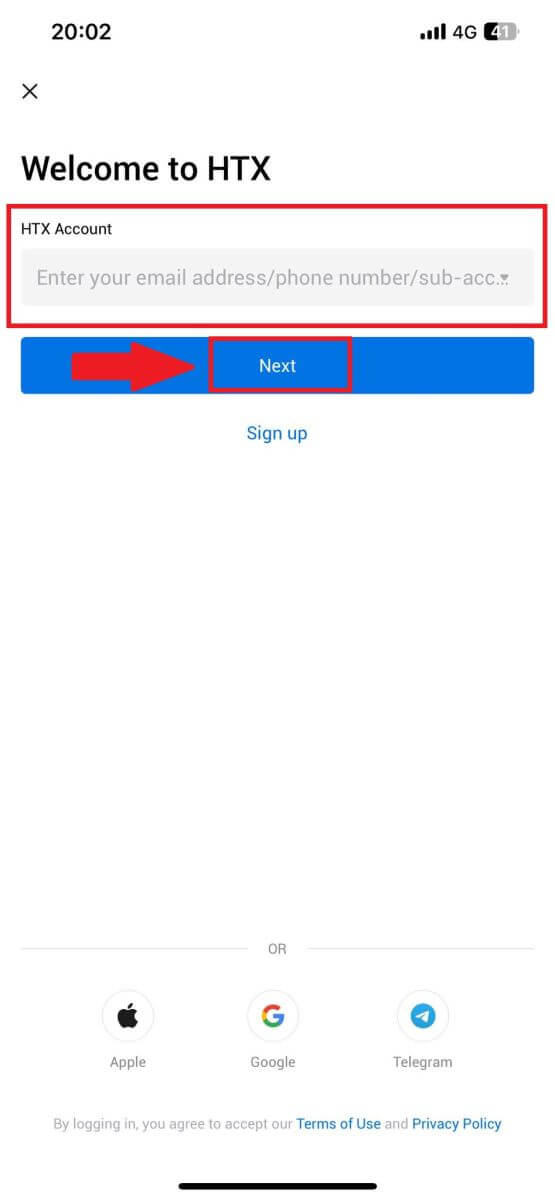
4. Skriv inn ditt sikre passord og trykk på [Neste].
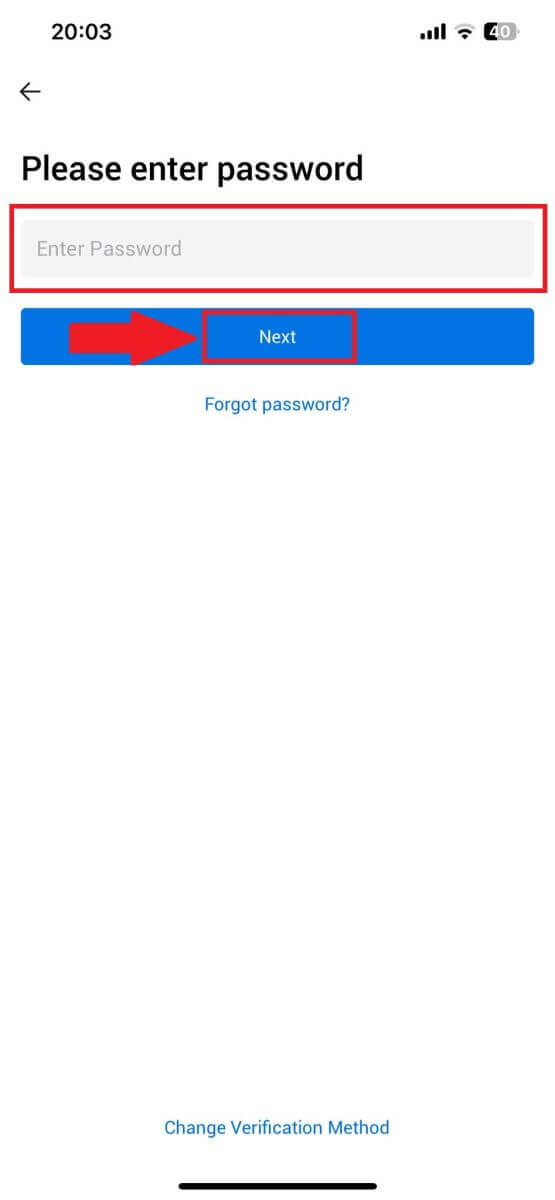
5. Trykk på [Send] for å hente og skrive inn bekreftelseskoden din. Trykk deretter på [Bekreft] for å fortsette.
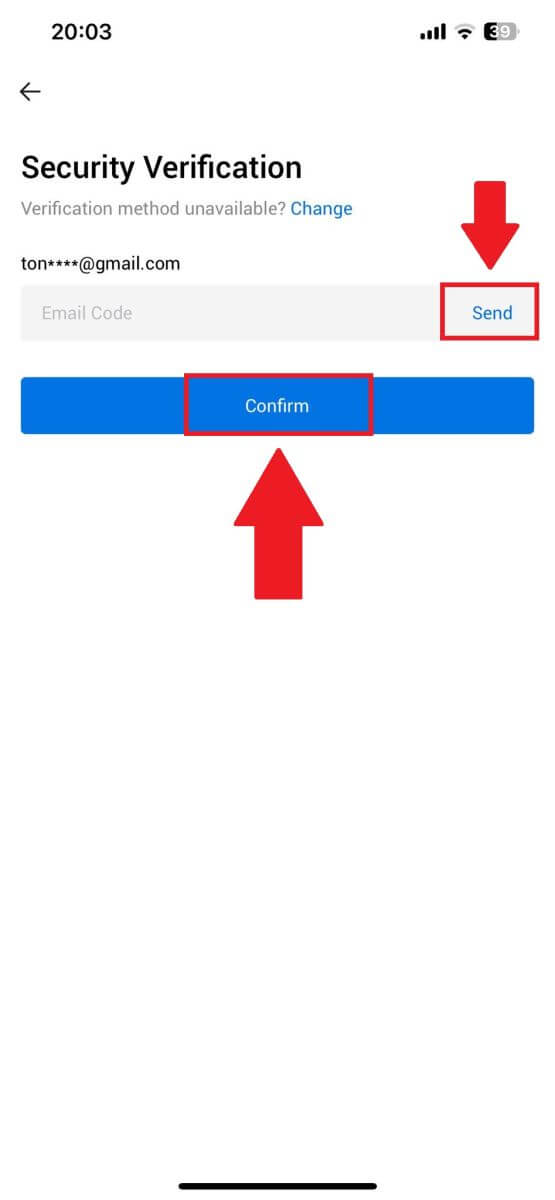
6. Ved vellykket pålogging får du tilgang til HTX-kontoen din gjennom appen. Du vil kunne se porteføljen din, handle kryptovalutaer, sjekke saldoer og få tilgang til ulike funksjoner som tilbys av plattformen.
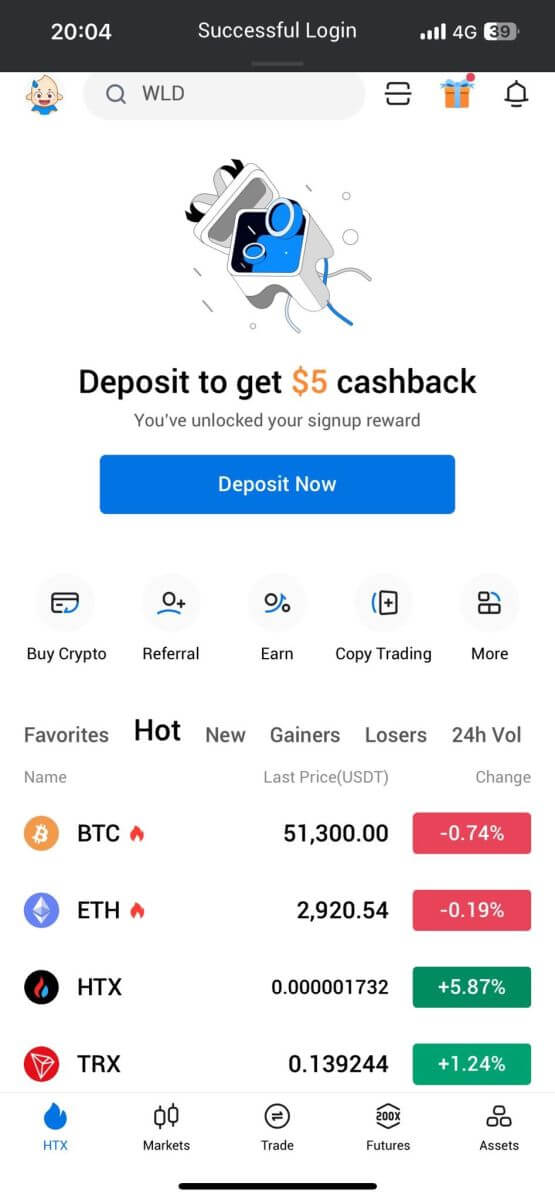
Eller du kan logge på HTX-appen med andre metoder.
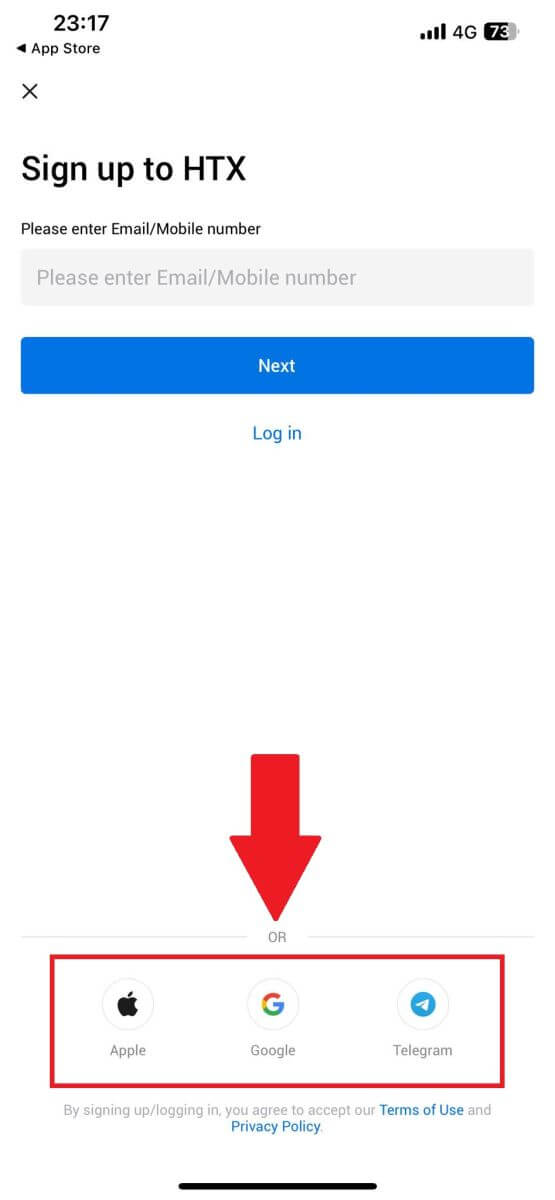
Jeg har glemt passordet mitt fra HTX-kontoen
Du kan tilbakestille kontopassordet ditt på HTX-nettstedet eller -appen. Vær oppmerksom på at av sikkerhetsgrunner vil uttak fra kontoen din bli suspendert i 24 timer etter tilbakestilling av passord.1. Gå til HTX-nettstedet og klikk på [Logg inn].
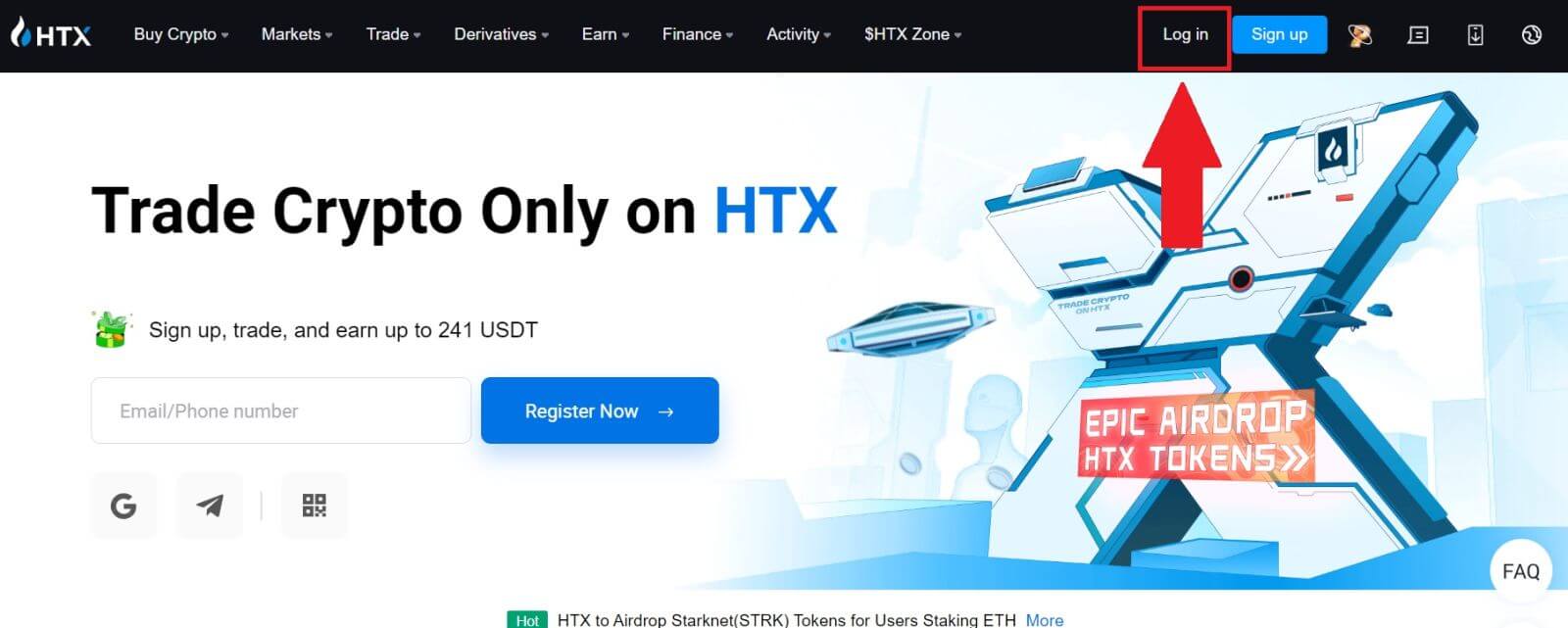
2. På innloggingssiden klikker du på [Glemt passord?].
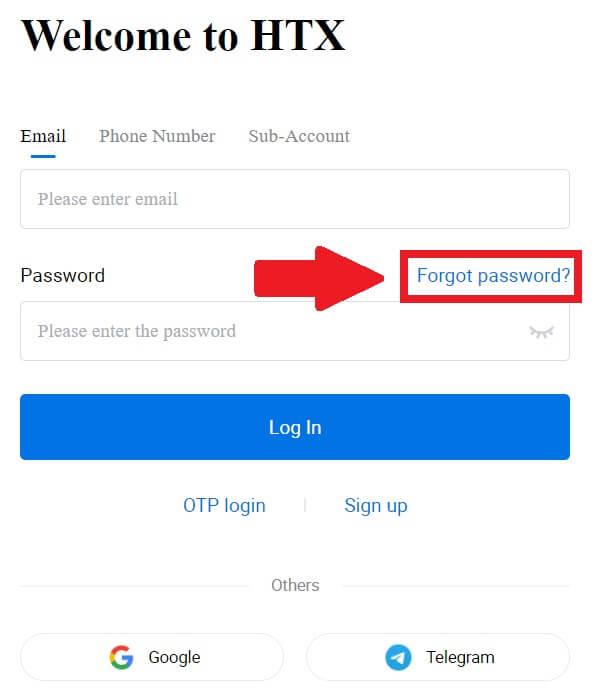
3. Skriv inn e-postadressen eller telefonnummeret du vil tilbakestille og klikk på [Send].
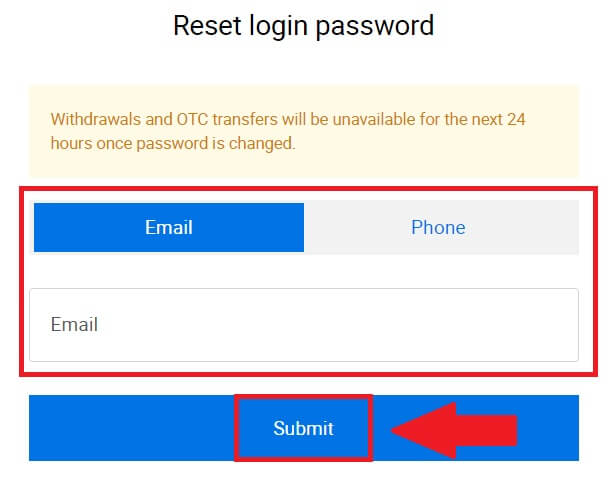
4. Klikk for å bekrefte og fullføre puslespillet for å fortsette.
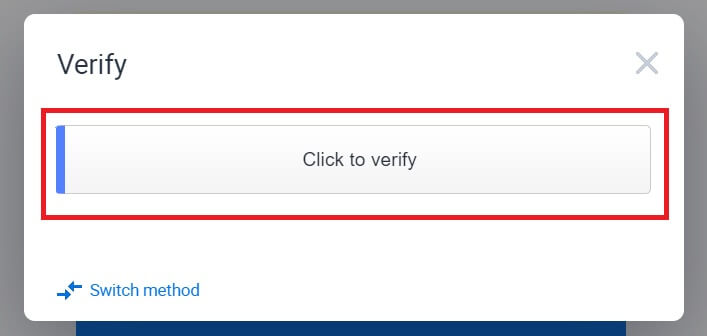
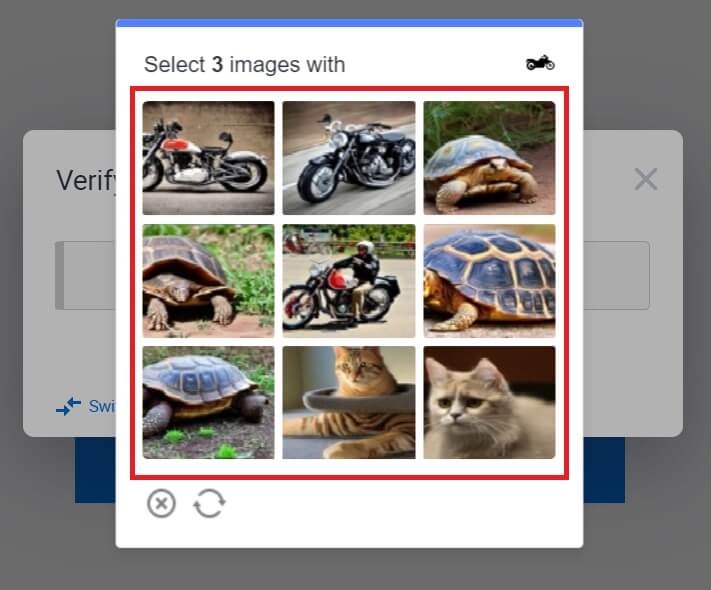 5. Skriv inn e-postbekreftelseskoden ved å klikke på [Klikk for å sende] og fyll ut Google Authenticator-koden, og klikk deretter på [Bekreft] .
5. Skriv inn e-postbekreftelseskoden ved å klikke på [Klikk for å sende] og fyll ut Google Authenticator-koden, og klikk deretter på [Bekreft] . 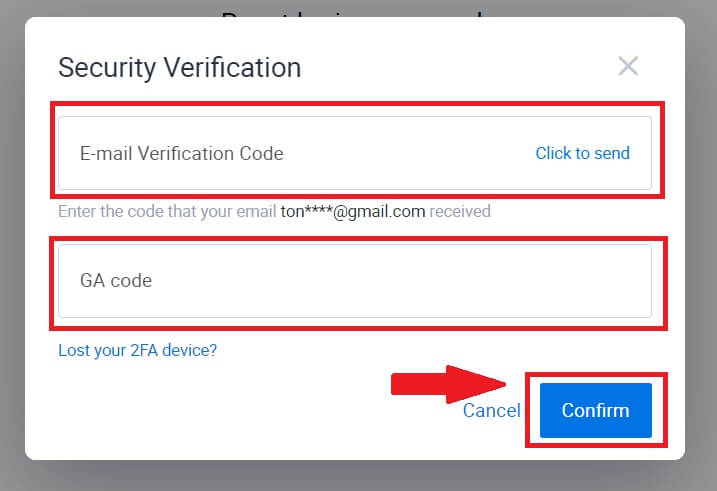
6. Skriv inn og bekreft ditt nye passord, og klikk deretter på [Send].
Etter det har du endret kontopassordet ditt. Vennligst bruk det nye passordet for å logge på kontoen din.
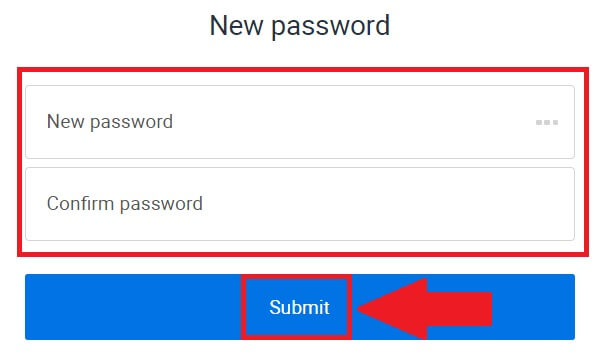
Hvis du bruker appen, klikk på [Glemt passord?] som nedenfor.
1. Åpne HTX-appen og trykk på [Logg inn/Registrer deg] .
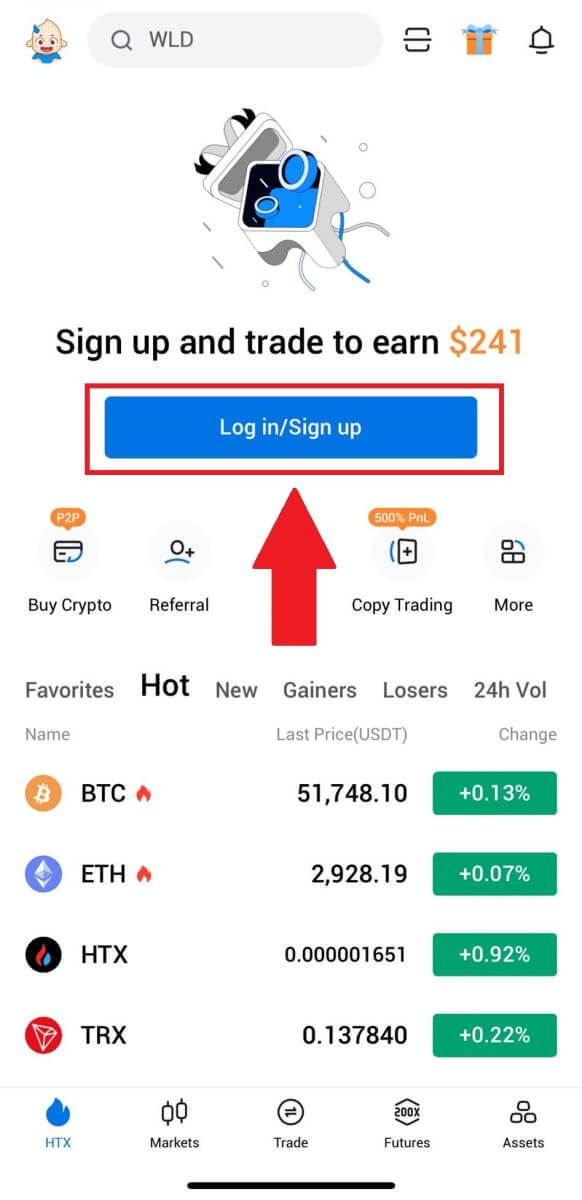
2. Skriv inn din registrerte e-postadresse eller telefonnummer og trykk på [Neste].
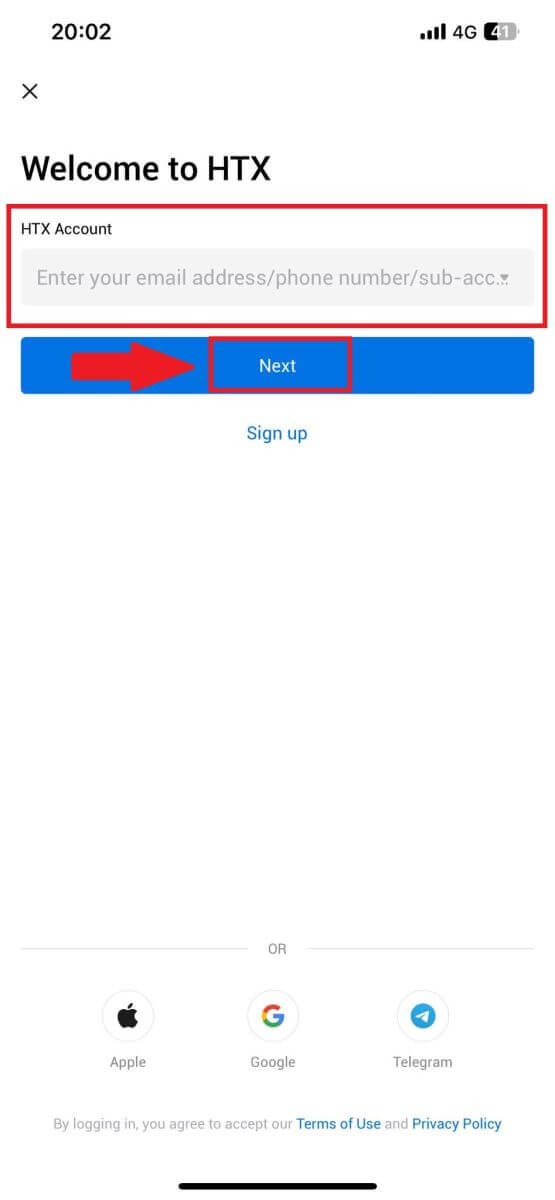
3. På skriv inn passord-siden trykker du på [Glemt passord?].
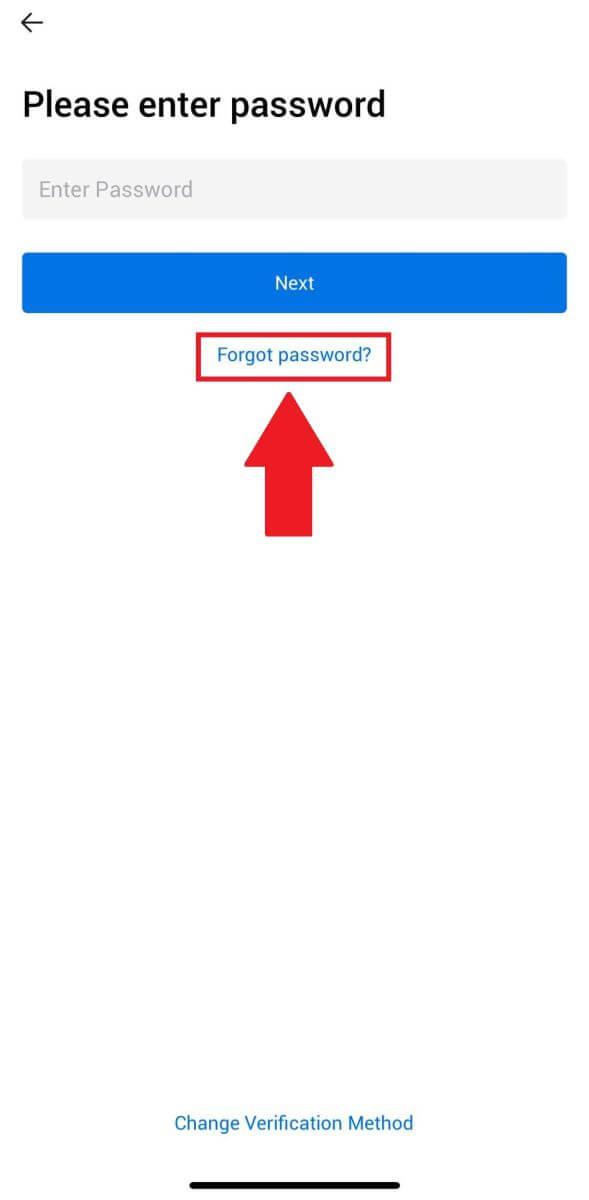
4. Skriv inn e-post eller telefonnummer og trykk på [Send bekreftelseskode].
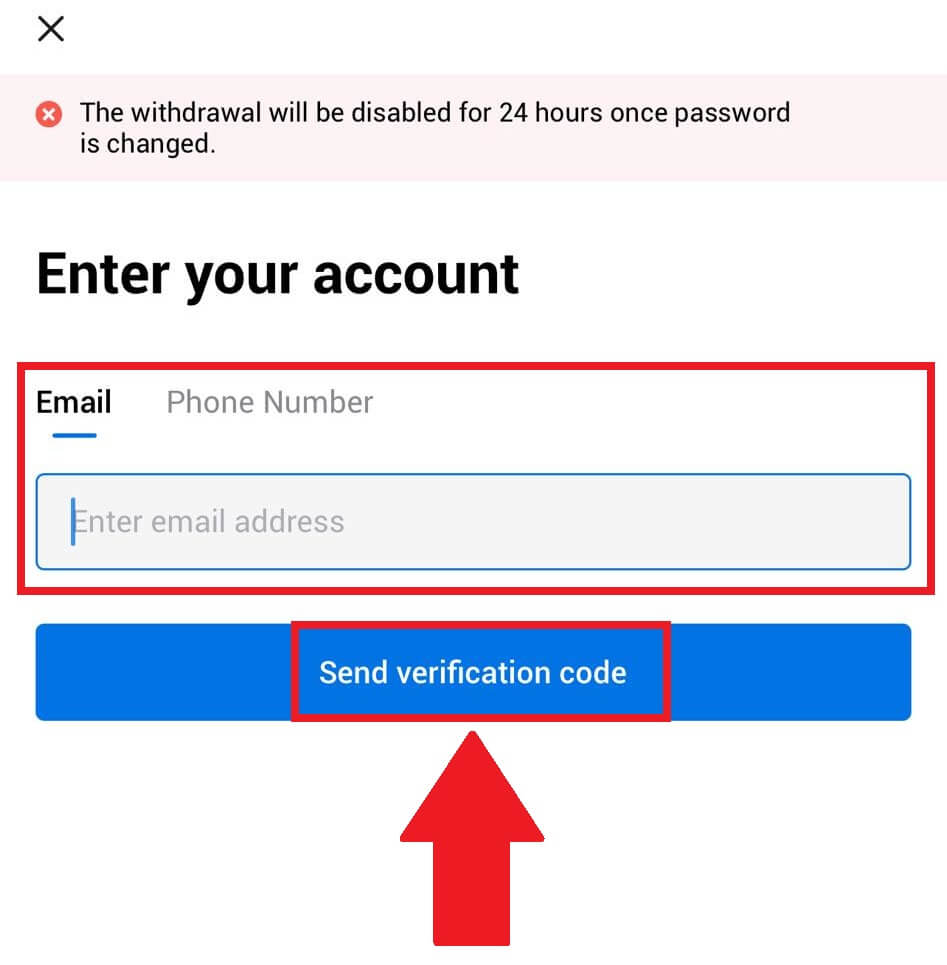
5. Skriv inn den 6-sifrede bekreftelseskoden som er sendt til e-posten eller telefonnummeret ditt for å fortsette.
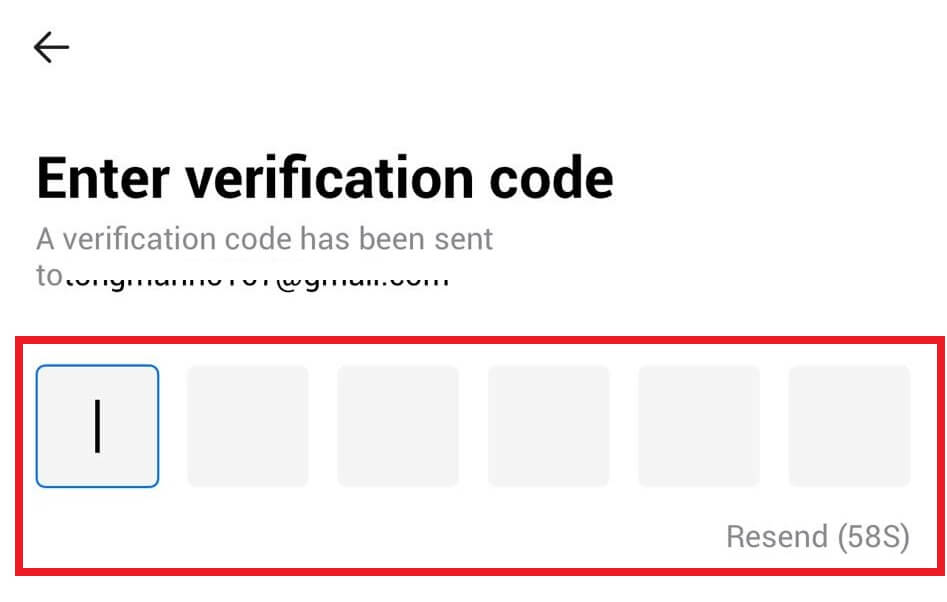
6. Skriv inn Google Authenticator-koden, og trykk deretter på [Bekreft].
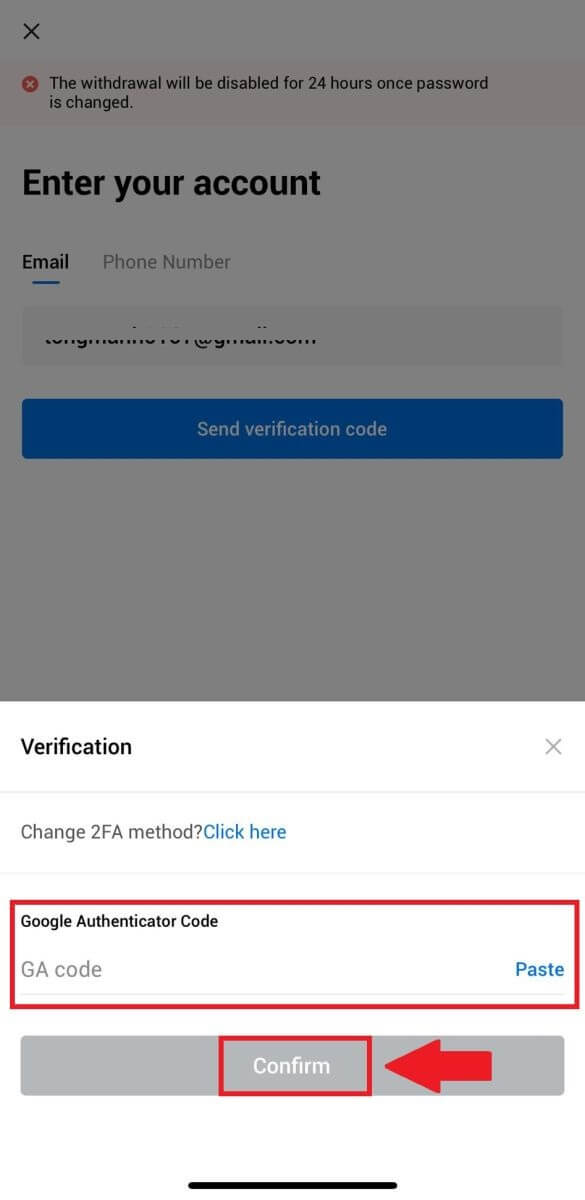
7. Skriv inn og bekreft ditt nye passord, og trykk deretter på [Ferdig].
Etter det har du endret kontopassordet ditt. Vennligst bruk det nye passordet for å logge på kontoen din.
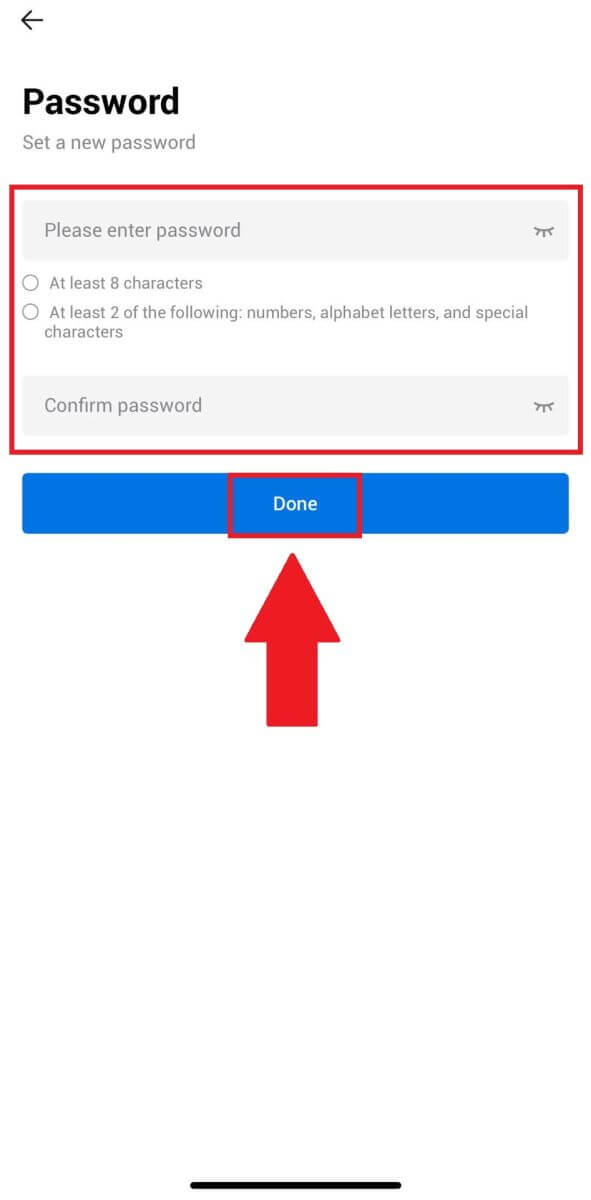
Ofte stilte spørsmål (FAQ)
Hva er tofaktorautentisering?
Tofaktorautentisering (2FA) er et ekstra sikkerhetslag til e-postbekreftelse og kontopassordet ditt. Med 2FA aktivert, må du oppgi 2FA-koden når du utfører visse handlinger på HTX-plattformen.
Hvordan fungerer TOTP?
HTX bruker et tidsbasert engangspassord (TOTP) for tofaktorautentisering, det innebærer å generere en midlertidig, unik engangs 6-sifret kode* som kun er gyldig i 30 sekunder. Du må angi denne koden for å utføre handlinger som påvirker dine eiendeler eller personlig informasjon på plattformen.
*Husk at koden kun skal bestå av tall.
Hvordan koble til Google Authenticator (2FA)?
1. Gå til HTX-nettstedet og klikk på profilikonet. 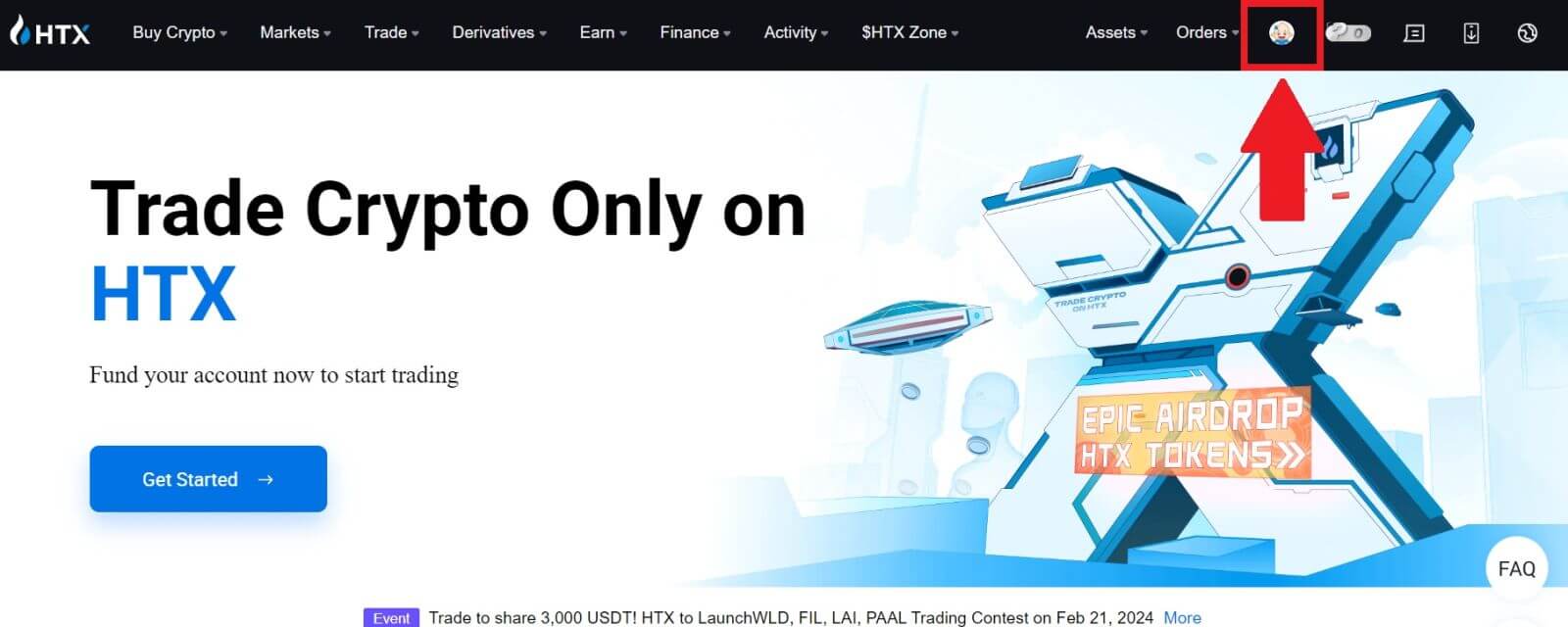
2. Rull ned til Google Authenticator-delen, klikk på [Link].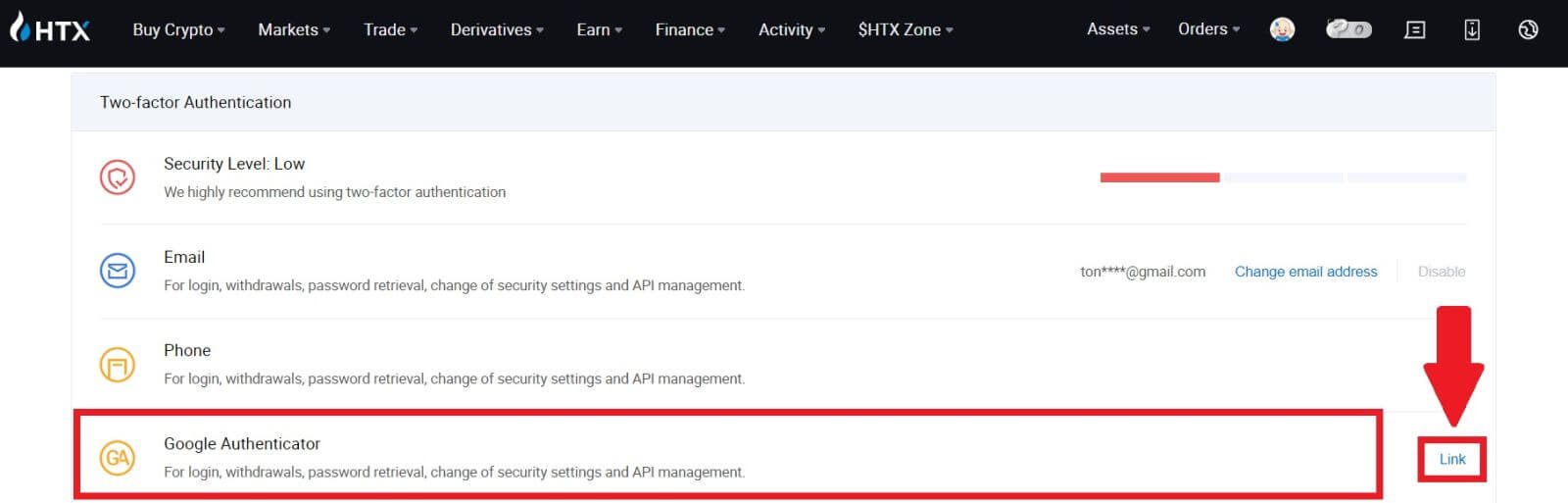
3. Du må laste ned Google Authenticator-appen til telefonen.
Et popup-vindu vises som inneholder sikkerhetskopinøkkelen for Google Authenticator. Skann QR-koden med Google Authenticator-appen. 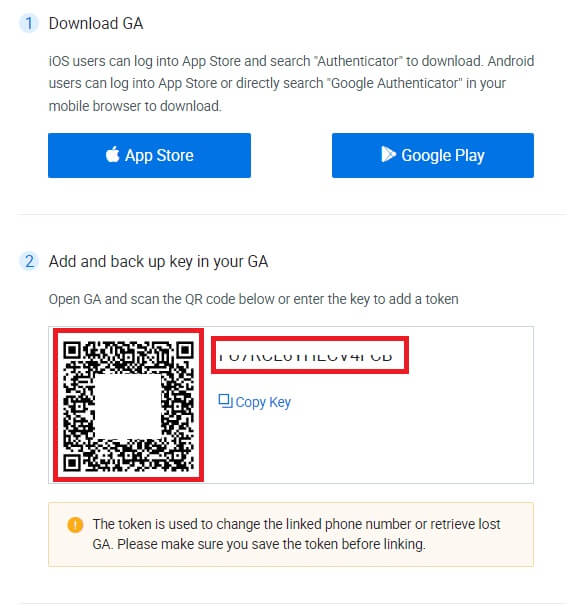
Hvordan legger du til HTX-kontoen din i Google Authenticator-appen?
Åpne Google Authenticator-appen. På den første siden velger du [Legg til en kode] og trykker på [Skann en QR-kode] eller [Skriv inn en oppsettnøkkel].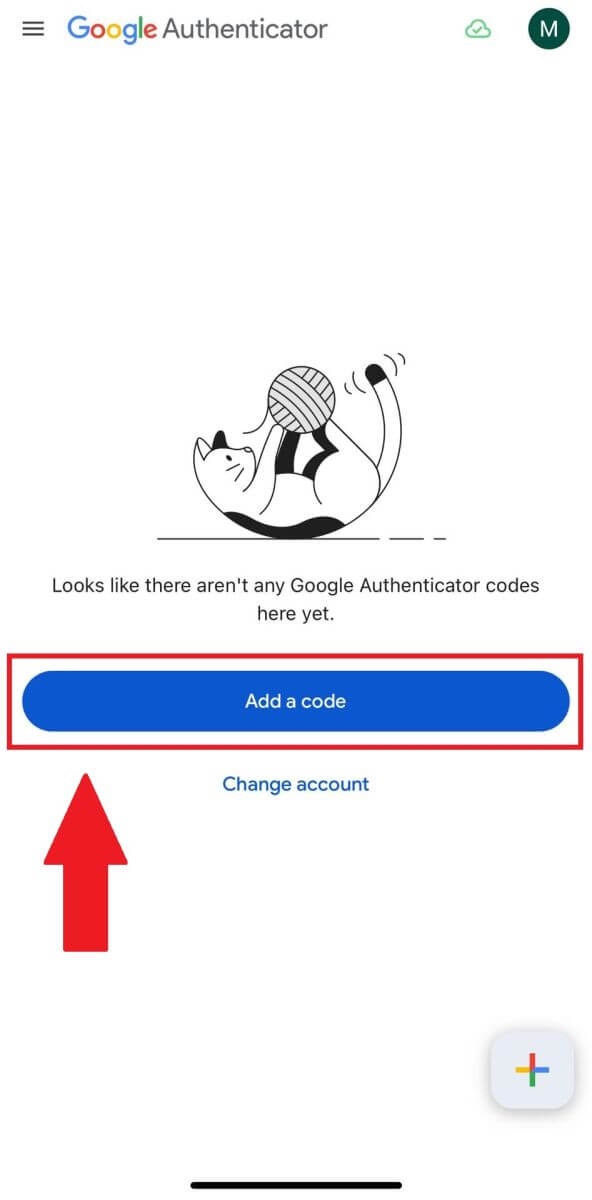
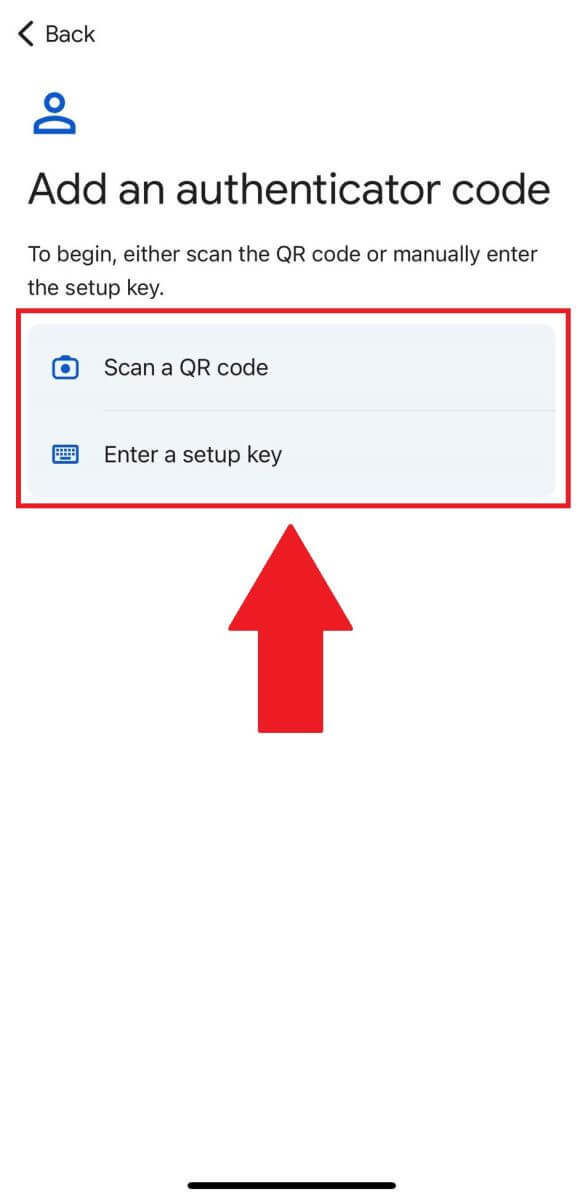
4. Etter å ha lagt til HTX-kontoen din i Google Authenticator-appen, skriv inn din 6-sifrede Google Authenticator-kode (GA-koden endres hvert 30. sekund) og klikk på [Send inn].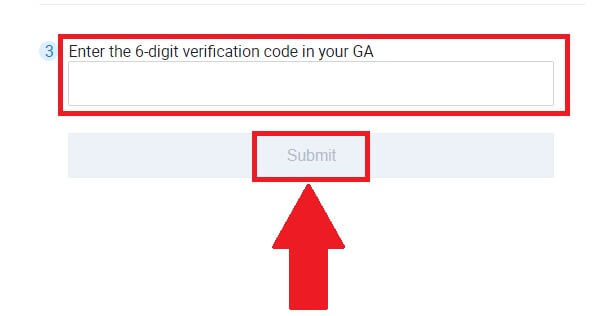
5. Skriv deretter inn e-postbekreftelseskoden ved å klikke på [Få bekreftelseskode] .
Etter det klikker du på [Bekreft], og du har aktivert 2FA på kontoen din.