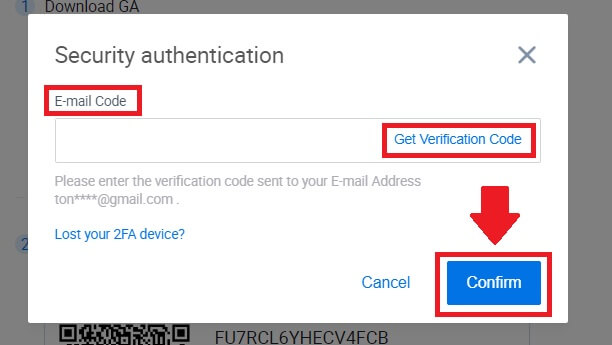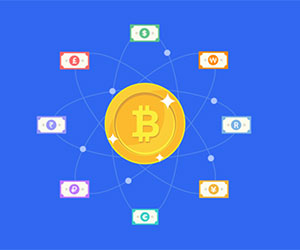Как да влезете в HTX
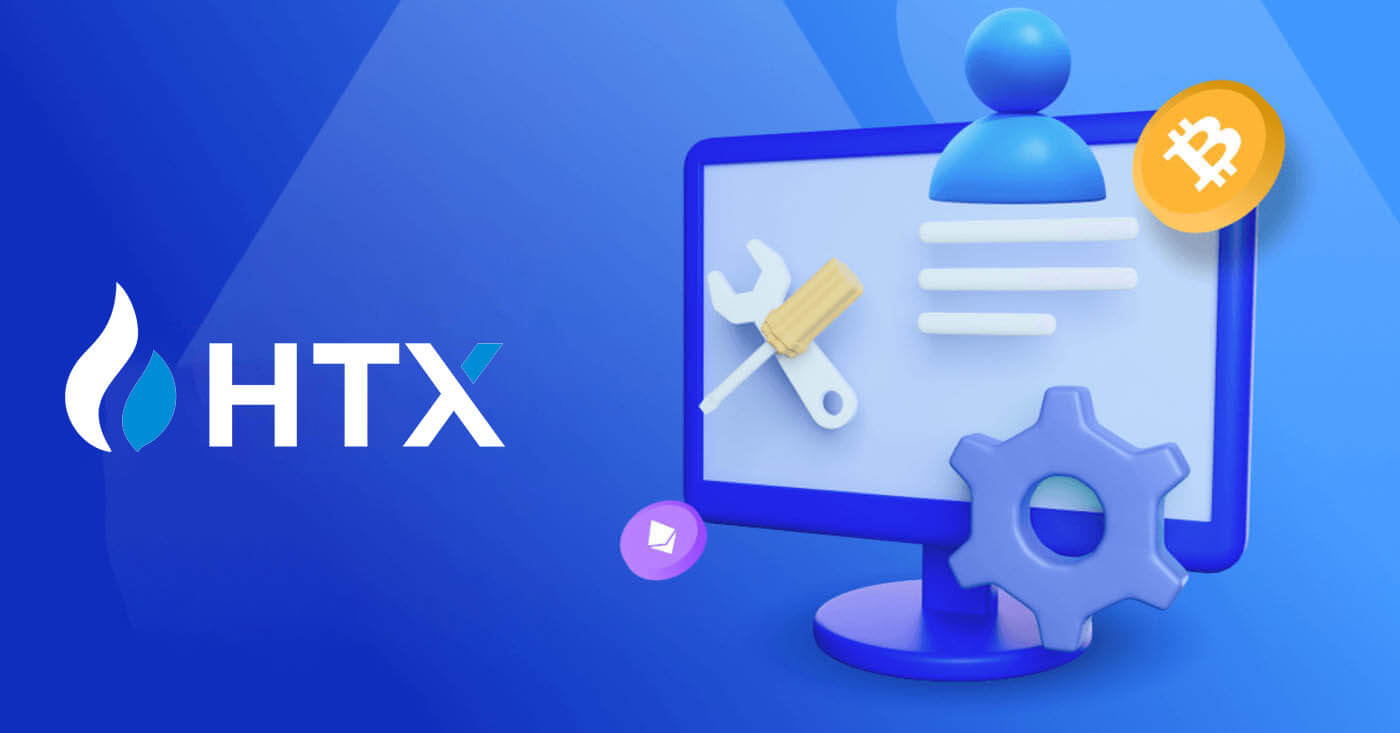
Как да влезете в HTX с вашия имейл и телефонен номер
1. Отидете на уебсайта на HTX и щракнете върху [Вход].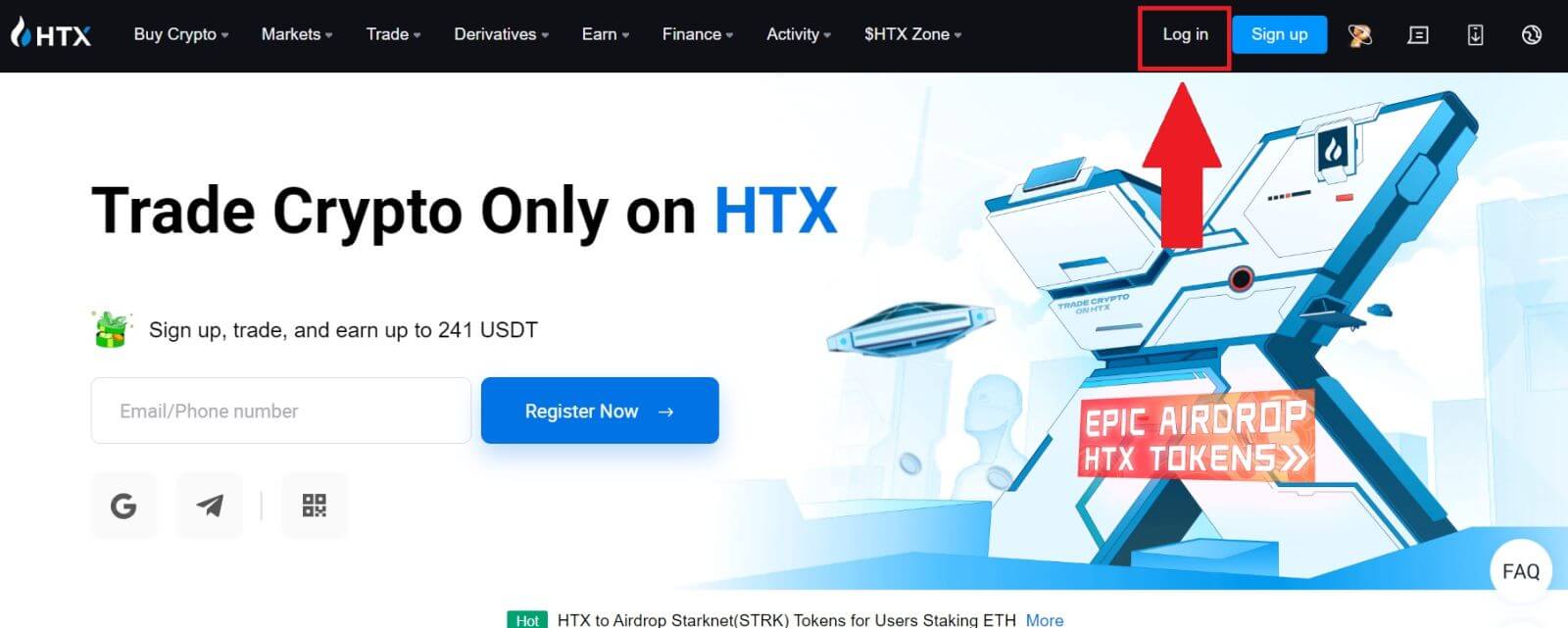
2. Изберете и въведете вашия имейл/телефонен номер , въведете защитената си парола и щракнете върху [Вход].
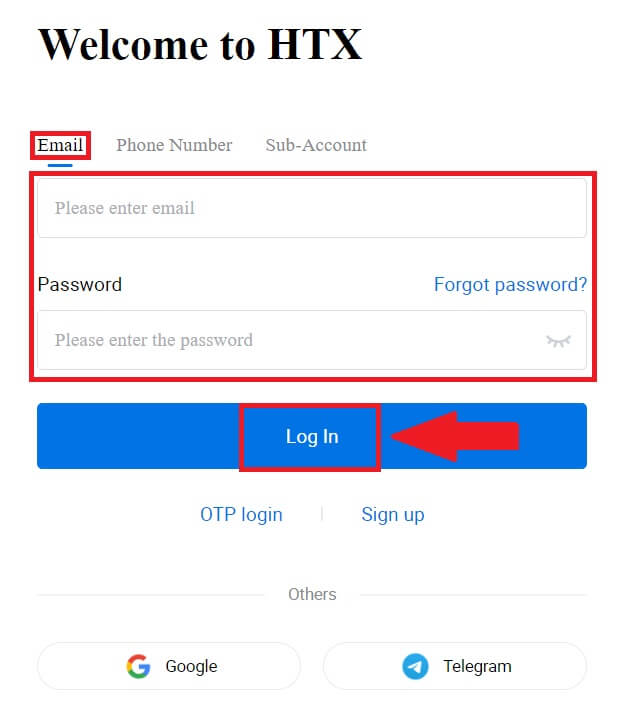
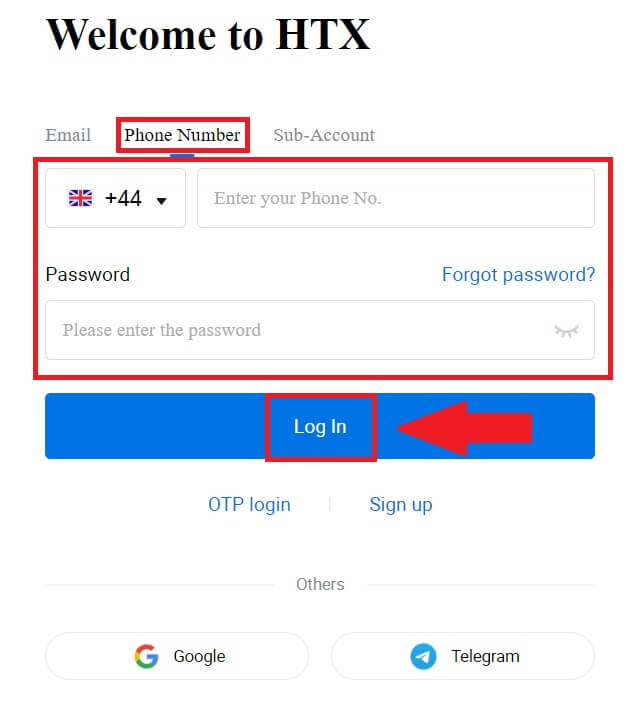
3. Щракнете върху [Щракнете за изпращане] , за да получите 6-цифрен код за потвърждение на вашия имейл или телефонен номер. Въведете кода и щракнете върху [Потвърди], за да продължите.
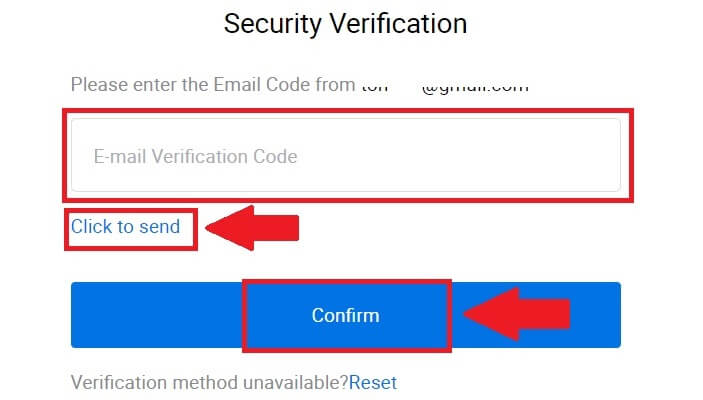
4. След като въведете правилния код за потвърждение, можете успешно да използвате своя HTX акаунт за търговия.
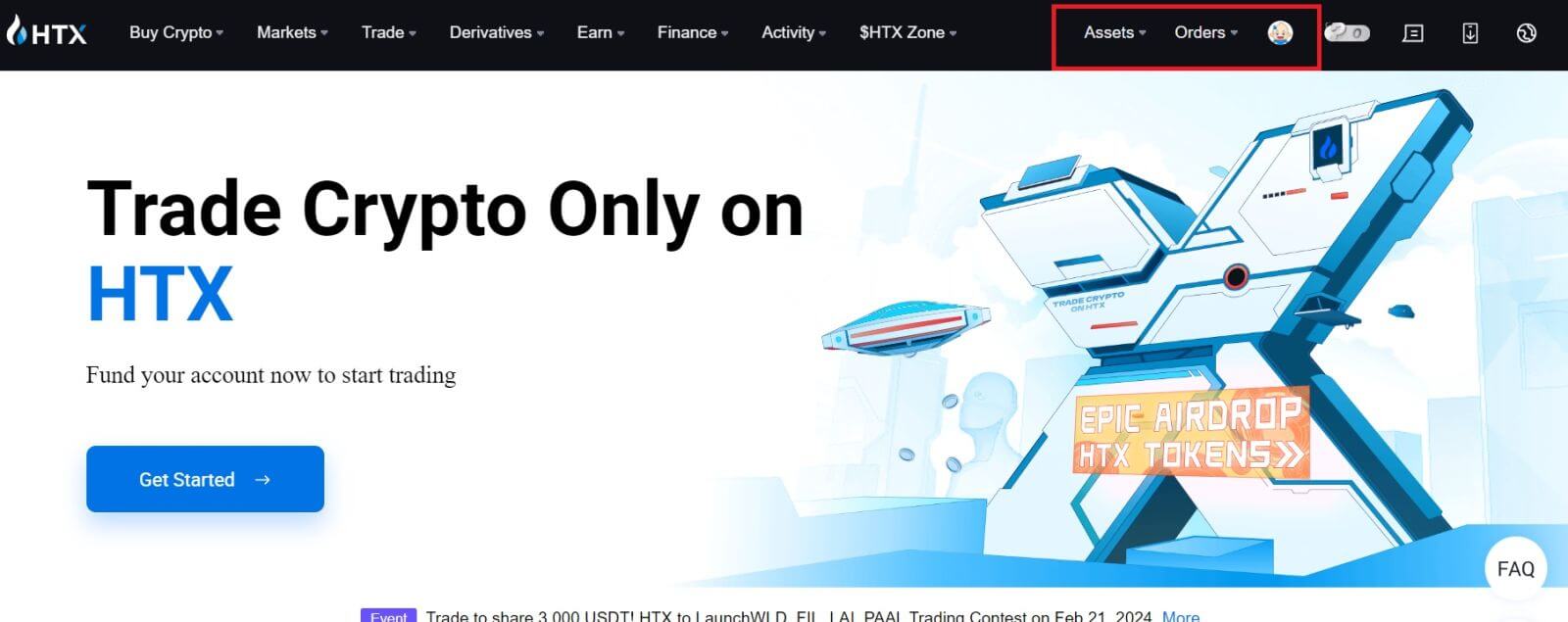
Как да влезете в HTX с акаунт в Google
1. Отидете на уебсайта на HTX и щракнете върху [Вход].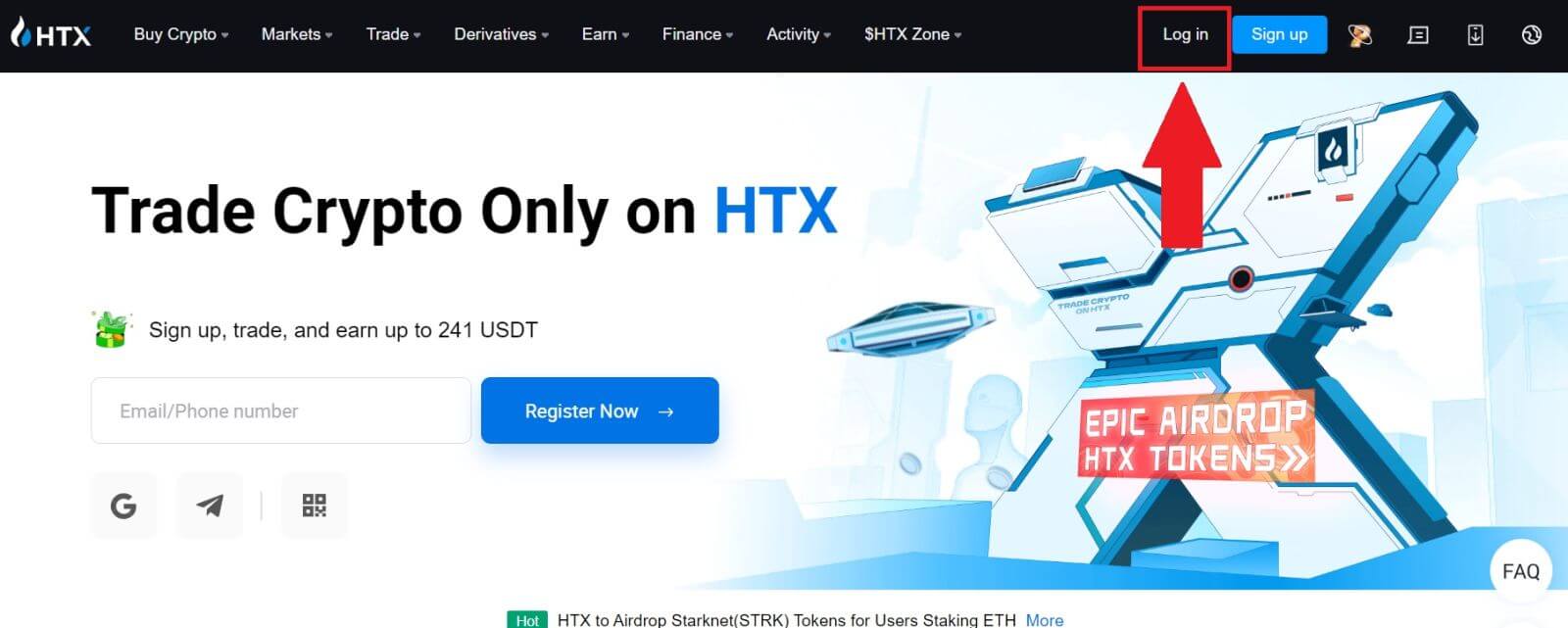
2. На страницата за влизане ще намерите различни опции за влизане. Потърсете и изберете бутона [Google] .
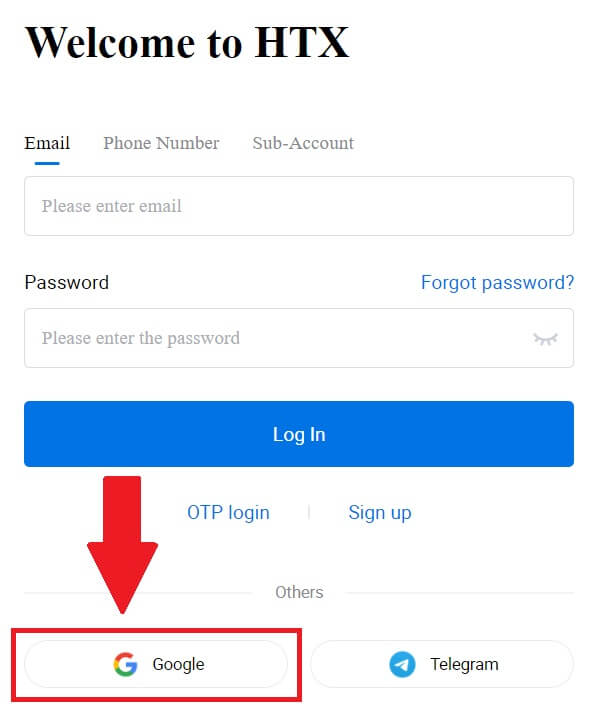 3. Ще се появи нов прозорец или изскачащ прозорец, въведете акаунта в Google, в който искате да влезете, и щракнете върху [Напред].
3. Ще се появи нов прозорец или изскачащ прозорец, въведете акаунта в Google, в който искате да влезете, и щракнете върху [Напред].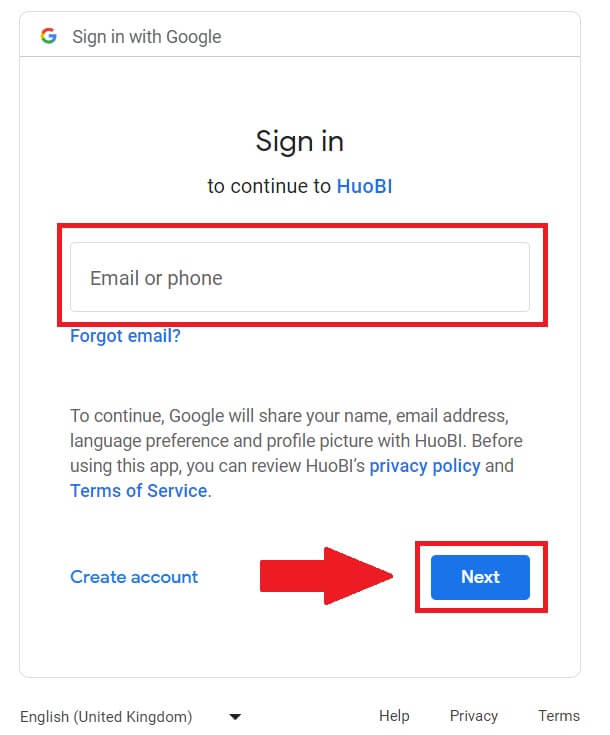
4. Въведете вашата парола и щракнете върху [Напред].
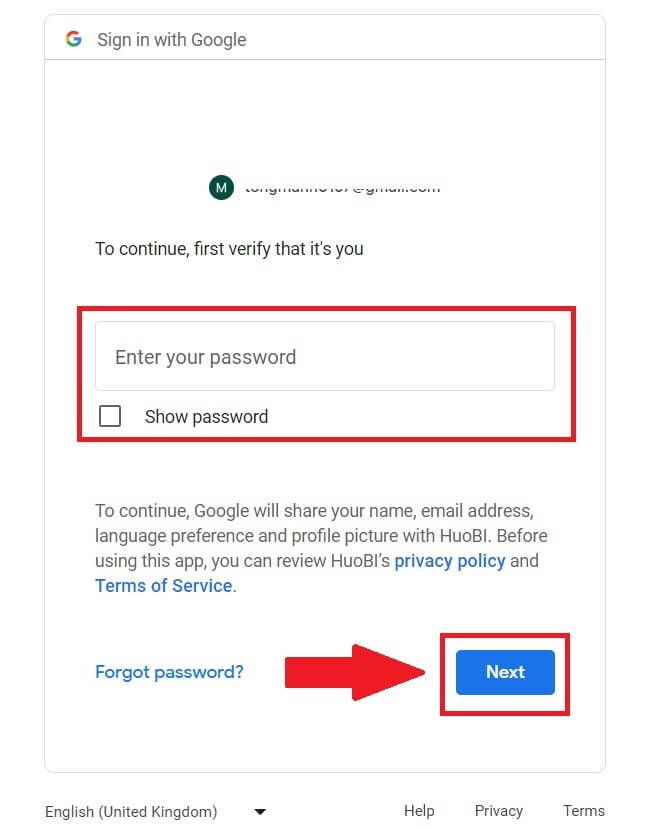
5. Ще бъдете насочени към страницата за свързване, щракнете върху [Bind an Exiting Account].
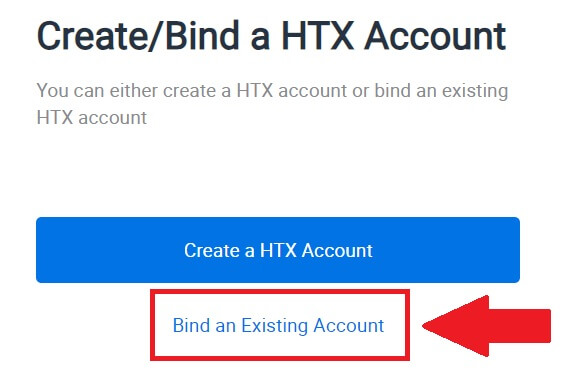
6. Изберете и въведете своя имейл/телефонен номер и щракнете върху [Напред] .
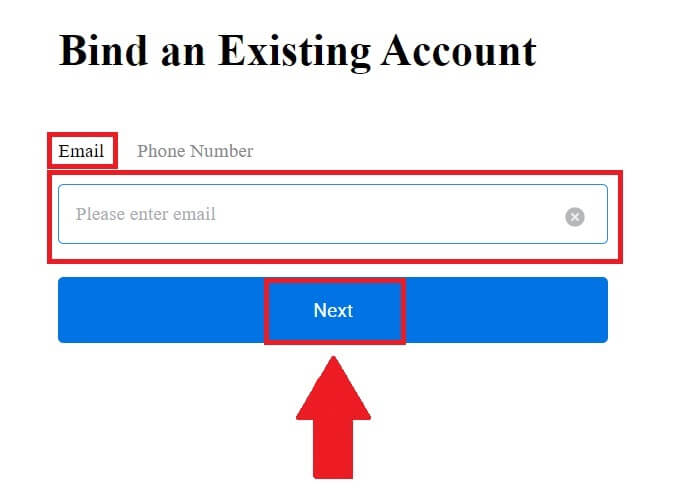
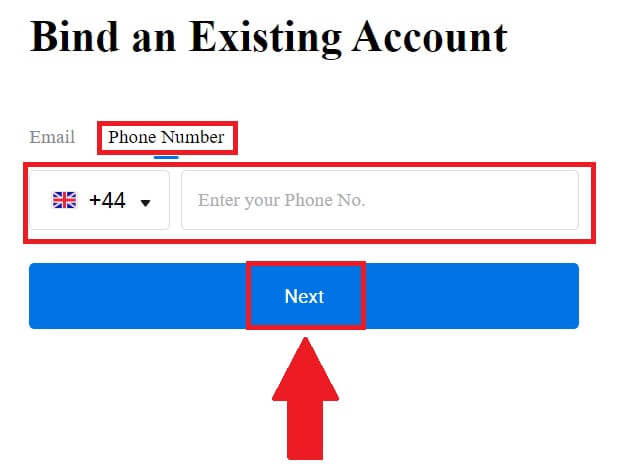
7. Ще получите 6-цифрен код за потвърждение на вашия имейл или телефонен номер. Въведете кода и щракнете върху [Потвърди].
Ако не сте получили код за потвърждение, щракнете върху [Повторно изпращане] .
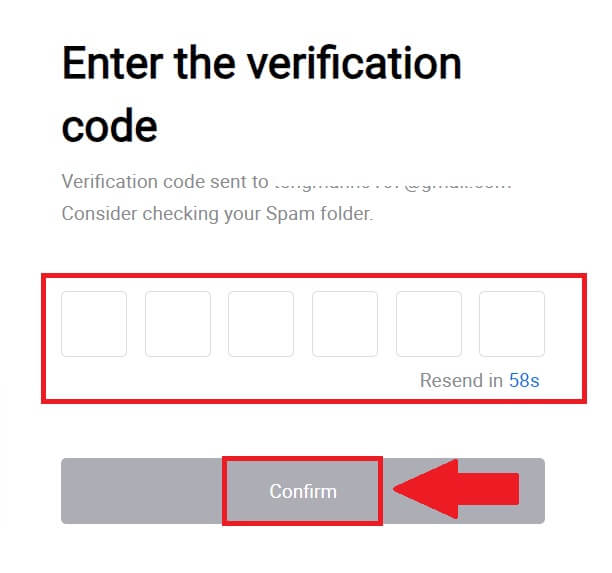
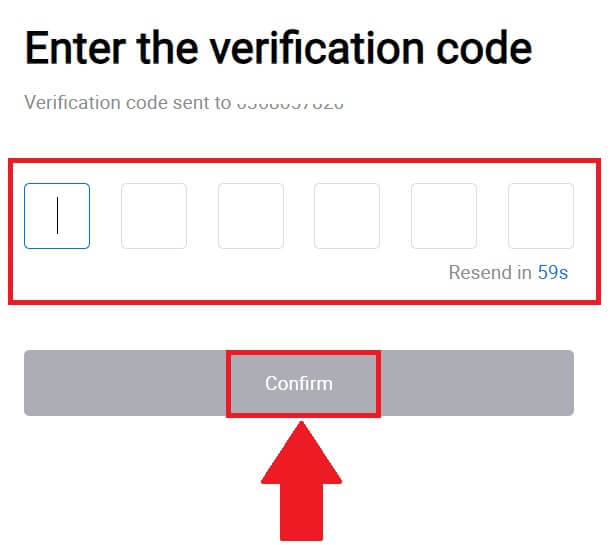 8. Въведете вашата парола и щракнете върху [Потвърждаване].
8. Въведете вашата парола и щракнете върху [Потвърждаване].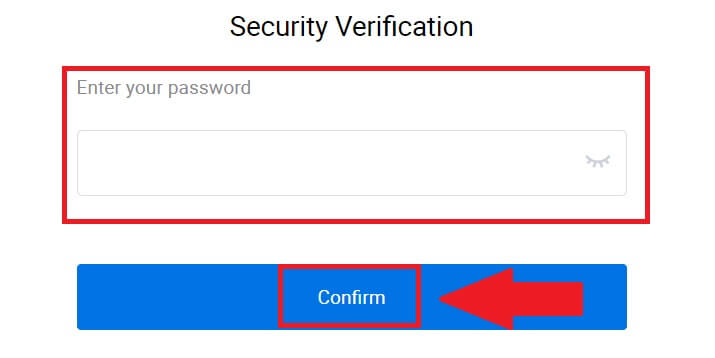
9. След като въведете правилната парола, можете успешно да използвате своя HTX акаунт за търговия. 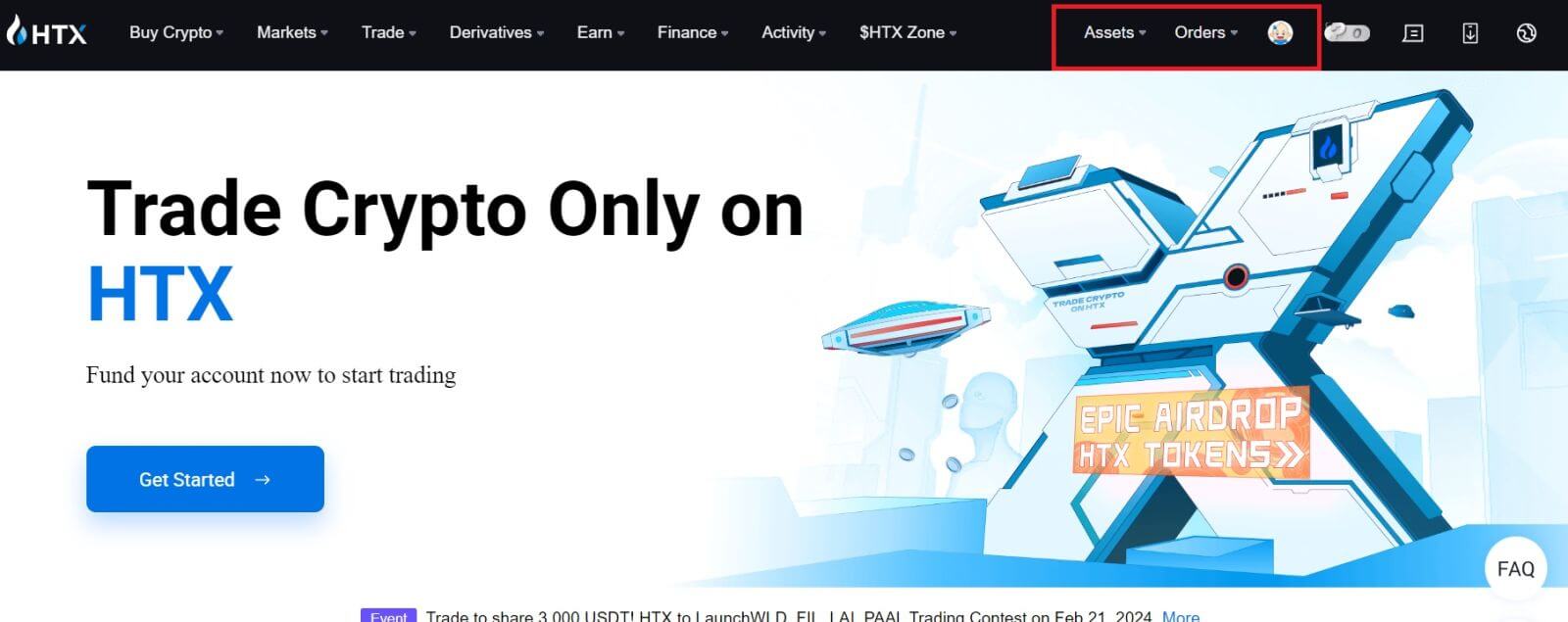
Как да влезете в HTX с акаунт в Telegram
1. Отидете на уебсайта на HTX и щракнете върху [Вход].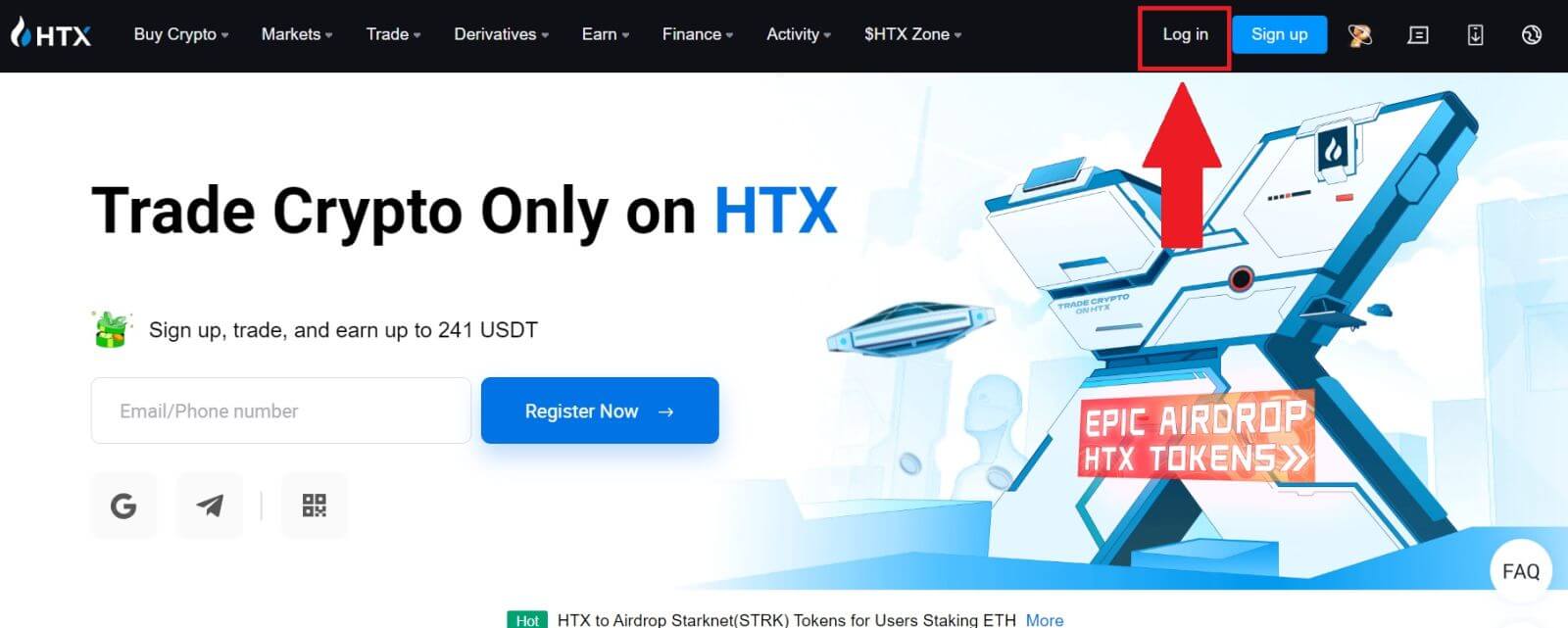
2. На страницата за влизане ще намерите различни опции за влизане. Потърсете и изберете бутона [Telegram] . 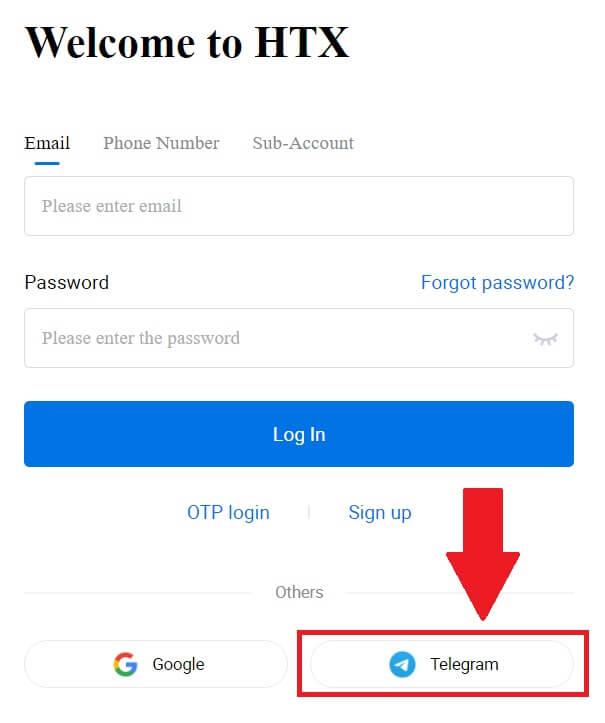 3. Ще се появи изскачащ прозорец. Въведете своя телефонен номер , за да влезете в HTX и щракнете върху [НАПРЕД].
3. Ще се появи изскачащ прозорец. Въведете своя телефонен номер , за да влезете в HTX и щракнете върху [НАПРЕД].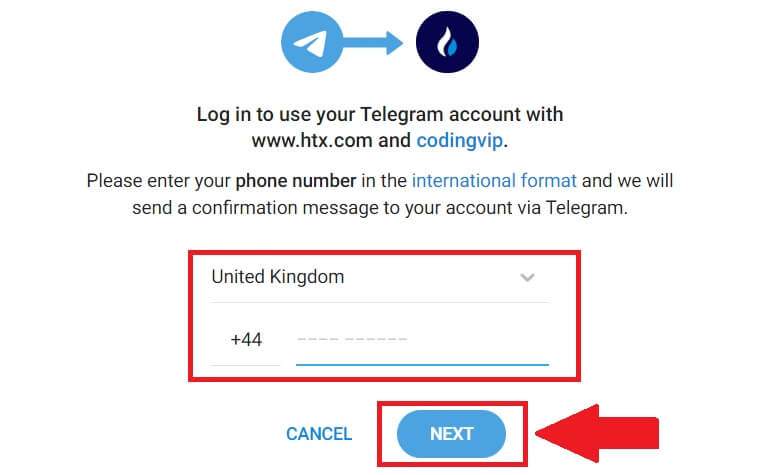
4. Ще получите заявката в приложението Telegram. Потвърдете тази заявка. 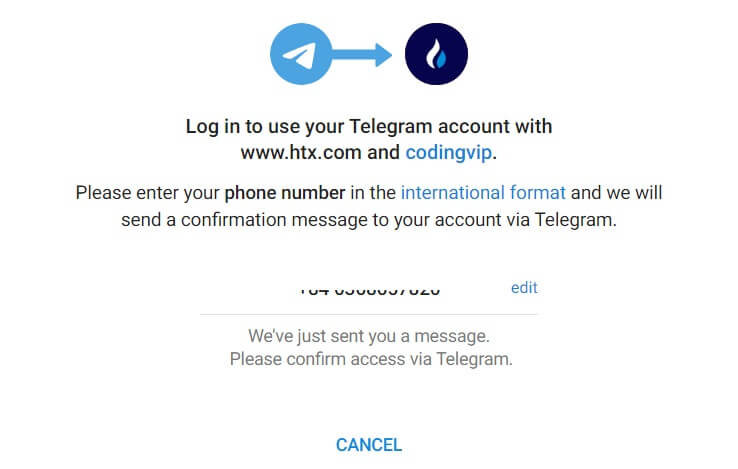
5. Щракнете върху [ACCEPT] , за да продължите да се регистрирате за HTX с помощта на идентификационни данни на Telegram.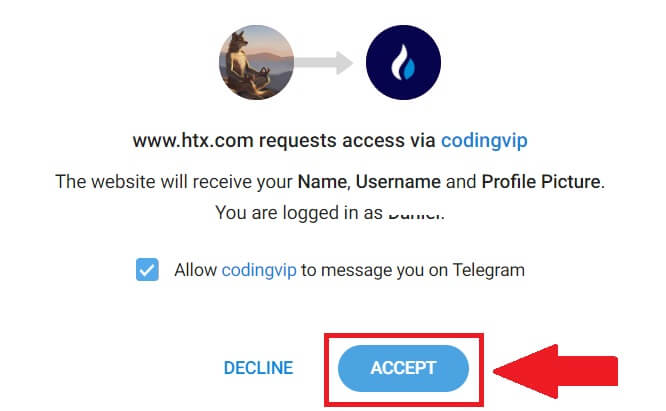
6. Ще бъдете насочени към страницата за свързване, щракнете върху [Bind an Exiting Account].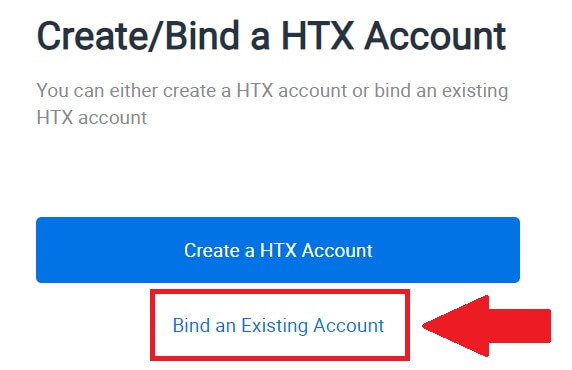
7. Изберете и въведете своя имейл / телефонен номер и щракнете върху [Напред] . 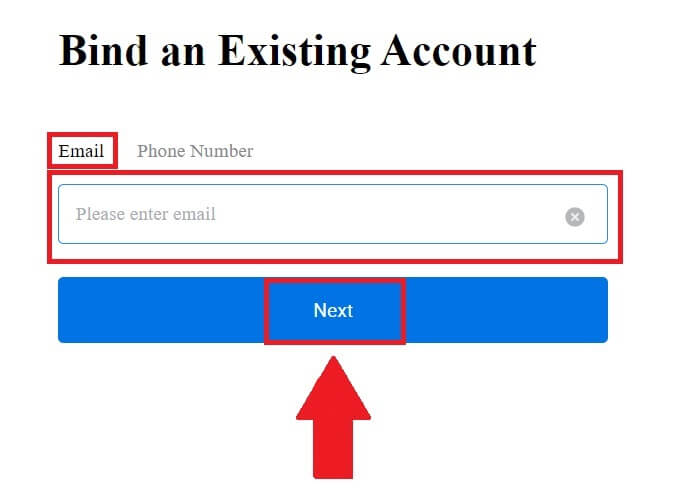
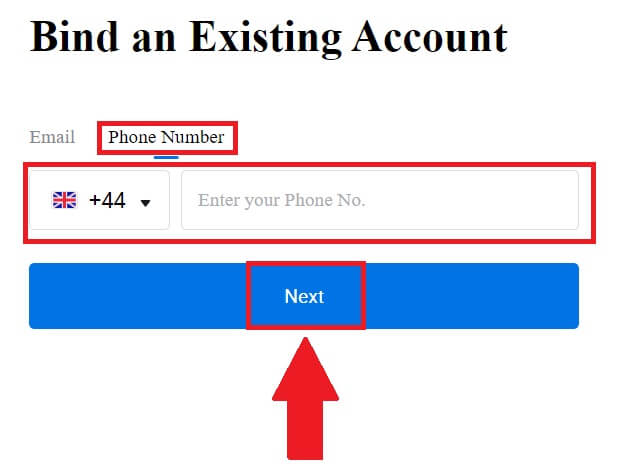
8. Ще получите 6-цифрен код за потвърждение на вашия имейл или телефонен номер. Въведете кода и щракнете върху [Потвърди].
Ако не сте получили код за потвърждение, щракнете върху [Повторно изпращане] . 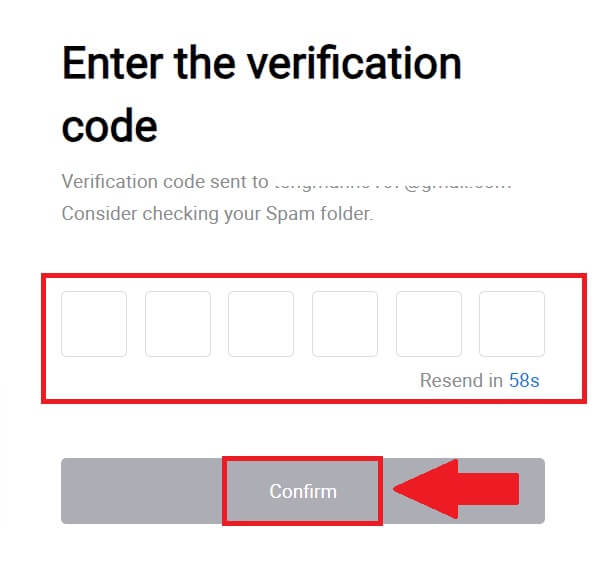
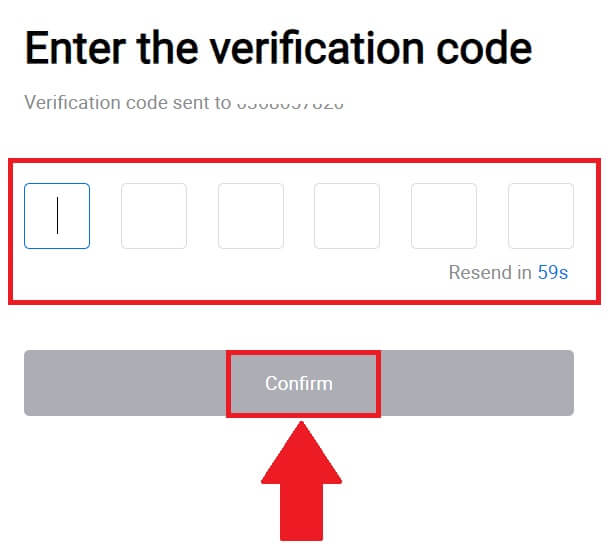 9. Въведете вашата парола и щракнете върху [Потвърждаване].
9. Въведете вашата парола и щракнете върху [Потвърждаване].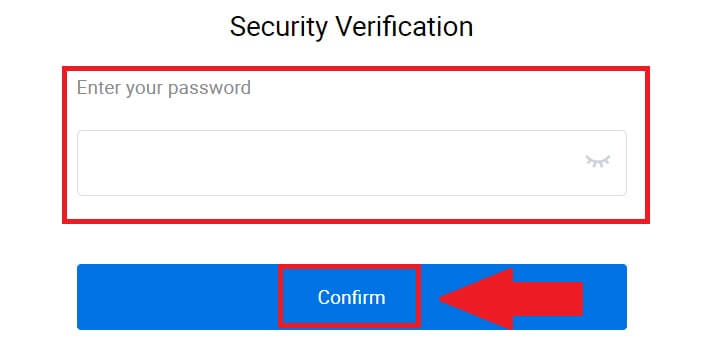
10. След като въведете правилната парола, можете успешно да използвате своя HTX акаунт за търговия. 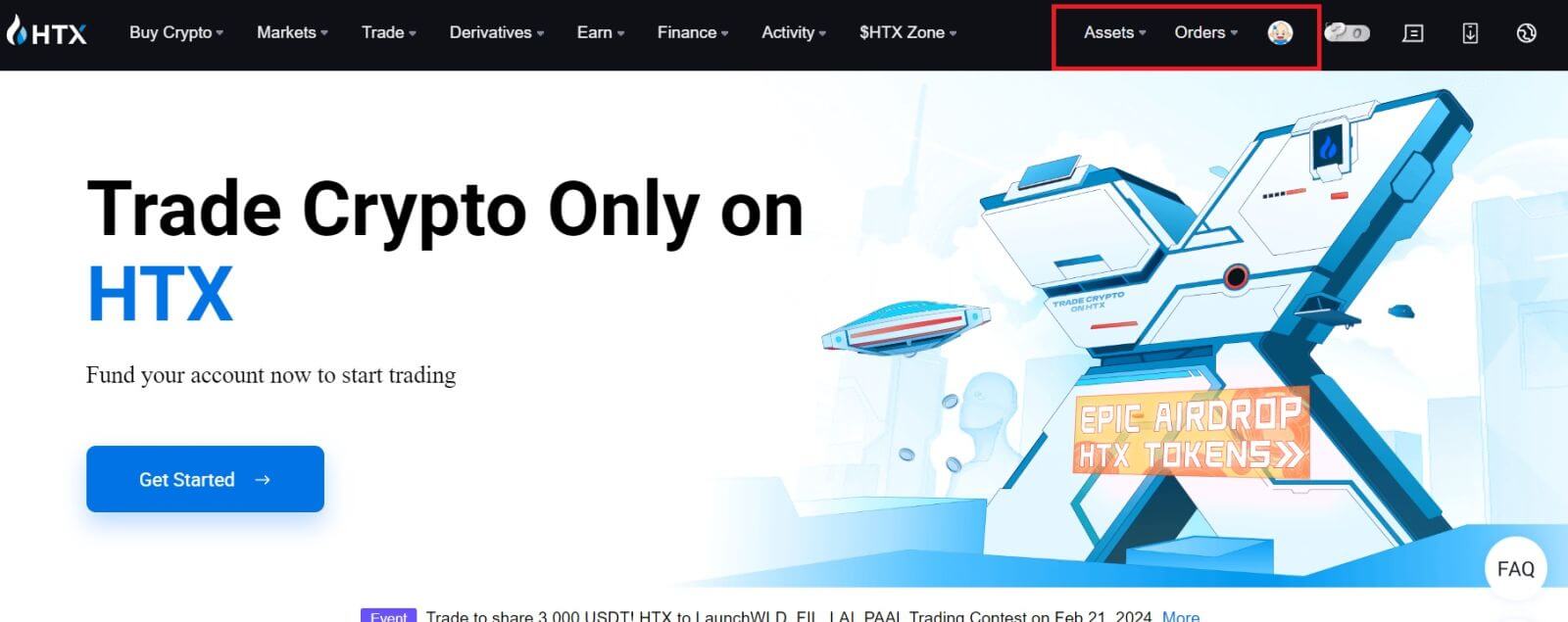
Как да влезете в приложението HTX
1. Трябва да инсталирате приложението HTX от Google Play Store или App Store , за да влезете в HTX акаунта за търговия.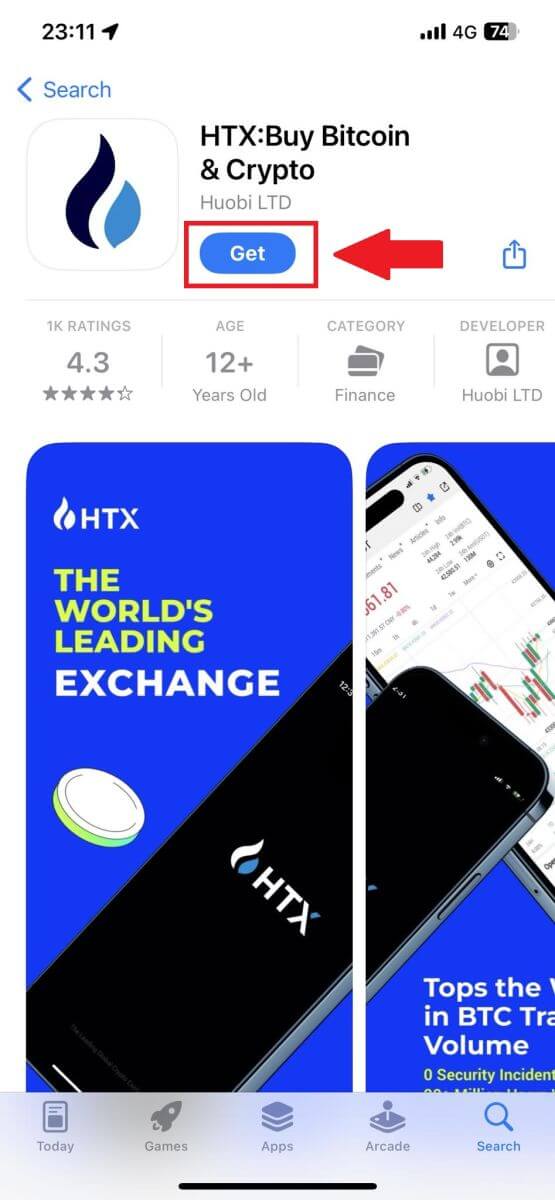
2. Отворете приложението HTX и докоснете [Вход/Регистрация] .
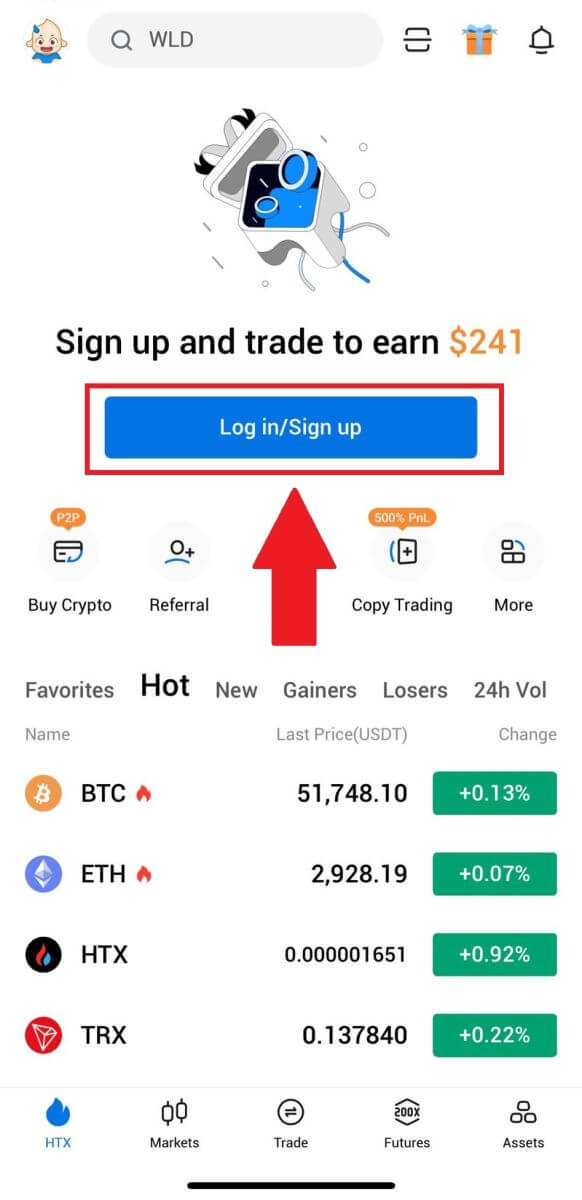
3. Въведете вашия регистриран имейл адрес или телефонен номер и докоснете [Напред].
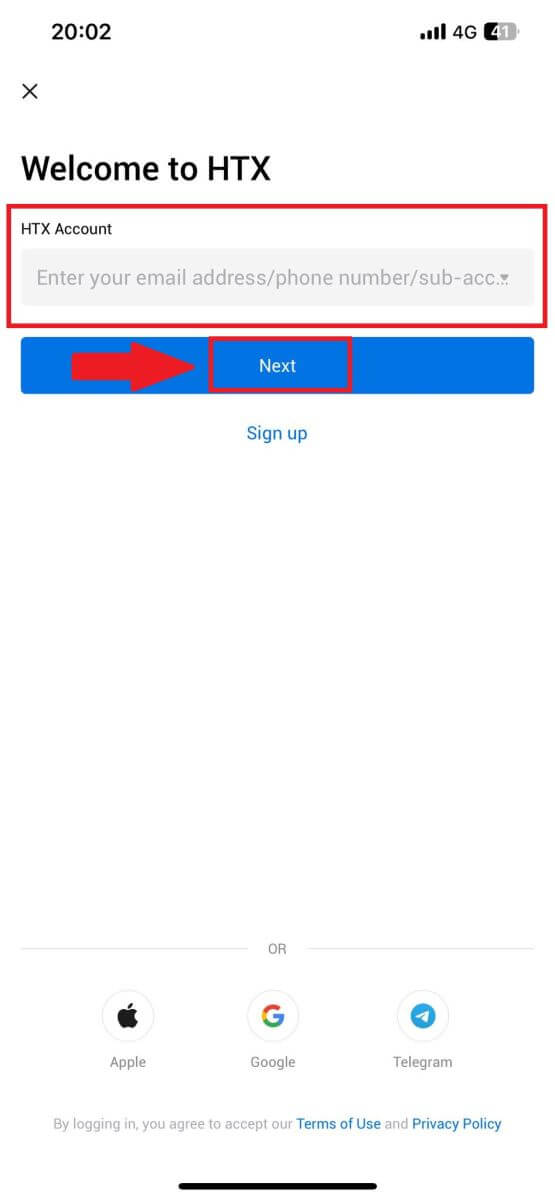
4. Въведете защитената си парола и докоснете [Напред].
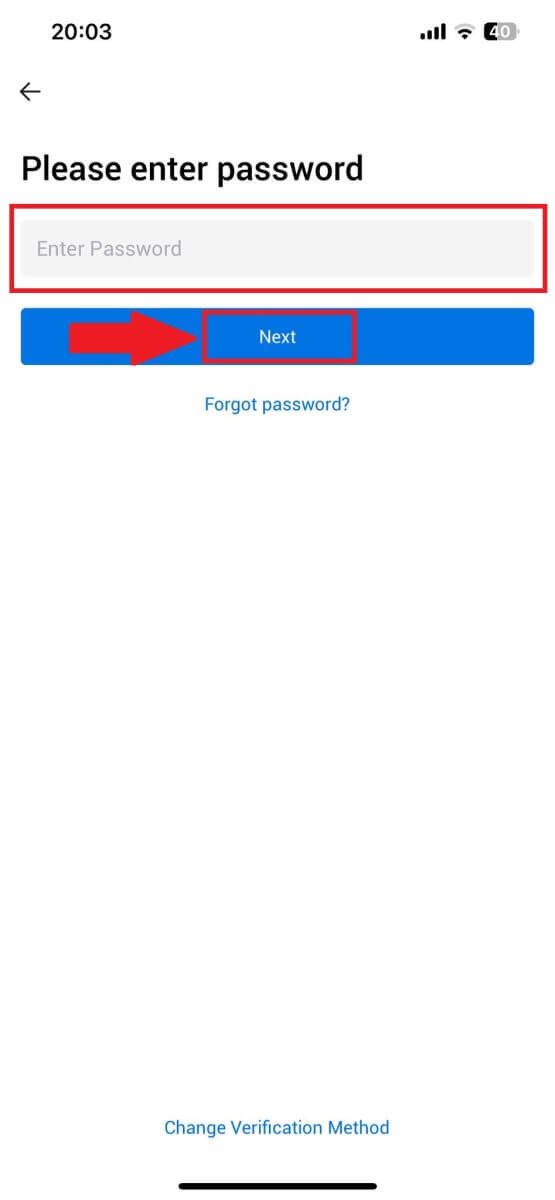
5. Докоснете [Изпращане] , за да получите и въведете вашия код за потвърждение. След това докоснете [Потвърди] , за да продължите.
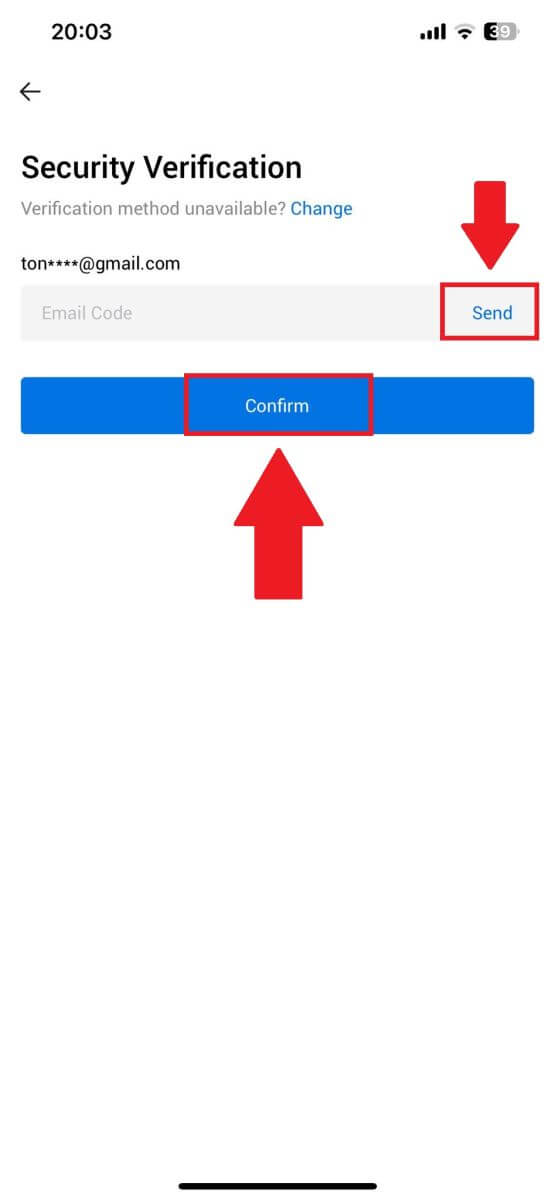
6. При успешно влизане ще получите достъп до вашия HTX акаунт чрез приложението. Ще можете да преглеждате портфолиото си, да търгувате с криптовалути, да проверявате баланси и да имате достъп до различни функции, предлагани от платформата.
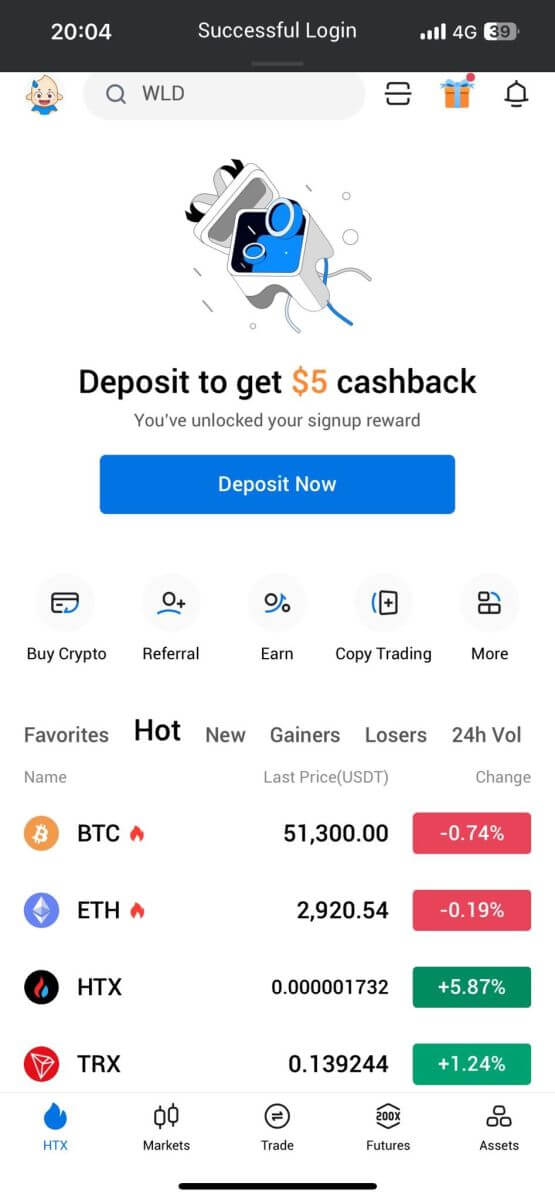
Или можете да влезете в приложението HTX, като използвате други методи.
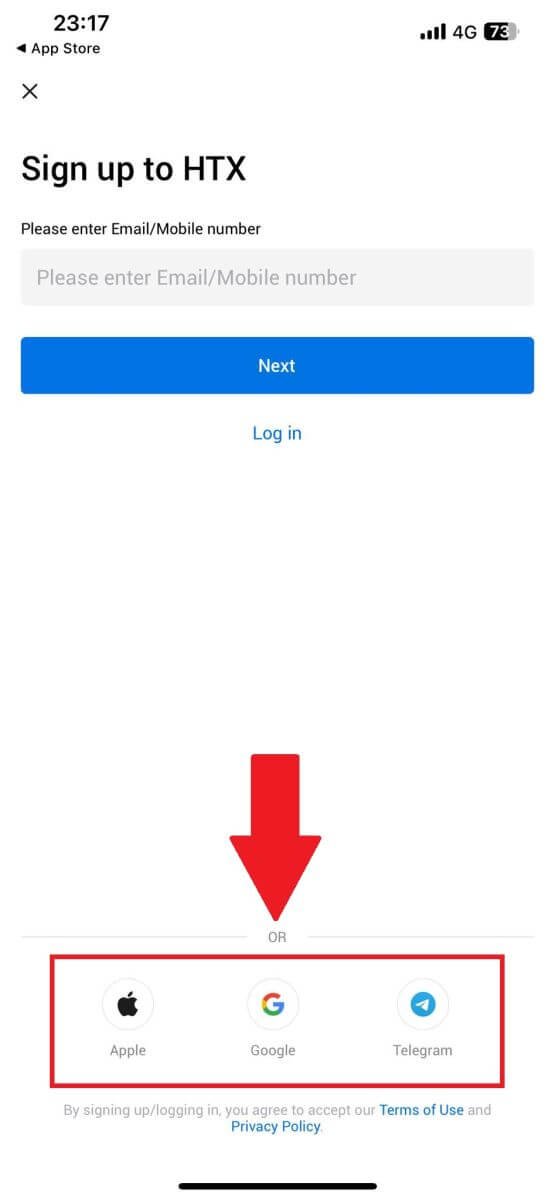
Забравих паролата си от HTX акаунта
Можете да нулирате паролата на акаунта си на уебсайта или приложението на HTX. Моля, имайте предвид, че от съображения за сигурност, тегленията от вашия акаунт ще бъдат спрени за 24 часа след повторно задаване на парола.1. Отидете на уебсайта на HTX и щракнете върху [Вход].
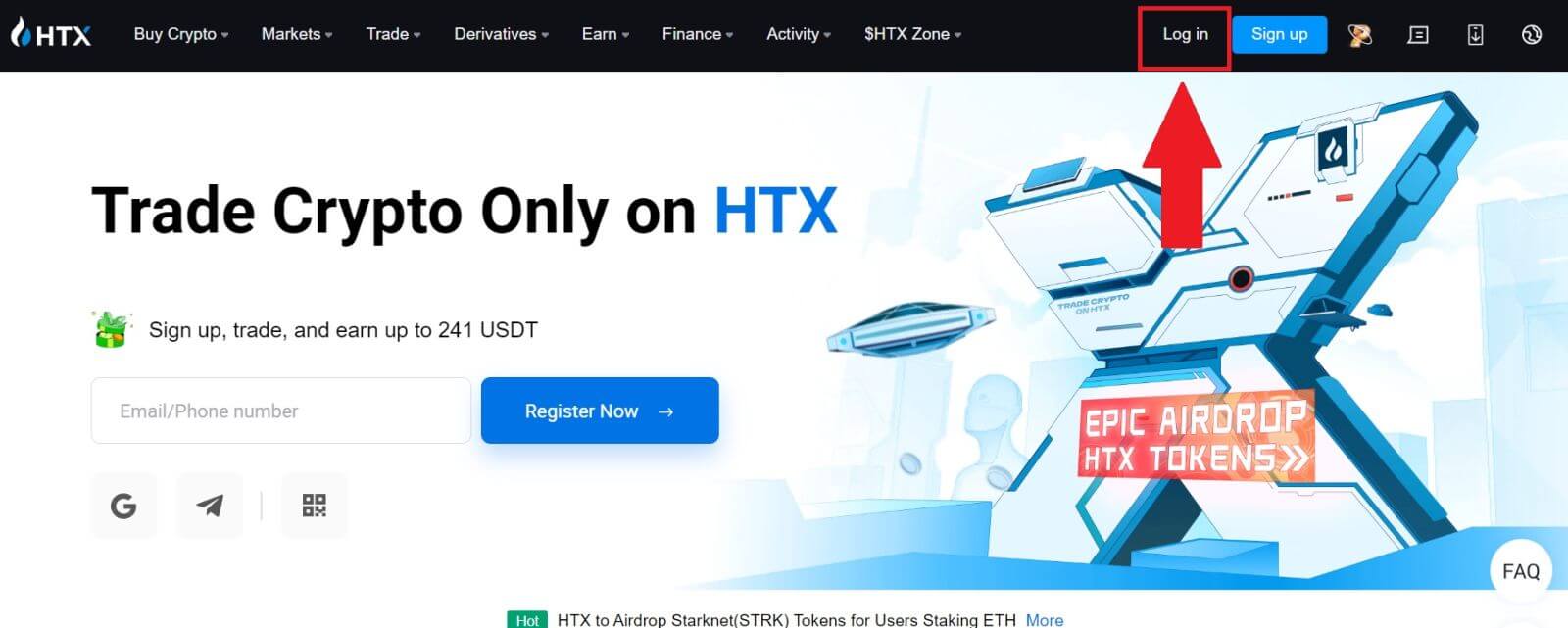
2. На страницата за вход щракнете върху [Забравена парола?].
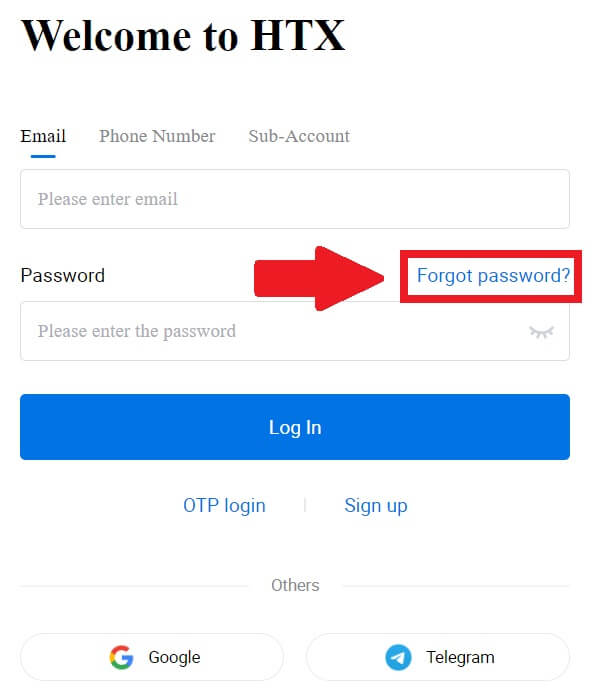
3. Въведете имейла или телефонния номер, който искате да нулирате, и щракнете върху [Изпращане].
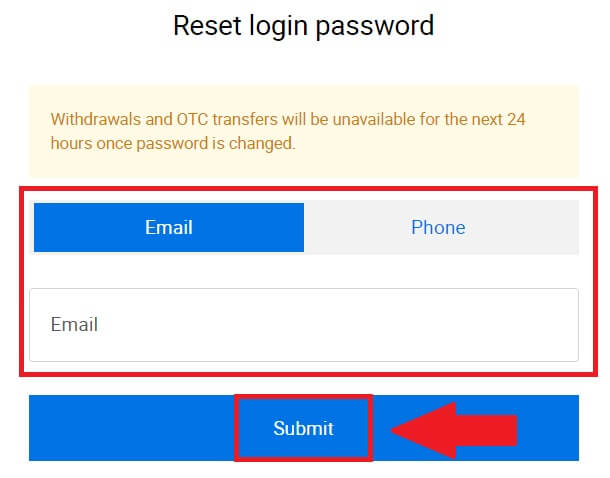
4. Кликнете, за да потвърдите и завършите пъзела, за да продължите.
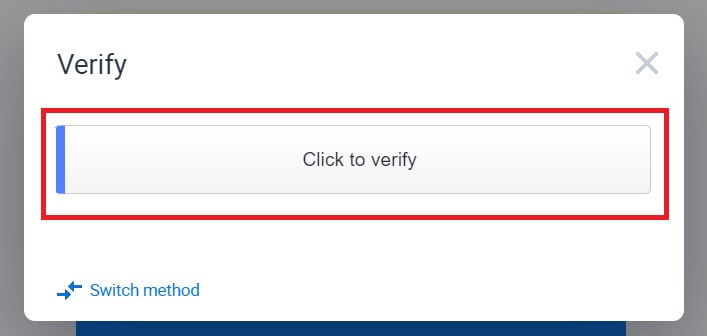
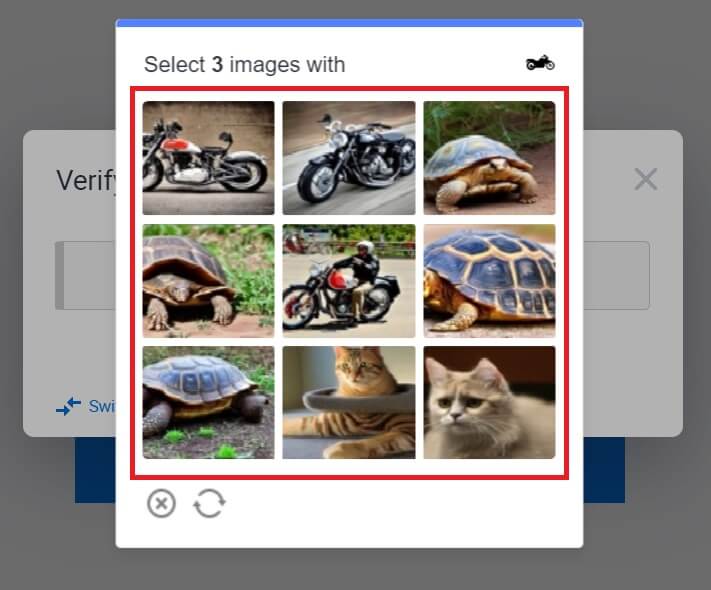 5. Въведете своя имейл код за потвърждение, като щракнете върху [Щракнете за изпращане] и попълнете своя код на Google Authenticator, след което щракнете върху [Потвърди] .
5. Въведете своя имейл код за потвърждение, като щракнете върху [Щракнете за изпращане] и попълнете своя код на Google Authenticator, след което щракнете върху [Потвърди] . 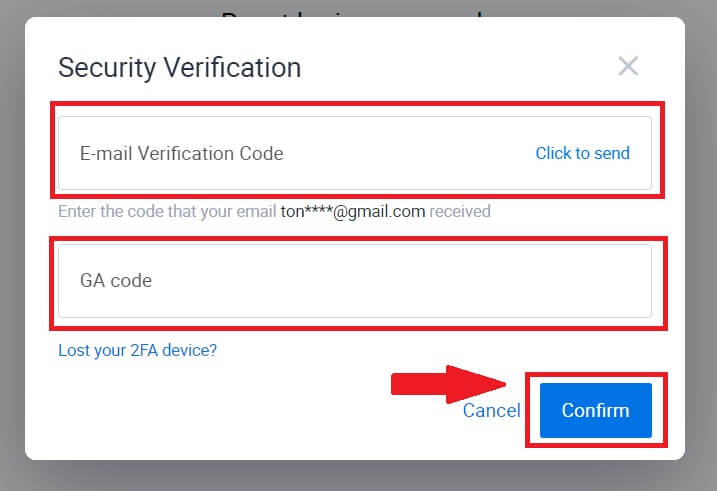
6. Въведете и потвърдете новата си парола, след което щракнете върху [Изпрати].
След това успешно променихте паролата на акаунта си. Моля, използвайте новата парола, за да влезете в акаунта си.
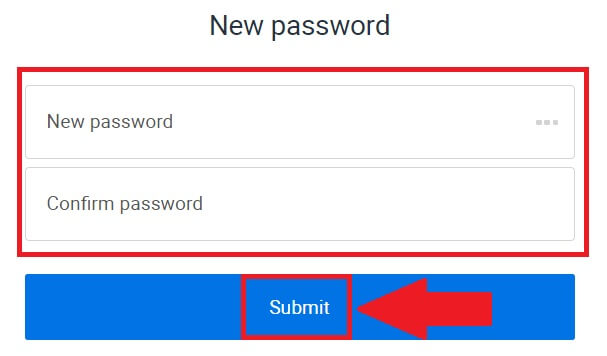
Ако използвате приложението, щракнете върху [Забравена парола?], както е показано по-долу.
1. Отворете приложението HTX и докоснете [Вход/Регистрация] .
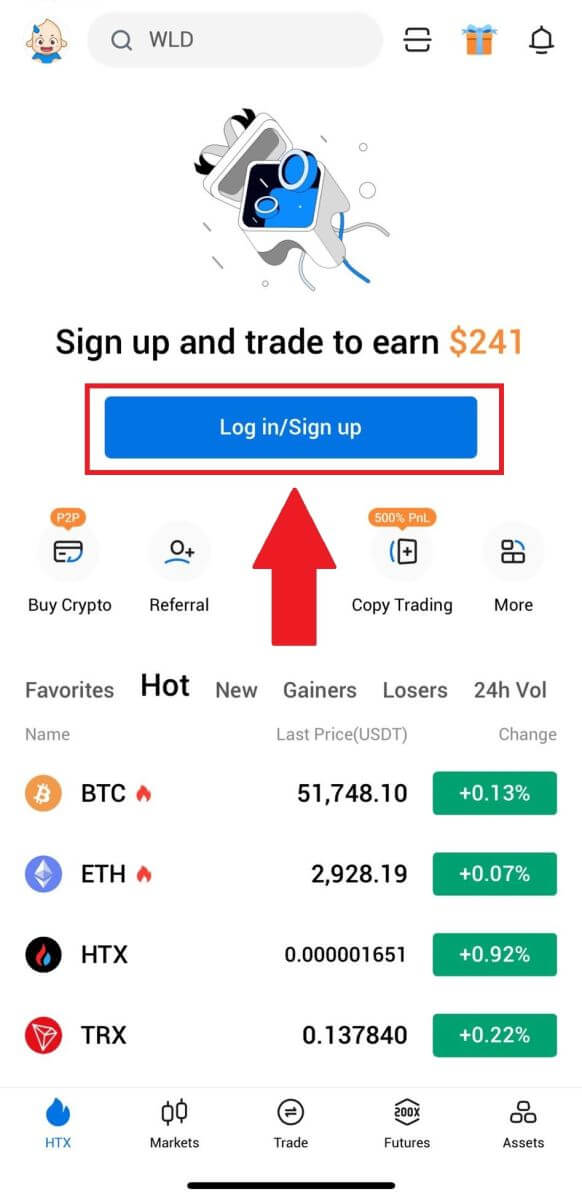
2. Въведете вашия регистриран имейл адрес или телефонен номер и докоснете [Напред].
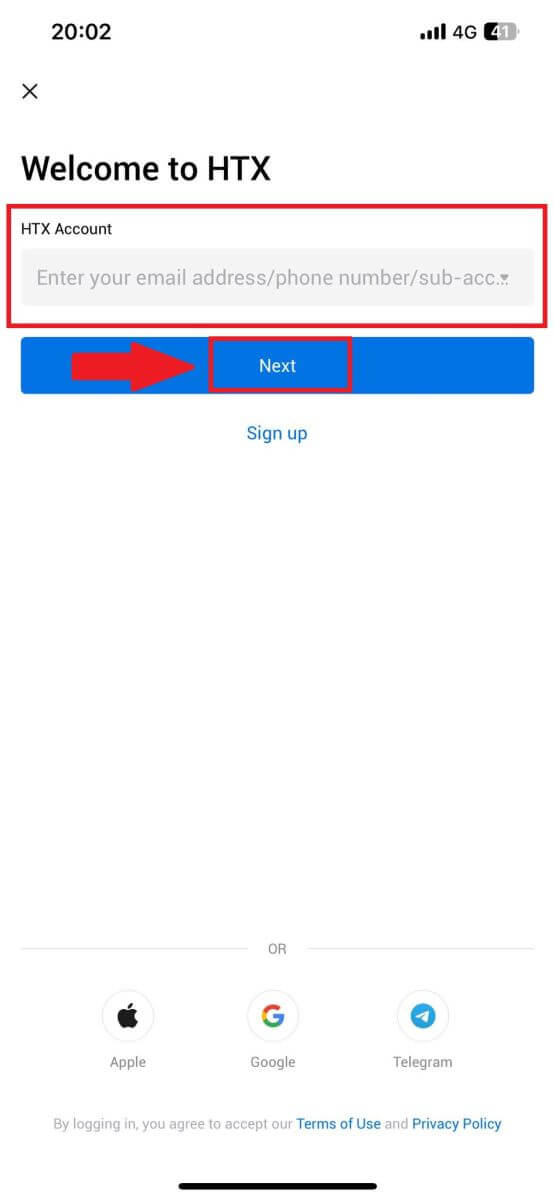
3. На страницата за въвеждане на парола докоснете [Забравена парола?].
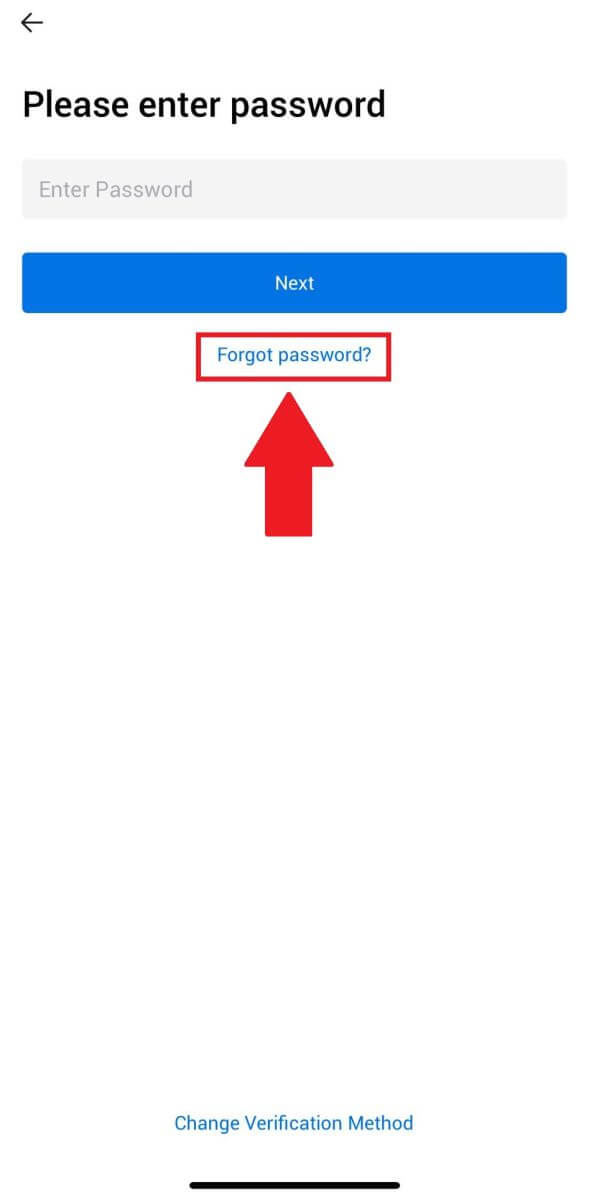
4. Въведете своя имейл или телефонен номер и докоснете [Изпращане на код за потвърждение].
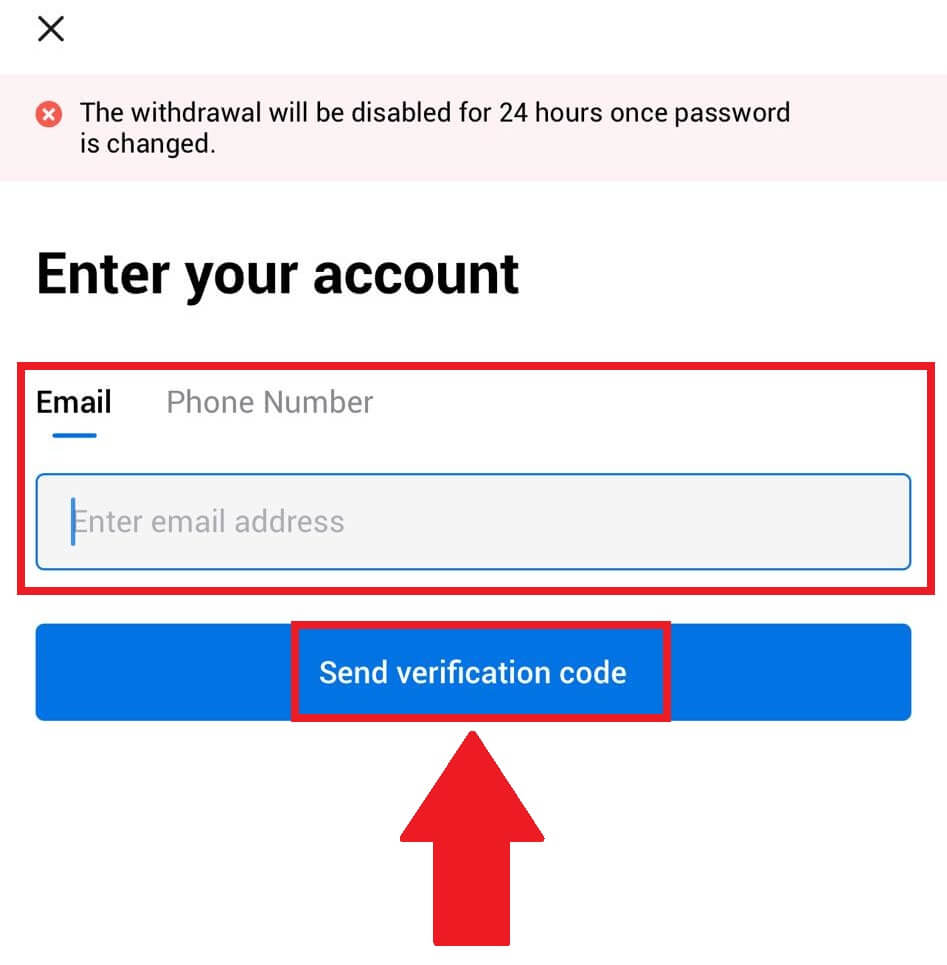
5. Въведете 6-цифрения код за потвърждение , който е изпратен на вашия имейл или телефонен номер, за да продължите.
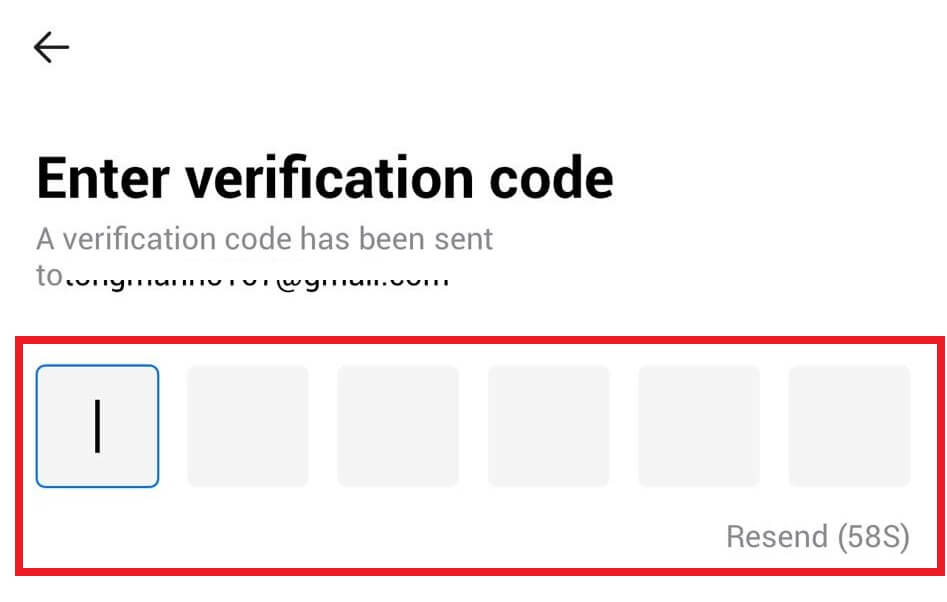
6. Въведете вашия код на Google Authenticator, след което докоснете [Потвърди].
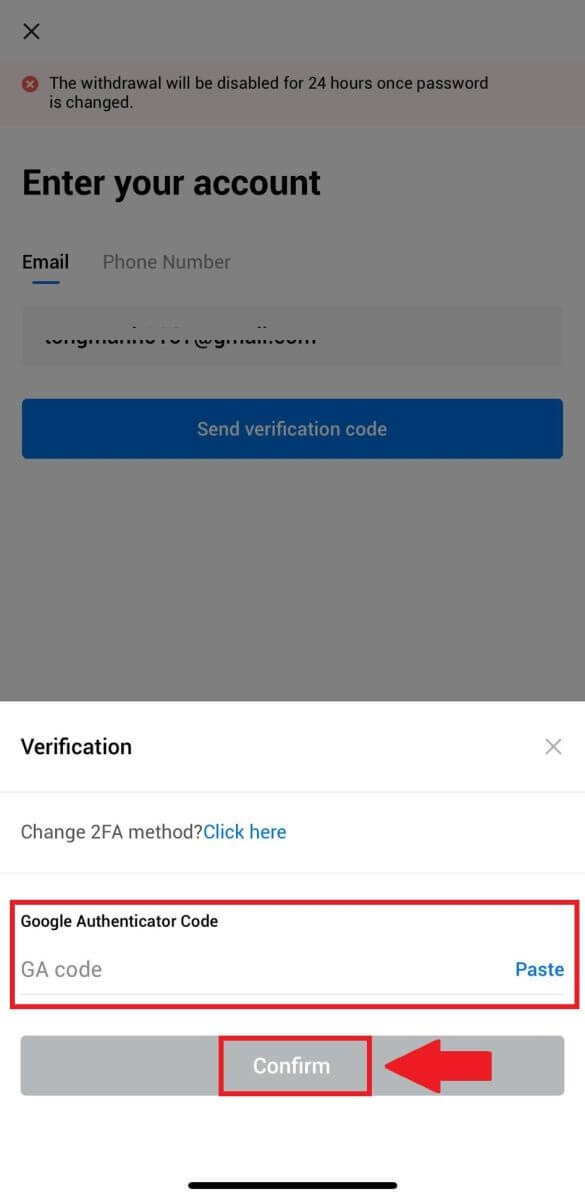
7. Въведете и потвърдете новата си парола, след което докоснете [Готово].
След това успешно променихте паролата на акаунта си. Моля, използвайте новата парола, за да влезете в акаунта си.
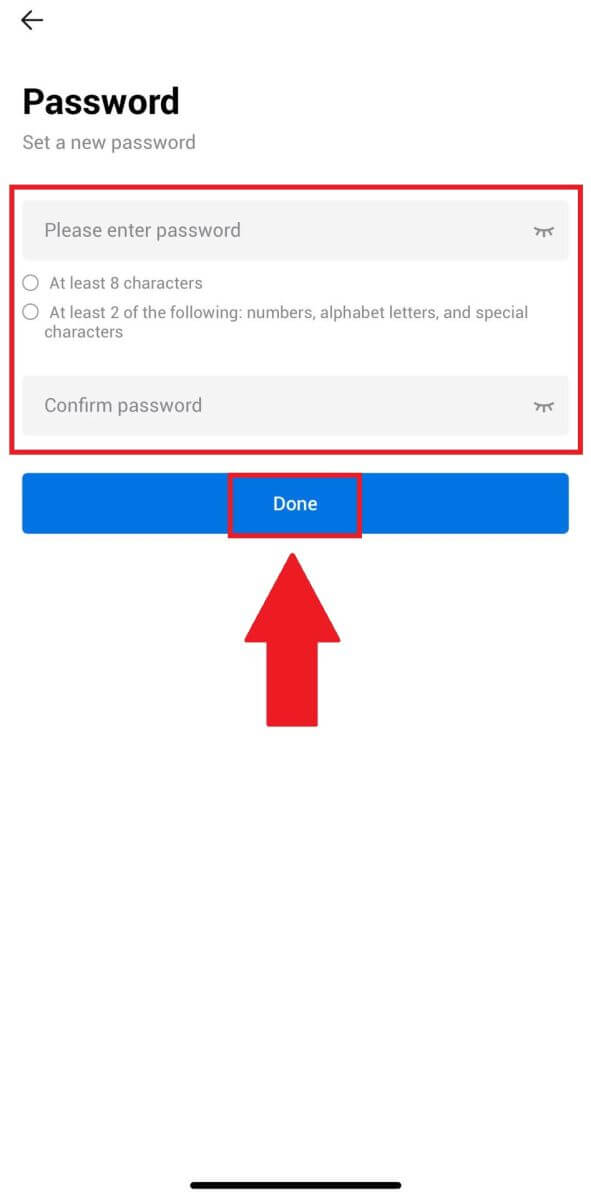
Често задавани въпроси (FAQ)
Какво е двуфакторно удостоверяване?
Двуфакторното удостоверяване (2FA) е допълнителен защитен слой към потвърждението по имейл и паролата на вашия акаунт. С активиран 2FA ще трябва да предоставите 2FA кода, когато извършвате определени действия на платформата HTX.
Как работи TOTP?
HTX използва базирана на времето еднократна парола (TOTP) за двуфакторно удостоверяване, което включва генериране на временен, уникален еднократен 6-цифрен код*, който е валиден само за 30 секунди. Ще трябва да въведете този код, за да извършите действия, които засягат вашите активи или лична информация в платформата.
*Моля, имайте предвид, че кодът трябва да се състои само от цифри.
Как да свържете Google Authenticator (2FA)?
1. Отидете на уебсайта на HTX и щракнете върху иконата на профила. 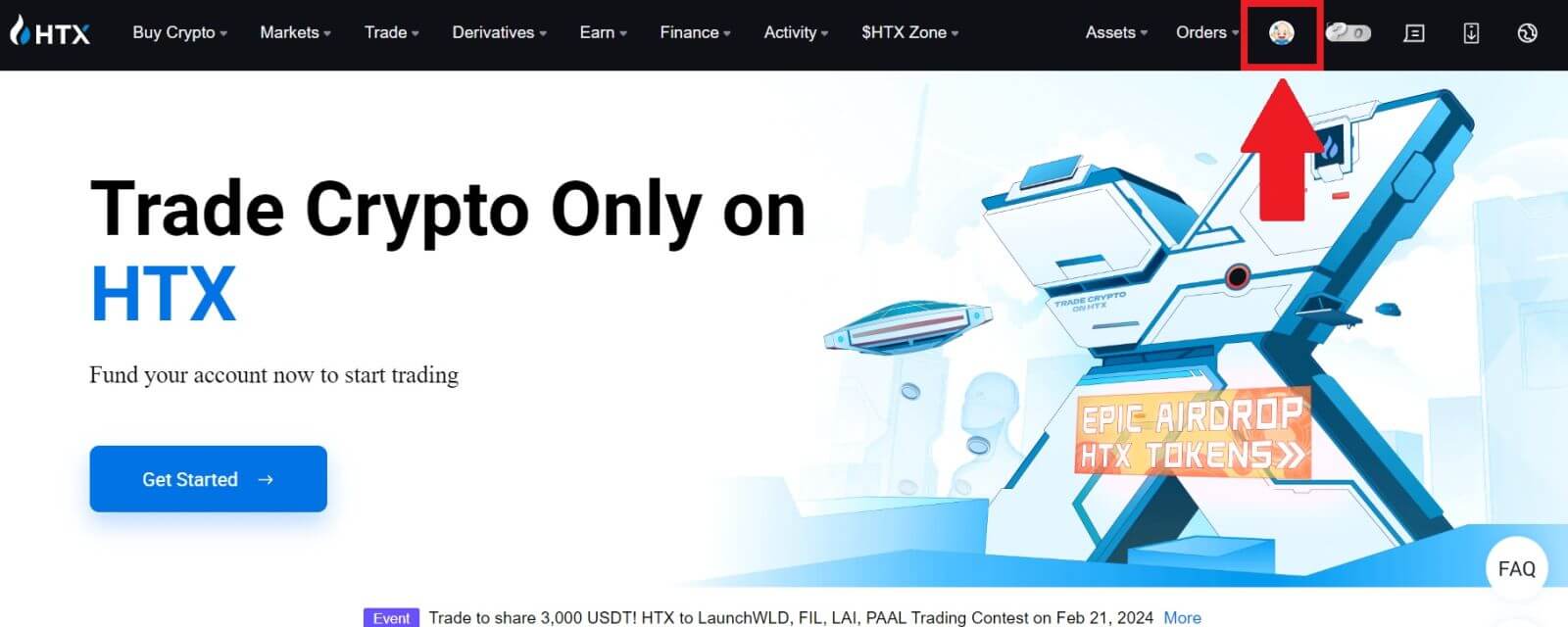
2. Превъртете надолу до секцията Google Authenticator, щракнете върху [Link].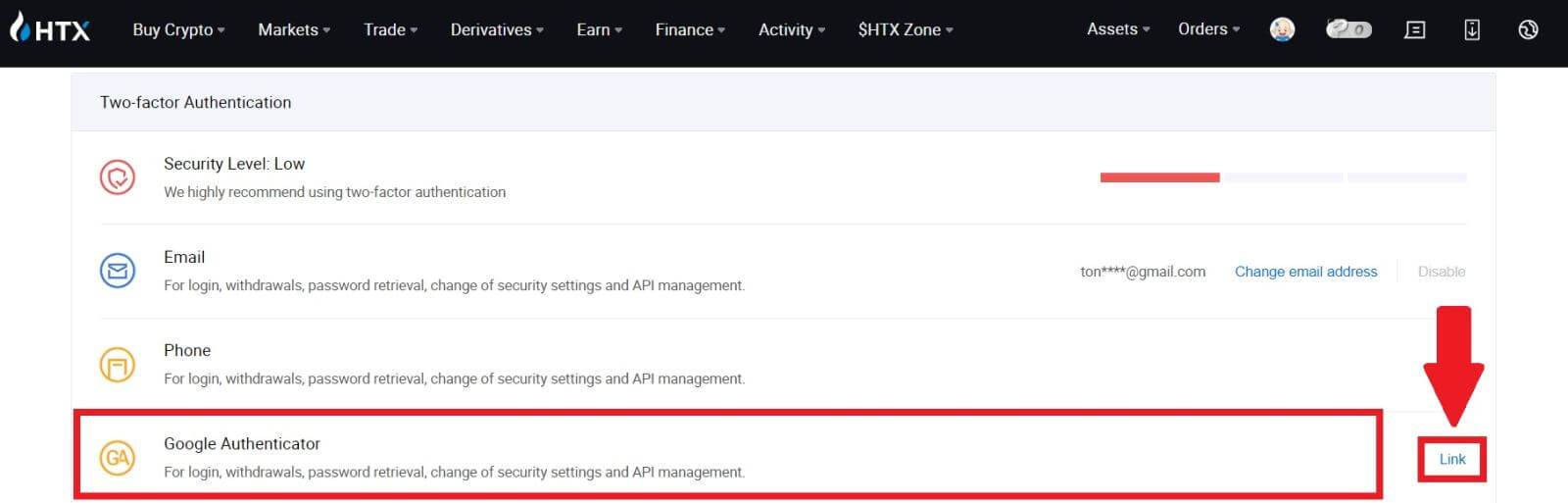
3. Трябва да изтеглите приложението Google Authenticator на телефона си.
Ще се появи изскачащ прозорец, съдържащ вашия резервен ключ на Google Authenticator. Сканирайте QR кода с вашето приложение Google Authenticator. 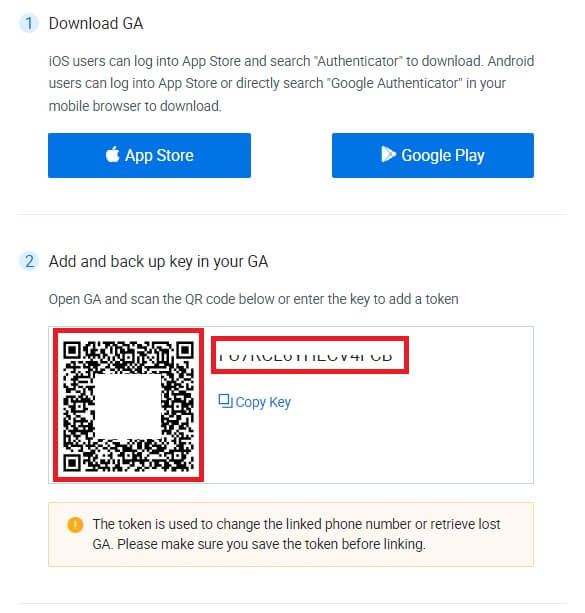
Как да добавите своя HTX акаунт към приложението Google Authenticator?
Отворете вашето приложение за удостоверяване на Google. На първата страница изберете [Добавяне на код] и докоснете [Сканиране на QR код] или [Въведете ключ за настройка].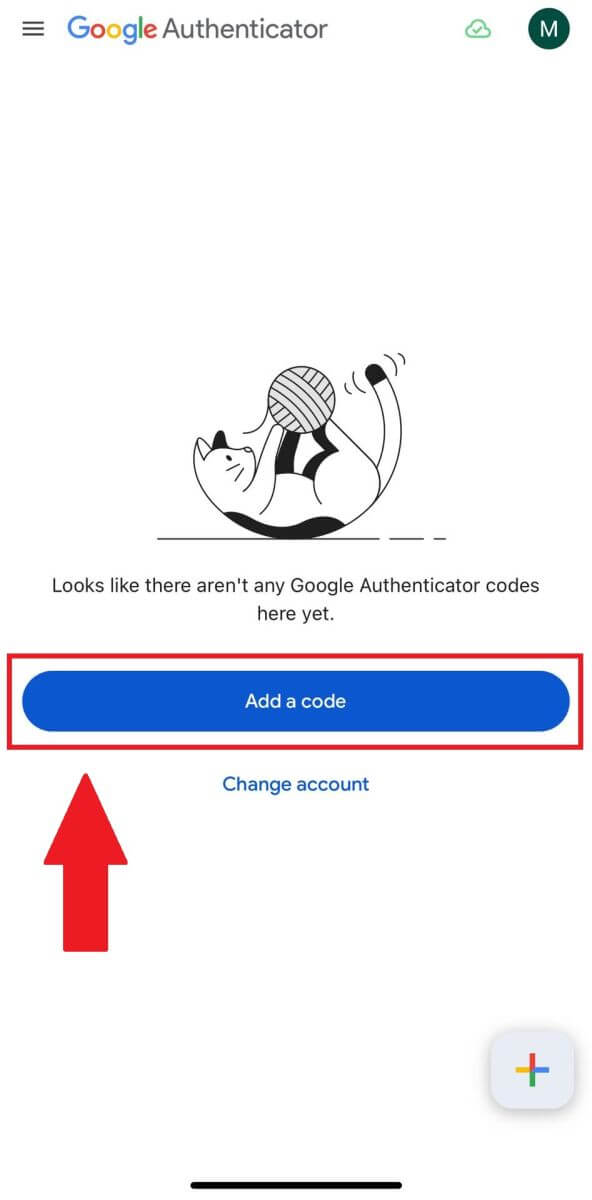
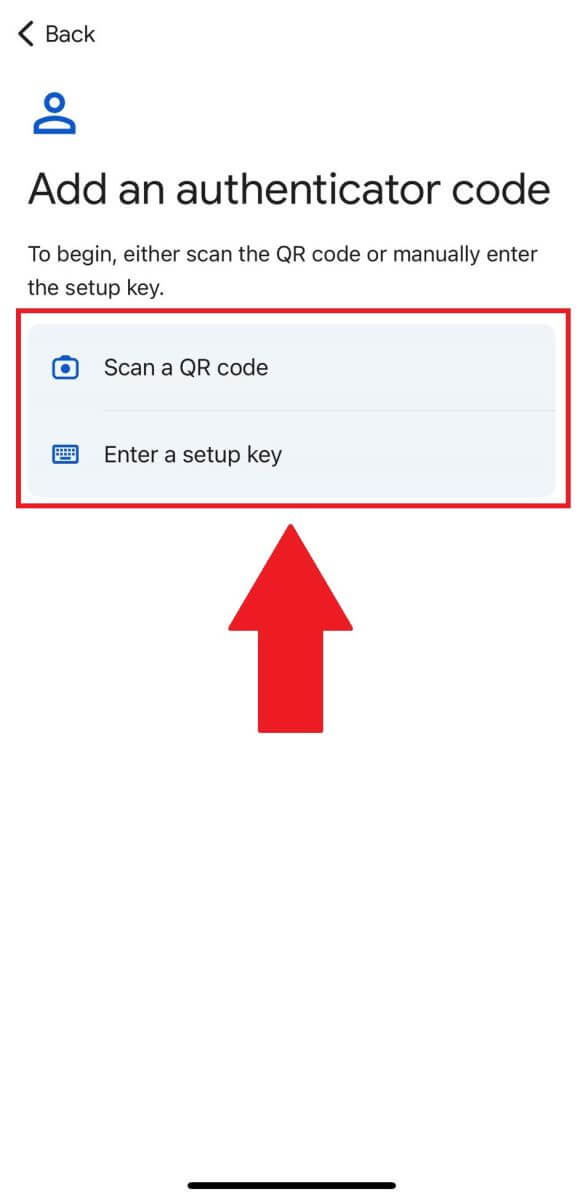
4. След успешното добавяне на вашия HTX акаунт към приложението Google Authenticator, въведете своя 6-цифрен код на Google Authenticator (GA кодът се променя на всеки 30 секунди) и щракнете върху [Изпращане].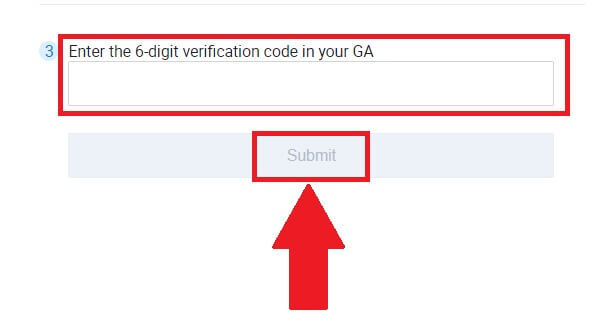
5. След това въведете своя имейл код за потвърждение, като щракнете върху [Получаване на код за потвърждение] .
След това щракнете върху [Потвърди] и успешно сте активирали своя 2FA във вашия акаунт.