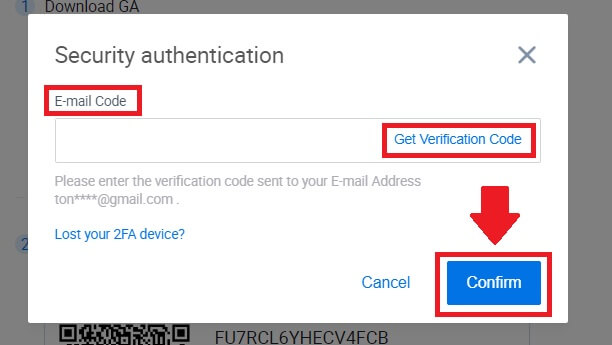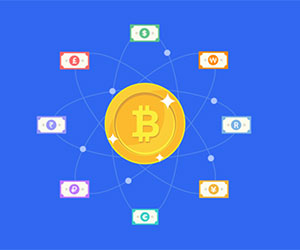Cómo iniciar sesión en HTX
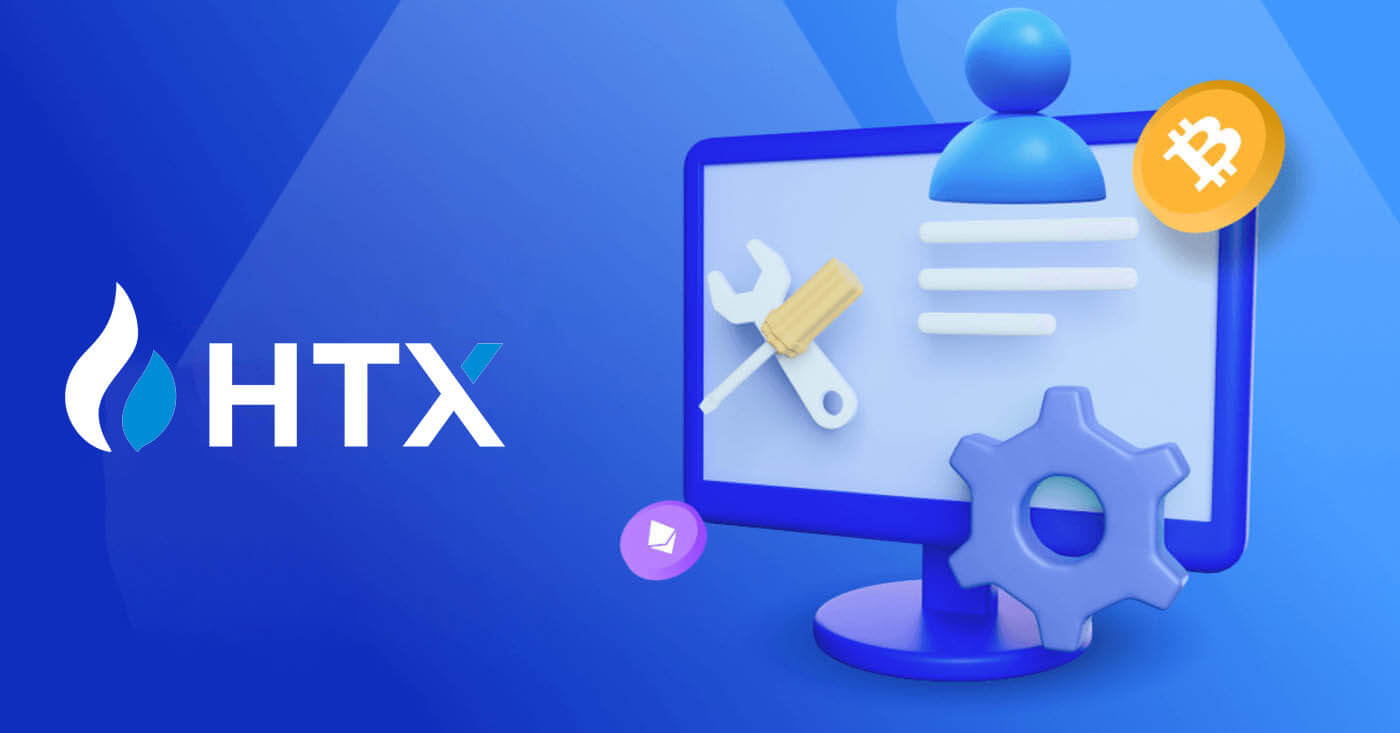
Cómo iniciar sesión en HTX con su correo electrónico y número de teléfono
1. Vaya al sitio web de HTX y haga clic en [Iniciar sesión].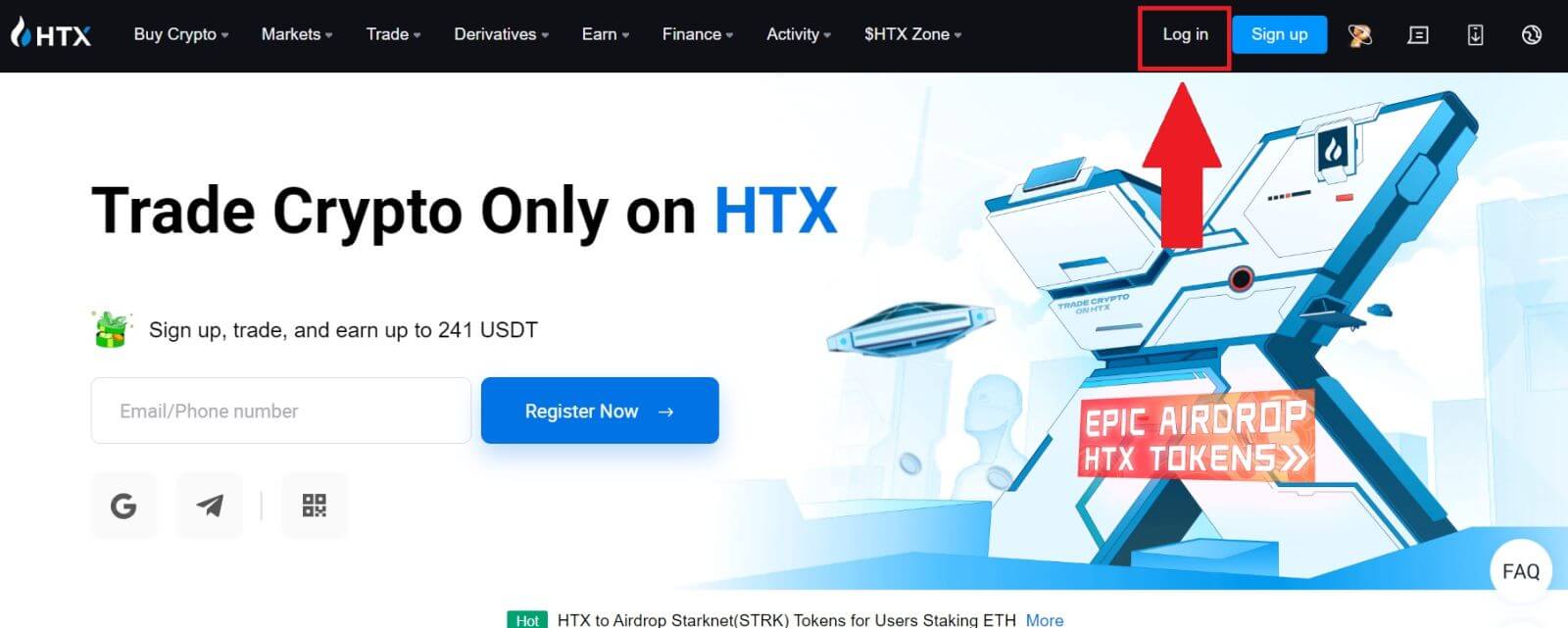
2. Seleccione e ingrese su correo electrónico/número de teléfono , ingrese su contraseña segura y haga clic en [Iniciar sesión].
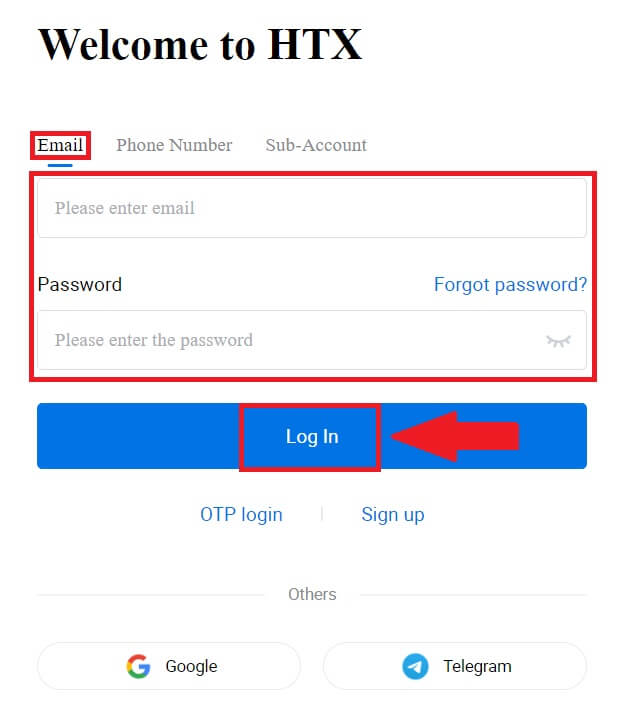
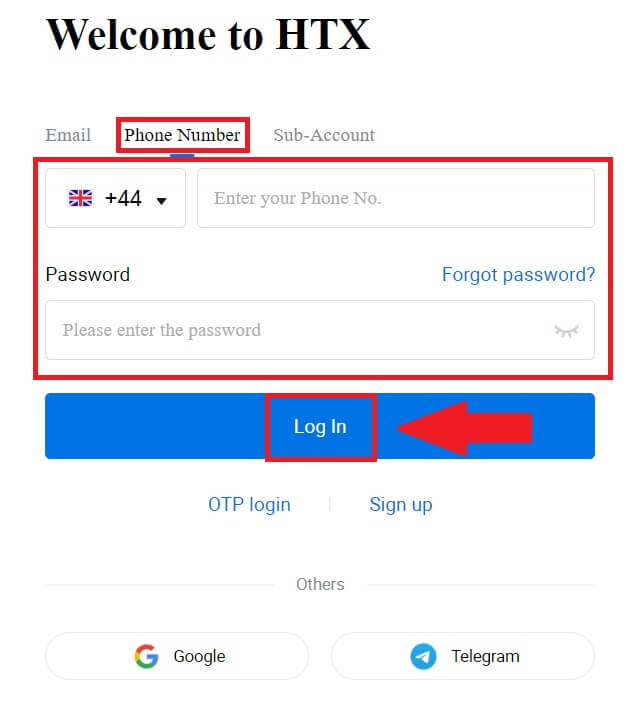
3. Haga clic en [Haga clic para enviar] para recibir un código de verificación de 6 dígitos en su correo electrónico o número de teléfono. Ingrese el código y haga clic en [Confirmar] para continuar.
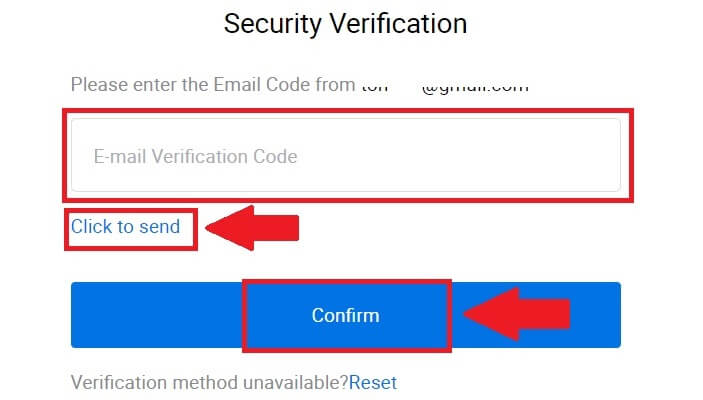
4. Después de ingresar el código de verificación correcto, podrá utilizar con éxito su cuenta HTX para operar.
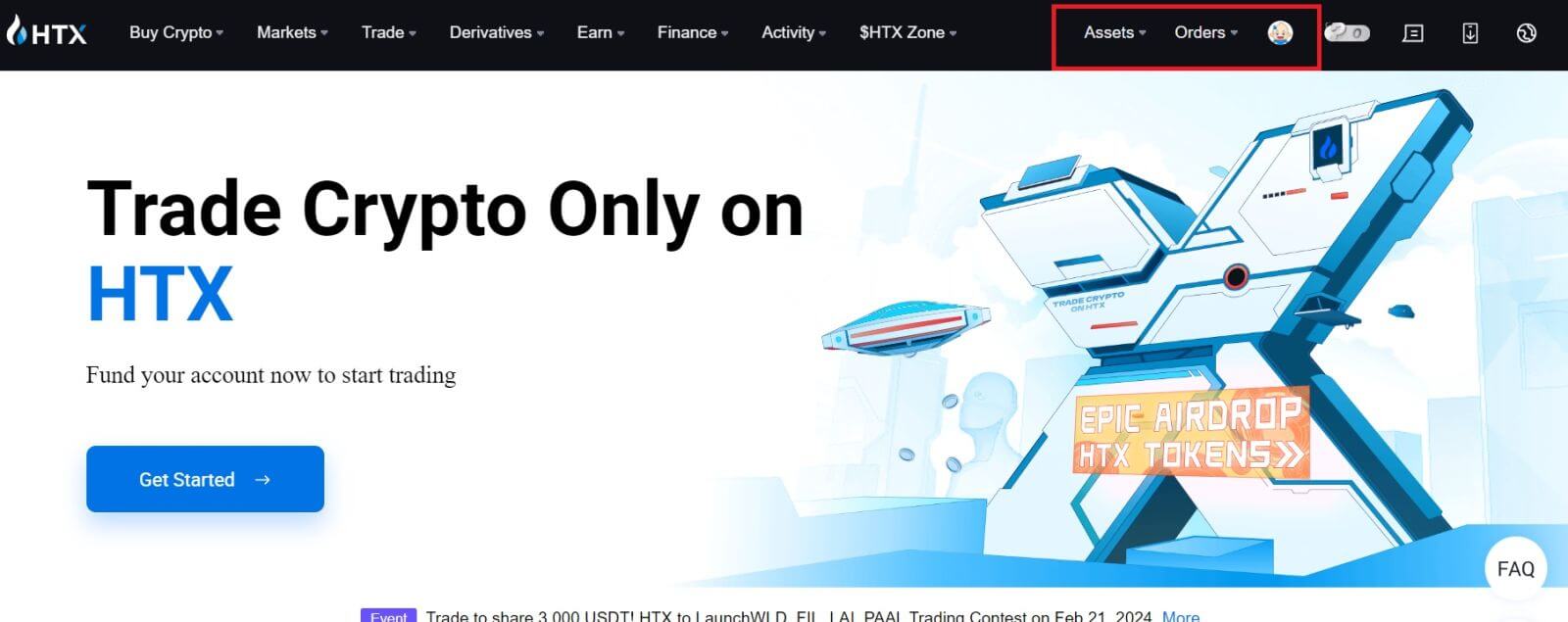
Cómo iniciar sesión en HTX con una cuenta de Google
1. Vaya al sitio web de HTX y haga clic en [Iniciar sesión].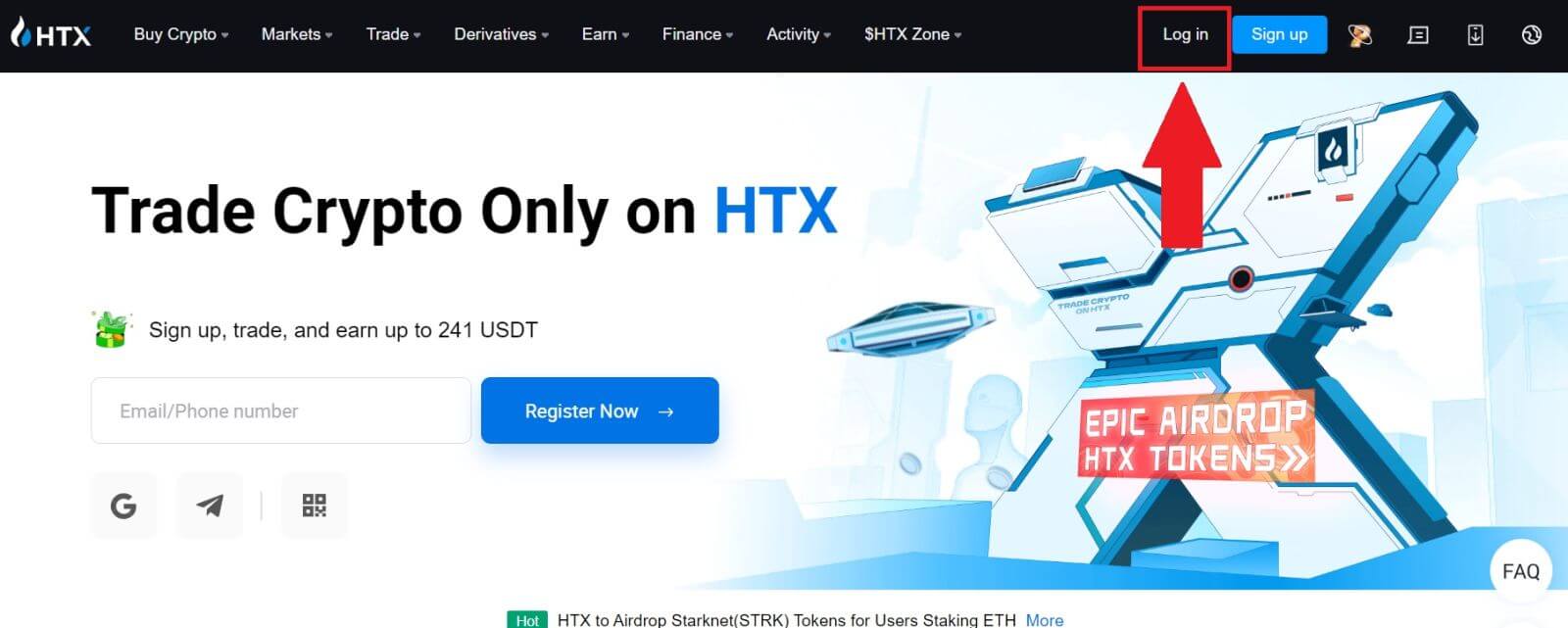
2. En la página de inicio de sesión, encontrará varias opciones de inicio de sesión. Busque y seleccione el botón [Google] .
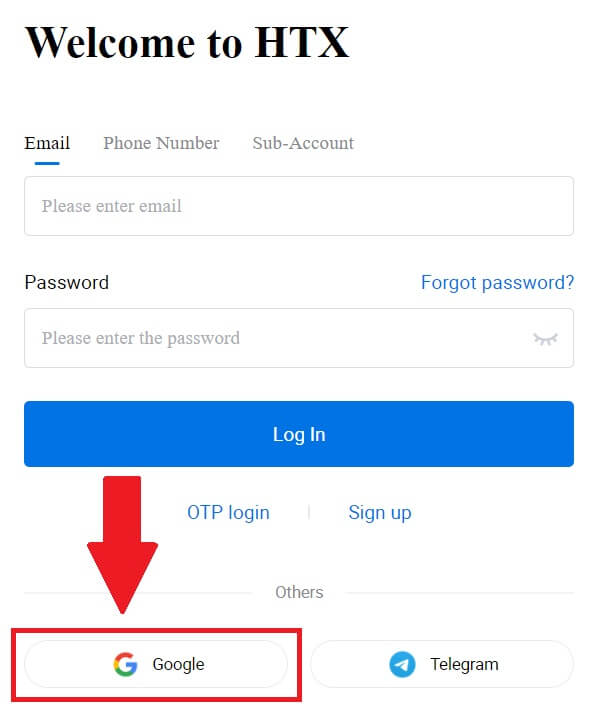 3. Aparecerá una nueva ventana o ventana emergente, ingrese la cuenta de Google en la que desea iniciar sesión y haga clic en [Siguiente].
3. Aparecerá una nueva ventana o ventana emergente, ingrese la cuenta de Google en la que desea iniciar sesión y haga clic en [Siguiente].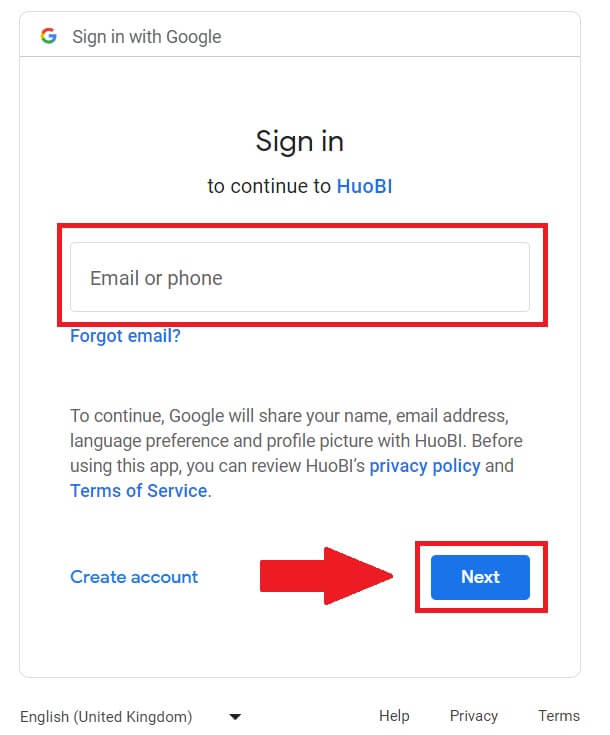
4. Ingrese su contraseña y haga clic en [Siguiente].
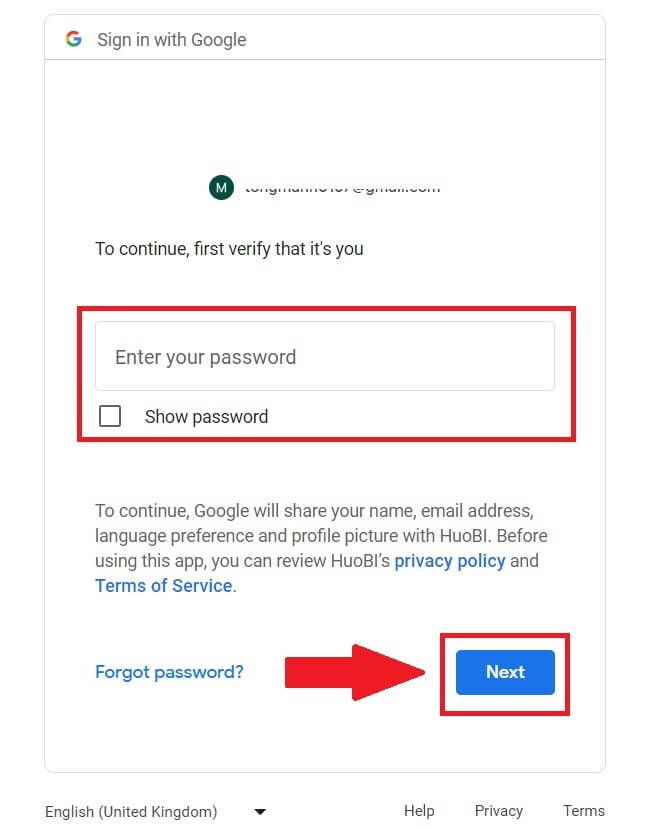
5. Será dirigido a la página de enlace, haga clic en [Vincular una cuenta saliente].
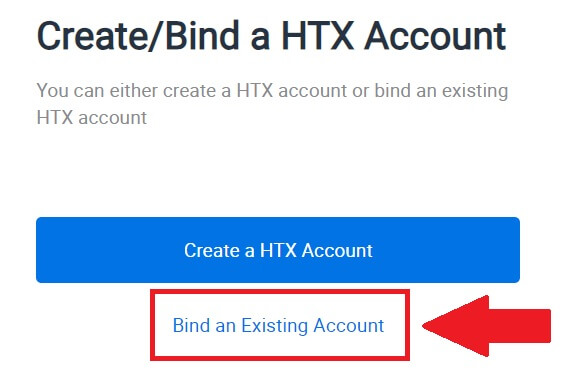
6. Seleccione e ingrese su correo electrónico/número de teléfono y haga clic en [Siguiente] .
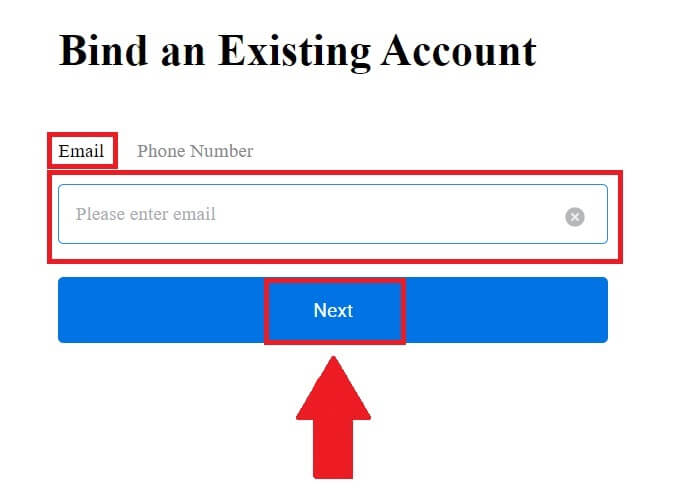
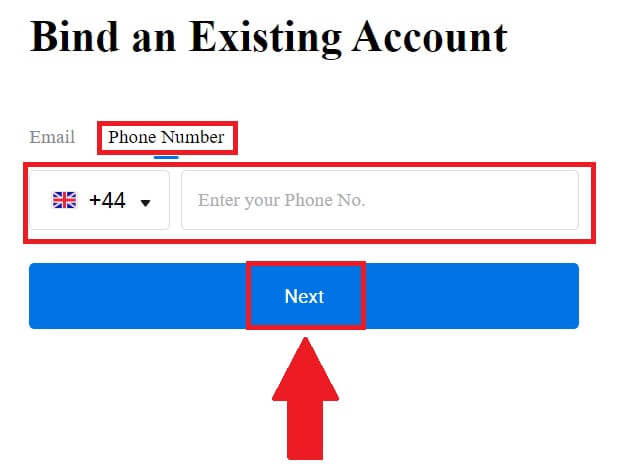
7. Recibirás un código de verificación de 6 dígitos en tu correo electrónico o número de teléfono. Ingrese el código y haga clic en [Confirmar].
Si no ha recibido ningún código de verificación, haga clic en [Reenviar] .
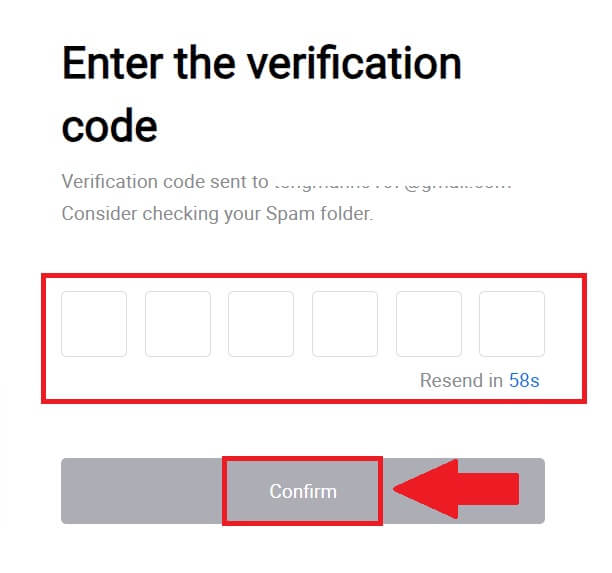
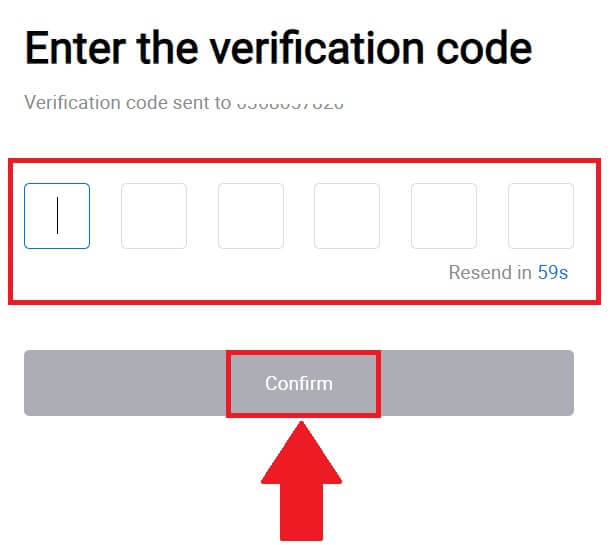 8. Ingrese su contraseña y haga clic en [Confirmar].
8. Ingrese su contraseña y haga clic en [Confirmar].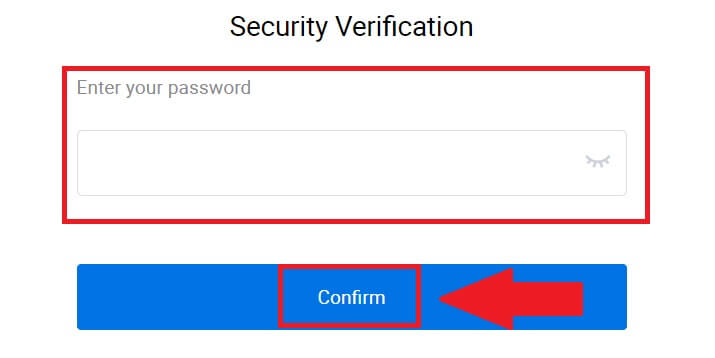
9. Después de ingresar la contraseña correcta, podrá utilizar con éxito su cuenta HTX para operar. 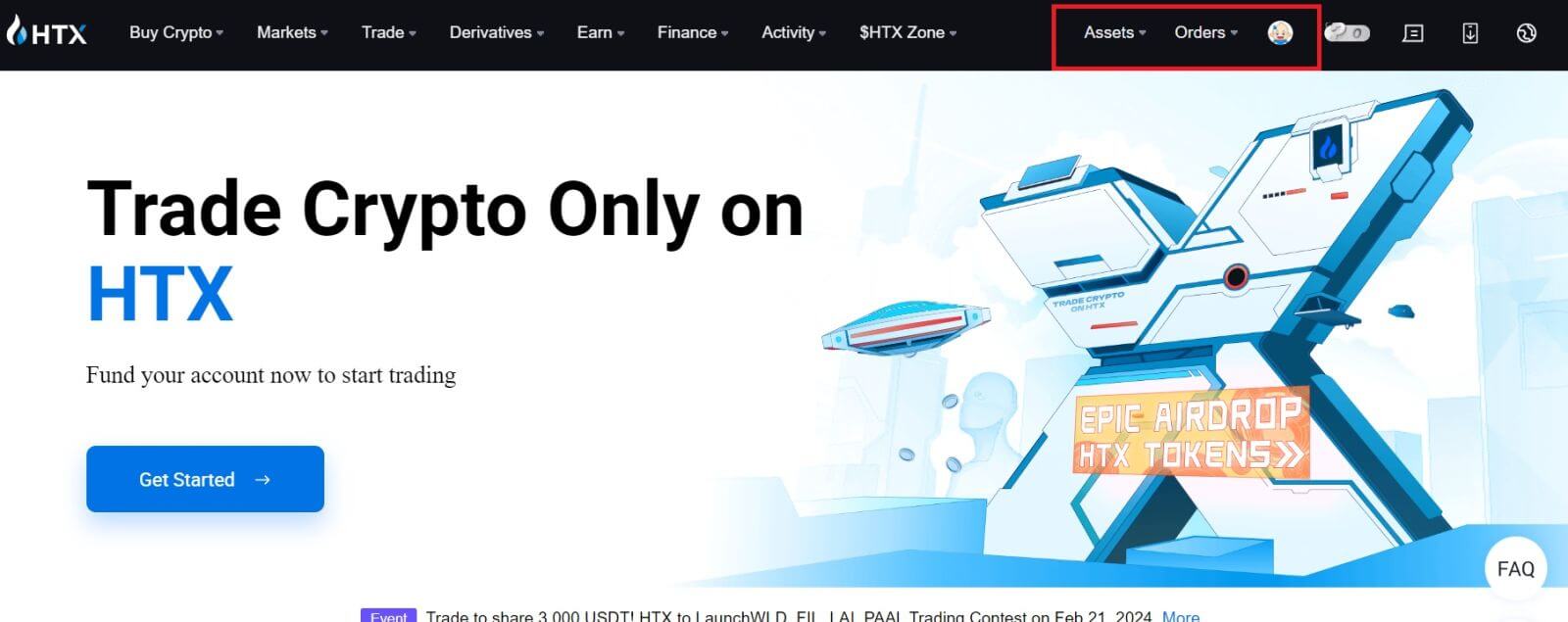
Cómo iniciar sesión en HTX con una cuenta de Telegram
1. Vaya al sitio web de HTX y haga clic en [Iniciar sesión].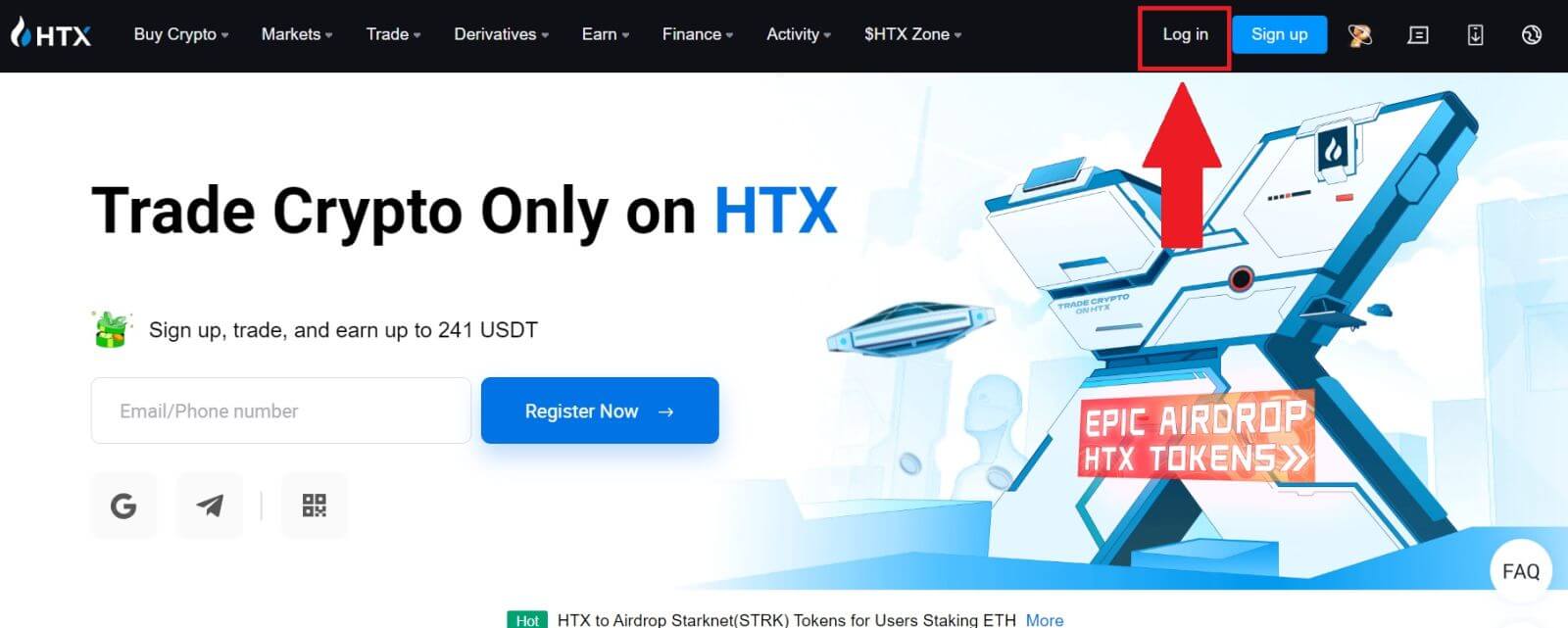
2. En la página de inicio de sesión, encontrará varias opciones de inicio de sesión. Busque y seleccione el botón [Telegram] . 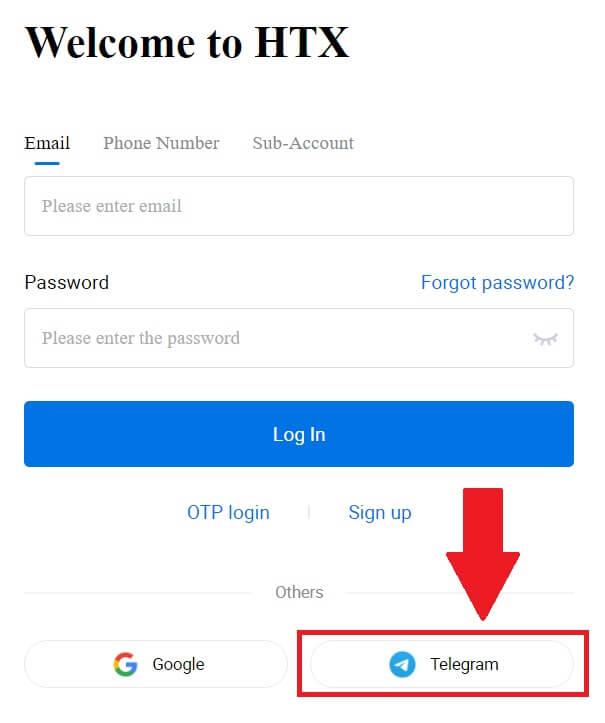 3. Aparecerá una ventana emergente. Ingrese su número de teléfono para iniciar sesión en HTX y haga clic en [SIGUIENTE].
3. Aparecerá una ventana emergente. Ingrese su número de teléfono para iniciar sesión en HTX y haga clic en [SIGUIENTE].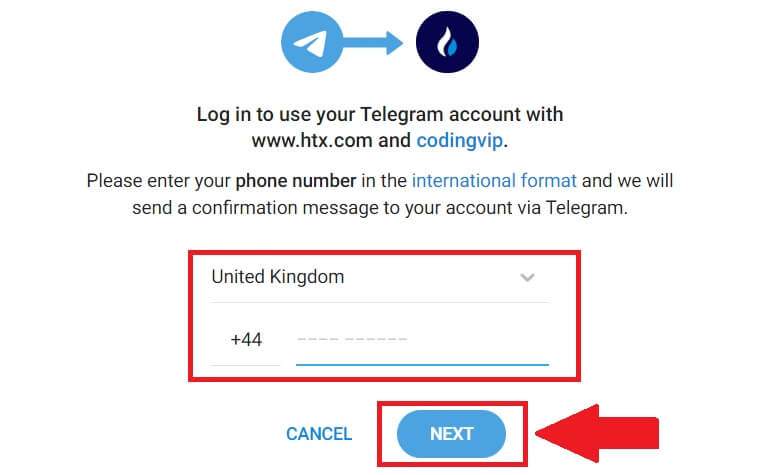
4. Recibirás la solicitud en la aplicación Telegram. Confirma esa solicitud. 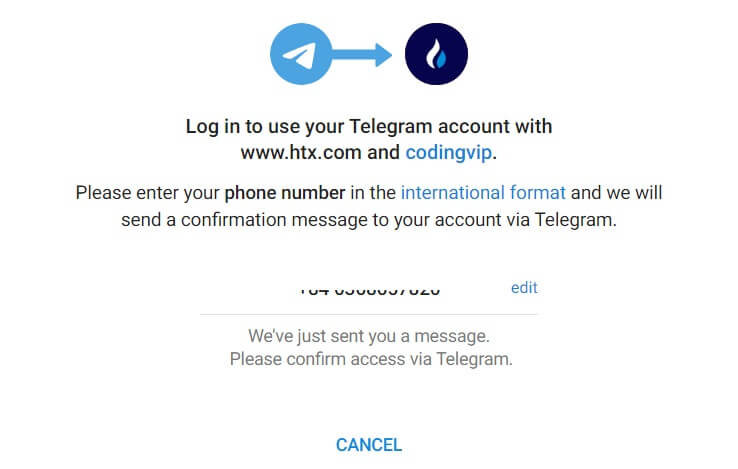
5. Haga clic en [ACEPTAR] para continuar registrándose en HTX usando una credencial de Telegram.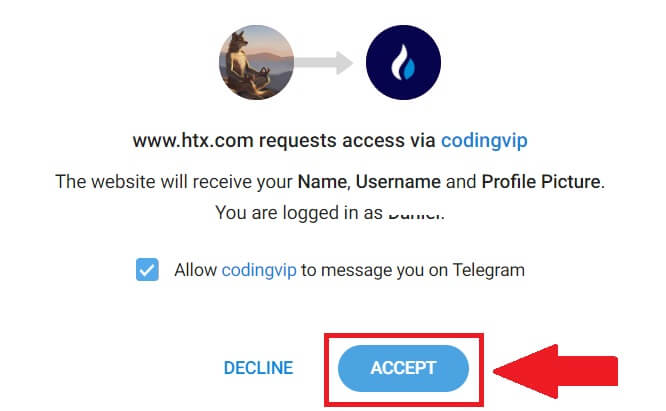
6. Será dirigido a la página de enlace, haga clic en [Vincular una cuenta saliente].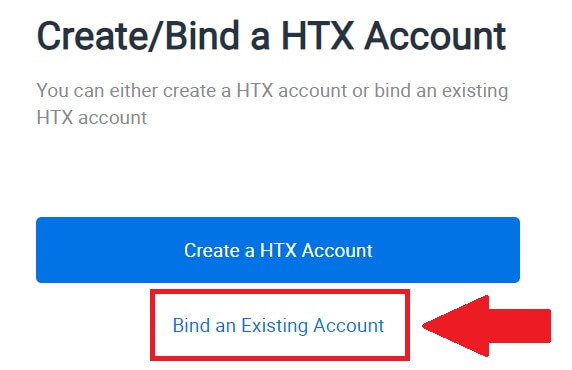
7. Seleccione e ingrese su correo electrónico/número de teléfono y haga clic en [Siguiente] . 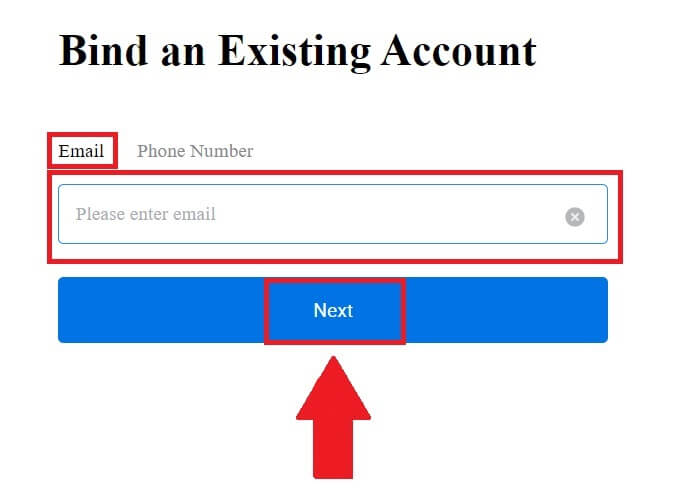
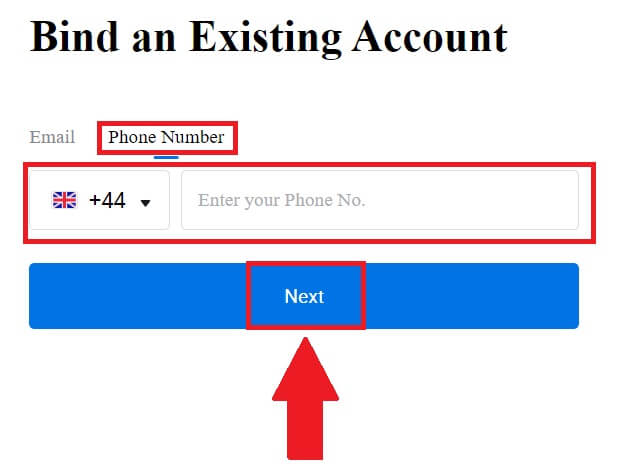
8. Recibirás un código de verificación de 6 dígitos en tu correo electrónico o número de teléfono. Ingrese el código y haga clic en [Confirmar].
Si no ha recibido ningún código de verificación, haga clic en [Reenviar] . 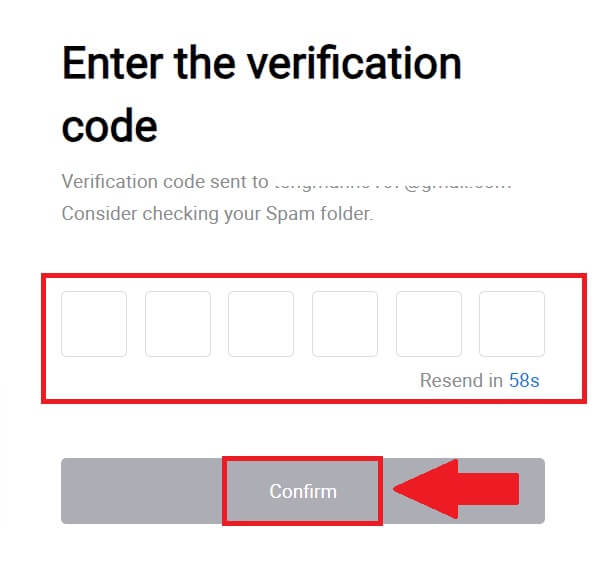
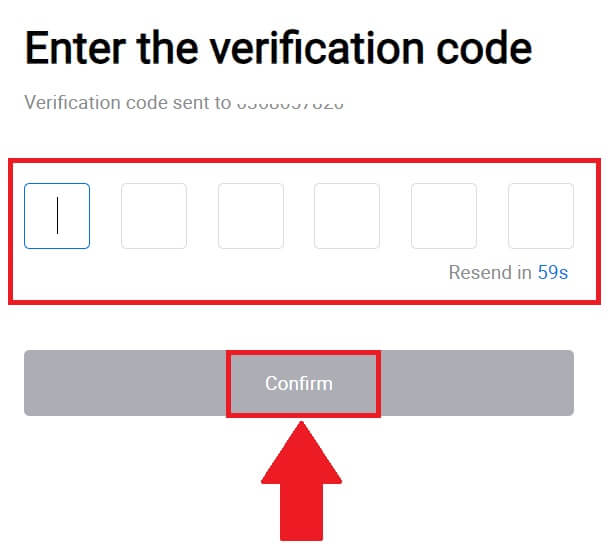 9. Ingrese su contraseña y haga clic en [Confirmar].
9. Ingrese su contraseña y haga clic en [Confirmar].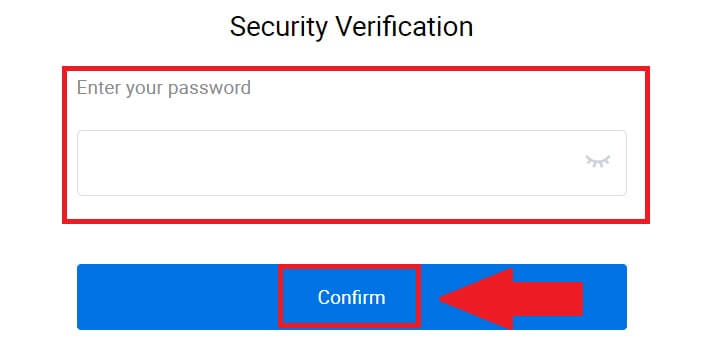
10. Después de ingresar la contraseña correcta, podrá utilizar con éxito su cuenta HTX para operar. 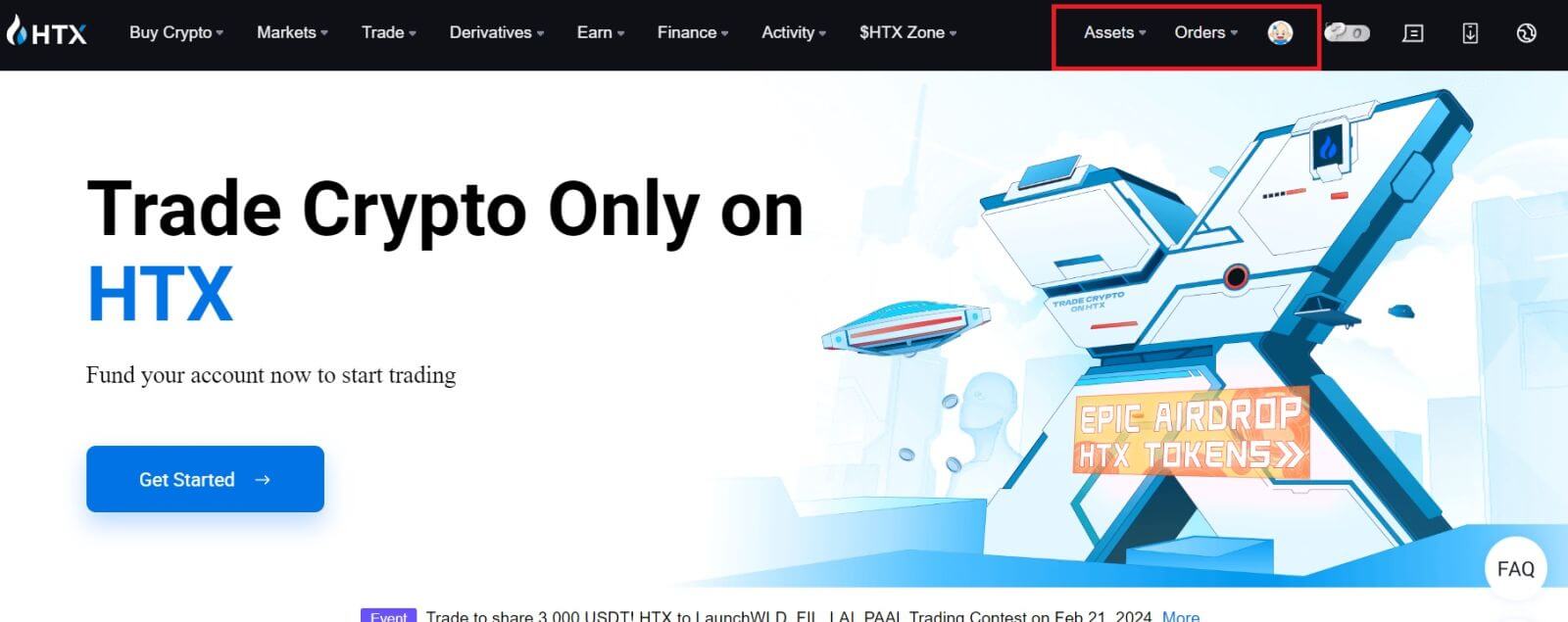
Cómo iniciar sesión en la aplicación HTX
1. Debe instalar la aplicación HTX desde Google Play Store o App Store para iniciar sesión en la cuenta HTX y realizar operaciones.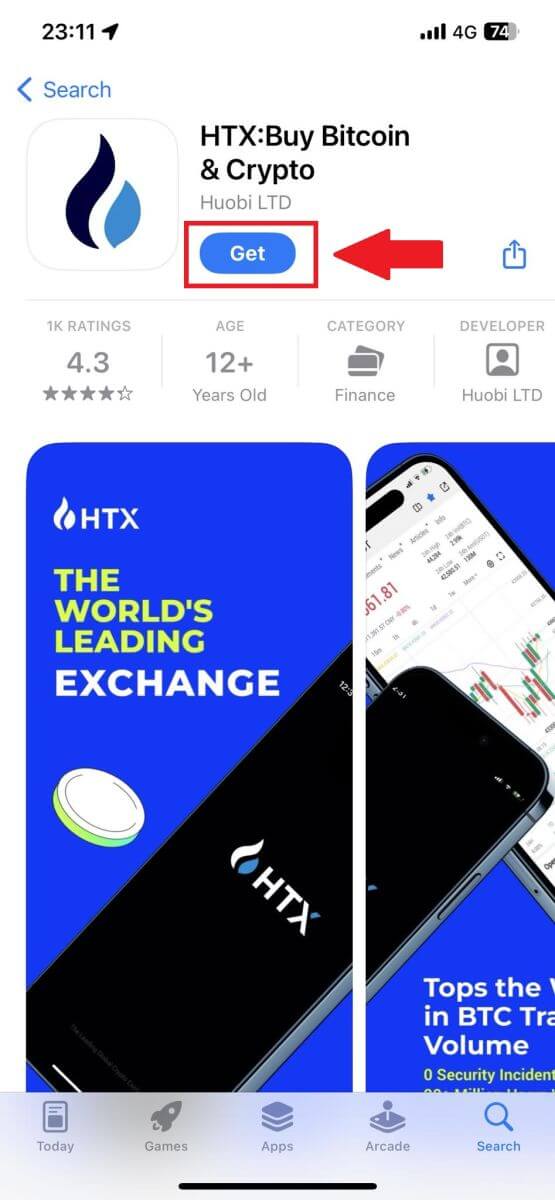
2. Abra la aplicación HTX y toque [Iniciar sesión/Registrarse] .
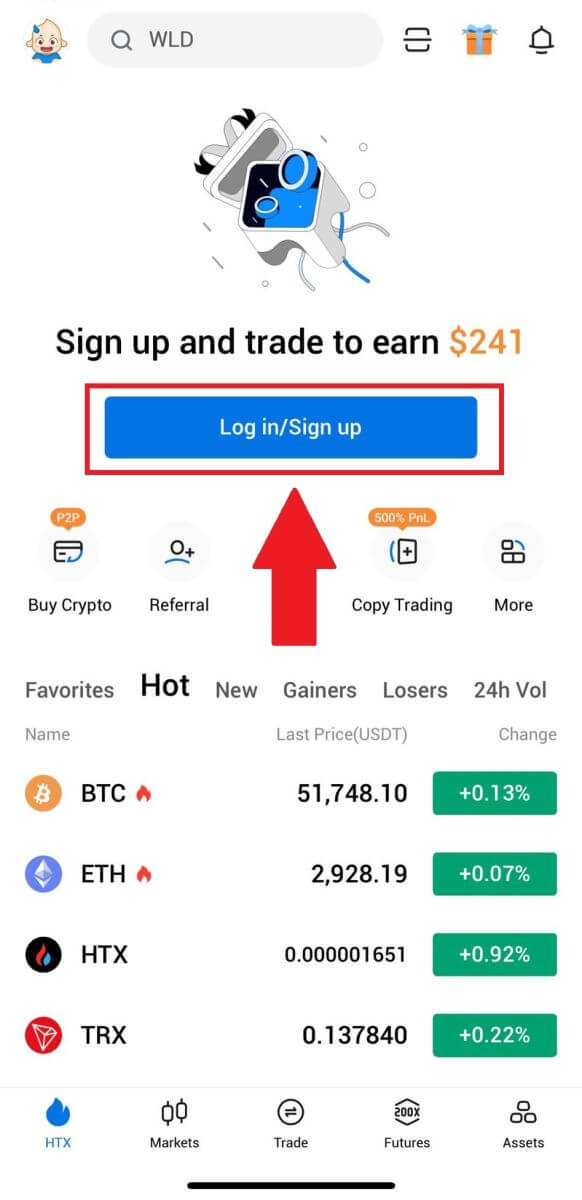
3. Ingrese su dirección de correo electrónico registrada o número de teléfono y toque [Siguiente].
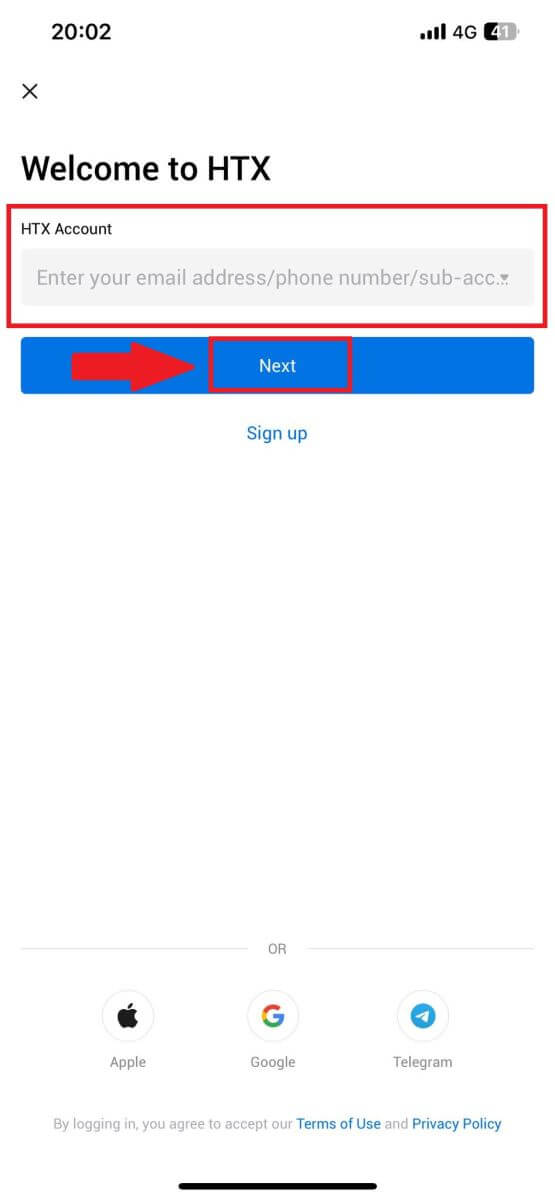
4. Ingrese su contraseña segura y toque [Siguiente].
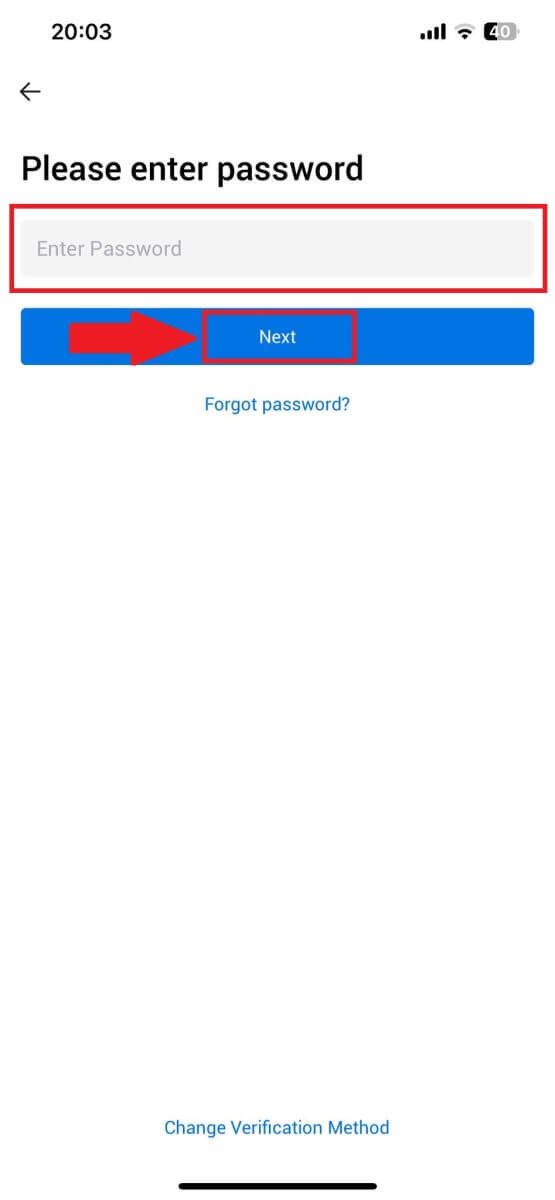
5. Toque [Enviar] para obtener e ingresar su código de verificación. Después de eso, toque [Confirmar] para continuar.
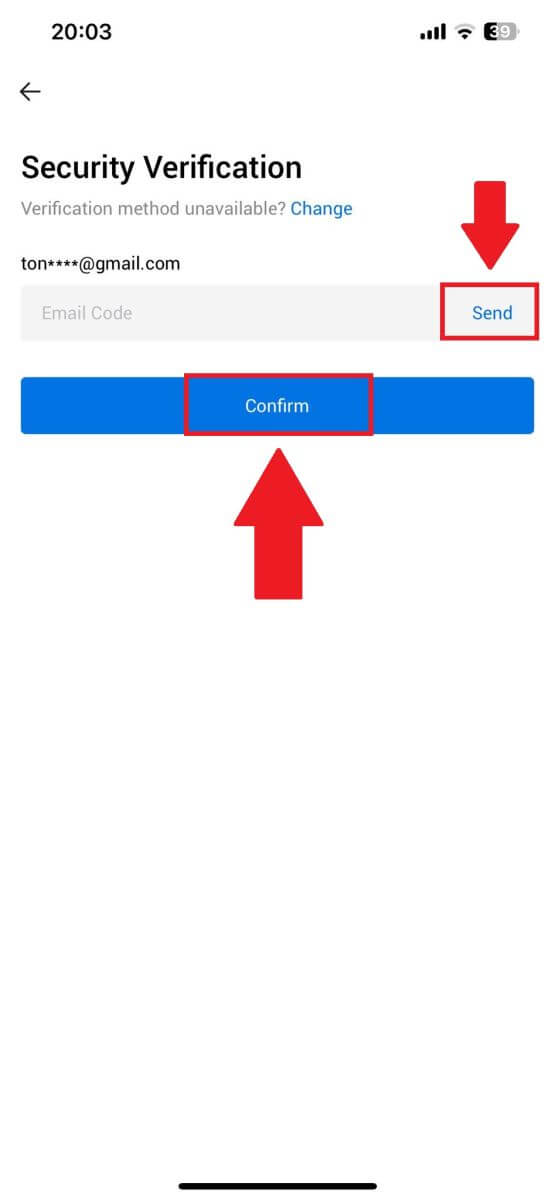
6. Al iniciar sesión correctamente, obtendrá acceso a su cuenta HTX a través de la aplicación. Podrá ver su cartera, operar con criptomonedas, consultar saldos y acceder a varias funciones que ofrece la plataforma.
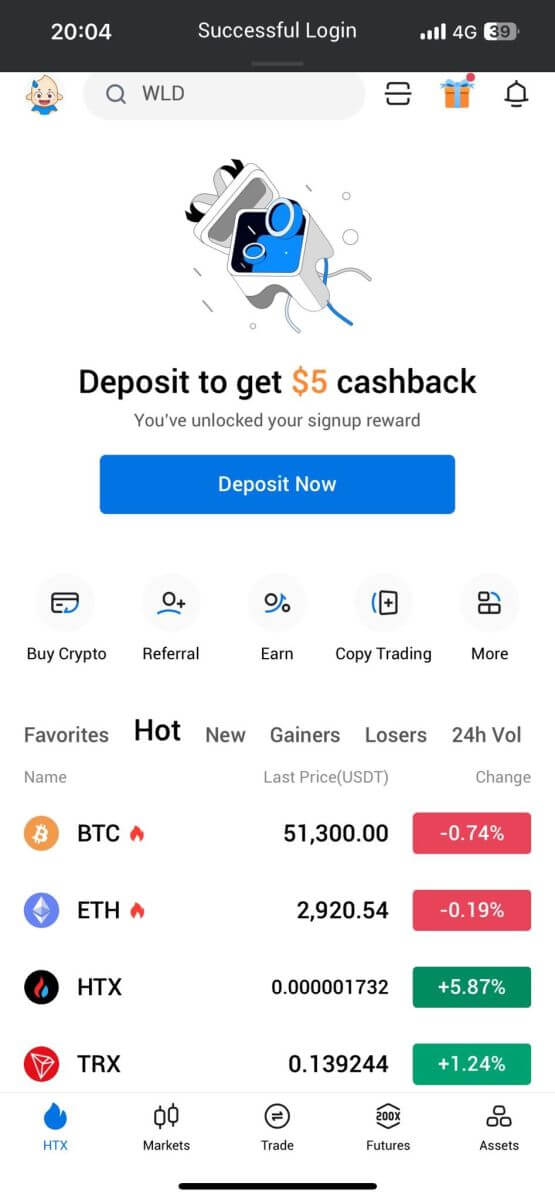
O puede iniciar sesión en la aplicación HTX utilizando otros métodos.
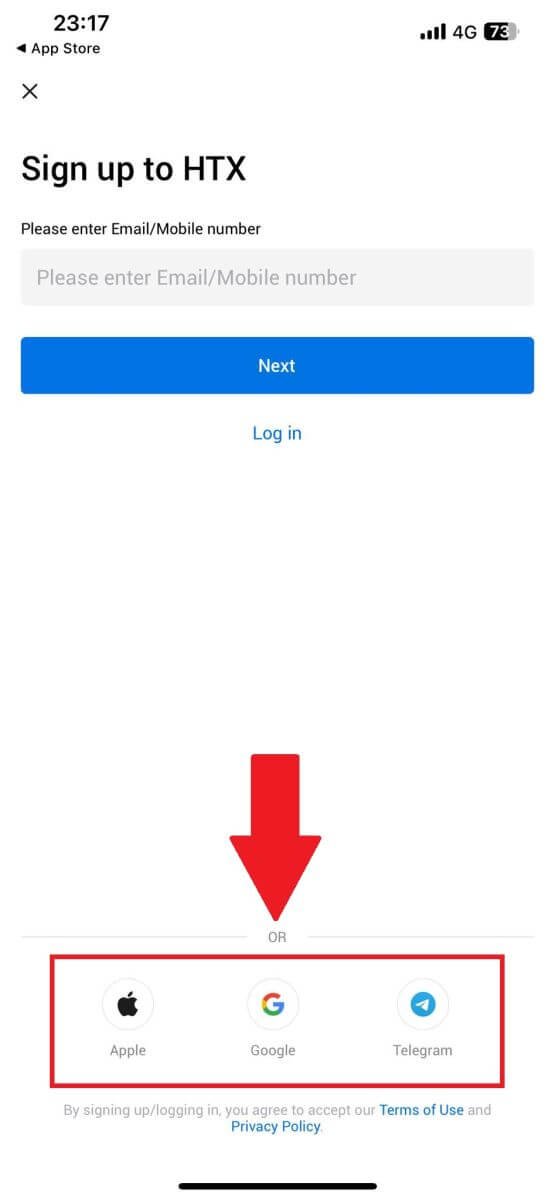
Olvidé mi contraseña de la cuenta HTX
Puede restablecer la contraseña de su cuenta en el sitio web o la aplicación de HTX. Tenga en cuenta que, por razones de seguridad, los retiros de su cuenta se suspenderán durante 24 horas después de restablecer la contraseña.1. Vaya al sitio web de HTX y haga clic en [Iniciar sesión].
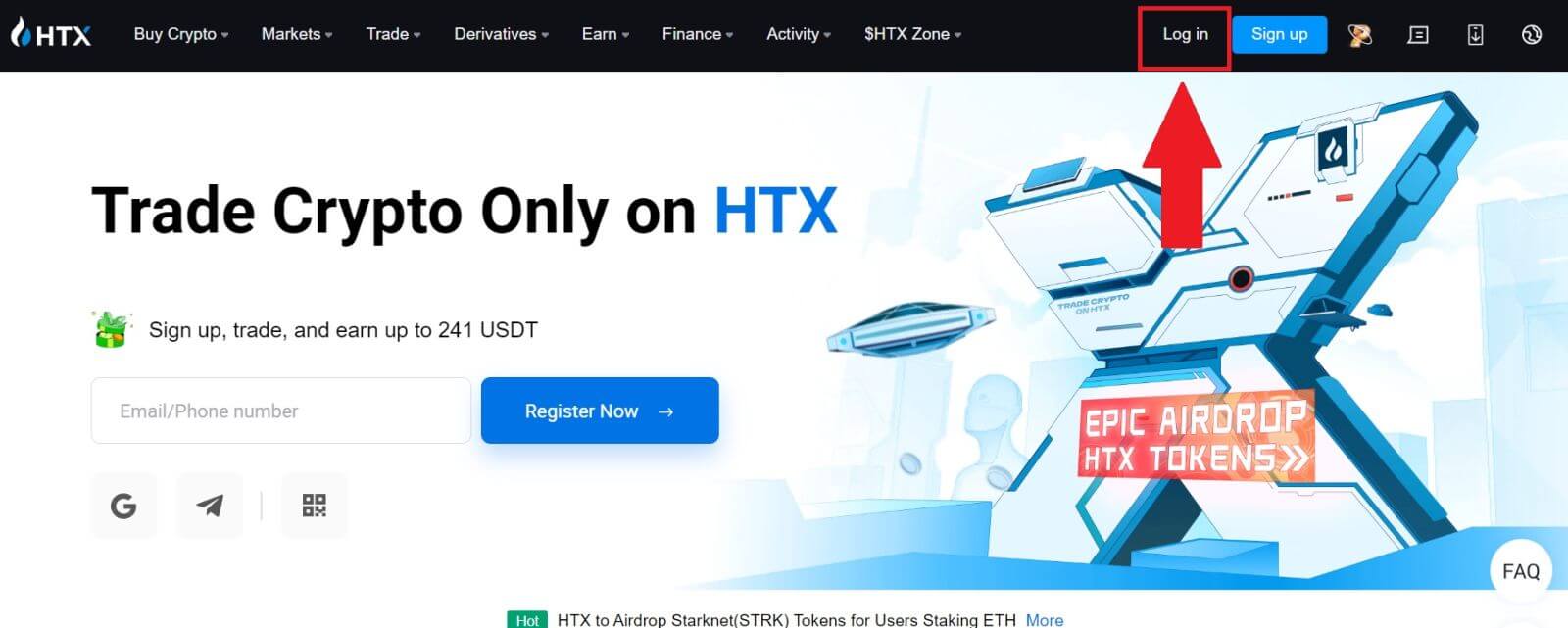
2. En la página de inicio de sesión, haga clic en [¿Olvidó su contraseña?].
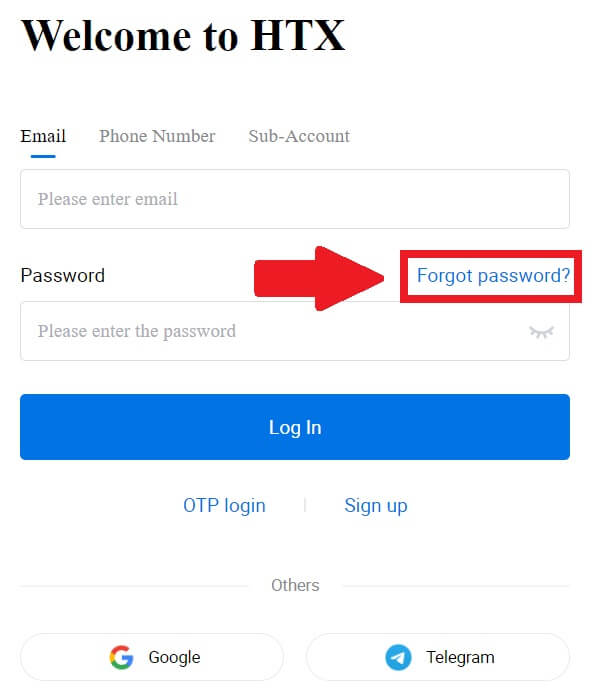
3. Ingrese el correo electrónico o el número de teléfono que desea restablecer y haga clic en [Enviar].
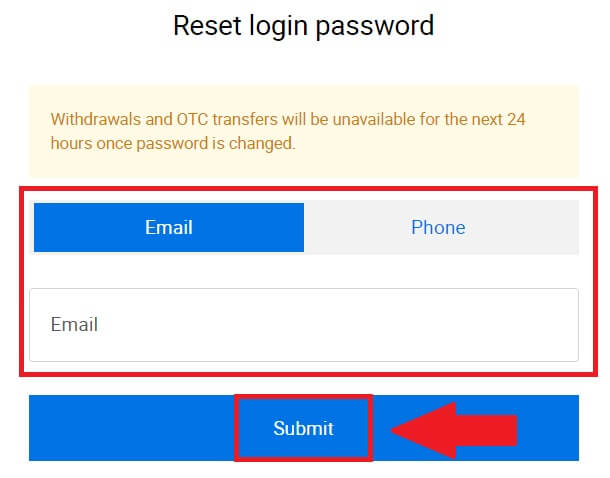
4. Haga clic para verificar y completar el rompecabezas para continuar.
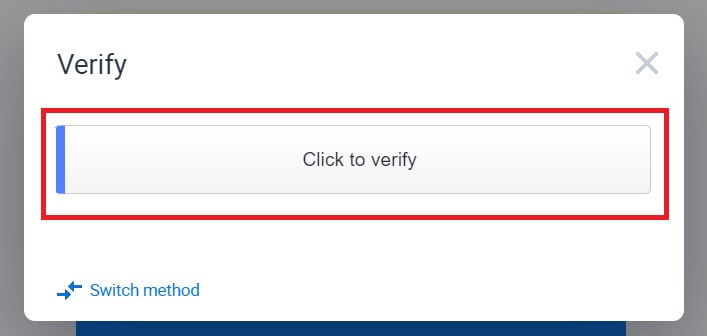
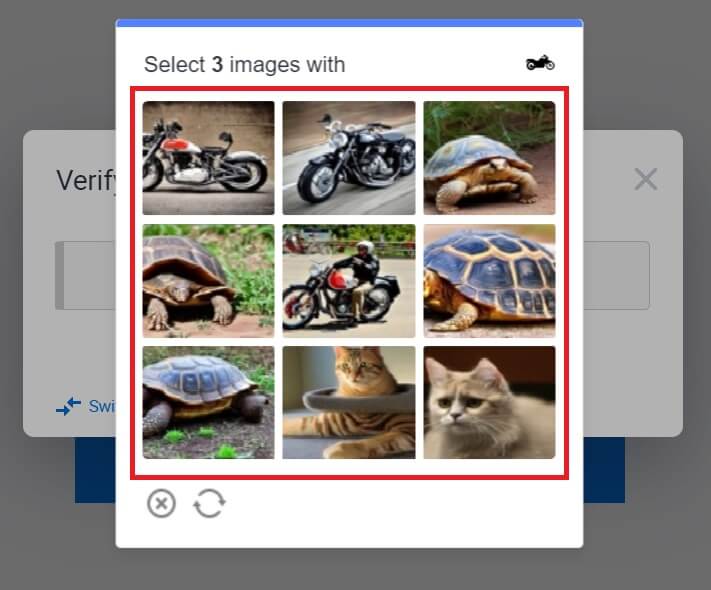 5. Ingrese su código de verificación de correo electrónico haciendo clic en [Haga clic para enviar] y completando su código de Google Authenticator, luego haciendo clic en [Confirmar] .
5. Ingrese su código de verificación de correo electrónico haciendo clic en [Haga clic para enviar] y completando su código de Google Authenticator, luego haciendo clic en [Confirmar] . 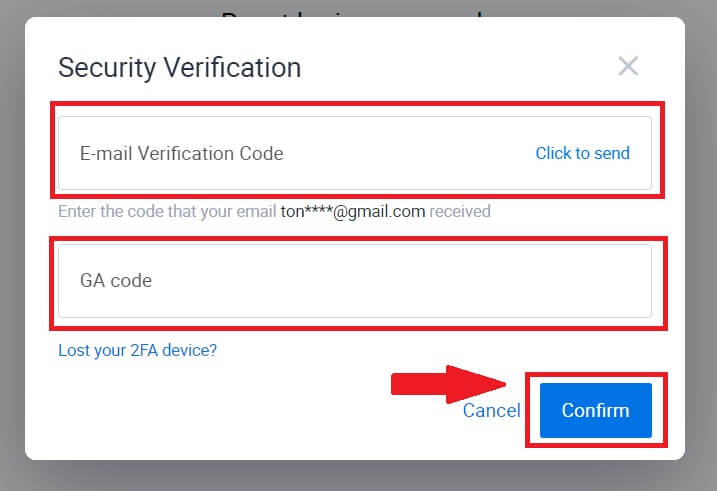
6. Ingrese y confirme su nueva contraseña, luego haga clic en [Enviar].
Después de eso, habrá cambiado con éxito la contraseña de su cuenta. Utilice la nueva contraseña para iniciar sesión en su cuenta.
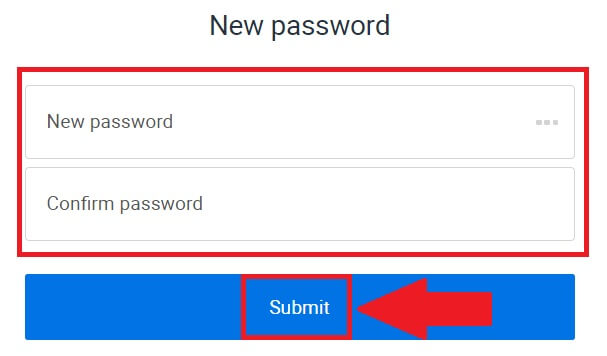
Si está utilizando la aplicación, haga clic en [¿Olvidó su contraseña?] como se muestra a continuación.
1. Abra la aplicación HTX y toque [Iniciar sesión/Registrarse] .
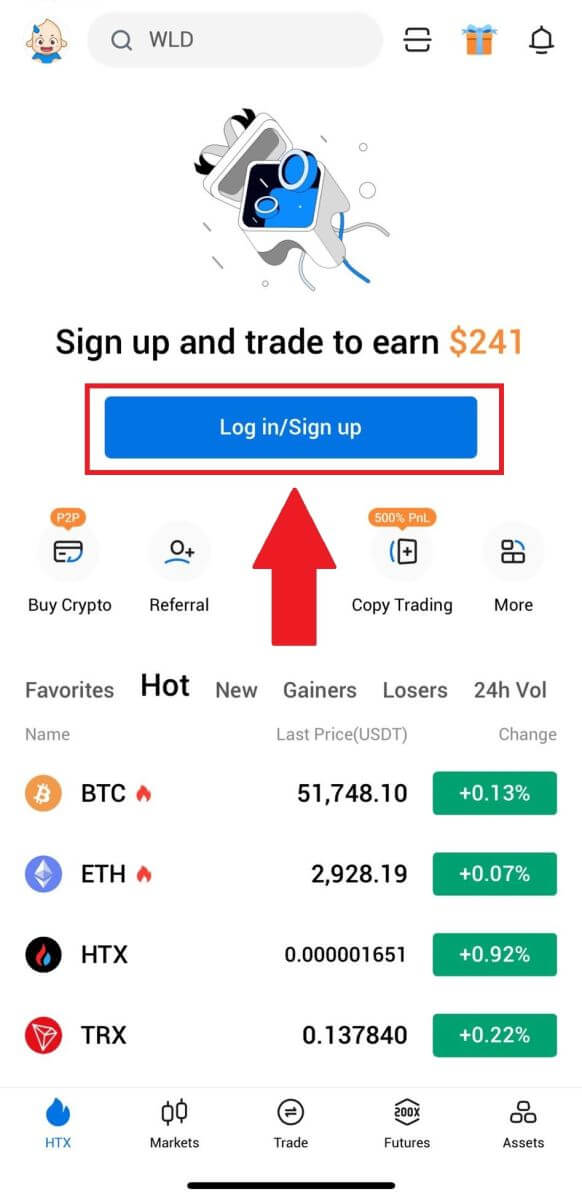
2. Ingrese su dirección de correo electrónico registrada o número de teléfono y toque [Siguiente].
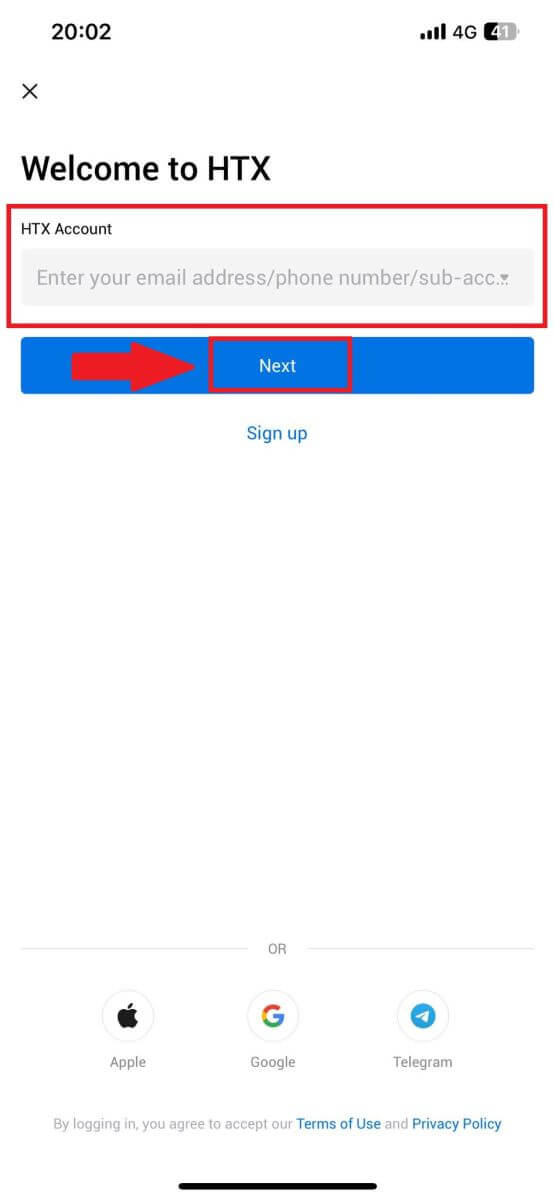
3. En la página de ingreso de contraseña, toque [¿Olvidó su contraseña?].
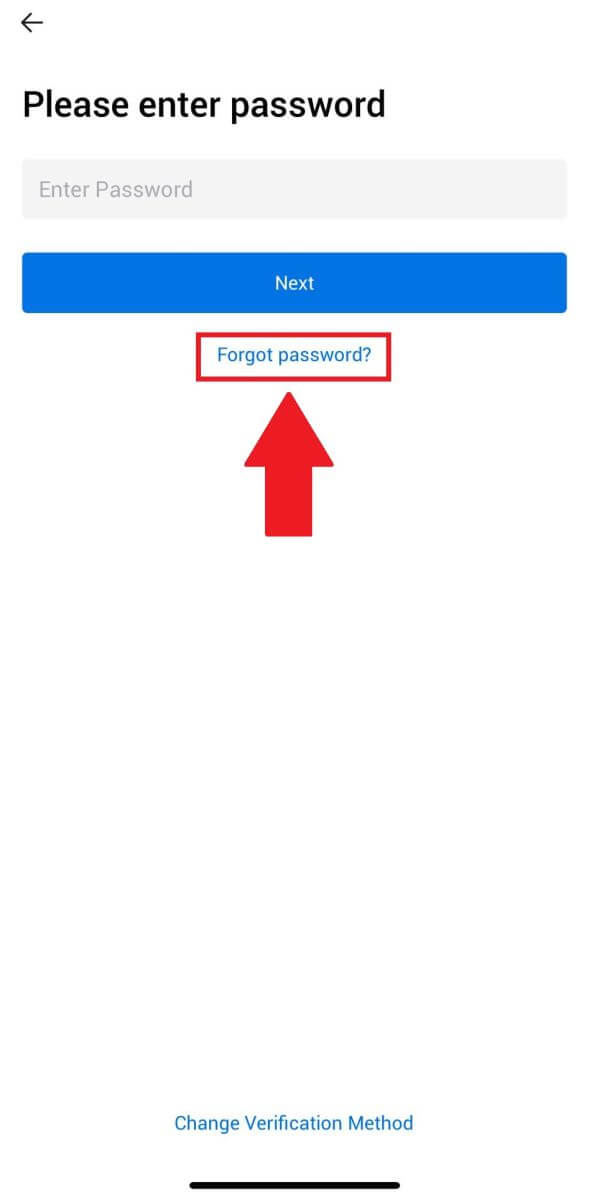
4. Ingrese su correo electrónico o número de teléfono y toque [Enviar código de verificación].
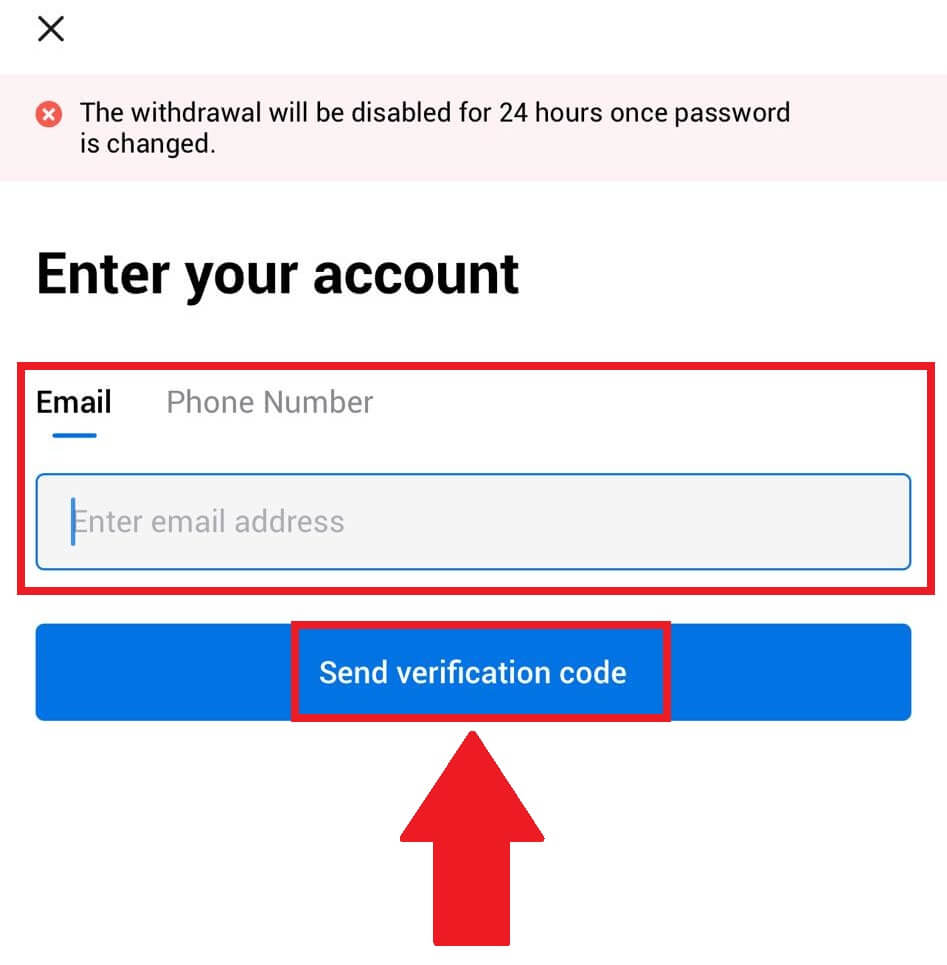
5. Ingrese el código de verificación de 6 dígitos que se envió a su correo electrónico o número de teléfono para continuar.
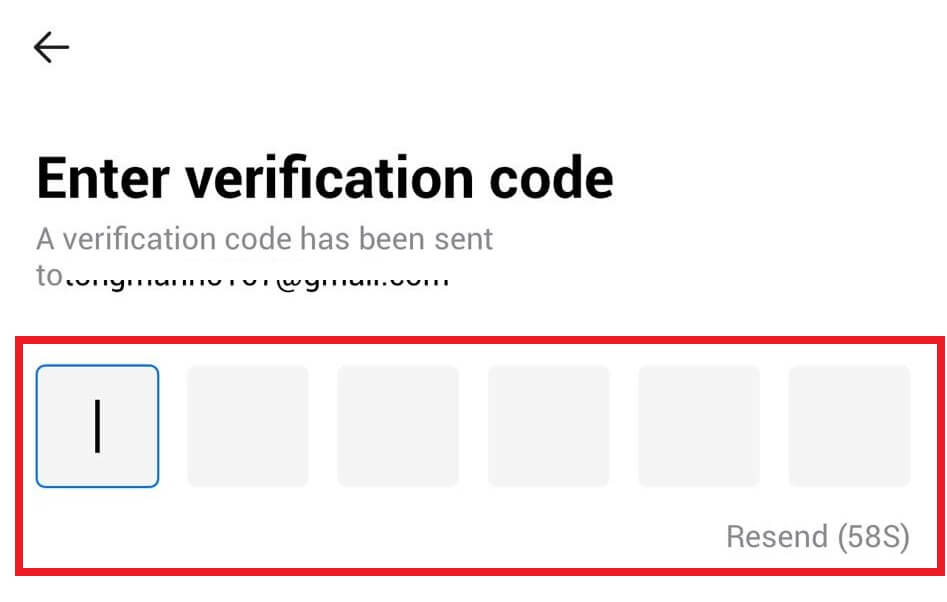
6. Ingrese su código de Google Authenticator y luego toque [Confirmar].
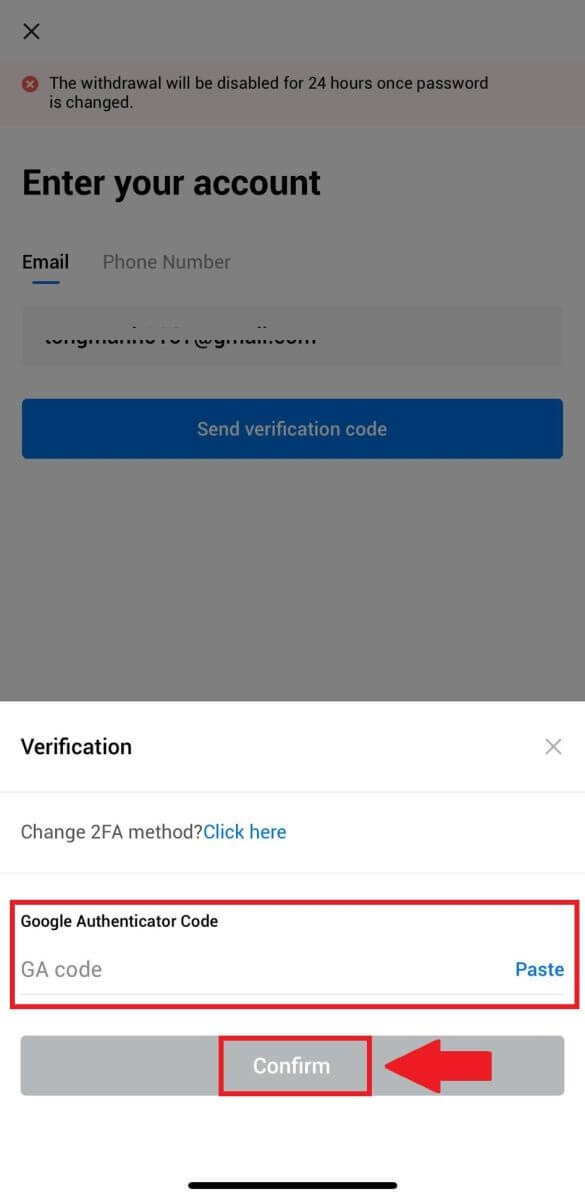
7. Ingrese y confirme su nueva contraseña, luego toque [Listo].
Después de eso, habrá cambiado con éxito la contraseña de su cuenta. Utilice la nueva contraseña para iniciar sesión en su cuenta.
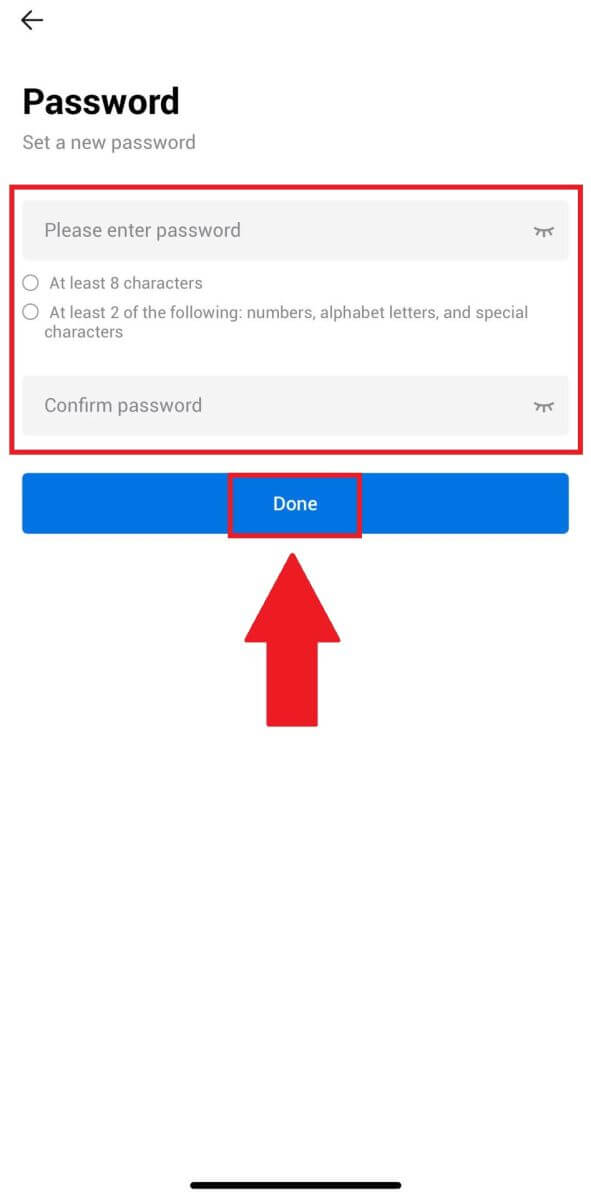
Preguntas frecuentes (FAQ)
¿Qué es la autenticación de dos factores?
La autenticación de dos factores (2FA) es una capa de seguridad adicional a la verificación del correo electrónico y la contraseña de su cuenta. Con 2FA habilitado, deberá proporcionar el código 2FA al realizar determinadas acciones en la plataforma HTX.
¿Cómo funciona TOTP?
HTX utiliza una contraseña de un solo uso basada en el tiempo (TOTP) para la autenticación de dos factores, que implica generar un código temporal único de 6 dígitos* que solo es válido durante 30 segundos. Deberá ingresar este código para realizar acciones que afecten sus activos o información personal en la plataforma.
*Tenga en cuenta que el código debe consistir únicamente en números.
¿Cómo vincular Google Authenticator (2FA)?
1. Vaya al sitio web de HTX y haga clic en el icono de perfil. 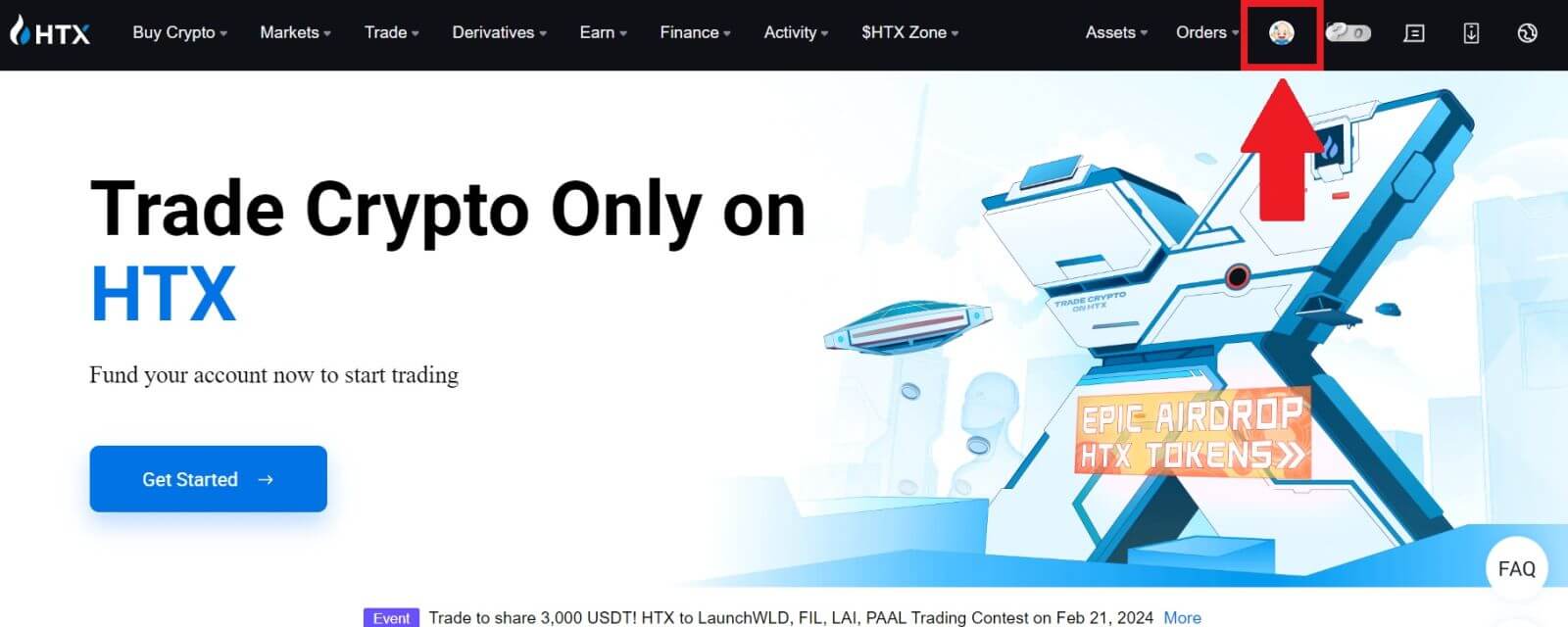
2. Desplácese hacia abajo hasta la sección Google Authenticator y haga clic en [Enlace].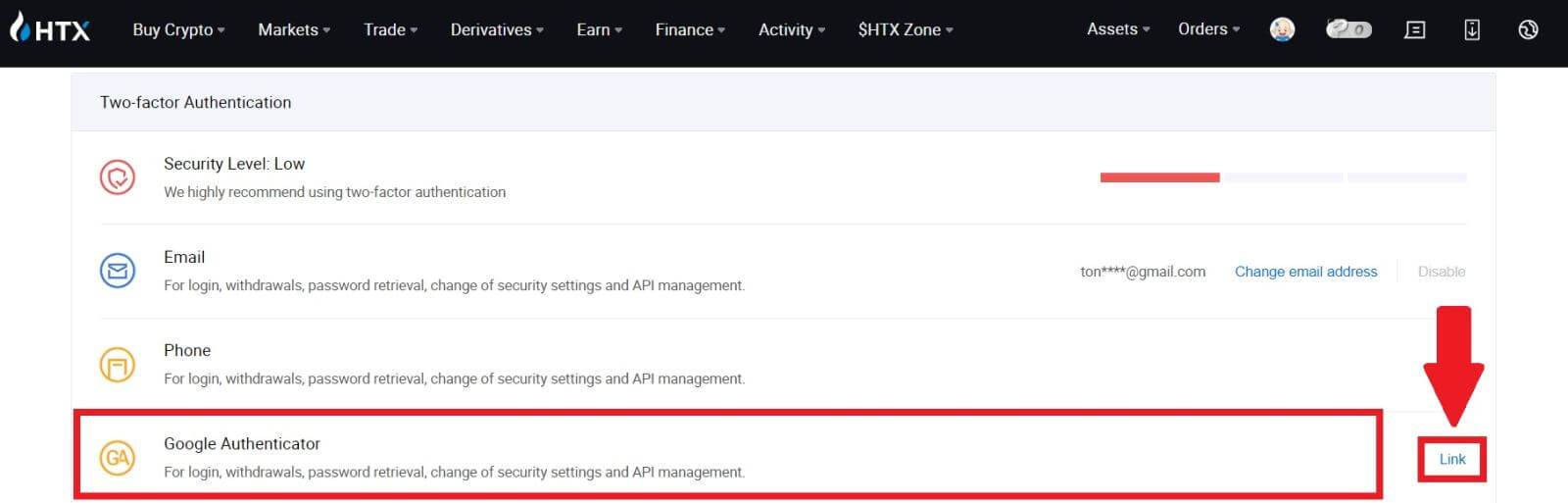
3. Debes descargar la aplicación Google Authenticator en tu teléfono.
Aparecerá una ventana emergente que contiene su clave de copia de seguridad de Google Authenticator. Escanea el código QR con tu aplicación Google Authenticator. 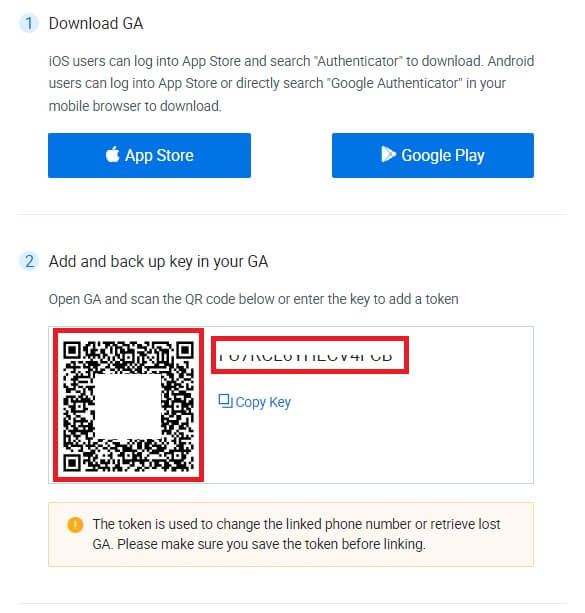
¿Cómo agregar su cuenta HTX a la aplicación Google Authenticator?
Abra su aplicación de autenticación de Google. En la primera página, seleccione [Agregar un código] y toque [Escanear un código QR] o [Ingresar una clave de configuración].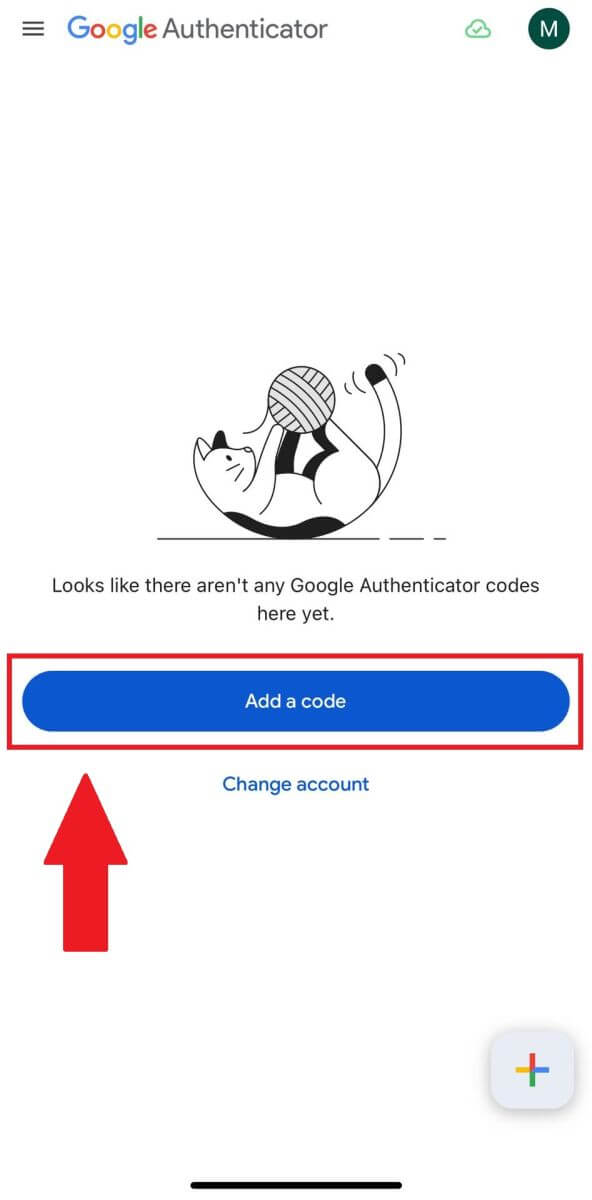
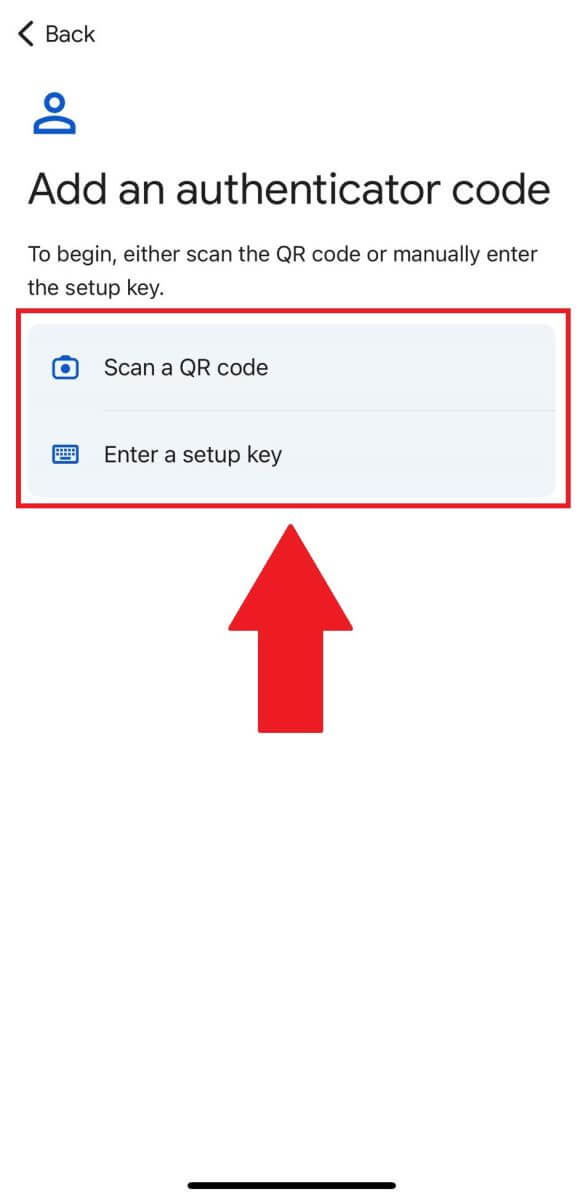
4. Después de agregar exitosamente su cuenta HTX a la aplicación Google Authenticator, ingrese su código de 6 dígitos de Google Authenticator (el código GA cambia cada 30 segundos) y haga clic en [Enviar].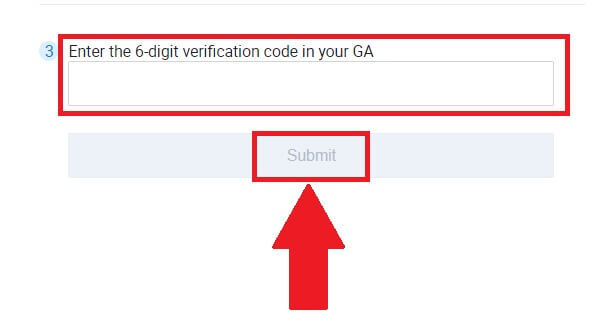
5. Luego, ingrese su código de correo electrónico de verificación haciendo clic en [Obtener código de verificación] .
Después de eso, haga clic en [Confirmar] y habrá habilitado con éxito su 2FA en su cuenta.