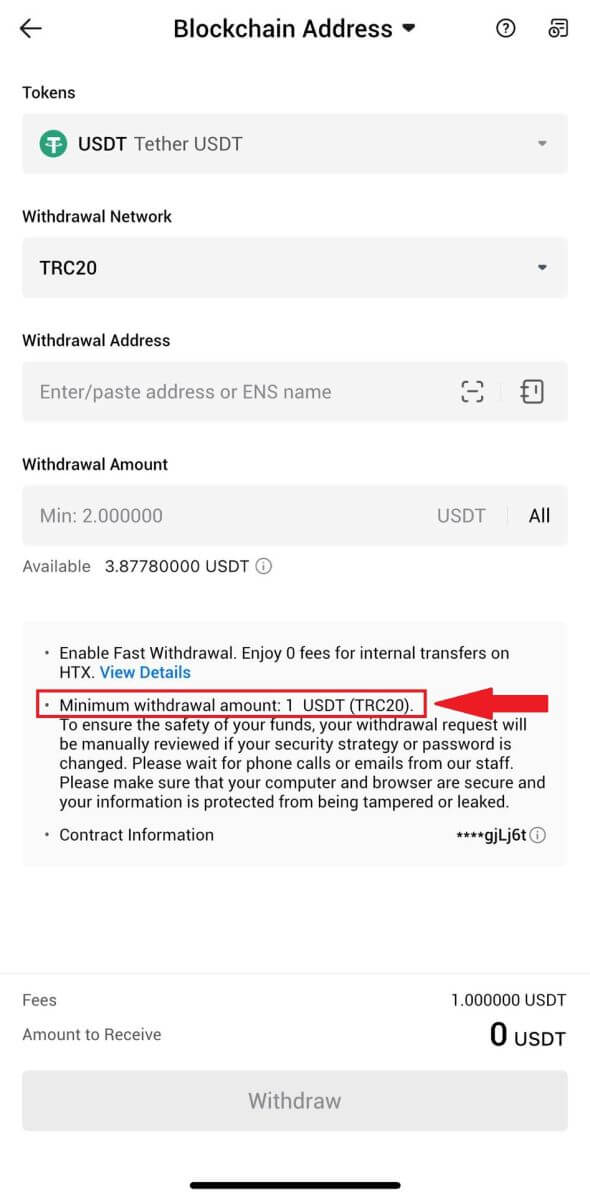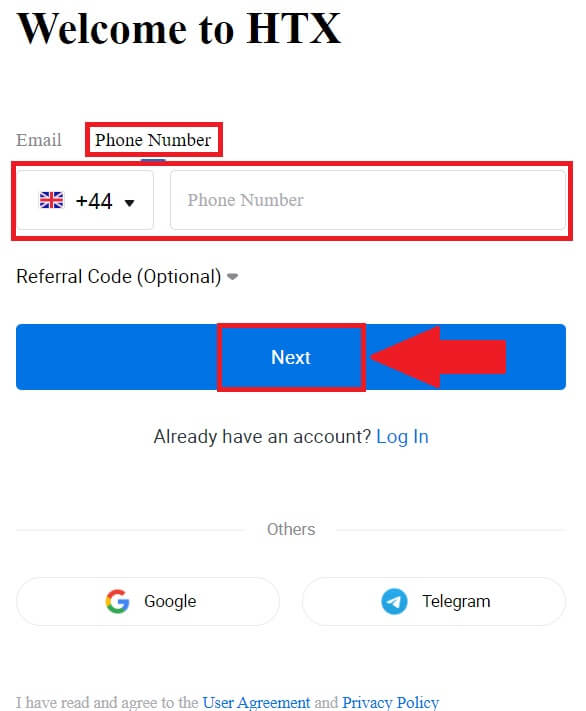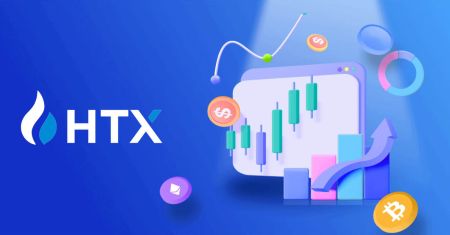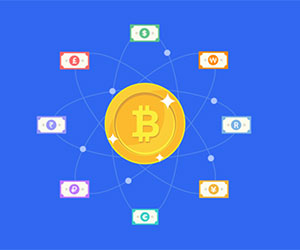Hvordan handle på HTX for nybegynnere

Slik registrerer du deg på HTX
Hvordan registrere en konto på HTX med e-post eller telefonnummer
1. Gå til HTX-nettstedet og klikk på [Sign up] eller [Register Now].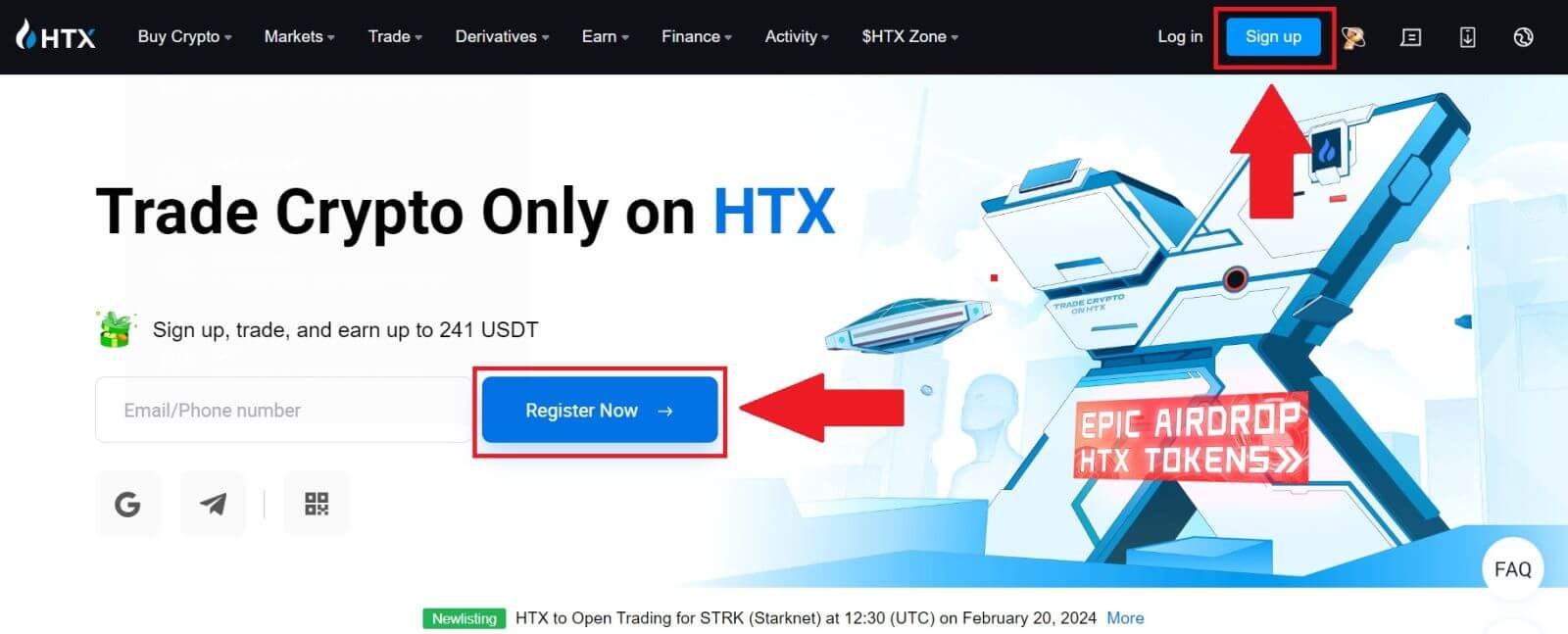
2. Velg [E-post] eller [Telefonnummer] og skriv inn din e-postadresse eller telefonnummer. Klikk deretter på [Neste].
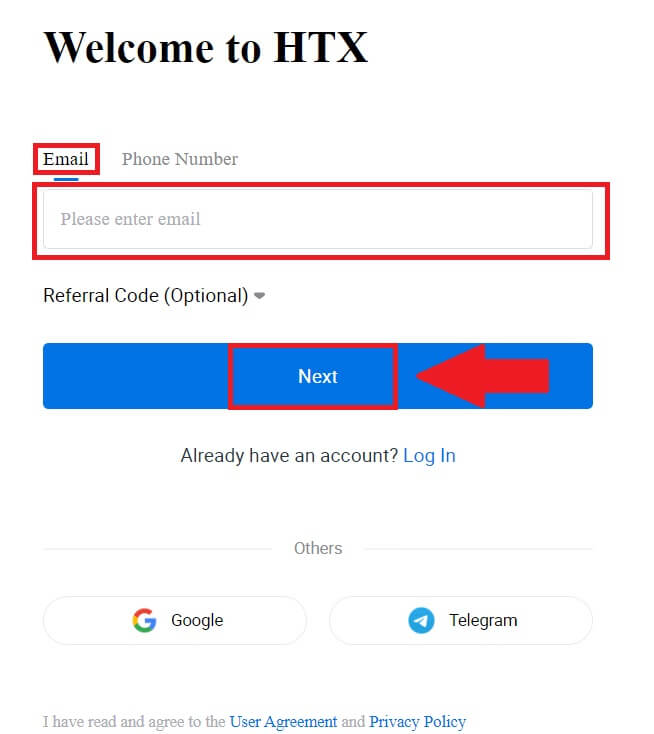
3. Du vil motta en 6-sifret bekreftelseskode i e-posten eller telefonnummeret ditt. Skriv inn koden og klikk på [Bekreft].
Hvis du ikke har mottatt noen bekreftelseskode, klikk på [Send på nytt] . 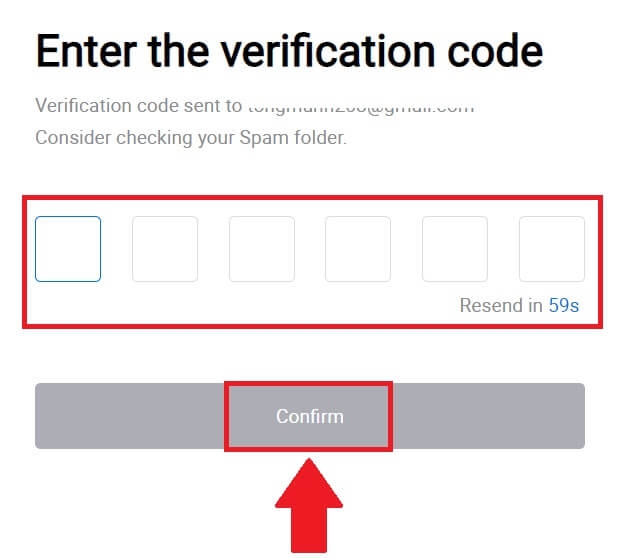
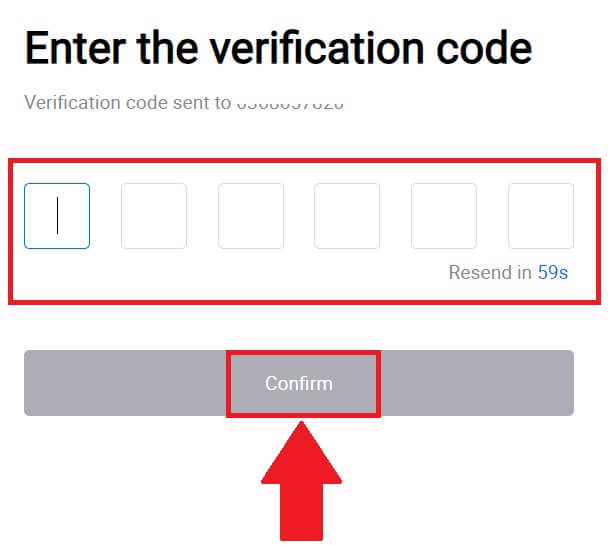
4. Opprett et sikkert passord for kontoen din og klikk på [Begynn din HTX-reise].
Merk:
- Passordet ditt må inneholde minst 8 tegn.
- Minst 2 av følgende : tall, alfabetbokstaver og spesialtegn.
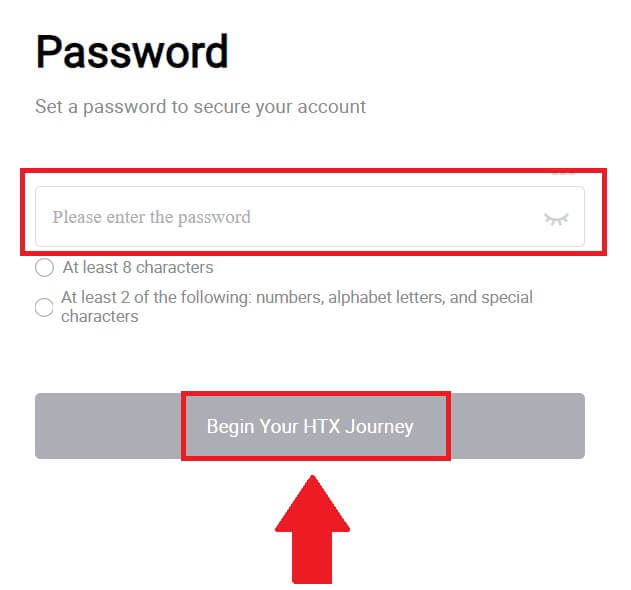
5. Gratulerer, du har registrert en konto på HTX.
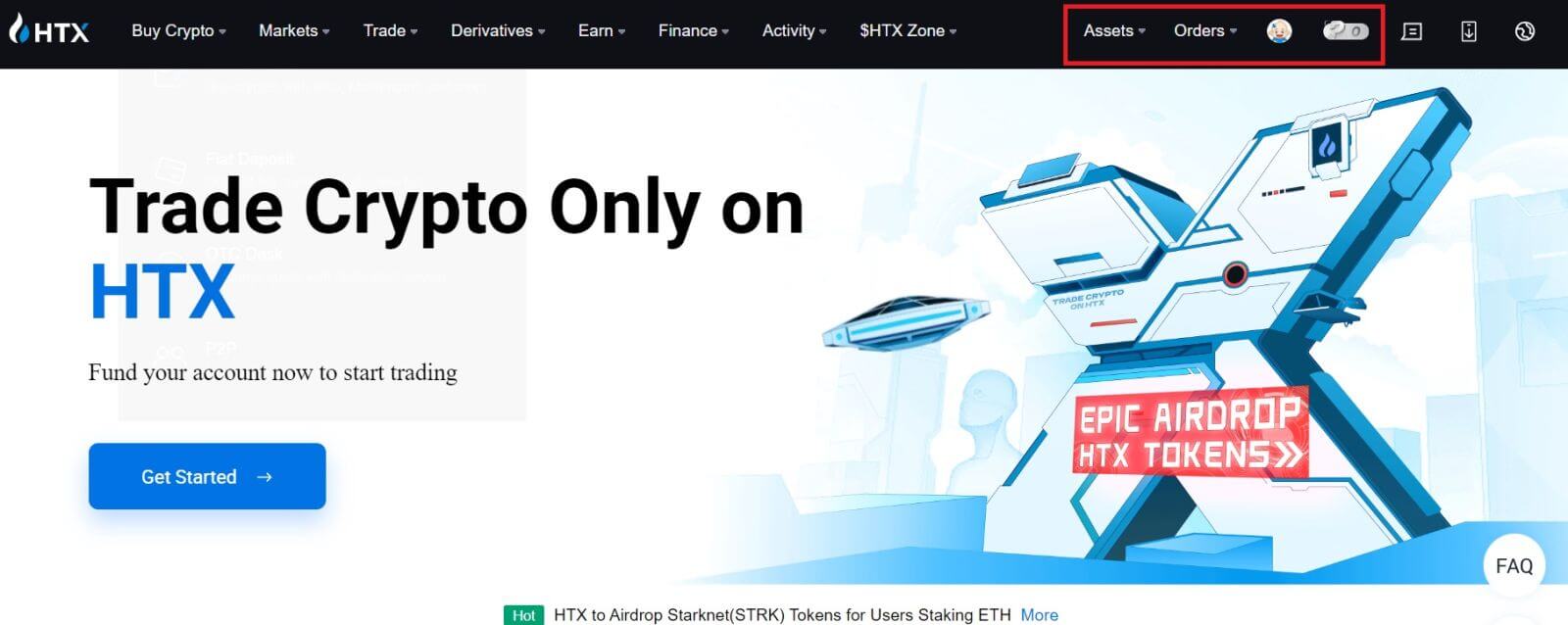
Hvordan registrere en konto på HTX med Google
1. Gå til HTX-nettstedet og klikk på [Sign up] eller [Register Now].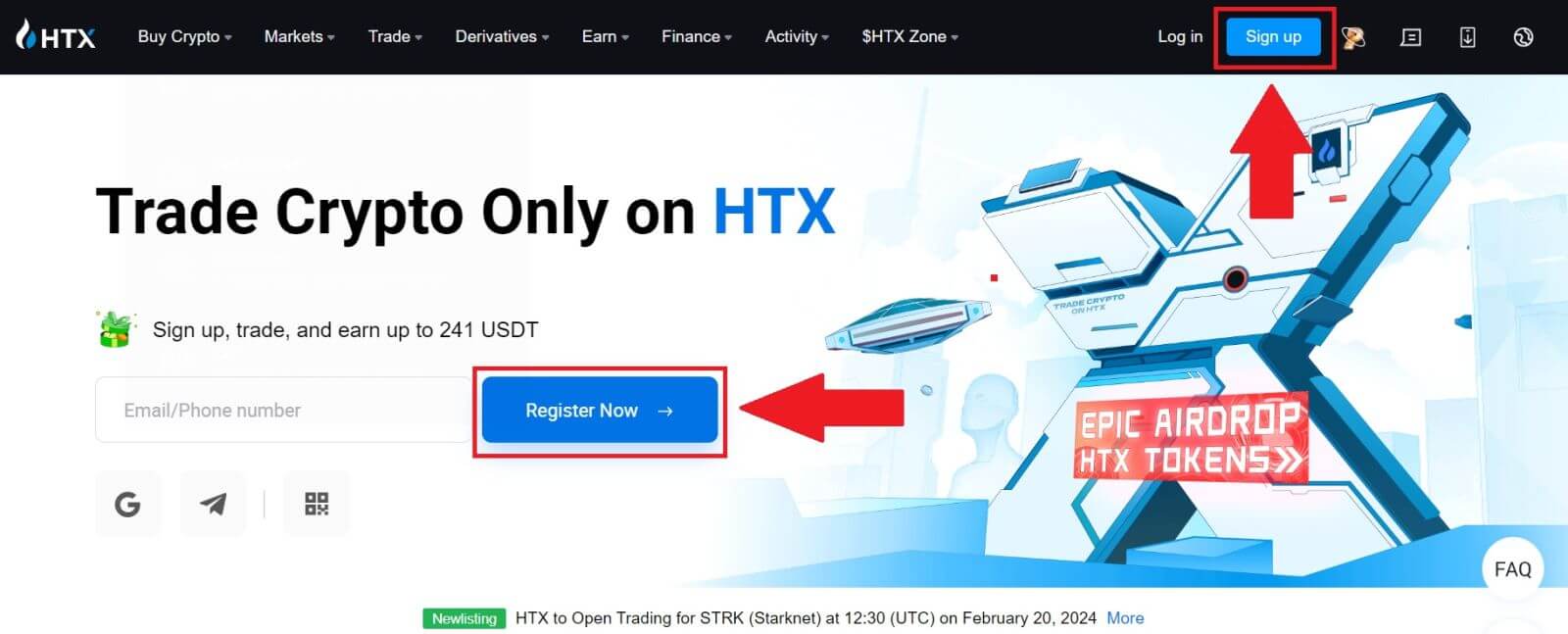
2. Klikk på [ Google ]-knappen. 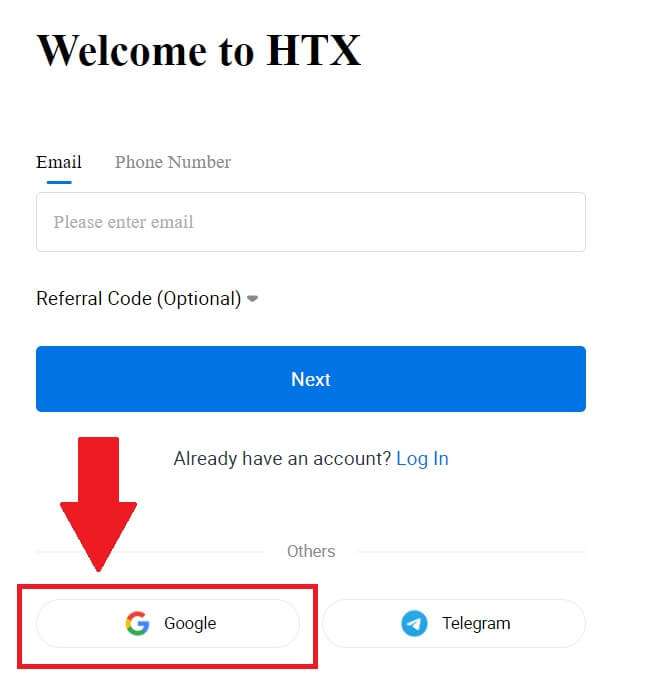
3. Et påloggingsvindu åpnes, der du må skrive inn e-postadressen din og klikke på [Neste] . 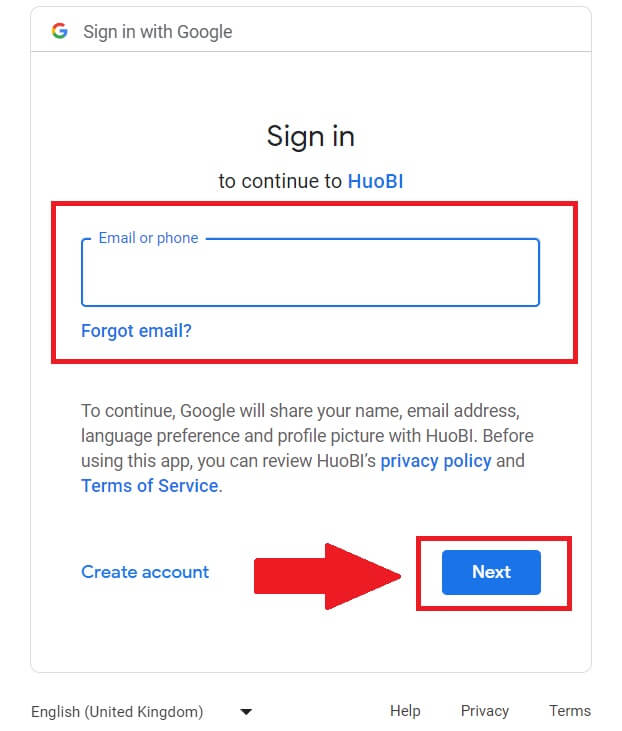
4. Skriv inn passordet for Google-kontoen din og klikk på [Neste] . 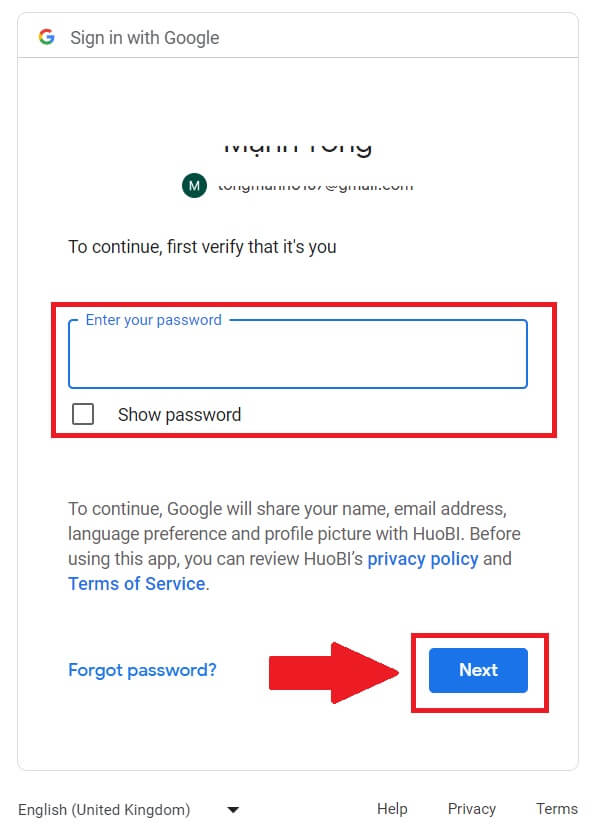
5. Klikk på [Fortsett] for å bekrefte pålogging med Google-kontoen din. 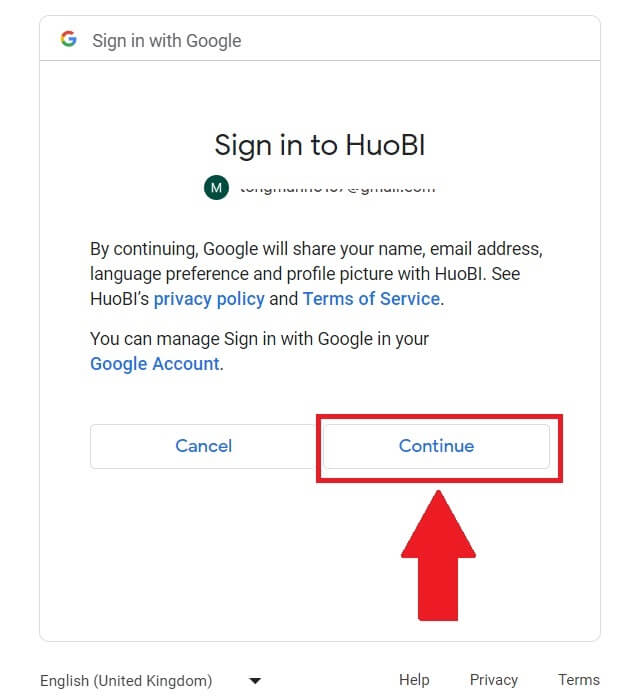 6. Klikk på [Opprett en HTX-konto] for å fortsette.
6. Klikk på [Opprett en HTX-konto] for å fortsette. 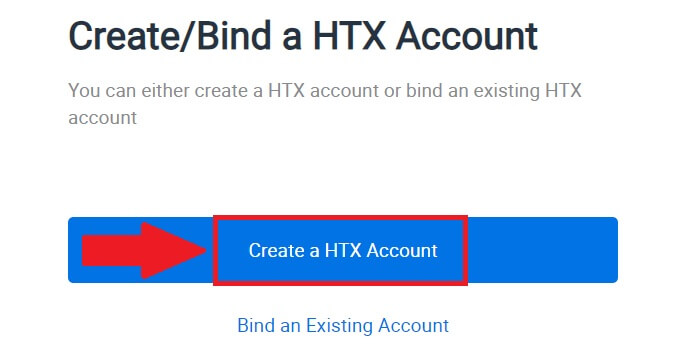
7. Velg [E-post] eller [Telefonnummer] og skriv inn din e-postadresse eller telefonnummer. Klikk deretter på [Registrer og bind].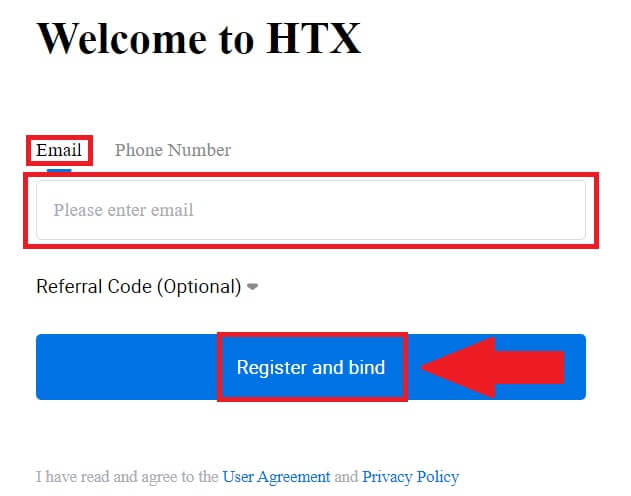
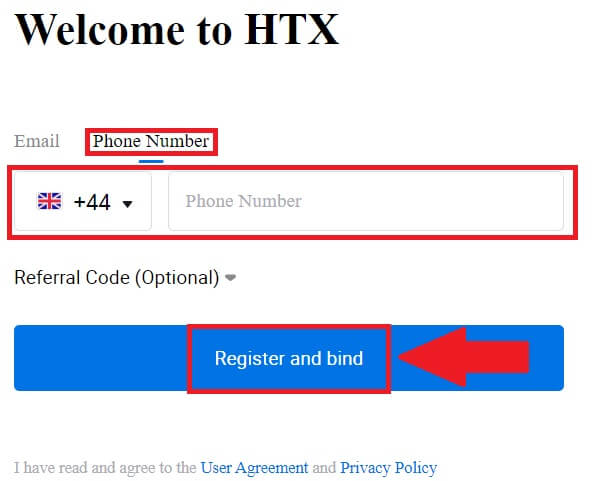
8. Du vil motta en 6-sifret bekreftelseskode i e-posten eller telefonnummeret ditt. Skriv inn koden og klikk på [Bekreft].
Hvis du ikke har mottatt noen bekreftelseskode, klikk på [Send på nytt] . 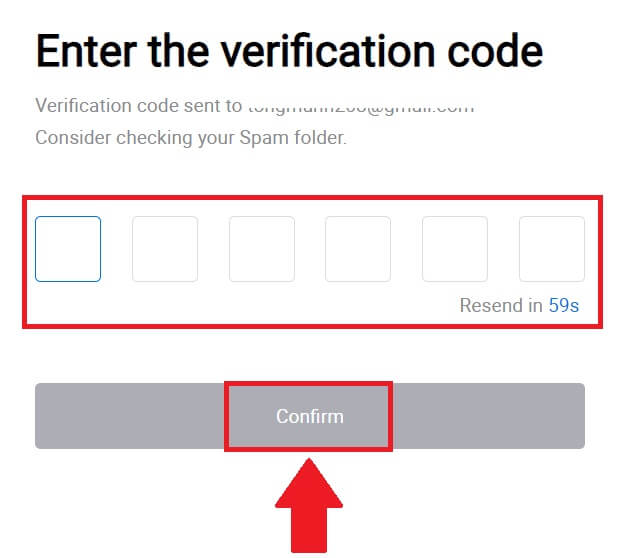
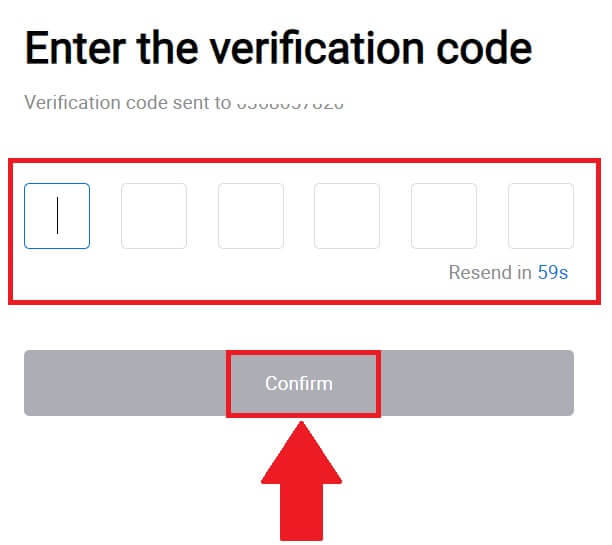
9. Opprett et sikkert passord for kontoen din og klikk på [Begynn din HTX-reise].
Merk:
- Passordet ditt må inneholde minst 8 tegn.
- Minst 2 av følgende : tall, alfabetbokstaver og spesialtegn.
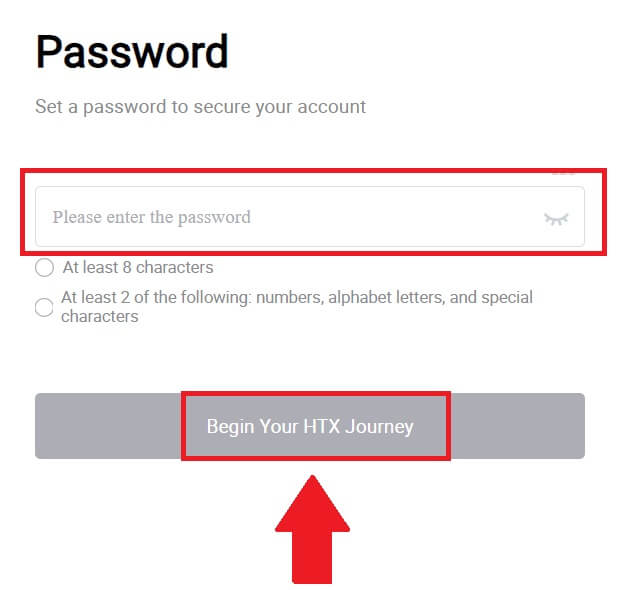
10. Gratulerer! Du har registrert deg på HTX via Google. 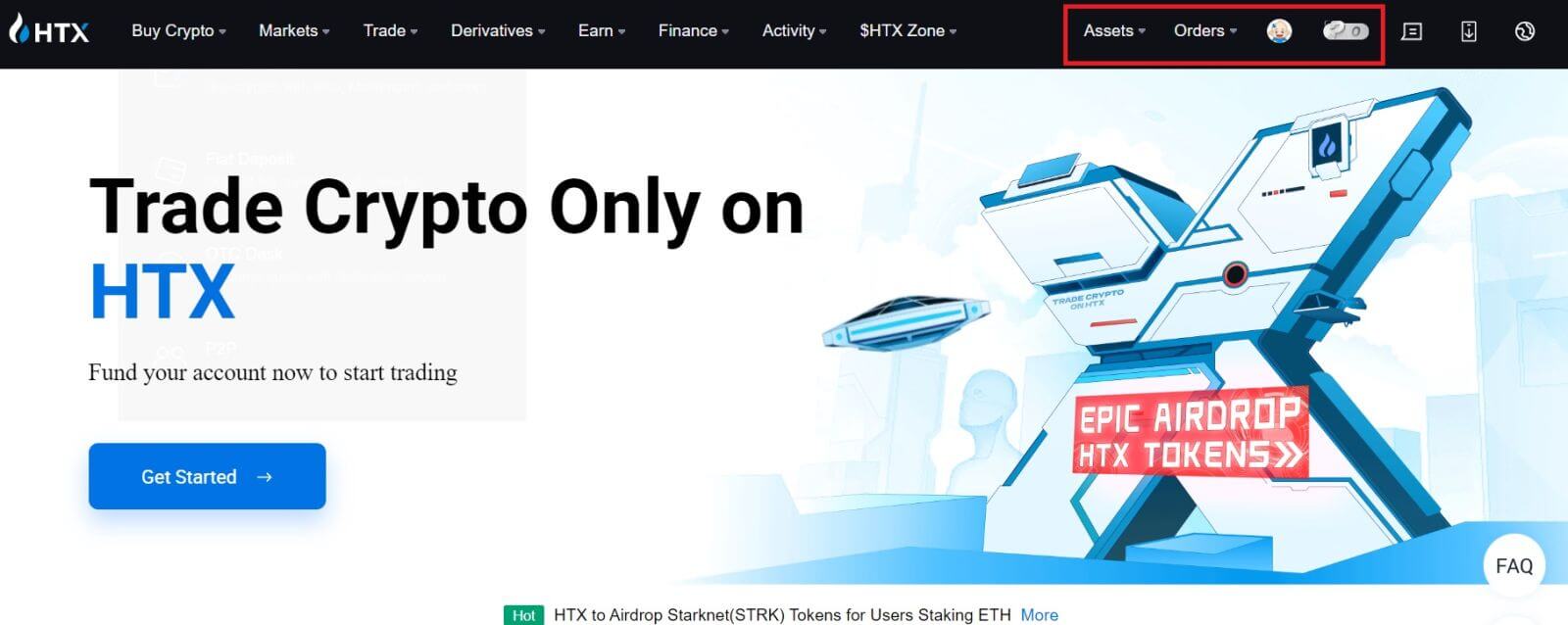
Hvordan registrere en konto på HTX med Telegram
1. Gå til HTX-nettstedet og klikk på [Sign up] eller [Register Now].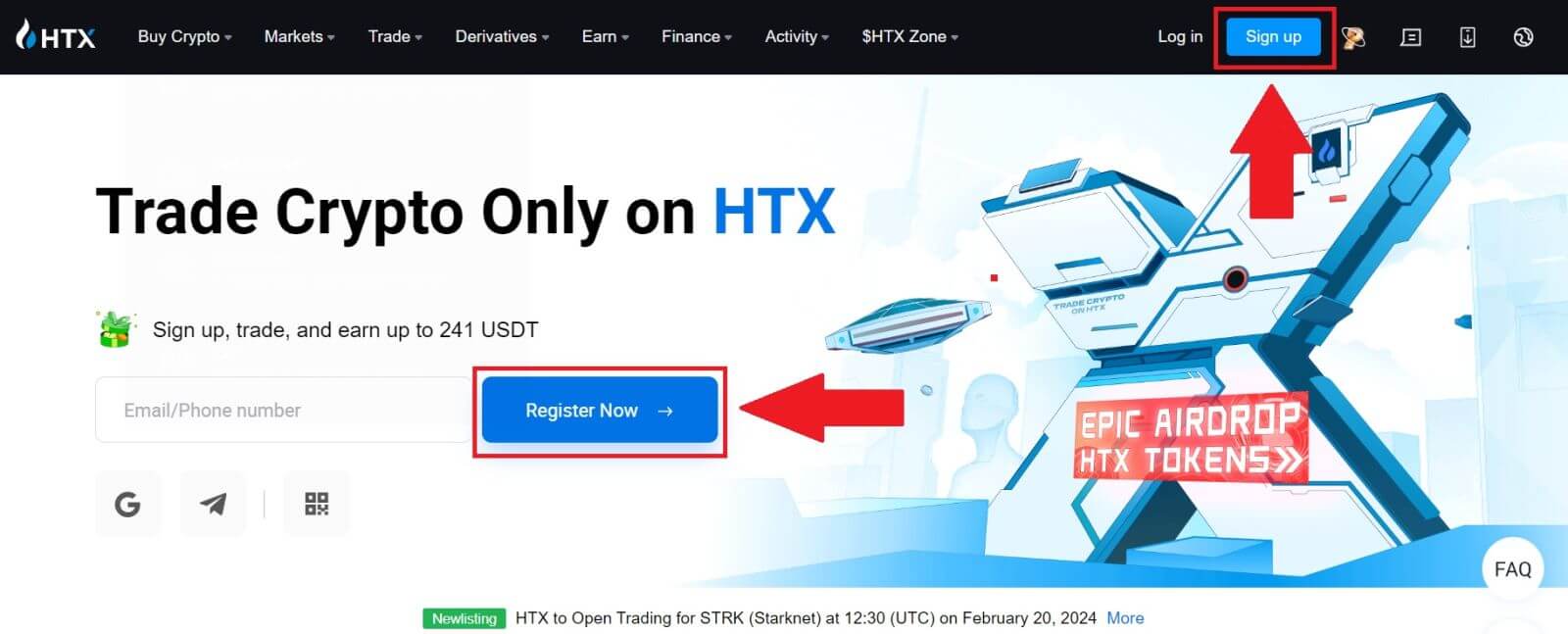
2. Klikk på [Telegram] -knappen.
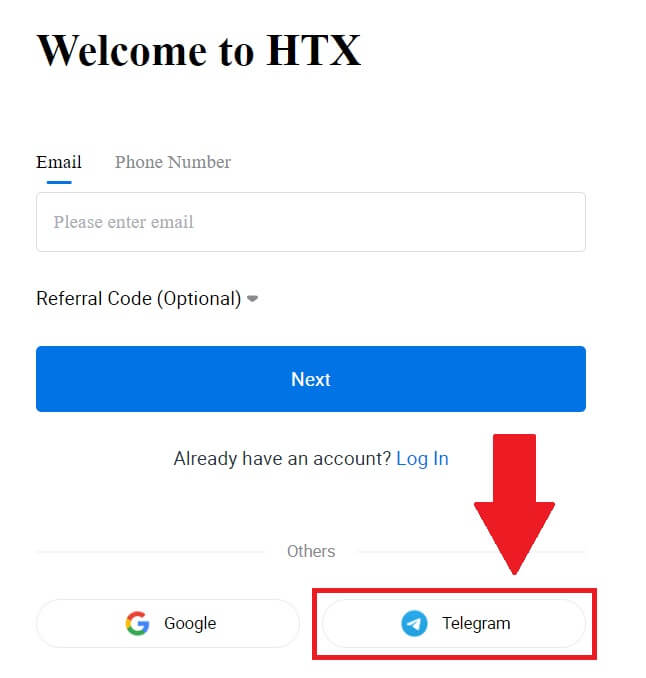
3. Et popup-vindu vises. Skriv inn telefonnummeret ditt for å registrere deg til HTX og klikk på [NESTE].
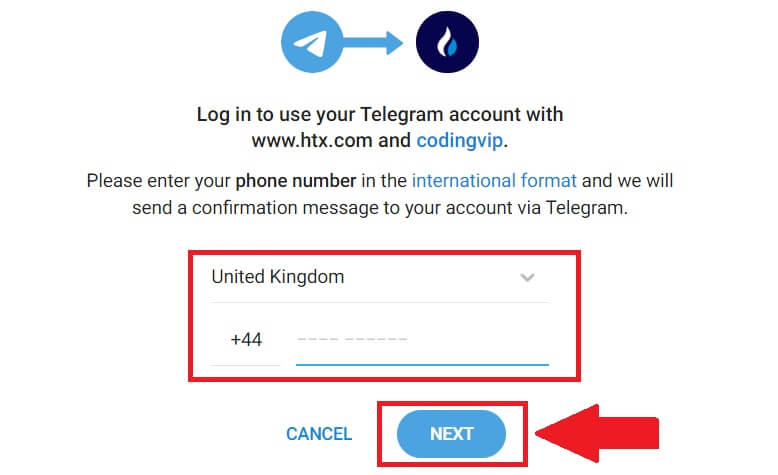
4. Du vil motta forespørselen i Telegram-appen. Bekreft forespørselen.
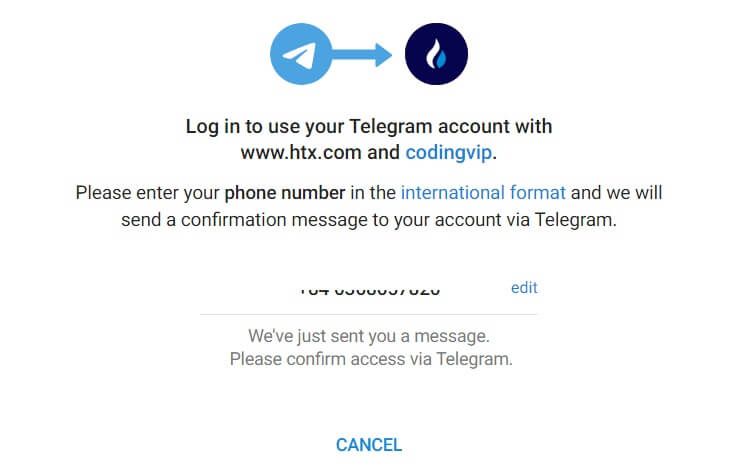
5. Klikk på [GODKJENNING] for å fortsette å registrere deg for HTX ved å bruke en Telegram-legitimasjon.
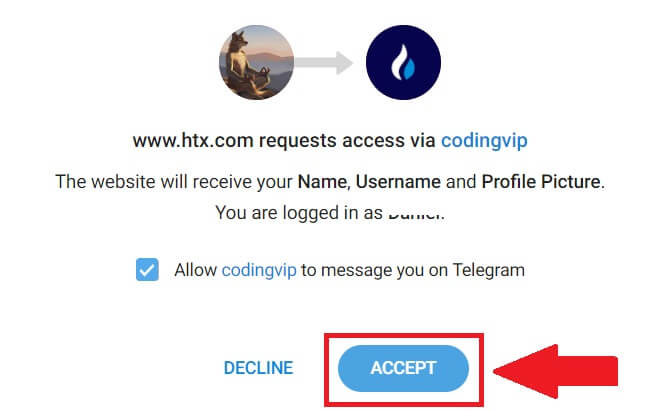
6. Klikk på [Opprett en HTX-konto] for å fortsette. 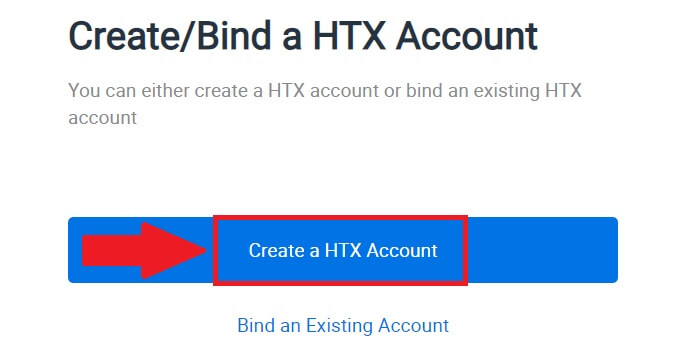
7. Velg [E-post] eller [Telefonnummer] og skriv inn din e-postadresse eller telefonnummer. Klikk deretter på [Registrer og bind].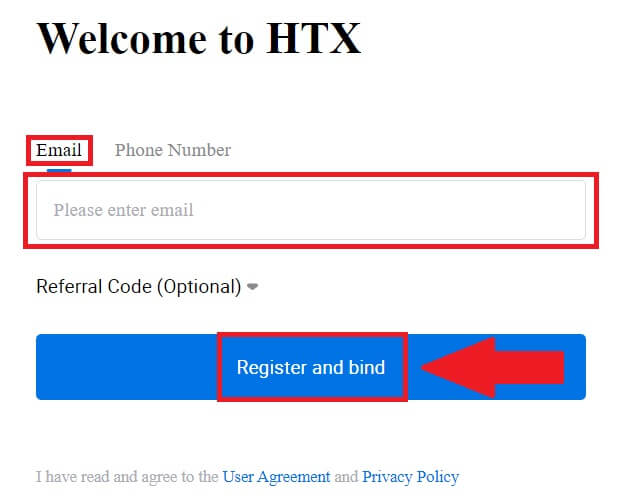
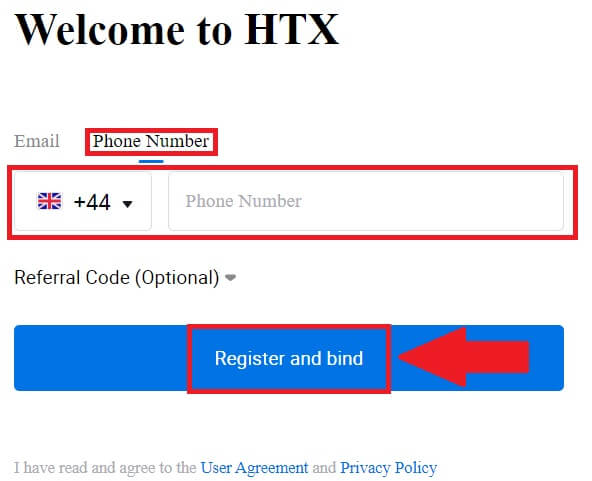
8. Du vil motta en 6-sifret bekreftelseskode i e-posten eller telefonnummeret ditt. Skriv inn koden og klikk på [Bekreft].
Hvis du ikke har mottatt noen bekreftelseskode, klikk på [Send på nytt] . 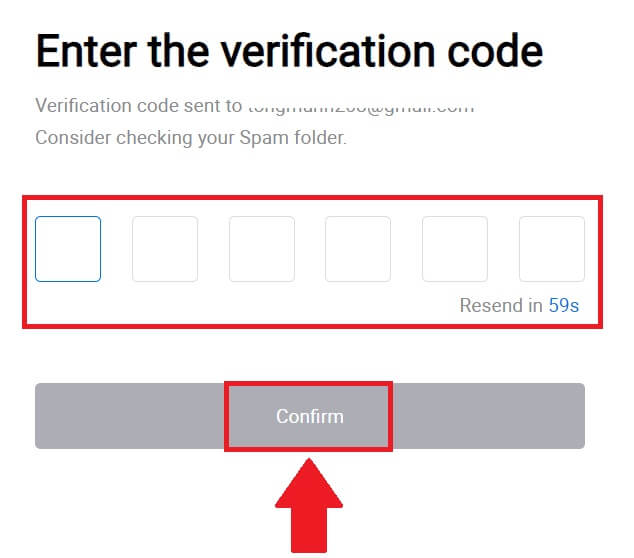
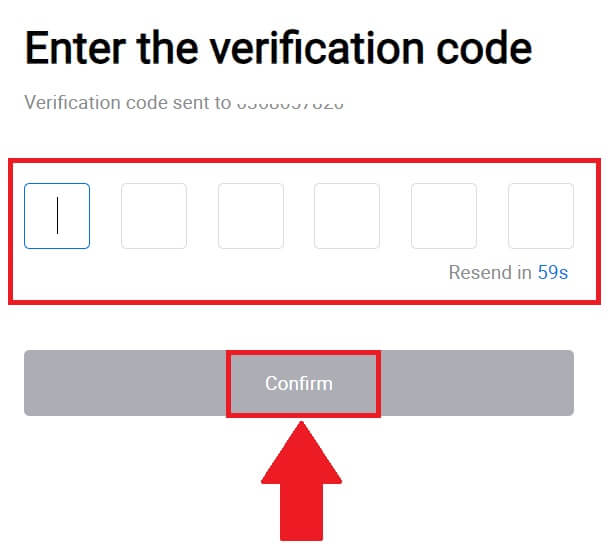
9. Opprett et sikkert passord for kontoen din og klikk på [Begynn din HTX-reise].
Merk:
- Passordet ditt må inneholde minst 8 tegn.
- Minst 2 av følgende : tall, alfabetbokstaver og spesialtegn.
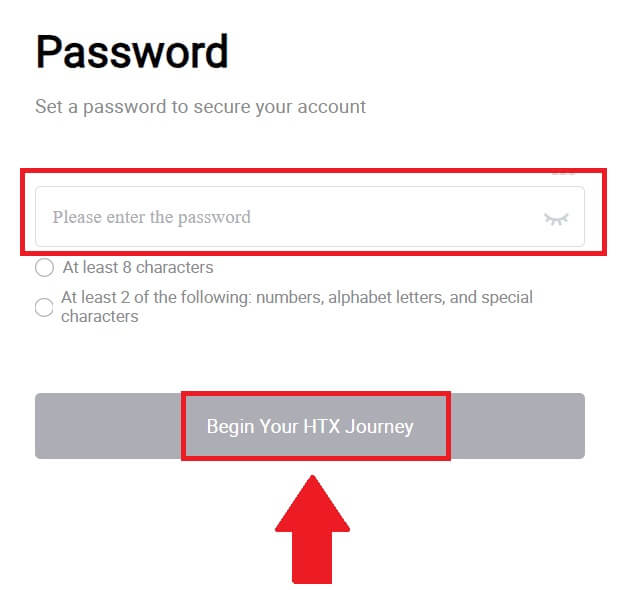 10. Gratulerer! Du har registrert deg på HTX via Telegram.
10. Gratulerer! Du har registrert deg på HTX via Telegram. 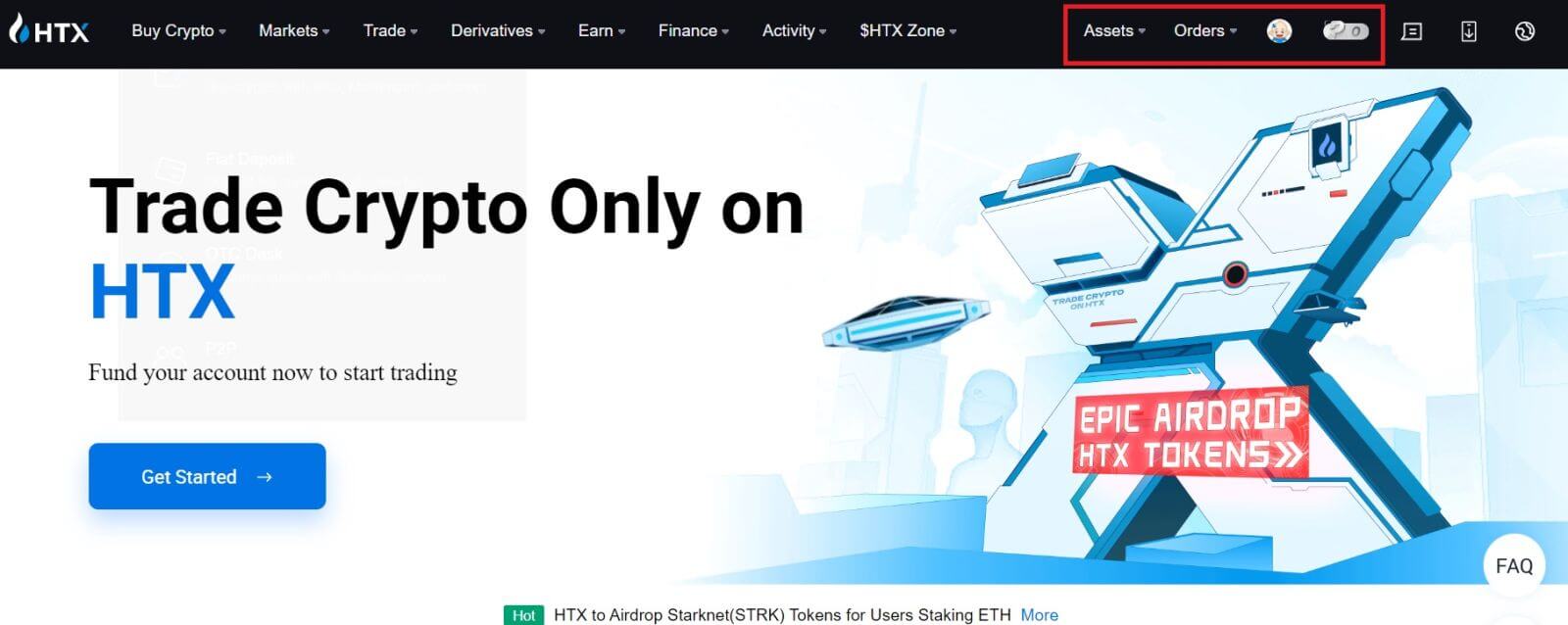
Hvordan registrere en konto på HTX-appen
1. Du må installere HTX-applikasjonen fra Google Play Store eller App Store for å opprette en konto for handel.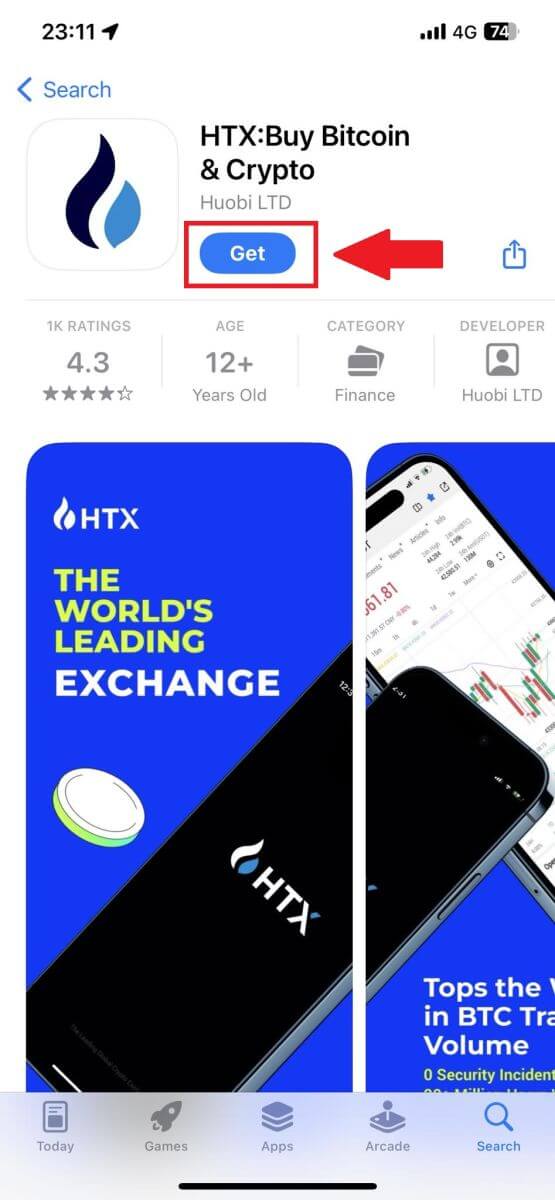
2. Åpne HTX-appen og trykk på [Logg inn/Registrer deg] .
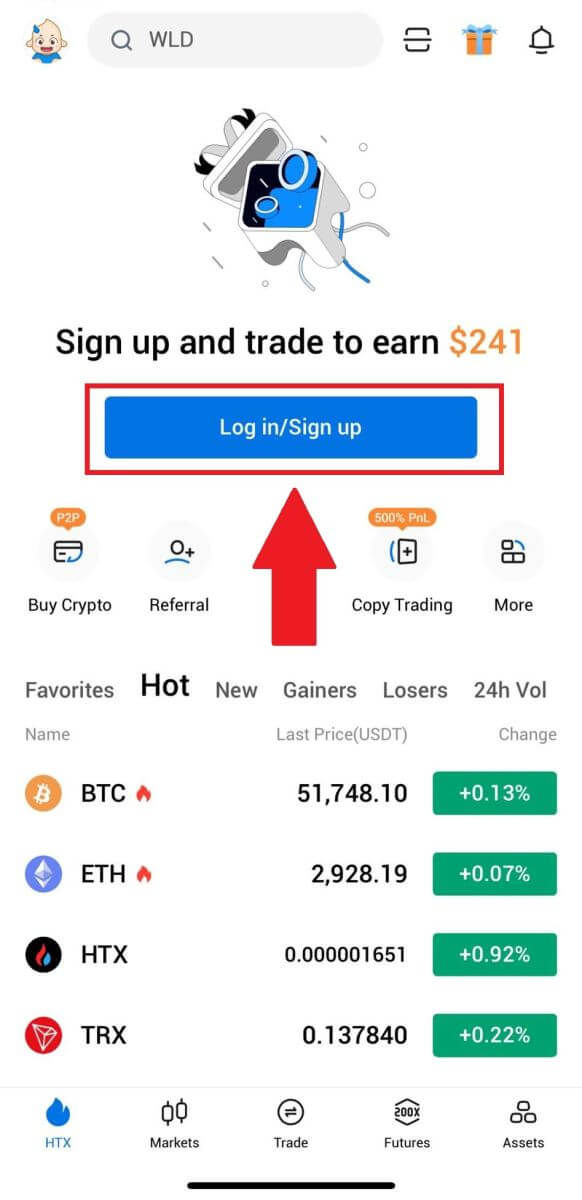
3. Skriv inn e-post-/mobilnummeret ditt og klikk på [Neste].
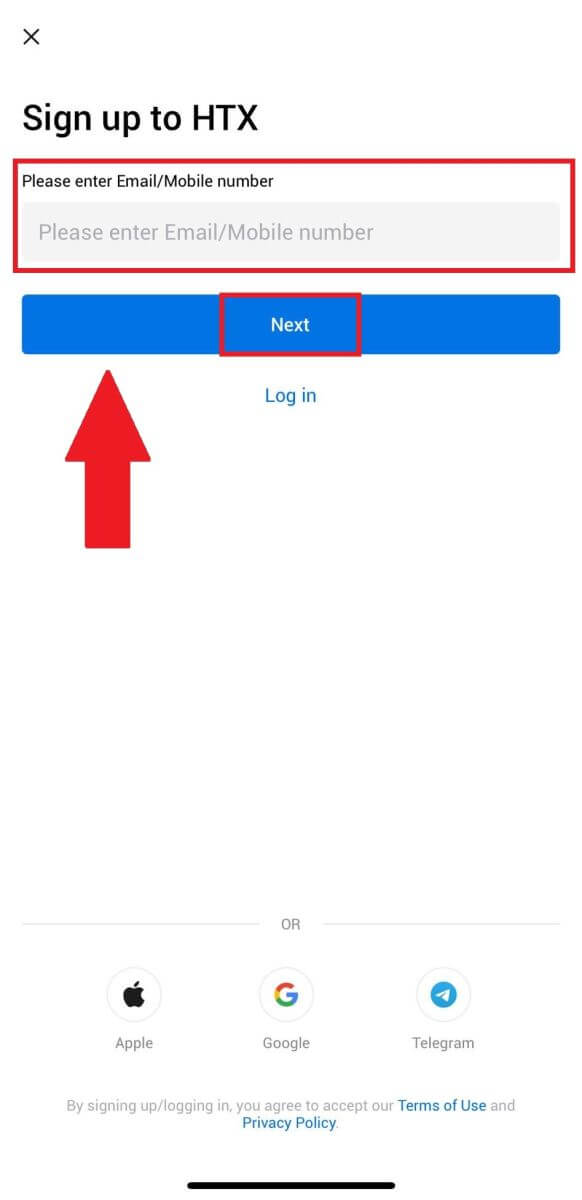
4. Du vil motta en 6-sifret bekreftelseskode i e-posten eller telefonnummeret ditt. Skriv inn koden for å fortsette
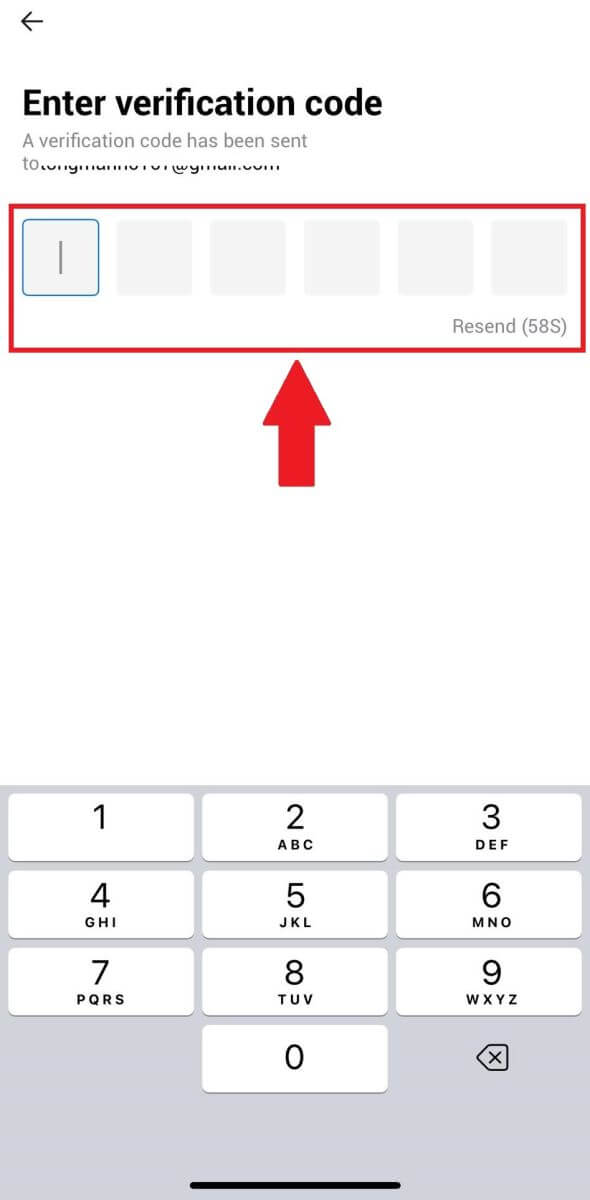
5. Opprett et sikkert passord for kontoen din og klikk på [Registrering fullført].
Merk:
- Passordet ditt må inneholde minst 8 tegn.
- Minst 2 av følgende : tall, alfabetbokstaver og spesialtegn.
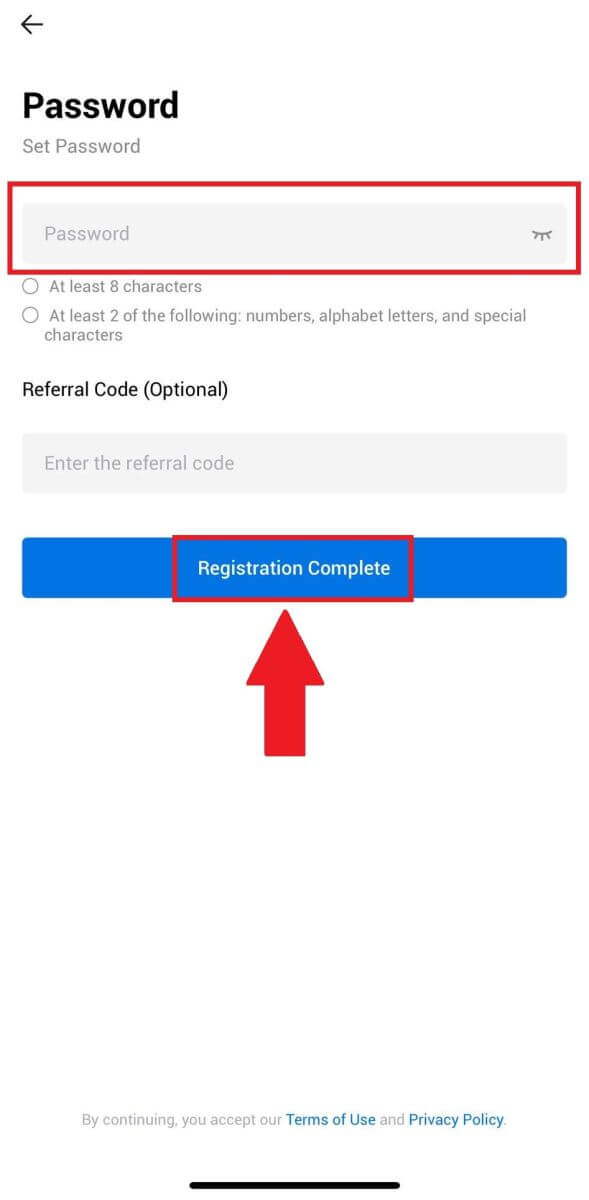
6. Gratulerer, du har registrert deg på HTX App.
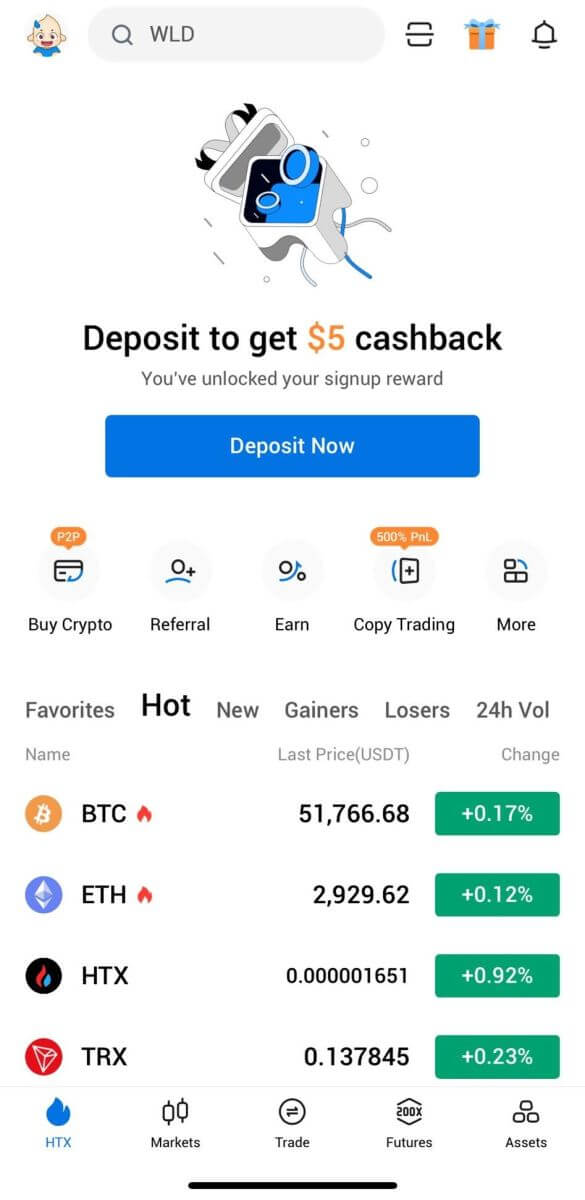
Eller du kan registrere deg på HTX-appen ved å bruke andre metoder.
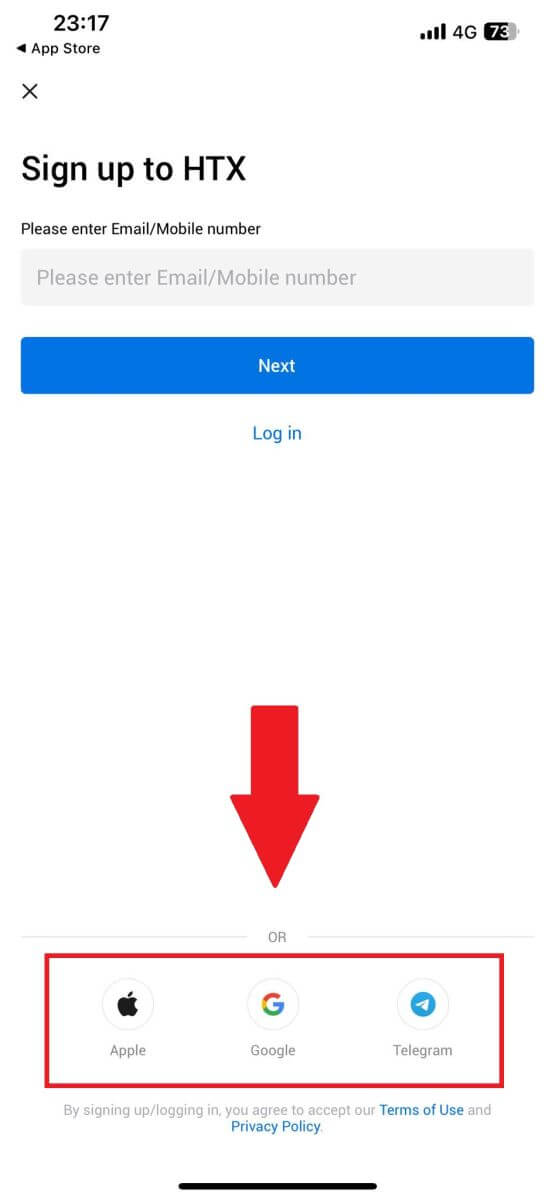
Slik bekrefter du HTX-kontoen
Hva er KYC HTX?
KYC står for Know Your Customer, og legger vekt på en grundig forståelse av kunder, inkludert verifisering av deres virkelige navn.
Hvorfor er KYC viktig?
- KYC tjener til å styrke sikkerheten til dine eiendeler.
- Ulike nivåer av KYC kan låse opp ulike handelstillatelser og tilgang til finansielle aktiviteter.
- Å fullføre KYC er viktig for å heve enkelttransaksjonsgrensen for både kjøp og uttak av midler.
- Å oppfylle KYC-kravene kan forsterke fordelene fra futuresbonuser.
Slik fullfører du identitetsbekreftelse på HTX (nettsted)
L1 Basic Permissions Verification på HTX
1. Gå til HTX-nettstedet og klikk på profilikonet. 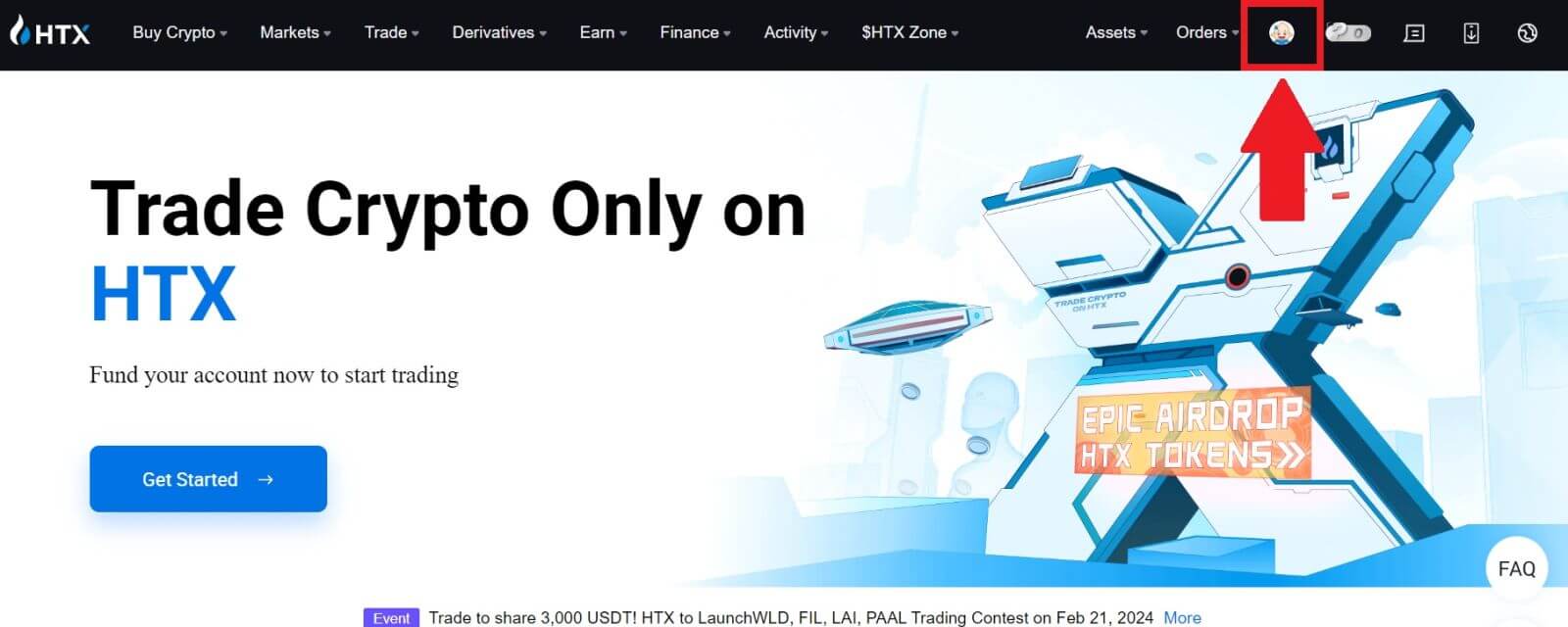
2. Klikk på [Grunnleggende verifisering] for å fortsette. 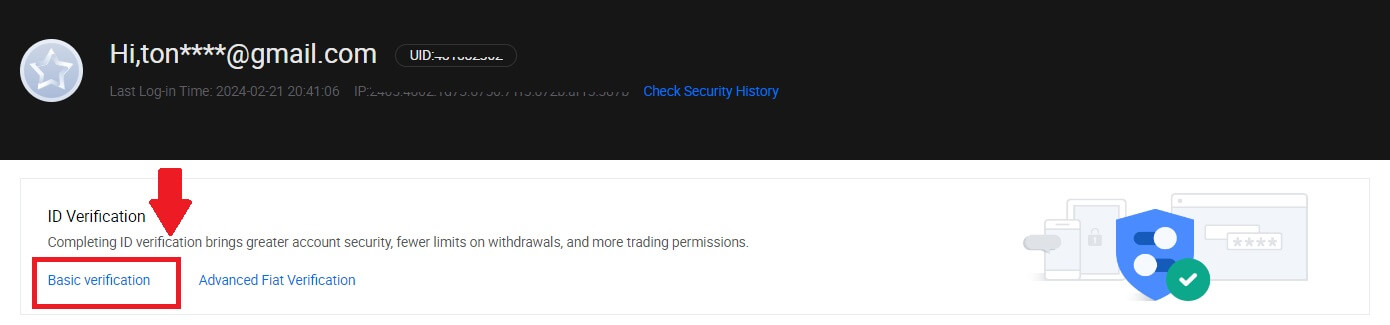
3. I delen Personlig bekreftelse klikker du på [Bekreft nå].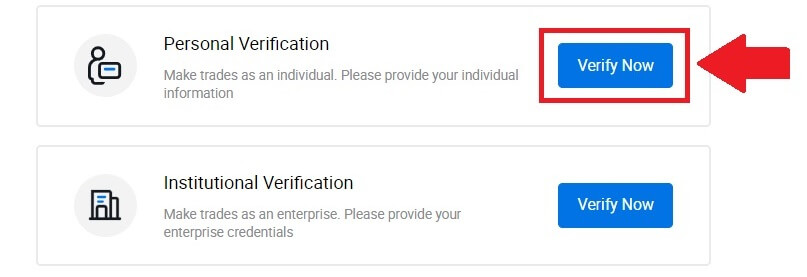
4. På L1 Basic Permission-delen klikker du på [Bekreft nå] for å fortsette .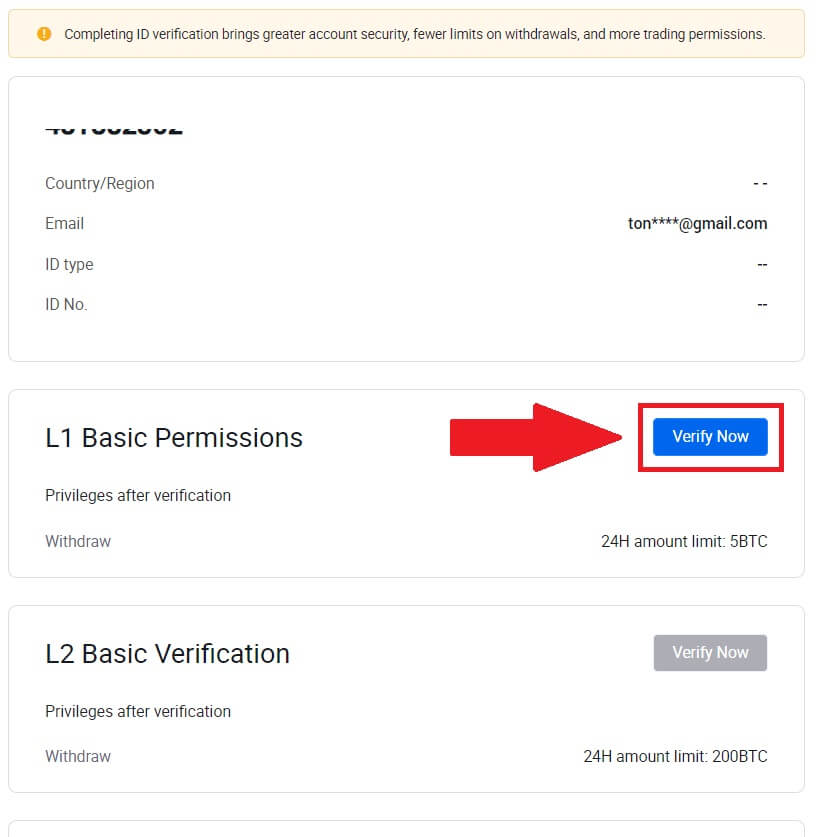
5. Fyll ut all informasjonen nedenfor og klikk på [Send inn].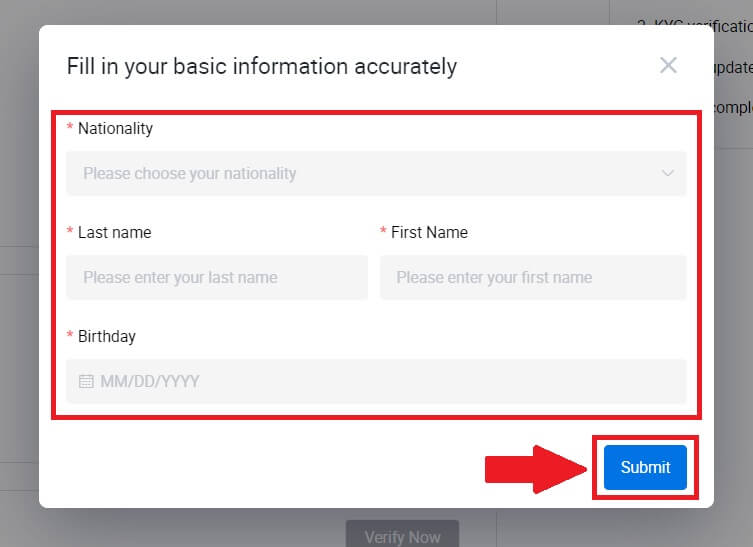
6. Etter å ha sendt inn informasjonen du har fylt inn, har du fullført verifiseringen av L1-tillatelser. 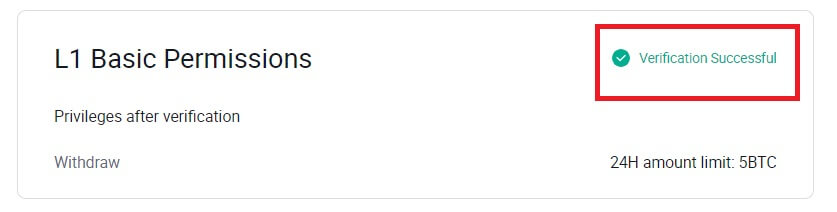
L2 Basic Permissions Verification på HTX
1. Gå til HTX-nettstedet og klikk på profilikonet. 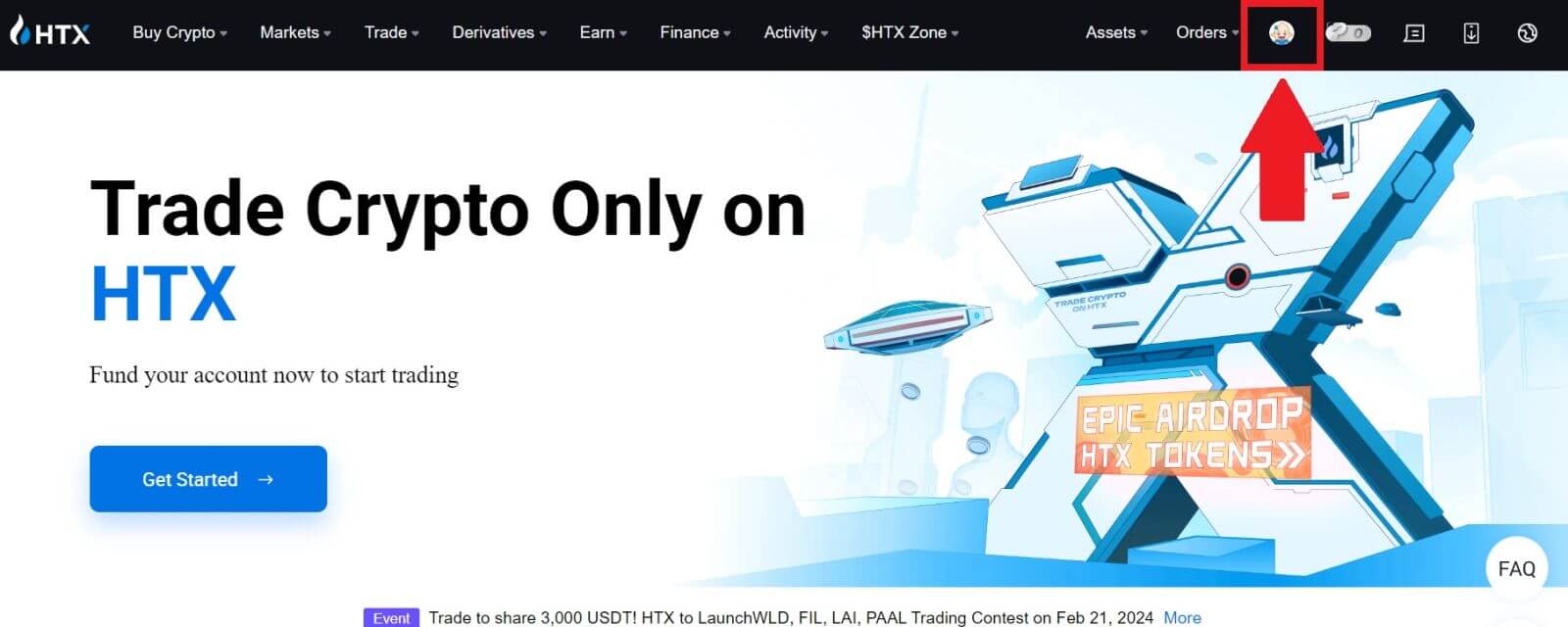
2. Klikk på [Grunnleggende verifisering] for å fortsette. 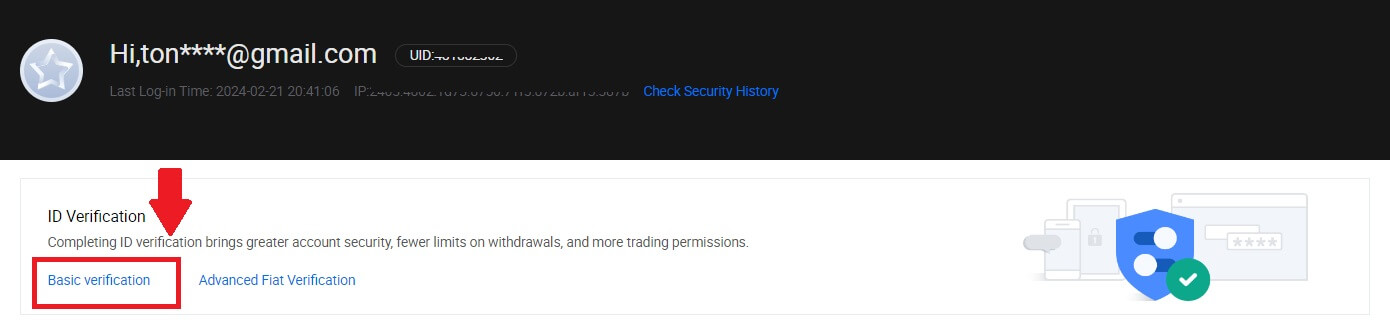
3. I delen Personlig bekreftelse klikker du på [Bekreft nå].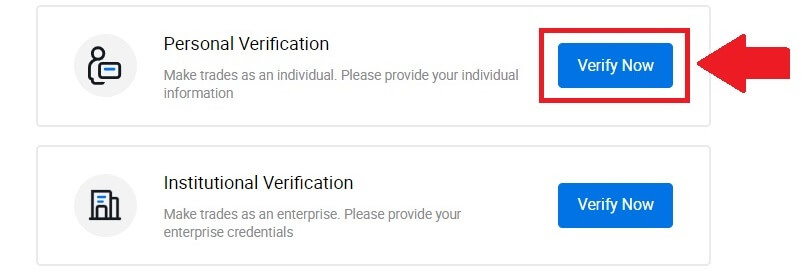
4. På L2 Basic Permission-delen klikker du på [Bekreft nå] for å fortsette .
Merk: Du må fullføre L1-verifiseringen for å fortsette L2-verifiseringen.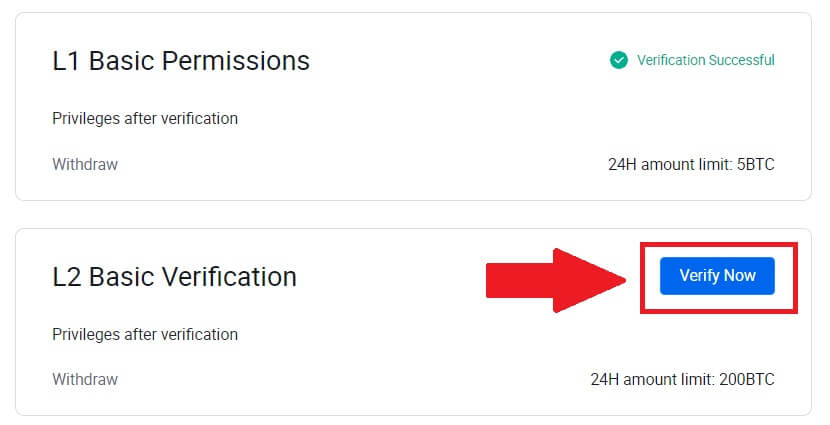
5. Velg dokumenttype og dokumentutstedelsesland.
Begynn med å ta et bilde av dokumentet ditt. Deretter laster du opp klare bilder av både forsiden og baksiden av ID-en din i de angitte boksene. Når begge bildene er tydelig synlige i de tildelte boksene, klikker du på [Send] for å fortsette.
6. Etter det, vent til HTX-teamet skal gjennomgå, og du har fullført verifiseringen av L2-tillatelser.
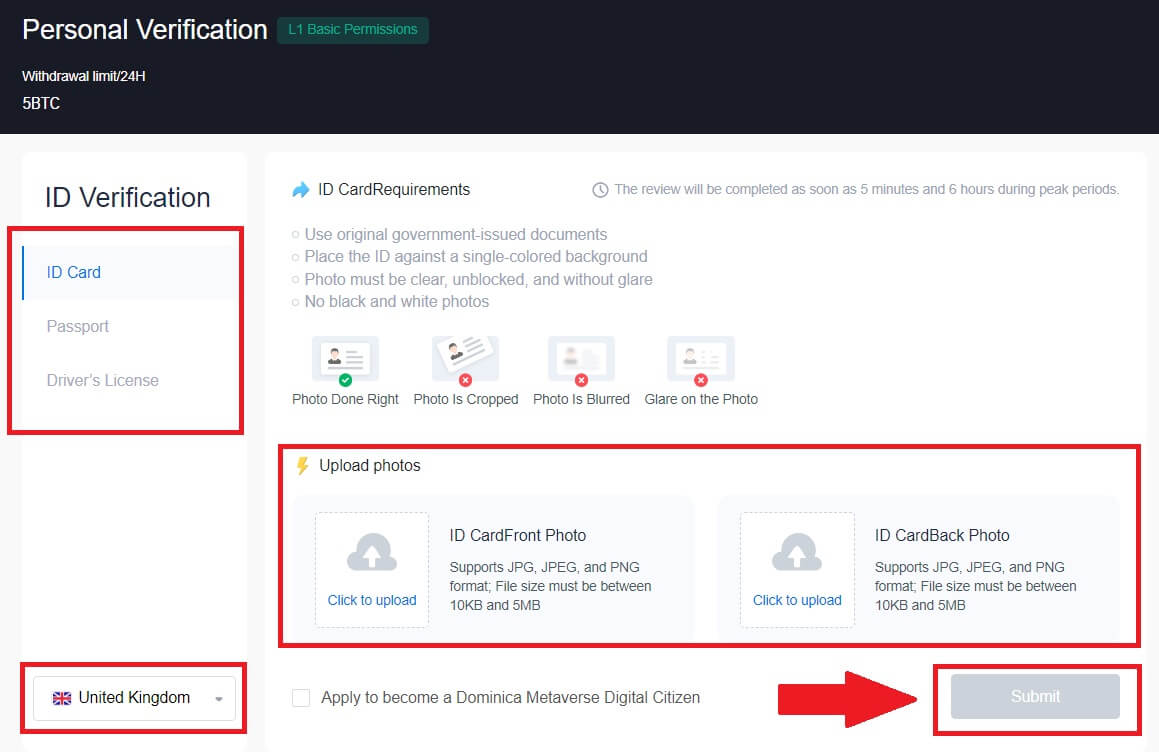
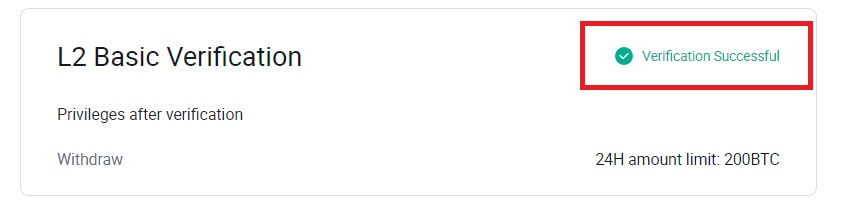
L3 Advanced Permission Verification på HTX
1. Gå til HTX-nettstedet og klikk på profilikonet.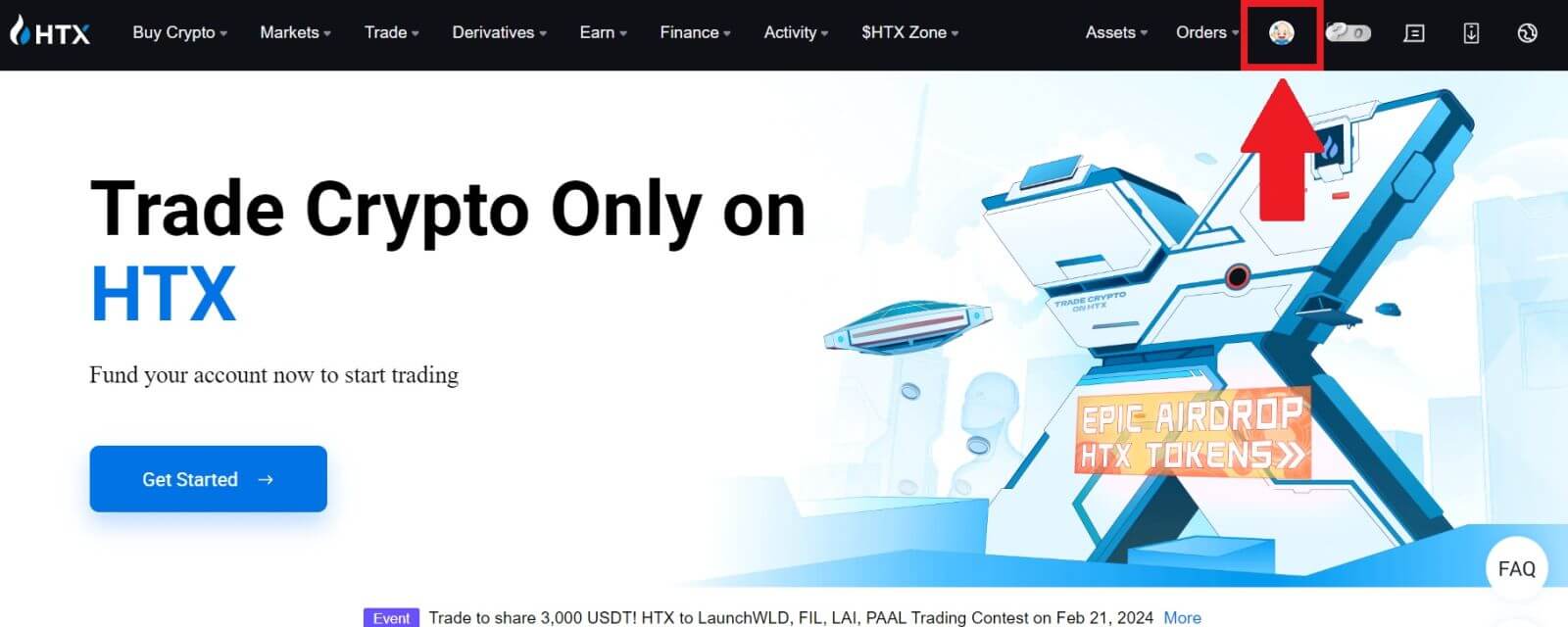
2. Klikk på [Grunnleggende verifisering] for å fortsette.
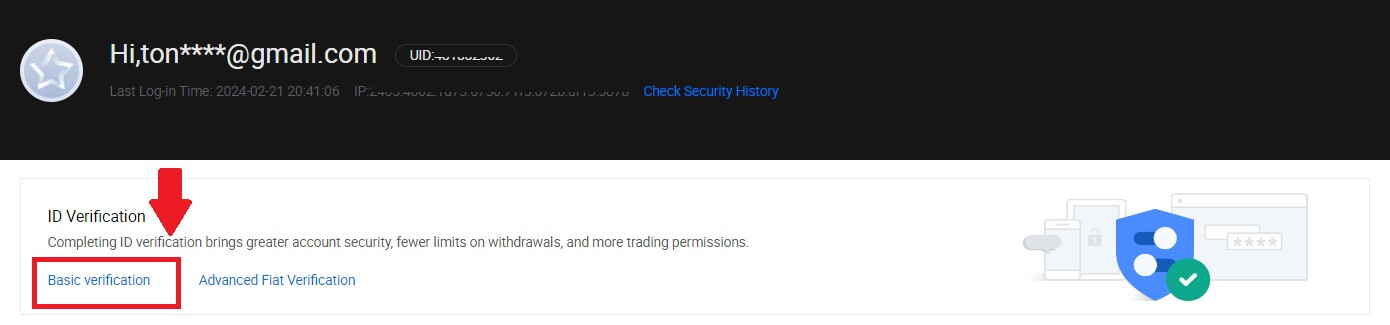
3. I delen Personlig bekreftelse klikker du på [Bekreft nå].
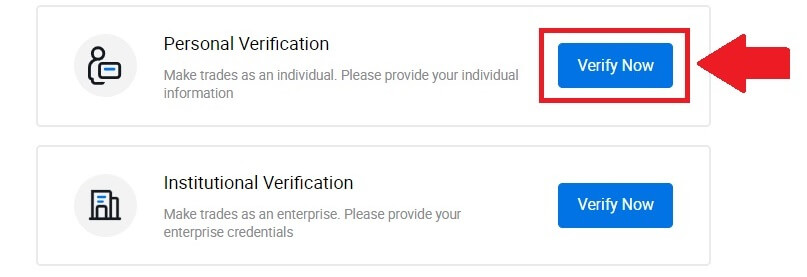
4. På L3 Advanced Permission-delen klikker du på [Bekreft nå] for å fortsette .
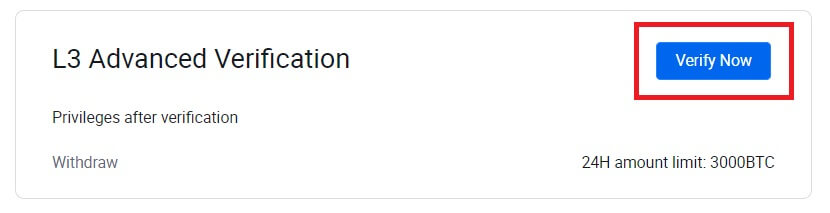 5. For denne L3-verifiseringen må du laste ned og åpne HTX-appen på telefonen for å fortsette.
5. For denne L3-verifiseringen må du laste ned og åpne HTX-appen på telefonen for å fortsette. 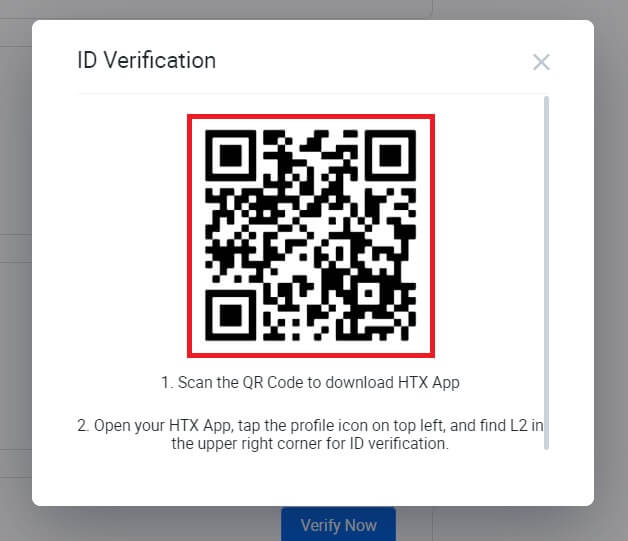
6. Logg på HTX-appen din, trykk på profilikonet øverst til venstre, og trykk på [L2] for ID-verifisering.
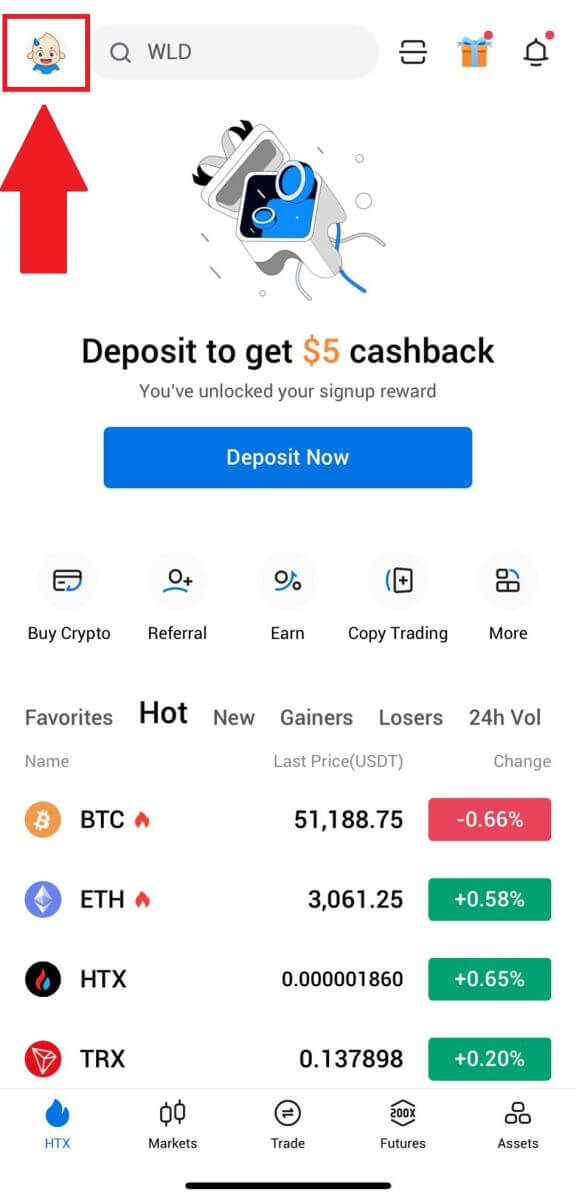
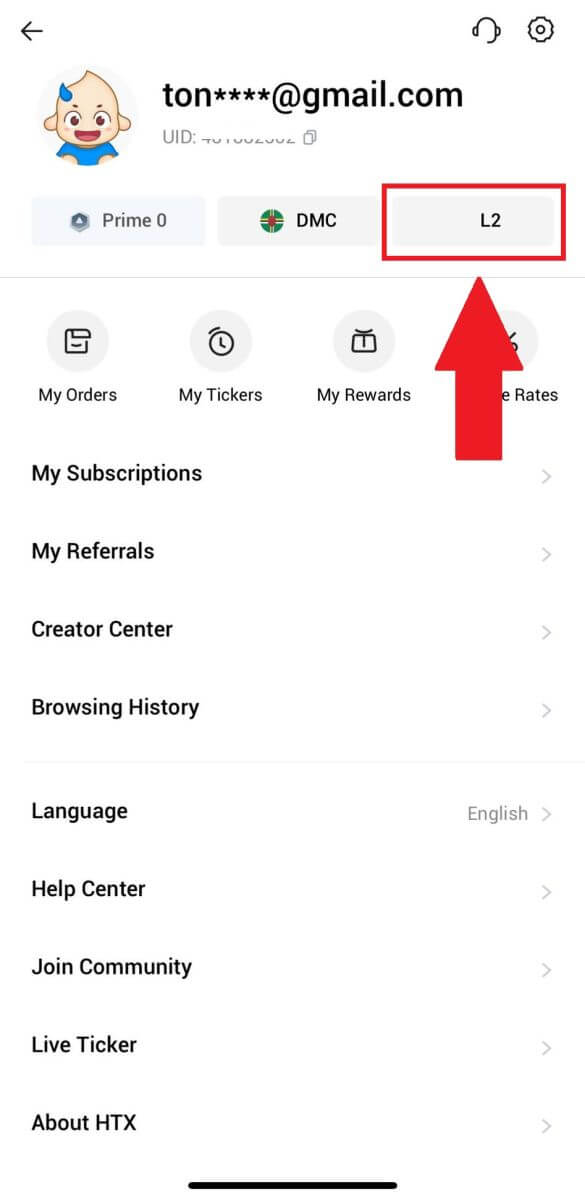
7. På L3-verifiseringsdelen trykker du på [Bekreft].
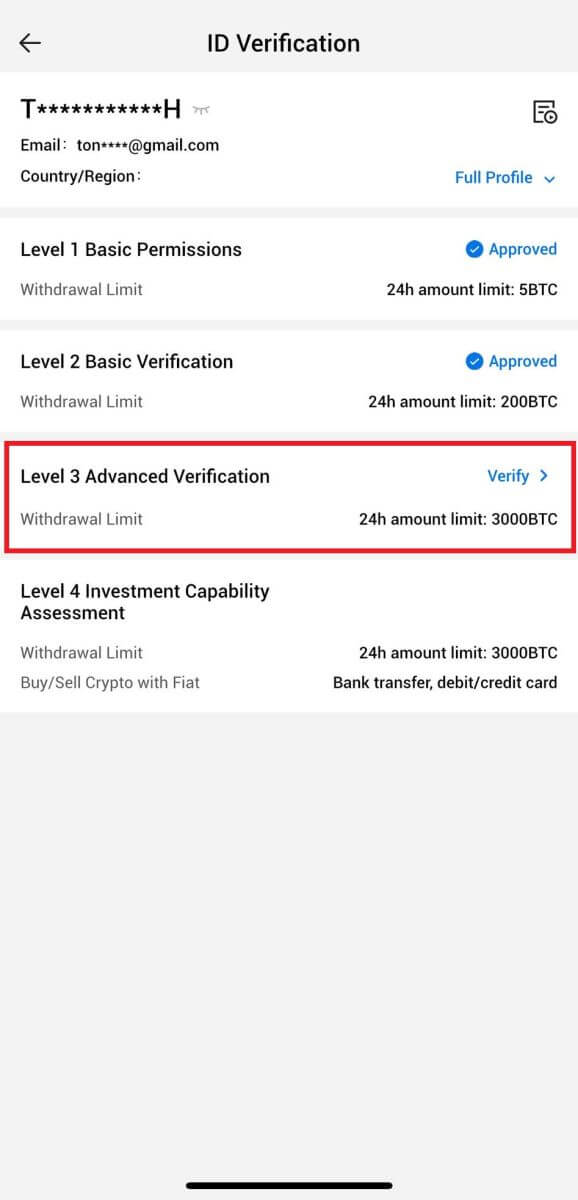
8. Fullfør ansiktsgjenkjenningen for å fortsette prosessen.
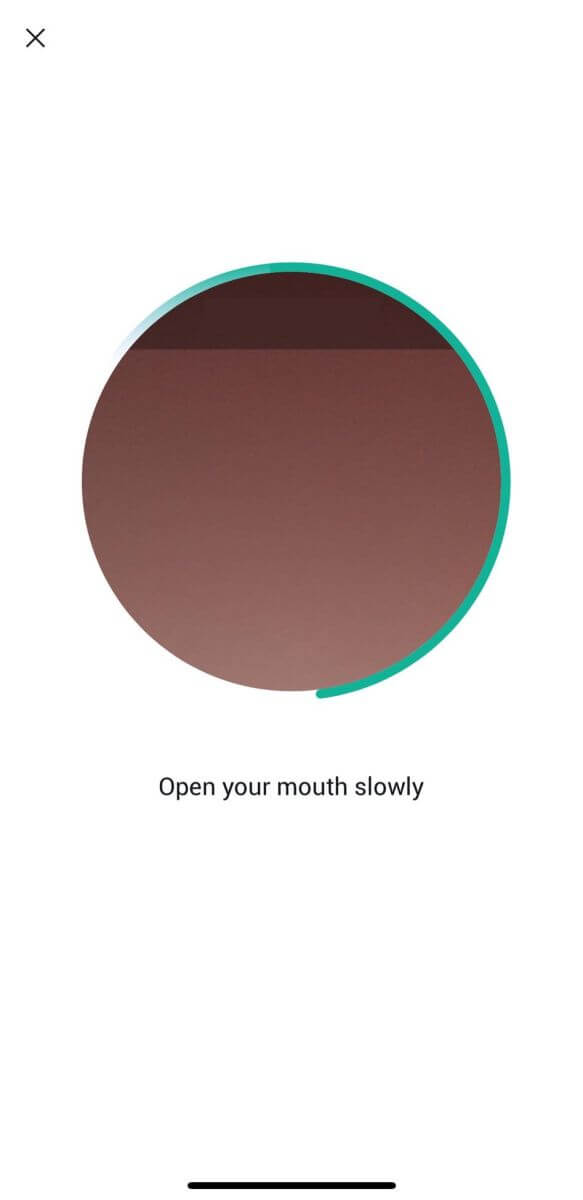
9. Nivå 3-verifiseringen vil være vellykket etter at søknaden din er godkjent.
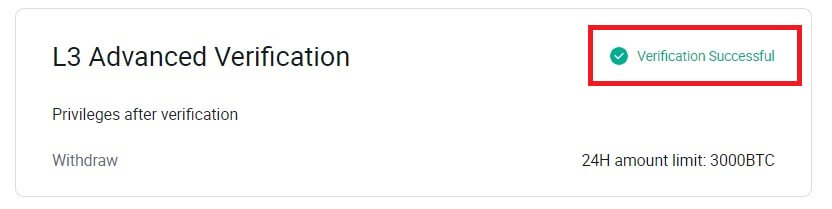
L4 Investment Capability Assessment Verification on HTX
1. Gå til HTX-nettstedet og klikk på profilikonet.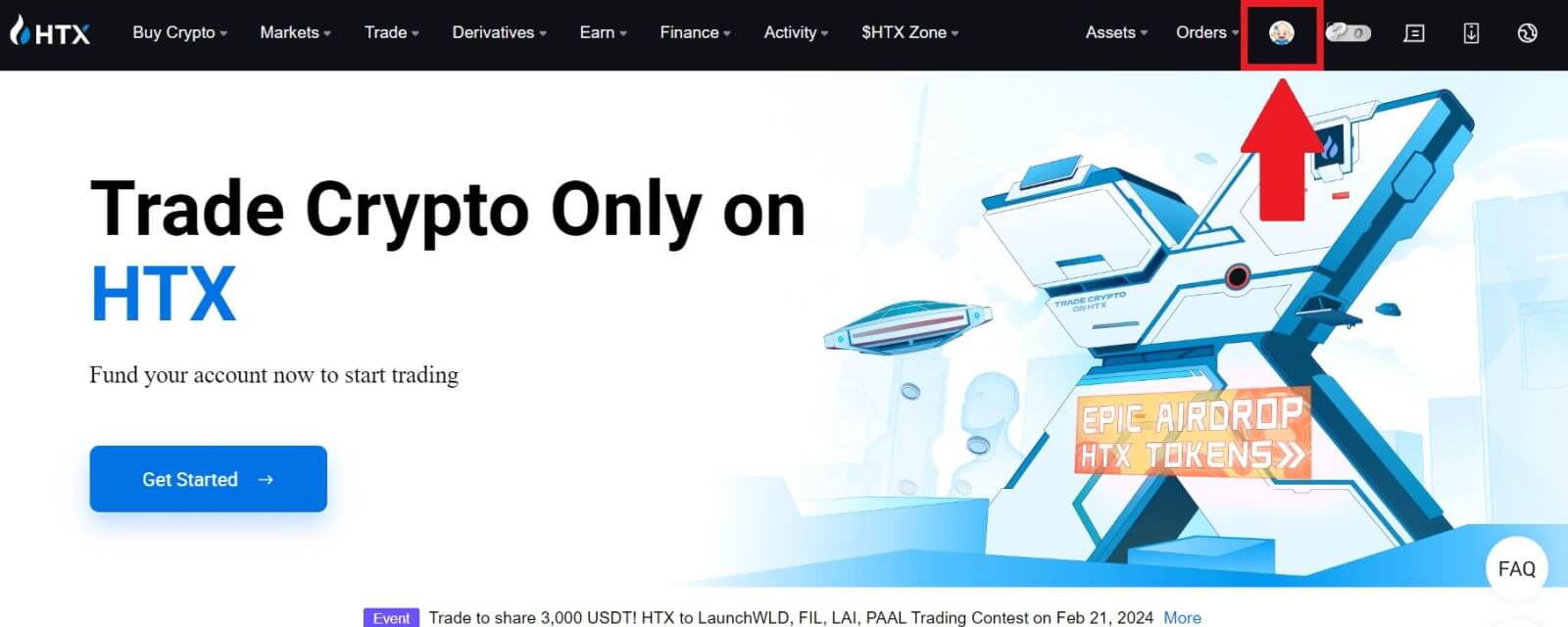
2. Klikk på [Grunnleggende verifisering] for å fortsette.
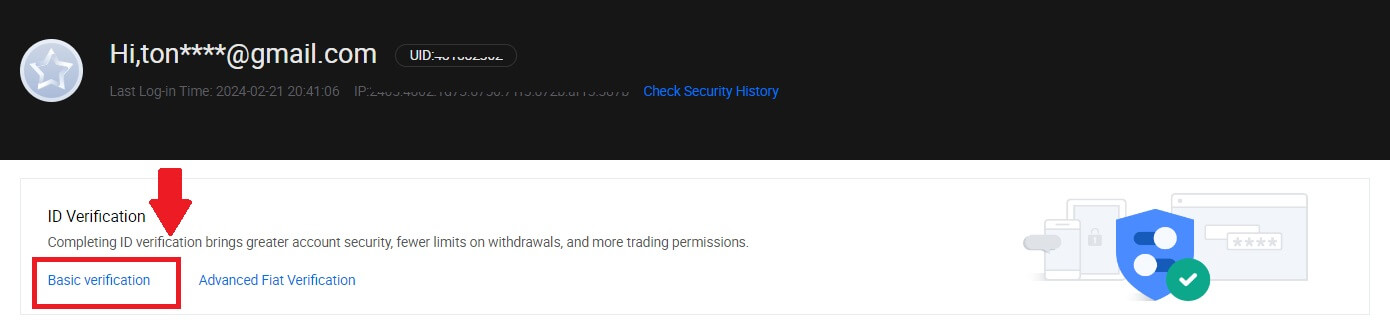
3. I delen Personlig bekreftelse klikker du på [Bekreft nå].
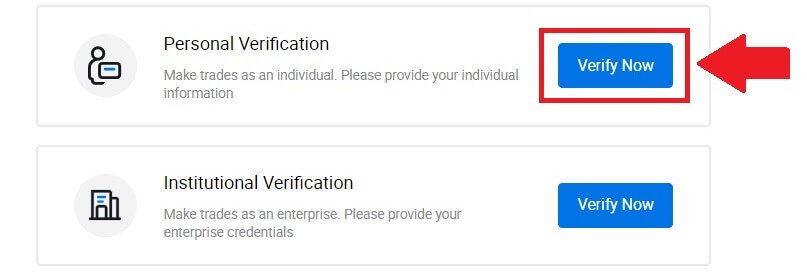
4. På L4-delen klikker du på [Bekreft nå] for å fortsette .
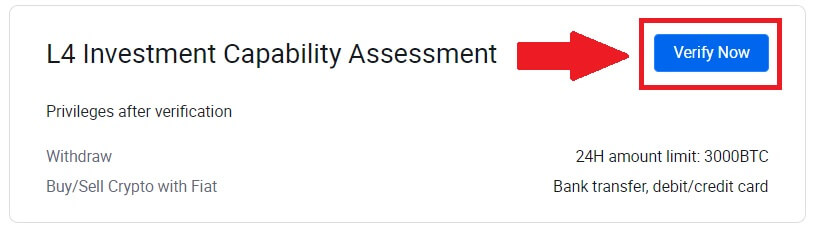
5. Se følgende krav og alle støttede dokumenter, fyll ut informasjonen nedenfor og klikk på [Send].
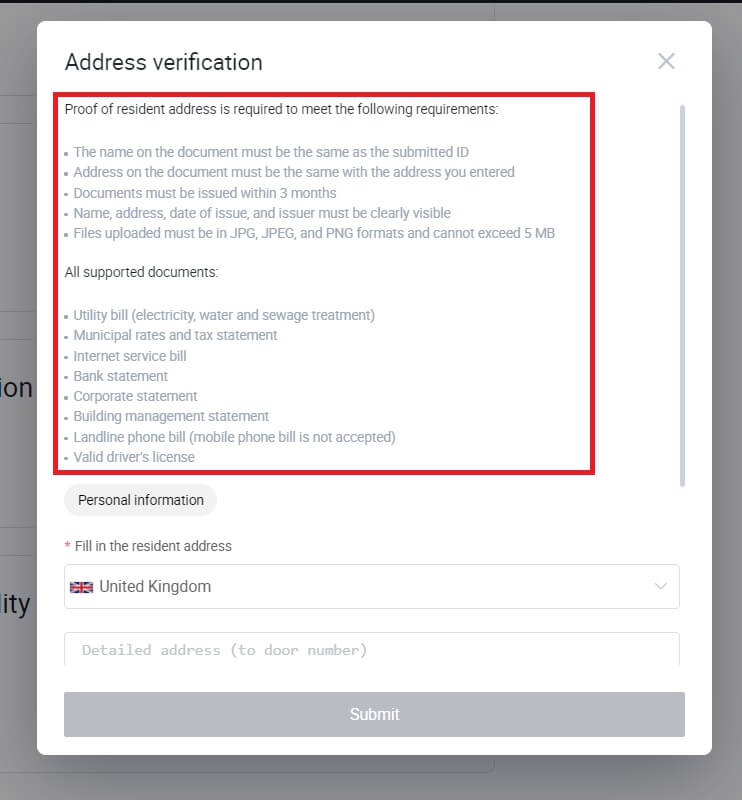
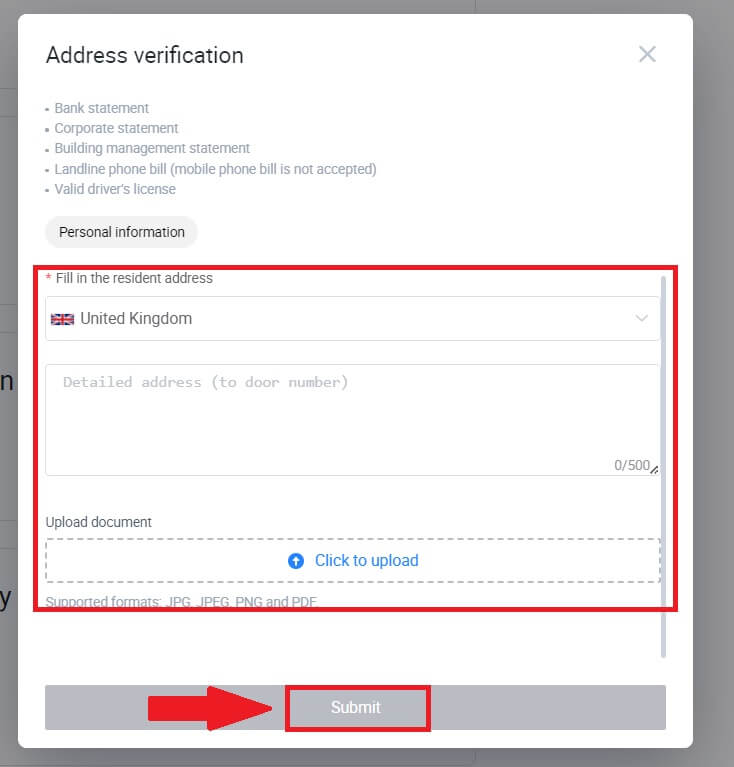
6. Etter det har du fullført L4 Investment Capability Assessment.
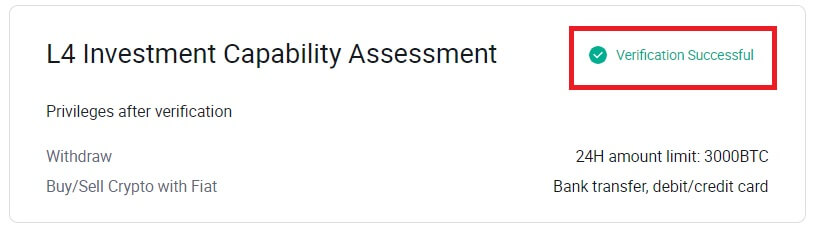
Slik fullfører du identitetsbekreftelse på HTX (app)
L1 Basic Permissions Verification på HTX
1. Logg inn på HTX-appen din, trykk på profilikonet øverst til venstre.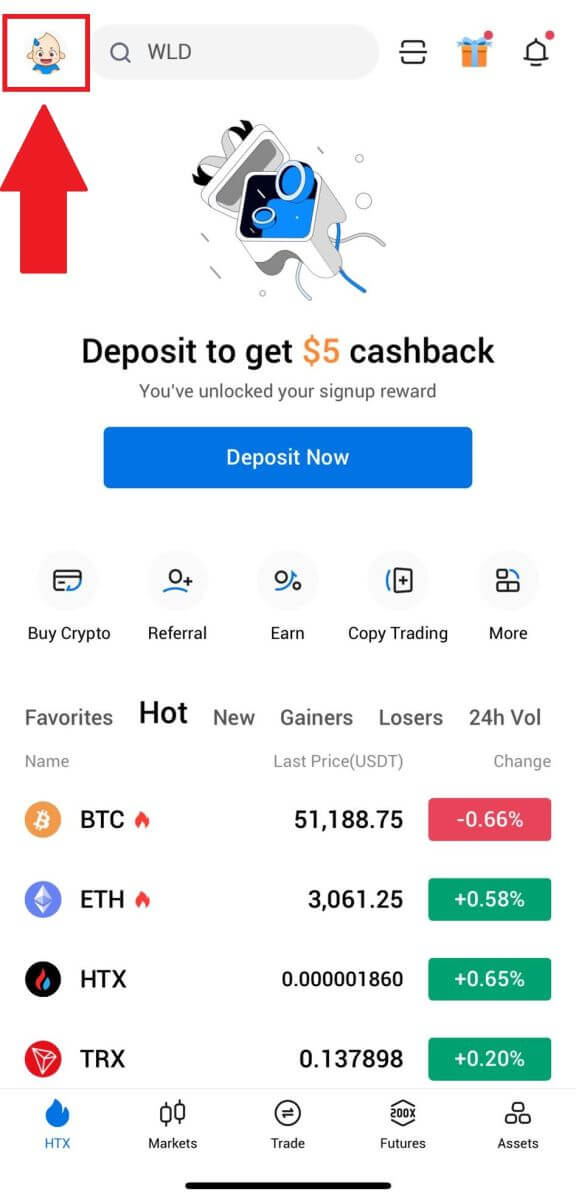
2. Trykk på [Uverified] for å fortsette.
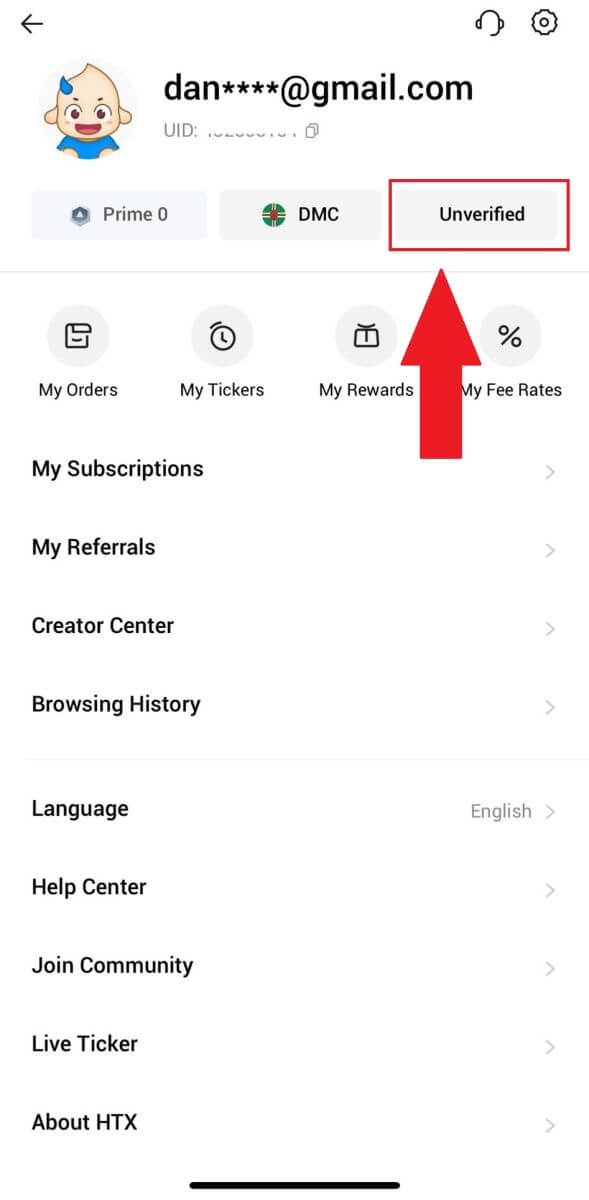
3. I delen Grunnleggende tillatelse på nivå 1 trykker du på [Bekreft].
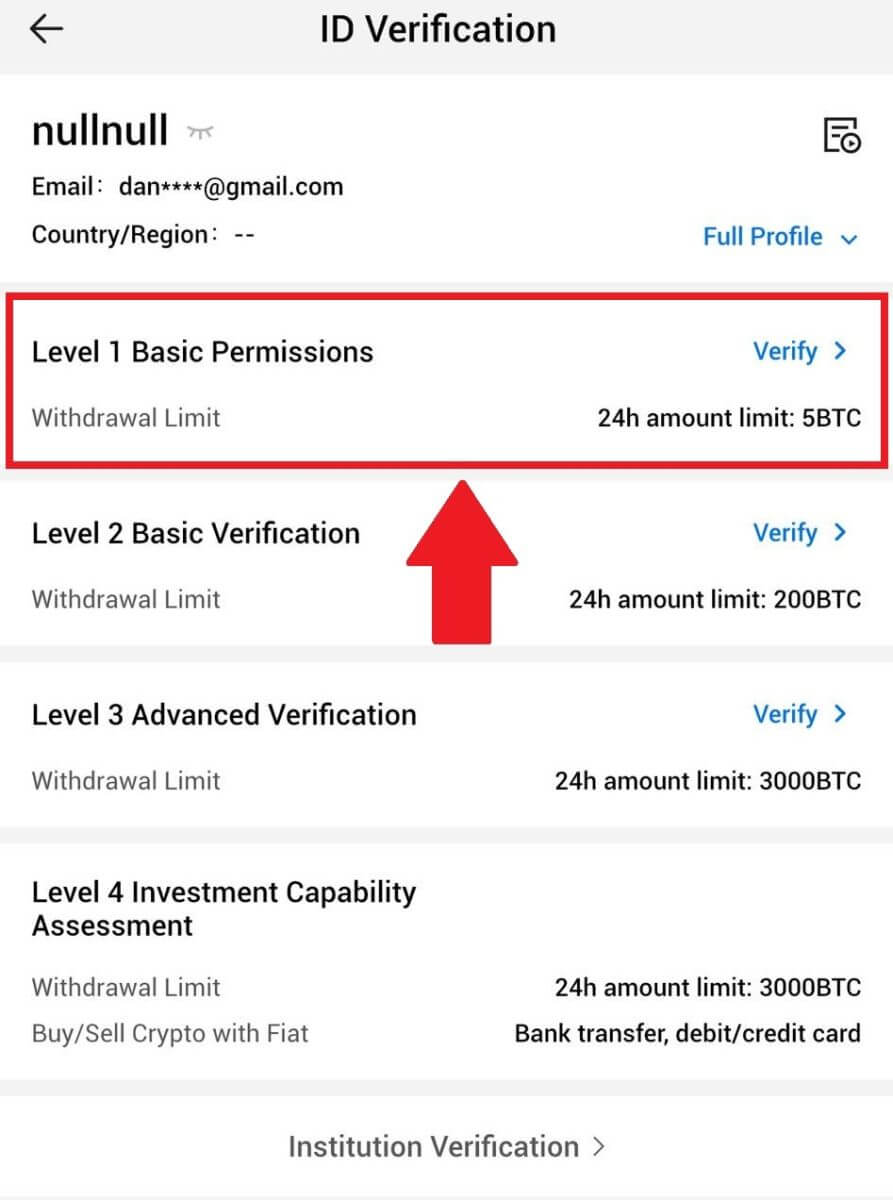
4. Fyll ut all informasjonen nedenfor og trykk på [Send inn].
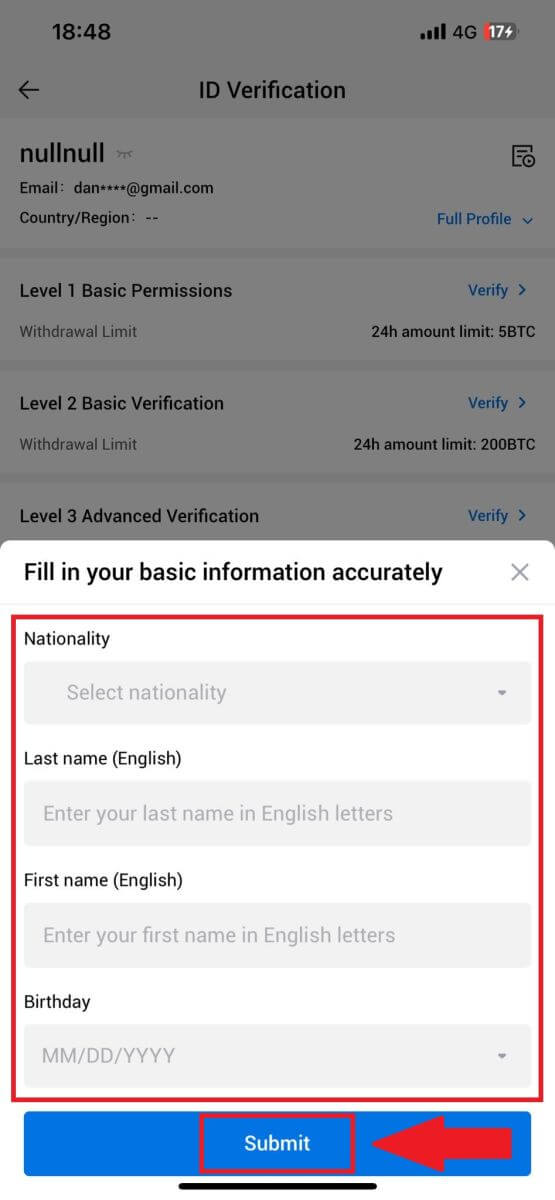
5. Etter å ha sendt inn informasjonen du har fylt ut, har du fullført verifiseringen av L1-tillatelser.
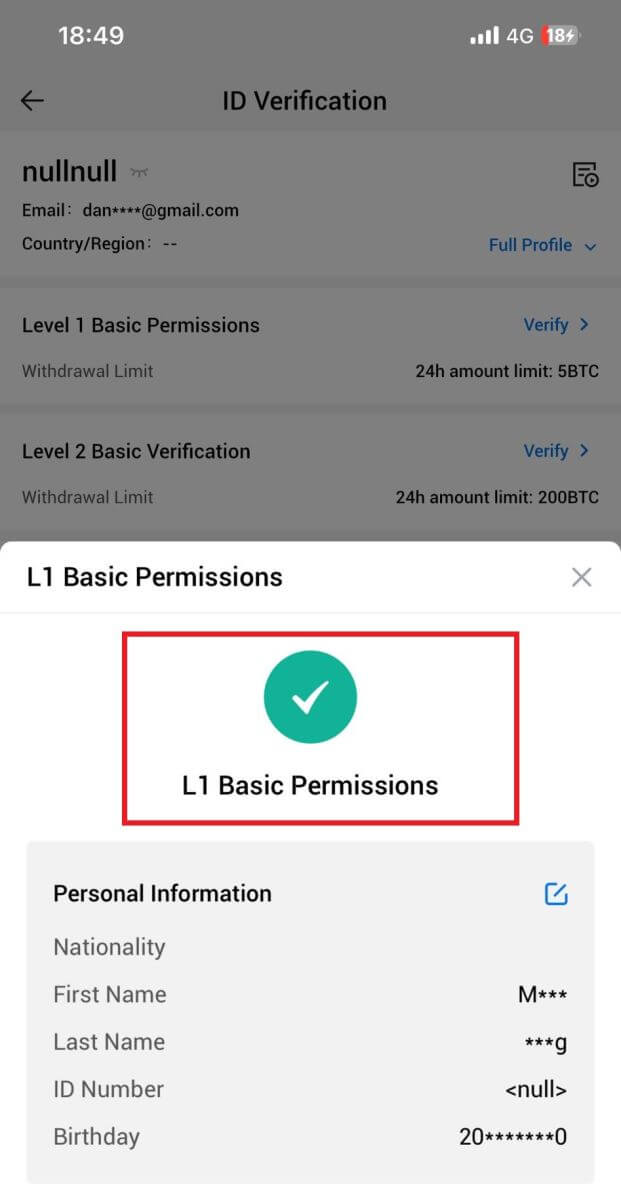
L2 Basic Permissions Verification på HTX
1. Logg inn på HTX-appen din, trykk på profilikonet øverst til venstre. 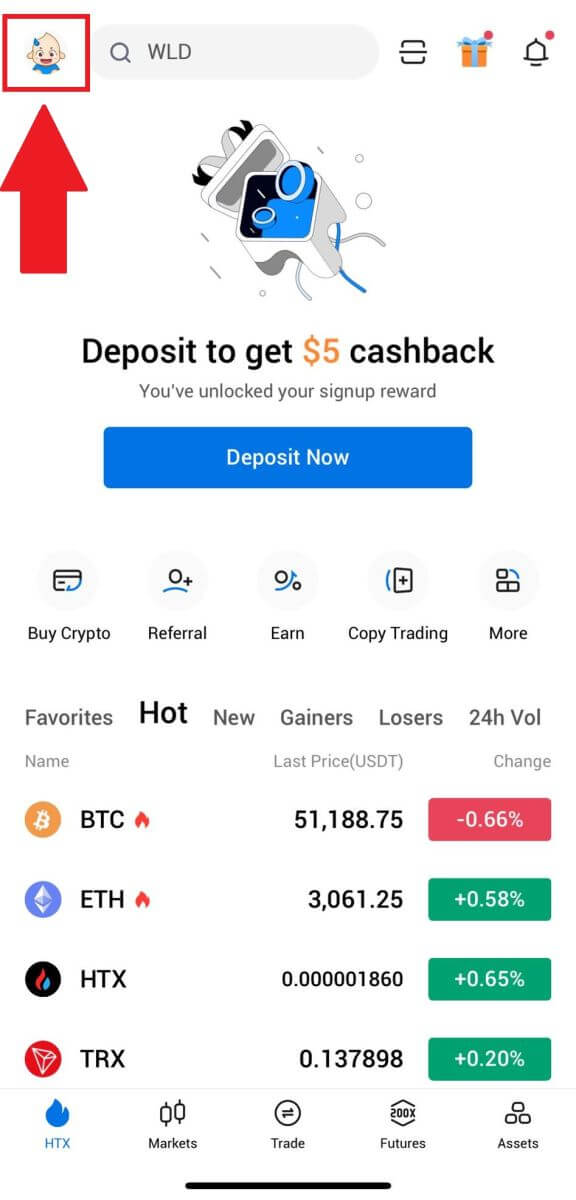
2. Trykk på [Uverified] for å fortsette. 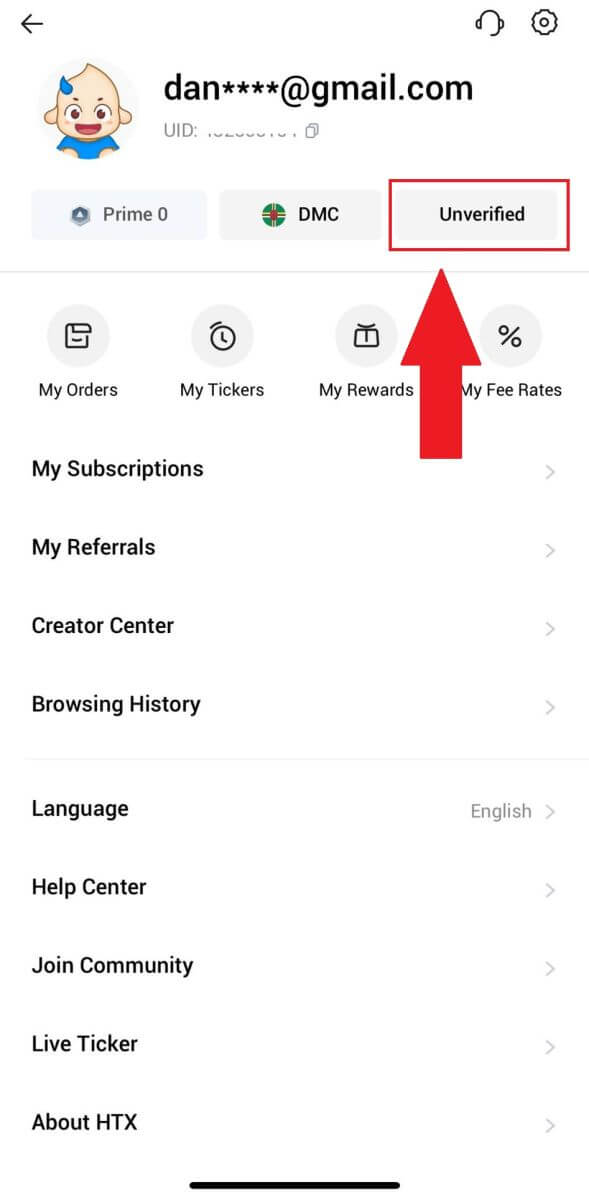
3. I delen Grunnleggende tillatelse på nivå 2 trykker du på [Bekreft].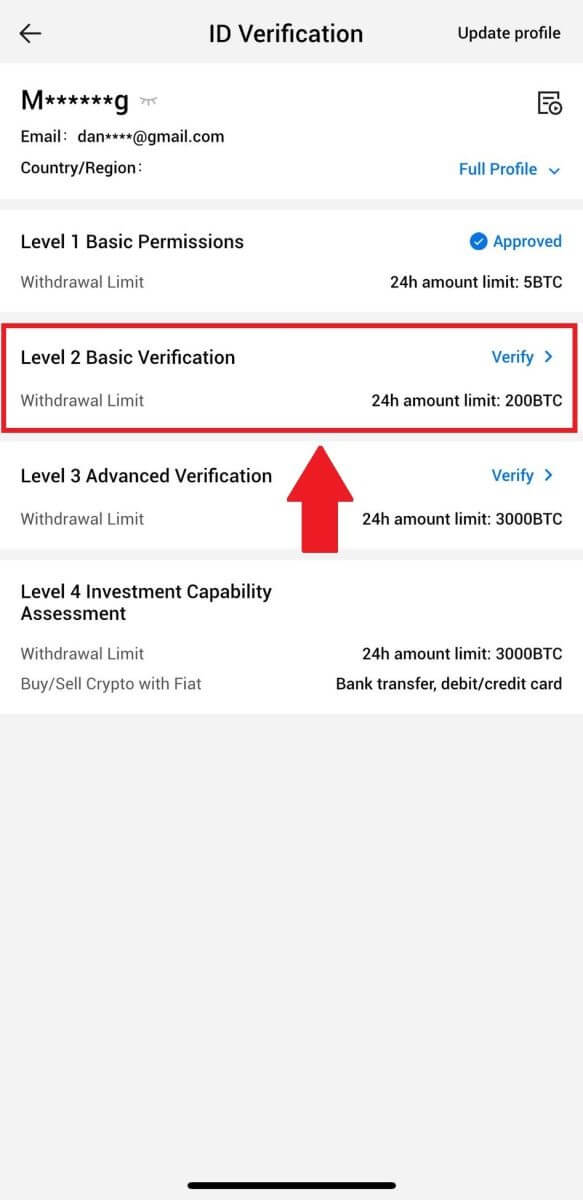
4. Velg dokumenttype og dokumentutstedelsesland. Trykk deretter på [Neste].
5. Begynn med å ta et bilde av dokumentet ditt. Deretter laster du opp klare bilder av både forsiden og baksiden av ID-en din i de angitte boksene. Når begge bildene er tydelig synlige i de tildelte boksene, trykker du på [Send] for å fortsette. 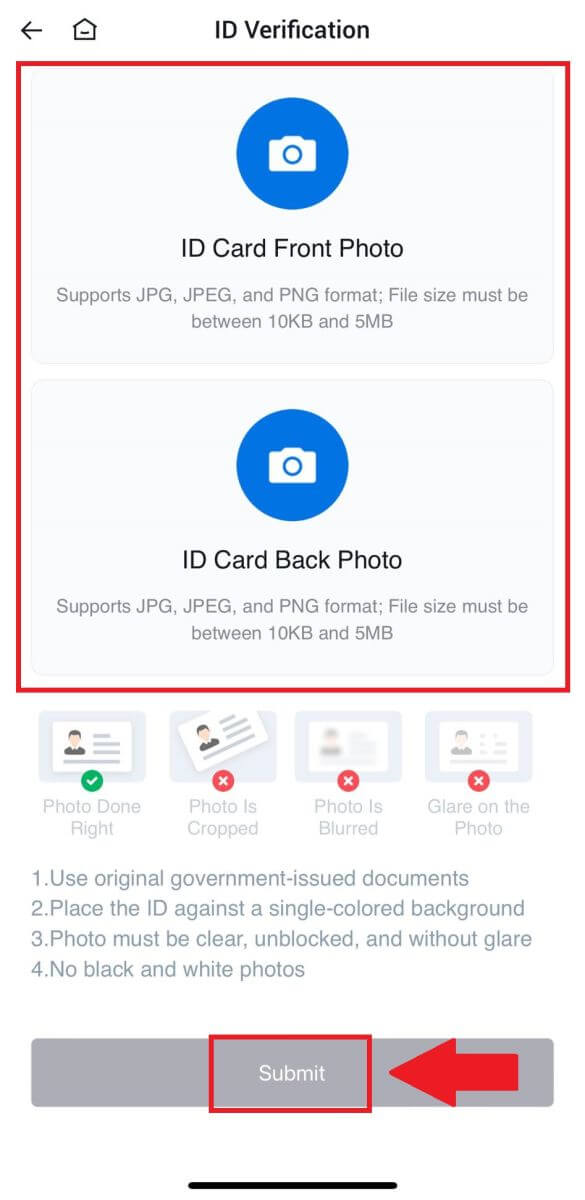
6. Etter det, vent til HTX-teamet skal gjennomgå, og du har fullført verifiseringen av L2-tillatelser.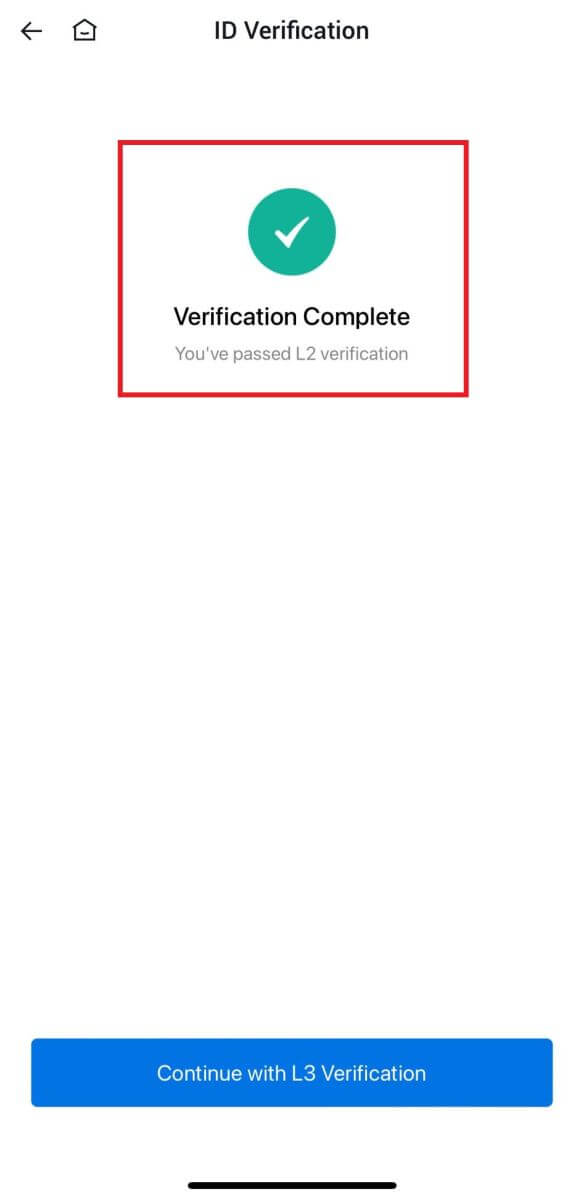
L3 Advanced Permissions Verification på HTX
1. Logg inn på HTX-appen din, trykk på profilikonet øverst til venstre. 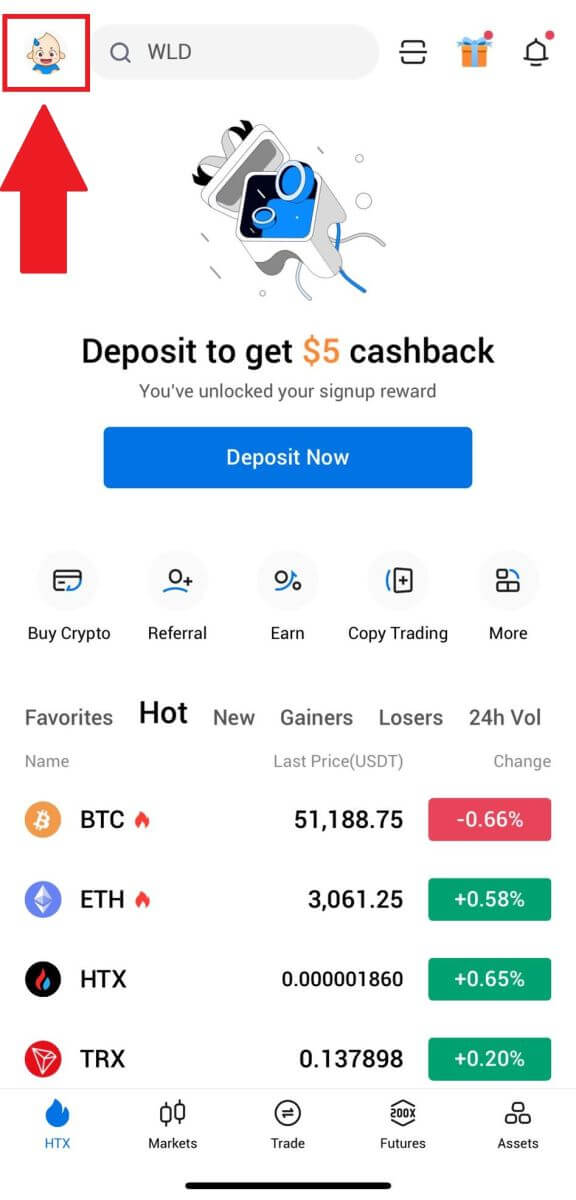
2. Trykk på [L2] for å fortsette.
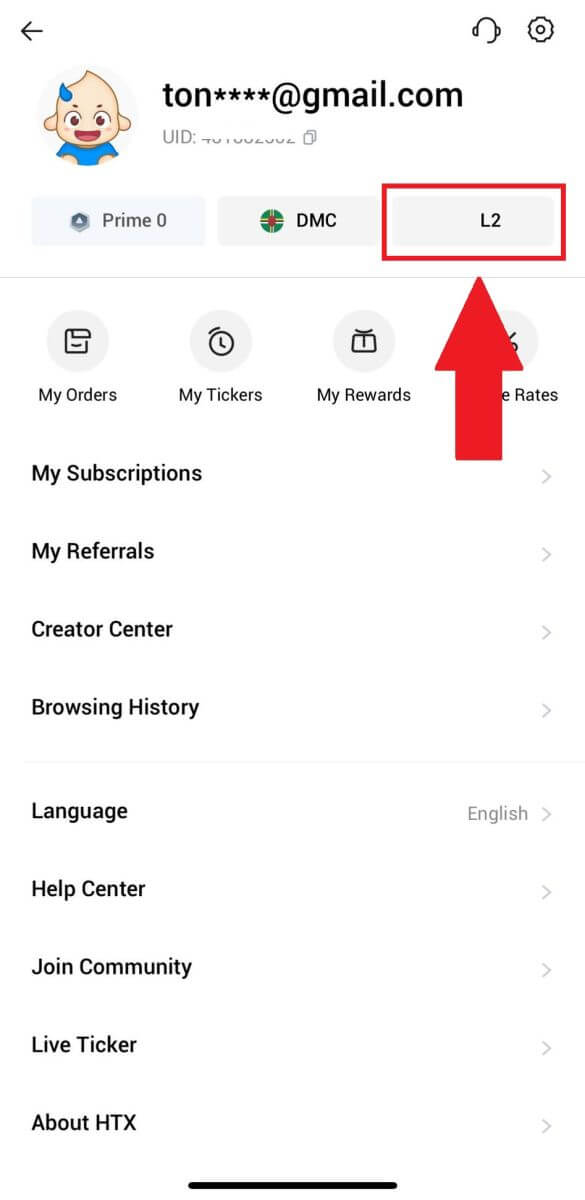
3. På L3-verifiseringsdelen trykker du på [Bekreft].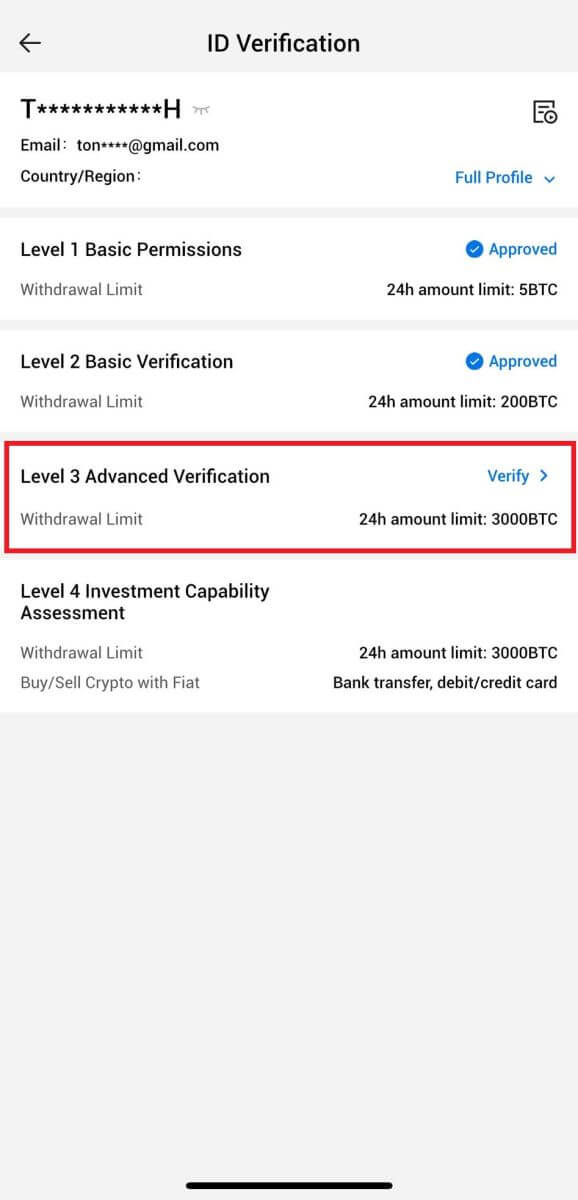
4. Fullfør ansiktsgjenkjenningen for å fortsette prosessen. 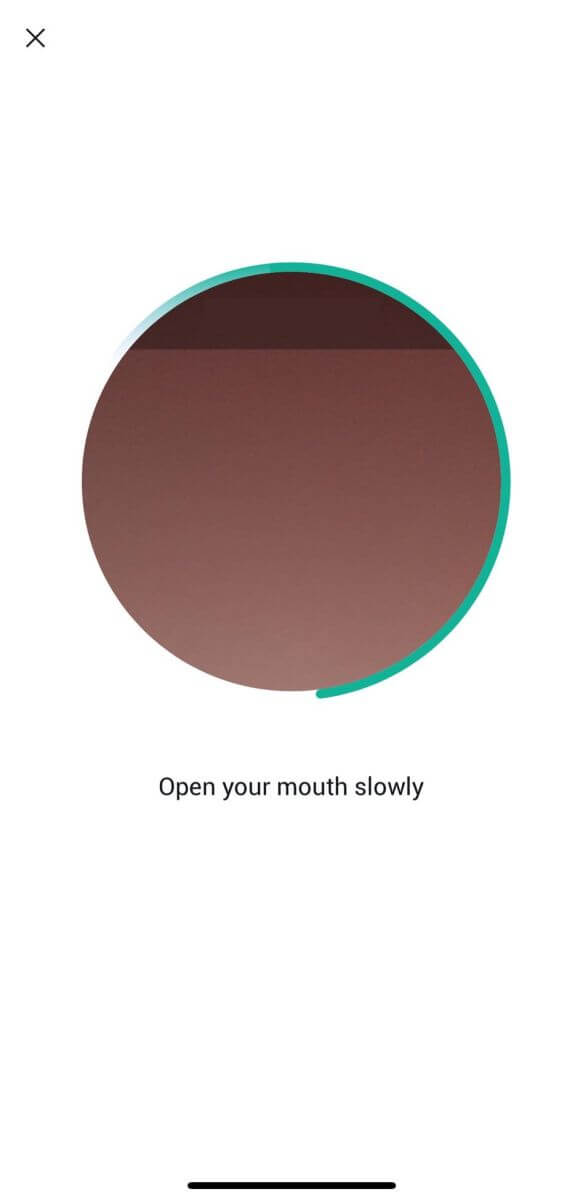
5. Nivå 3-verifiseringen vil være vellykket etter at søknaden din er godkjent. 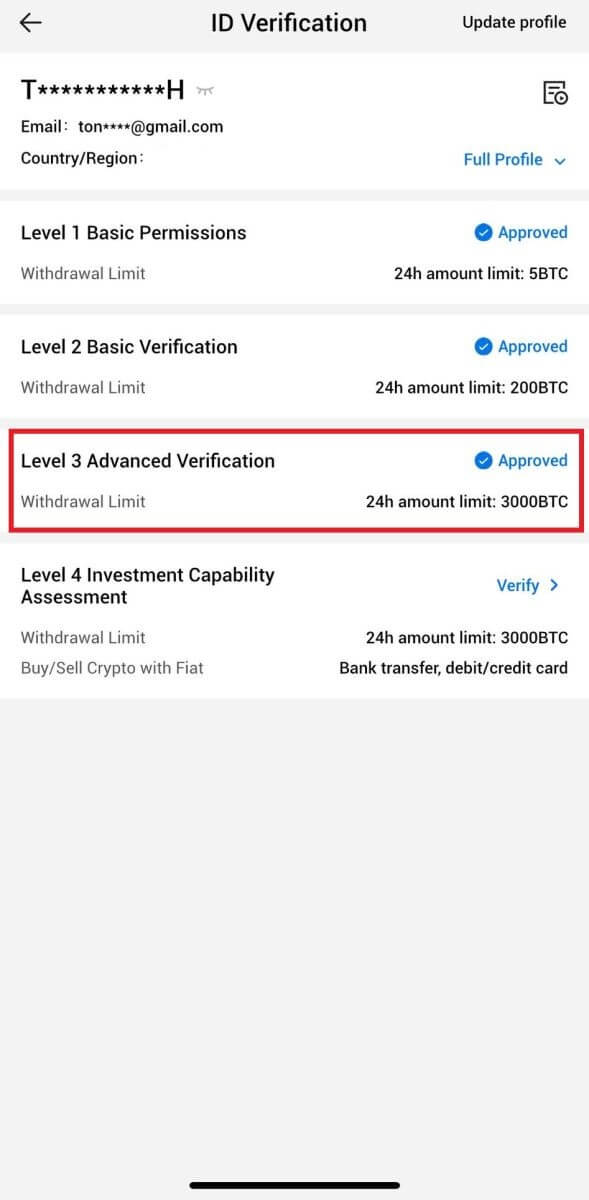
L4 Investment Capability Assessment Verification on HTX
1. Logg inn på HTX-appen din, trykk på profilikonet øverst til venstre. 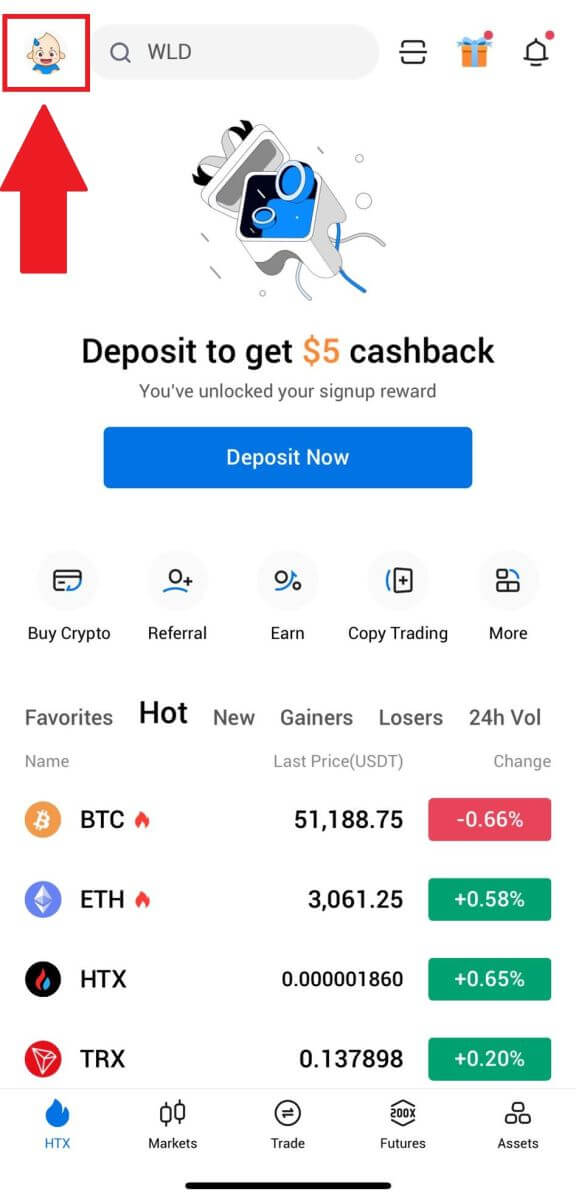
2. Trykk på [L3] for å fortsette.
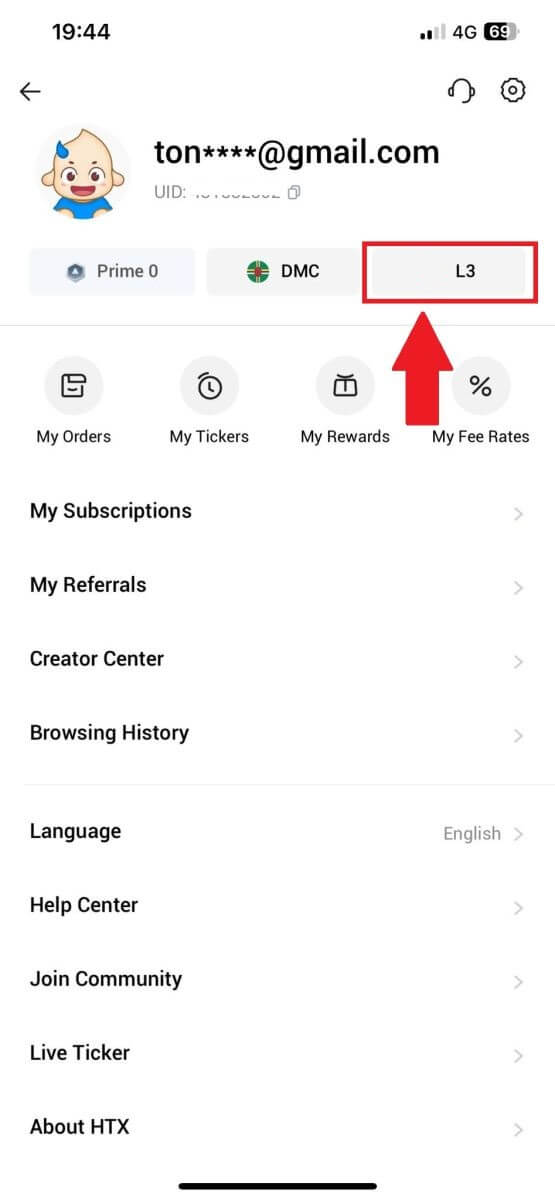
3. På L4 Investment Capability Assessment-delen klikker du på [Bekreft].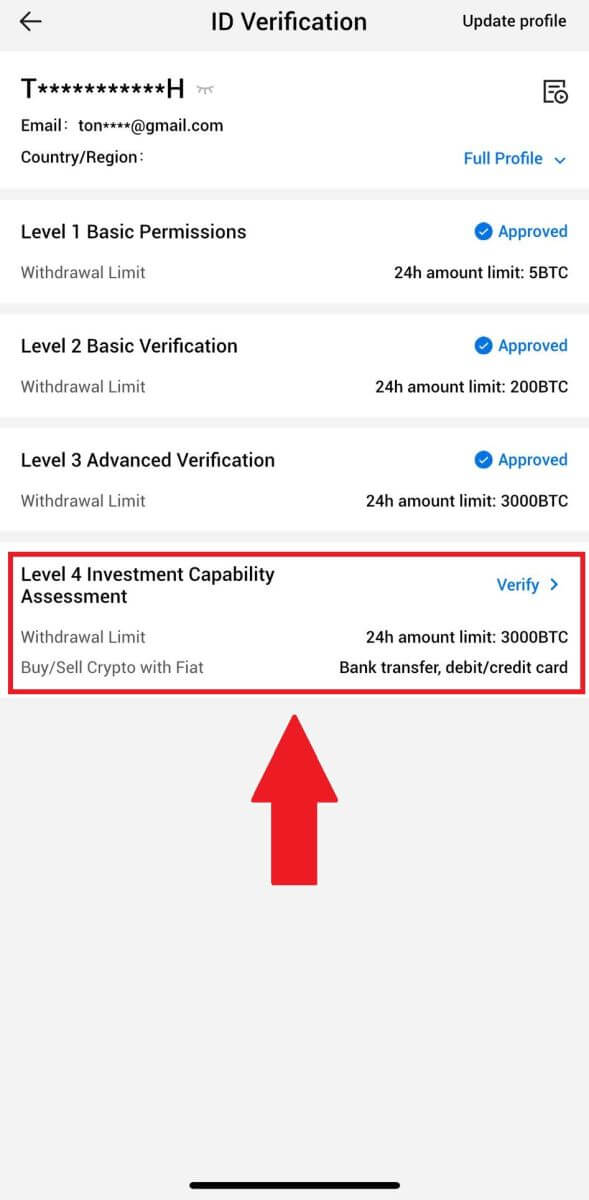
4. Se følgende krav og alle støttede dokumenter, fyll ut informasjonen nedenfor og trykk på [Send inn].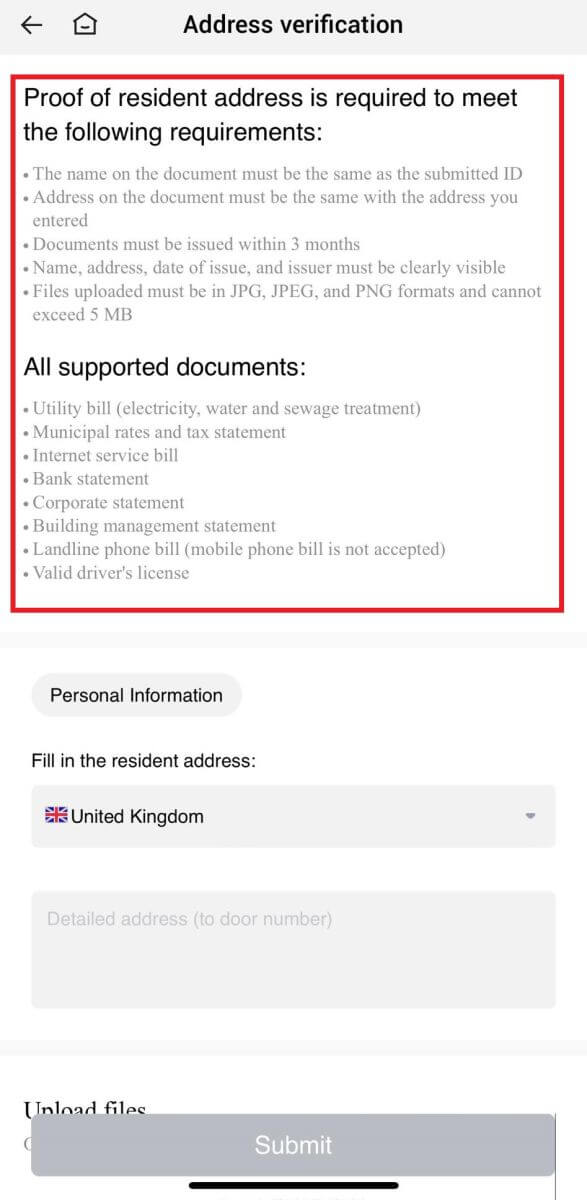
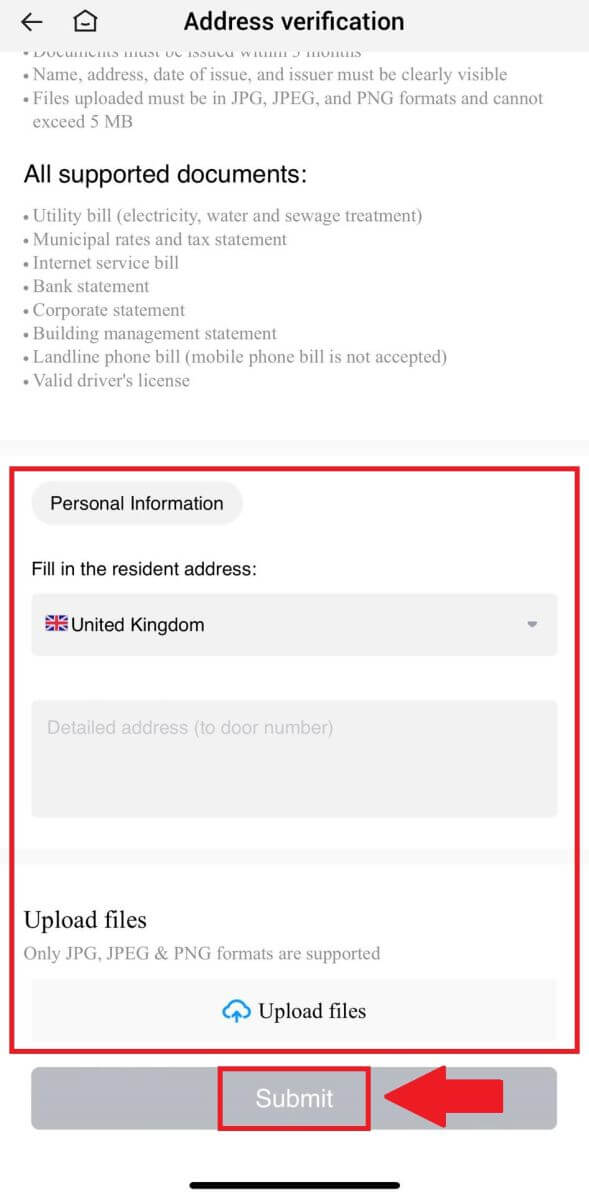 5. Etter det har du fullført L4 Investment Capability Assessment.
5. Etter det har du fullført L4 Investment Capability Assessment. 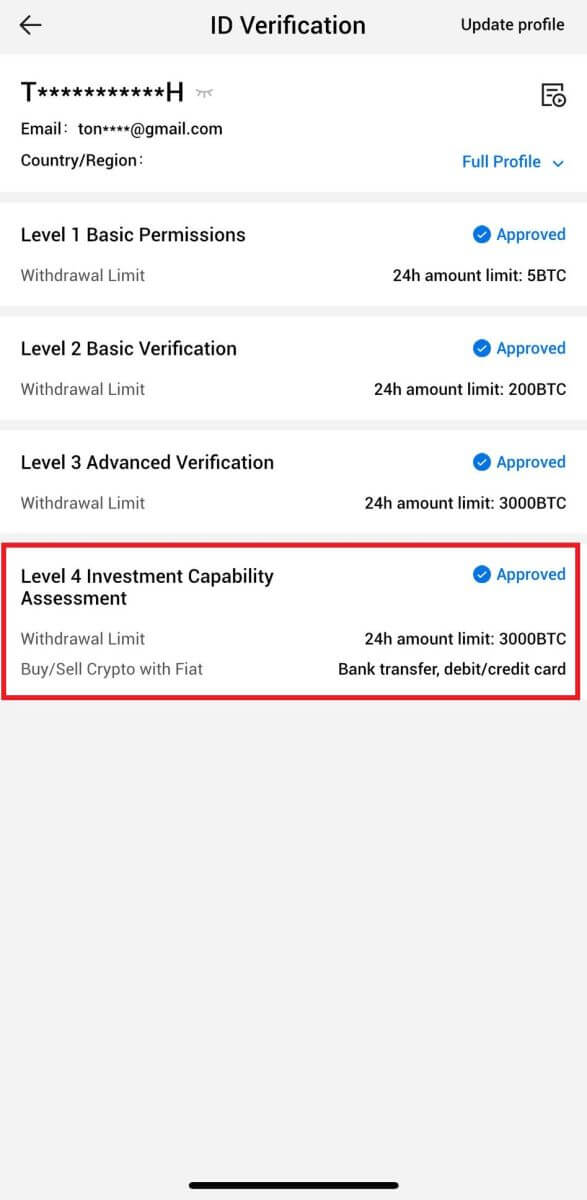
Hvordan sette inn/kjøpe krypto i HTX
Hvordan kjøpe krypto via kreditt-/debetkort på HTX
Kjøp krypto via kreditt-/debetkort på HTX (nettsted)
1. Logg inn på din HTX , klikk på [Kjøp krypto] og velg [Hurtig handel].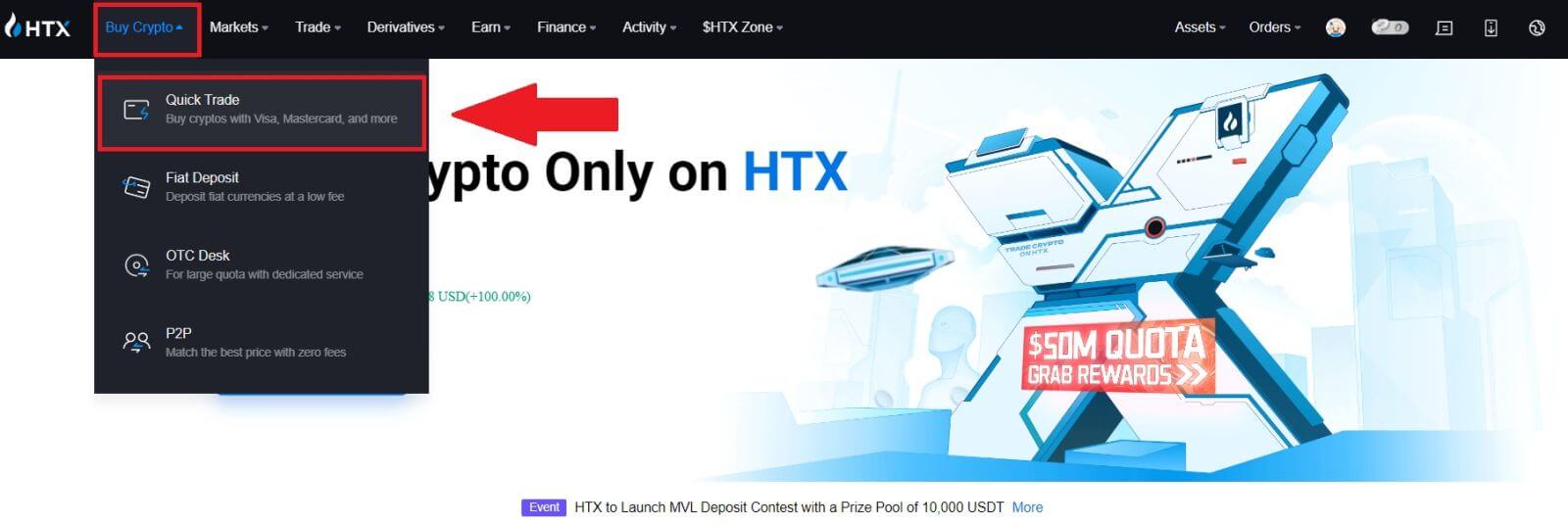
2. Velg en fiat-valuta for betaling og kryptoen du vil kjøpe. Skriv inn ønsket kjøpsbeløp eller mengde.
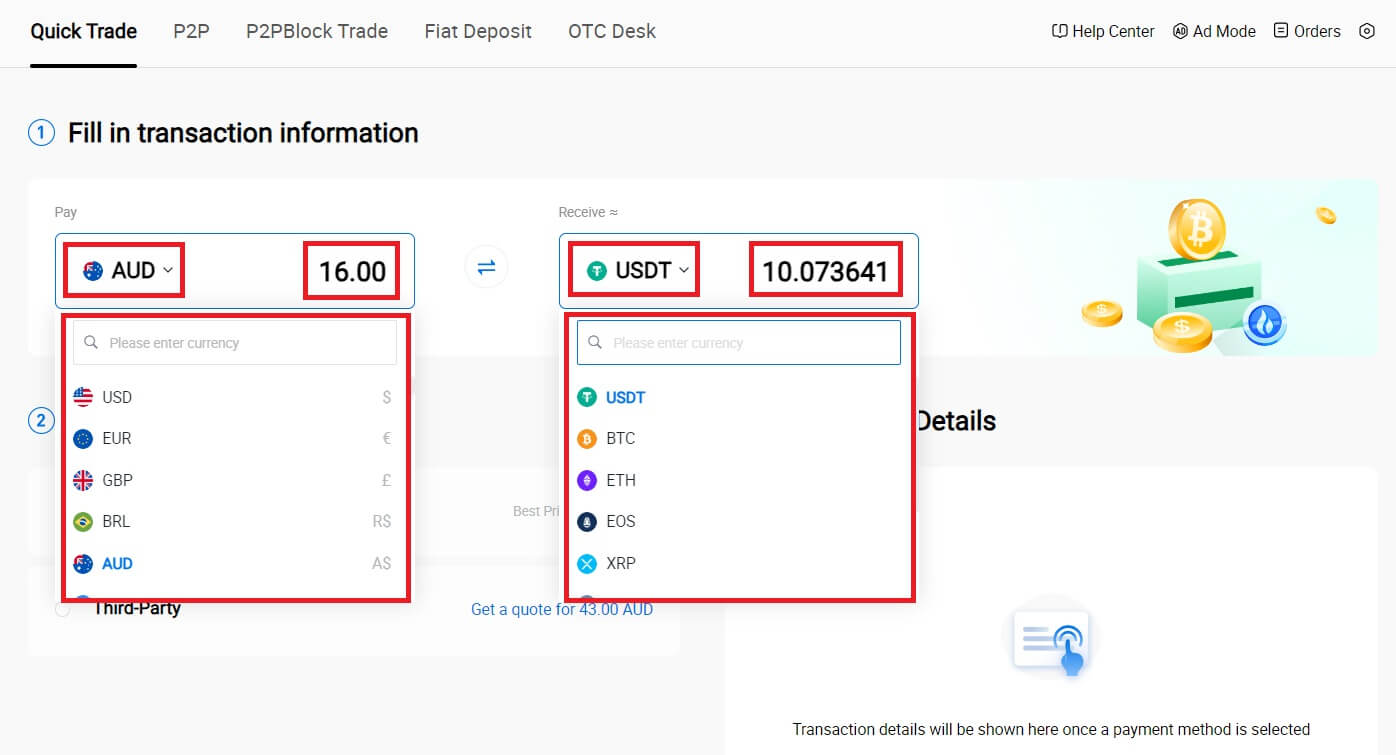
3. Velg kreditt-/debetkort som betalingsmåte.
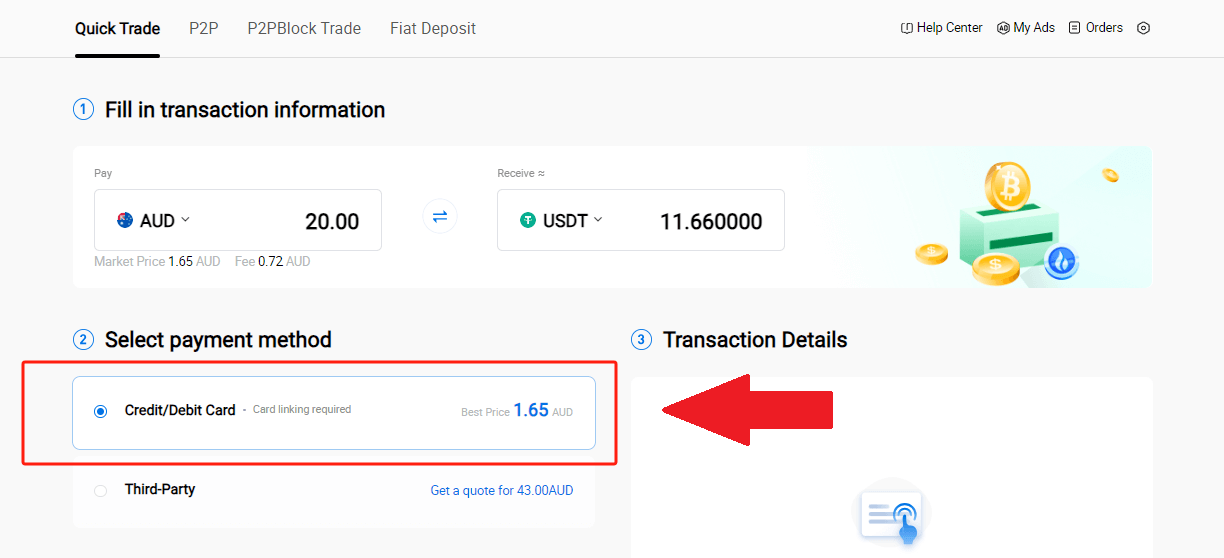
4. Hvis du er ny med kreditt-/debetkortbetalinger, må du først koble til kreditt-/debetkortet ditt.
Klikk på Koble nå for å få tilgang til kortbekreftelsessiden og oppgi den nødvendige informasjonen. Klikk på [Bekreft] etter å ha fylt ut detaljene.
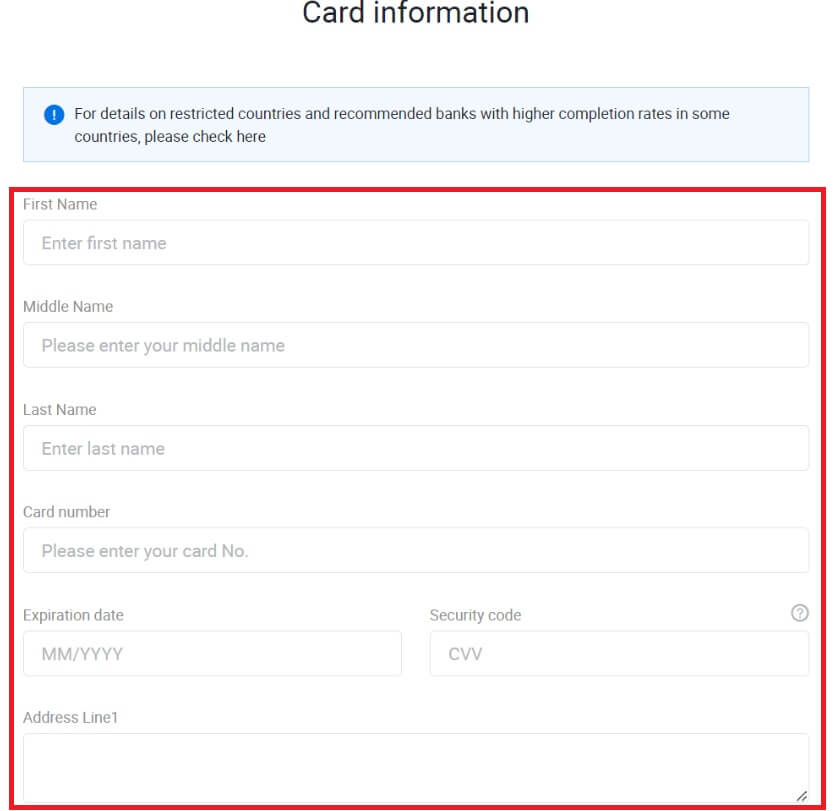
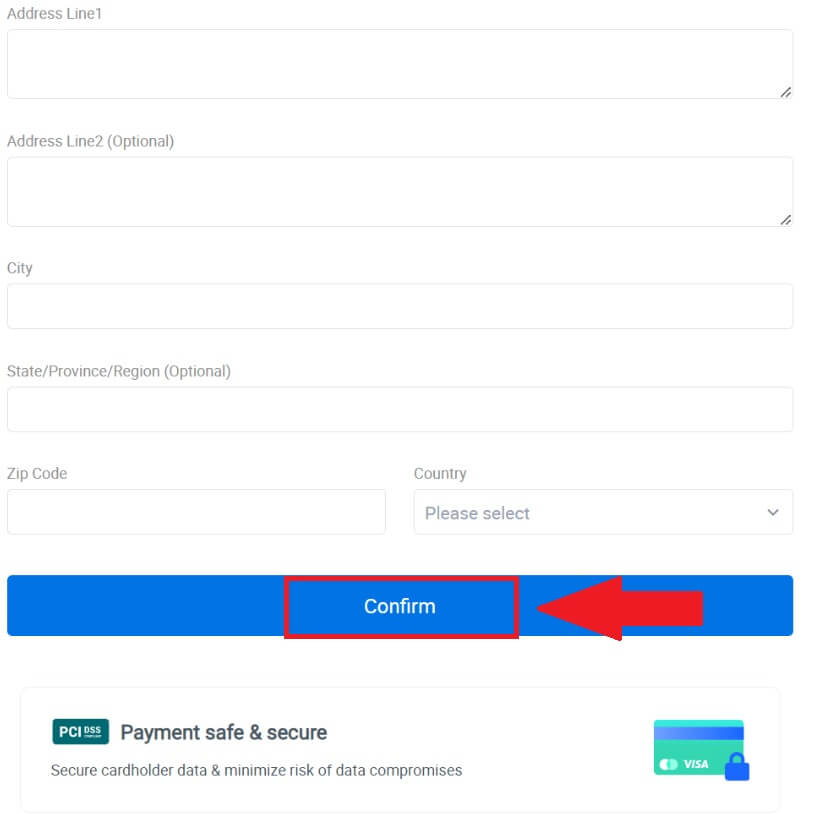
5. Etter at kortet er koblet sammen, må du dobbeltsjekke transaksjonsinformasjonen. Hvis alt er riktig, klikk på [Betal...] .
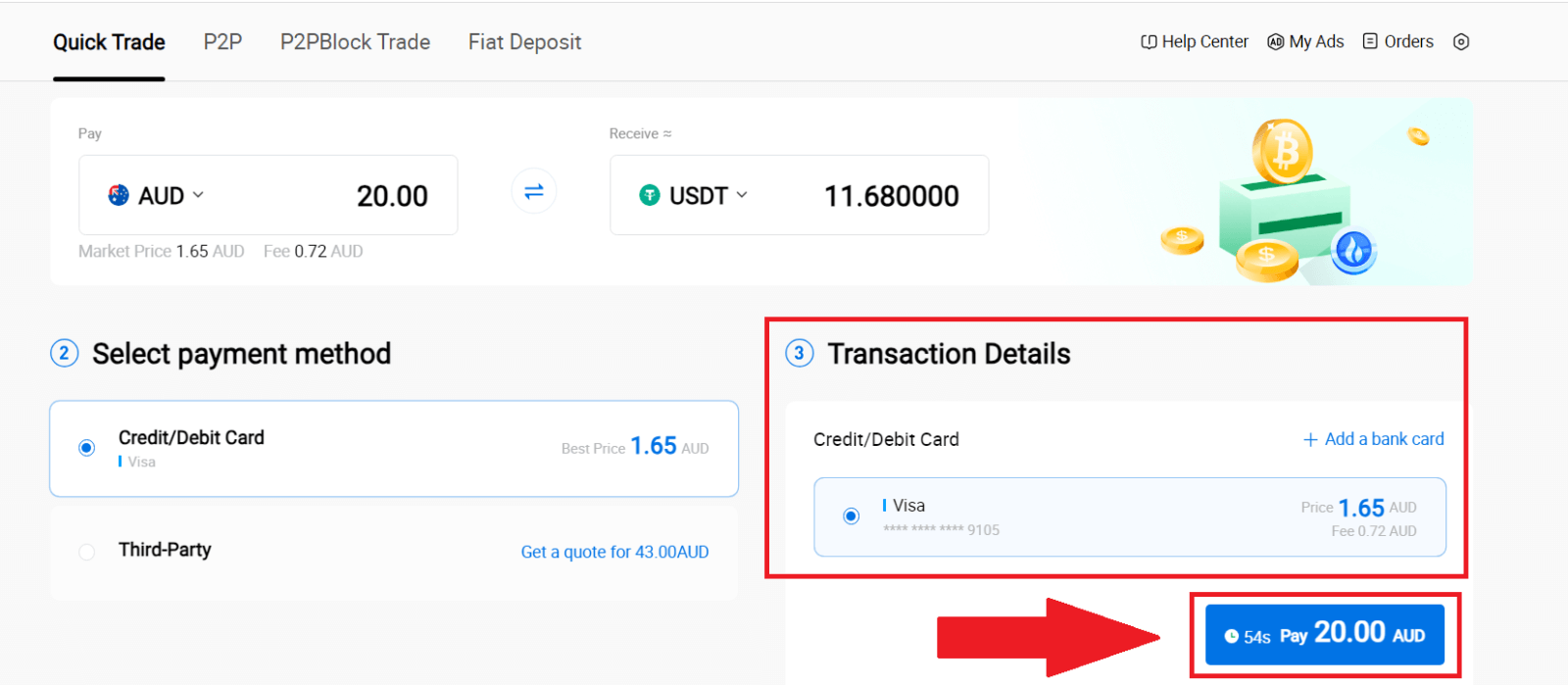
6. For å sikre sikkerheten til midlene dine, vennligst fullfør CVV-verifisering. Fyll inn sikkerhetskoden nedenfor, og klikk på [Bekreft].
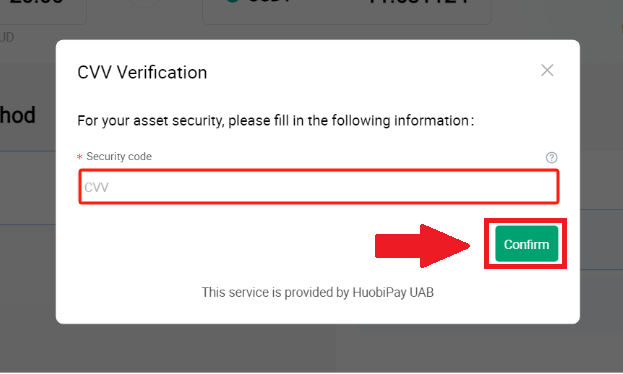
7. Bare vent et øyeblikk for å fullføre transaksjonen. Etter det har du vellykket kjøp av krypto gjennom HTX.
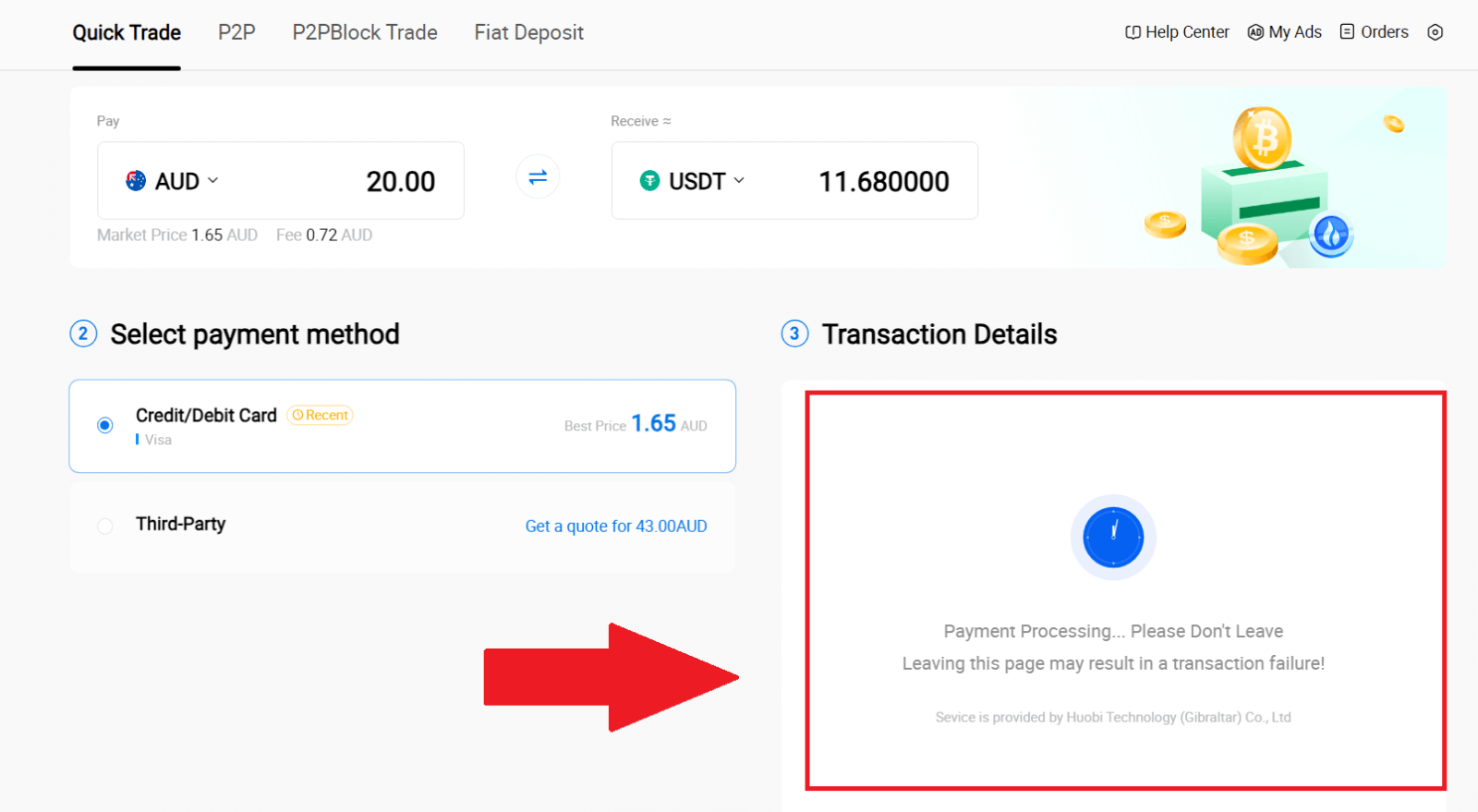
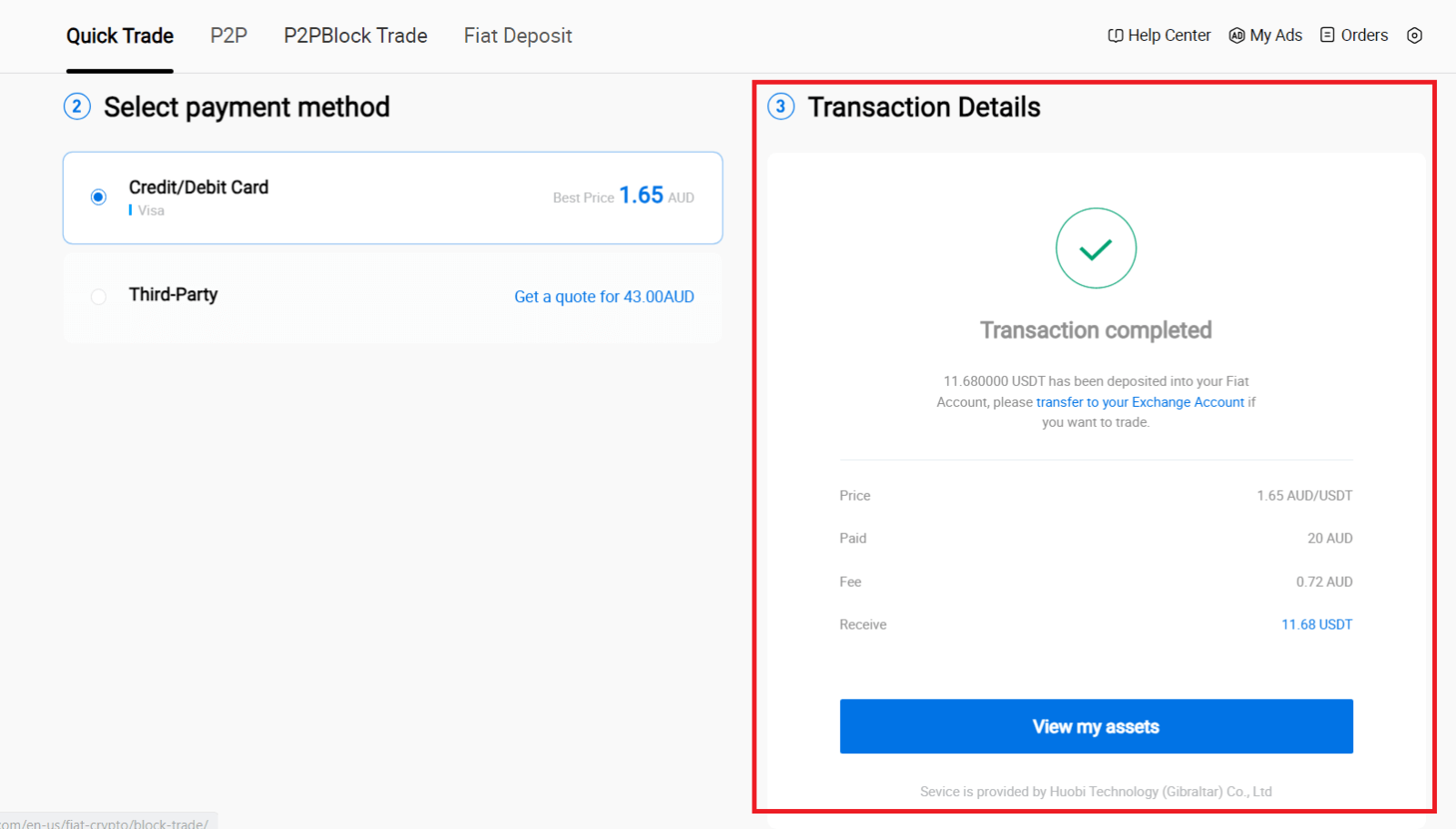
Kjøp krypto via kreditt-/debetkort på HTX (app)
1. Logg på HTX-appen din, klikk på [Kjøp krypto] .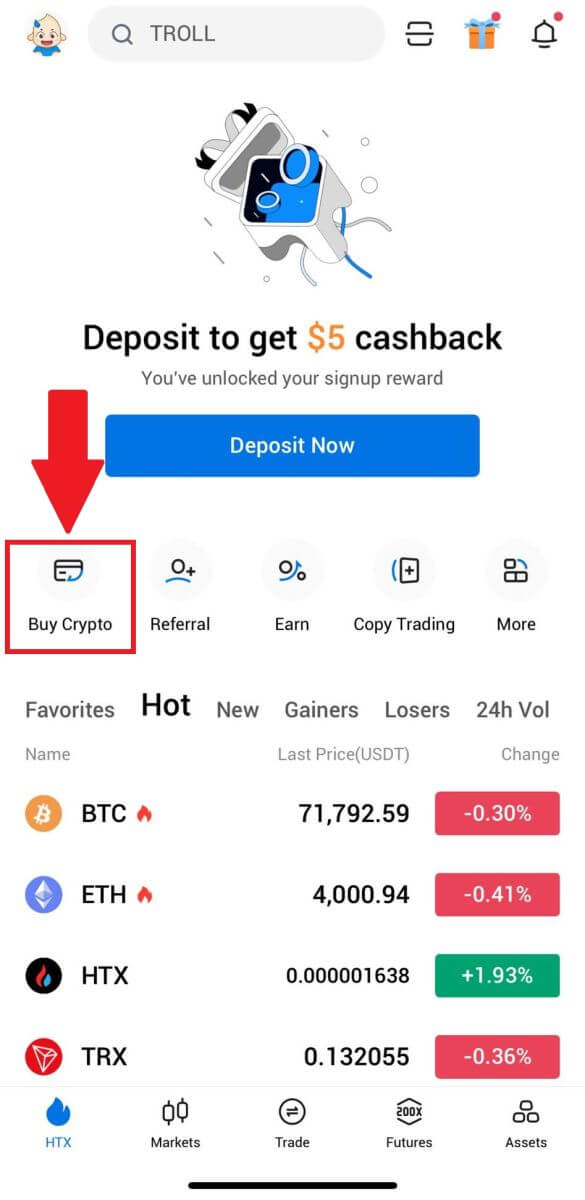
2. Velg [Rask handel] og trykk på [USD] for å endre fiat-valutaen din.
3. Her tar vi USDT som eksempel, skriv inn beløpet du ønsker å kjøpe og trykk på [Kjøp USDT].
4. Velg [Debet-/kredittkort] som betalingsmåte for å fortsette.
5. Hvis du er ny med kreditt-/debetkortbetalinger, må du først koble til kreditt-/debetkortet ditt.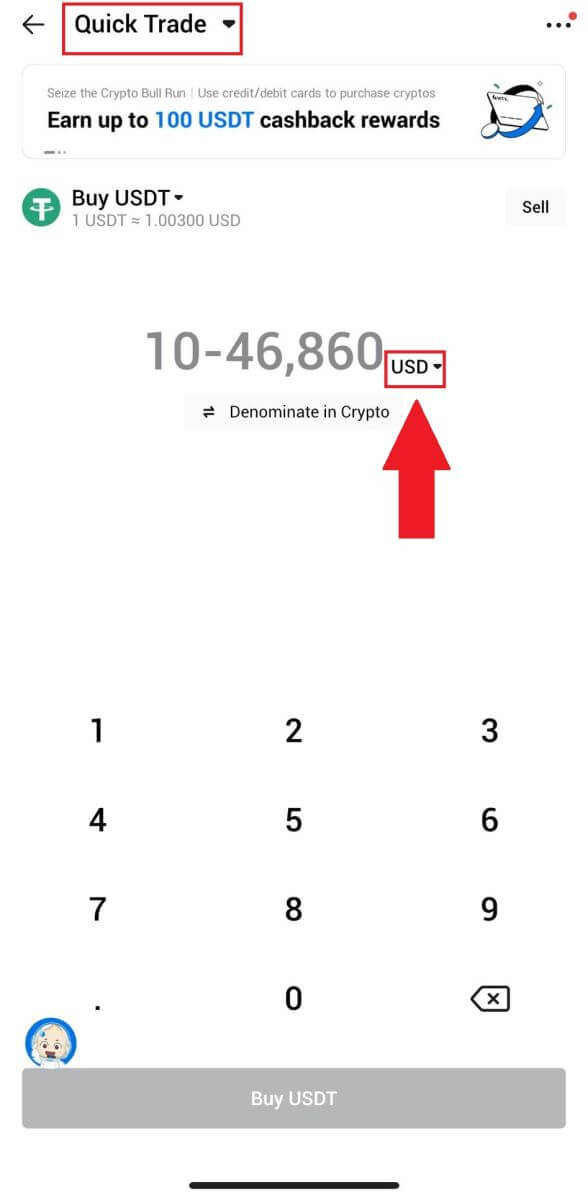
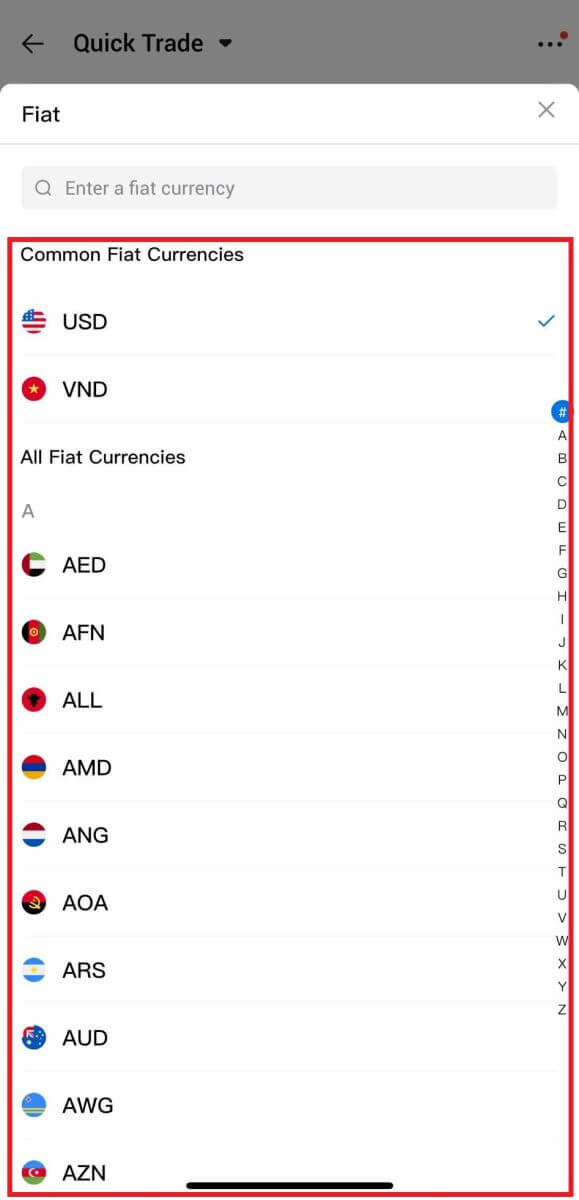
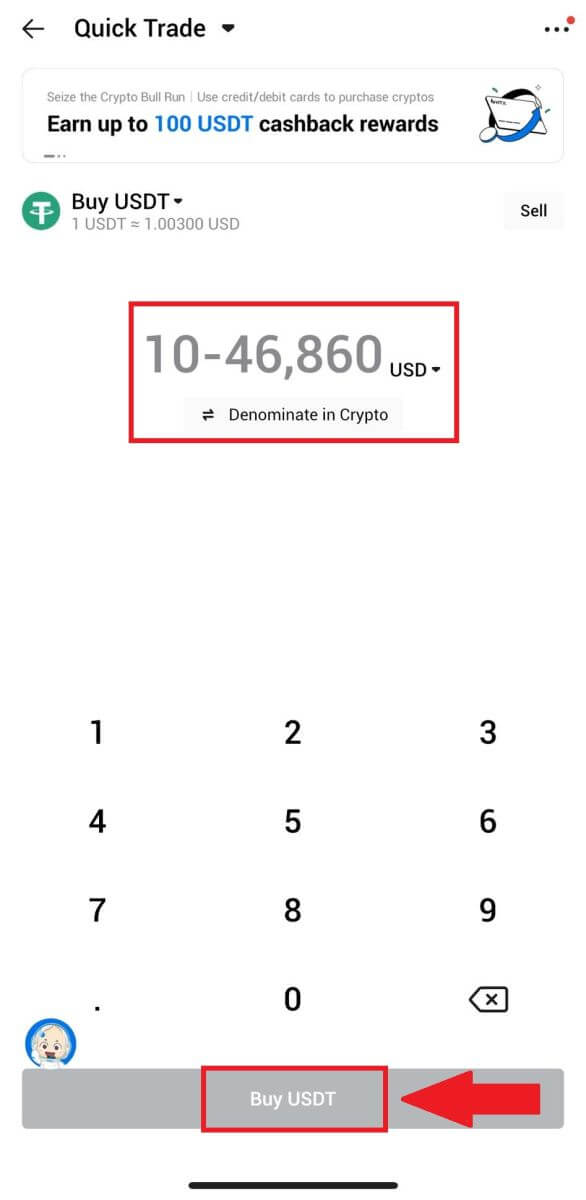
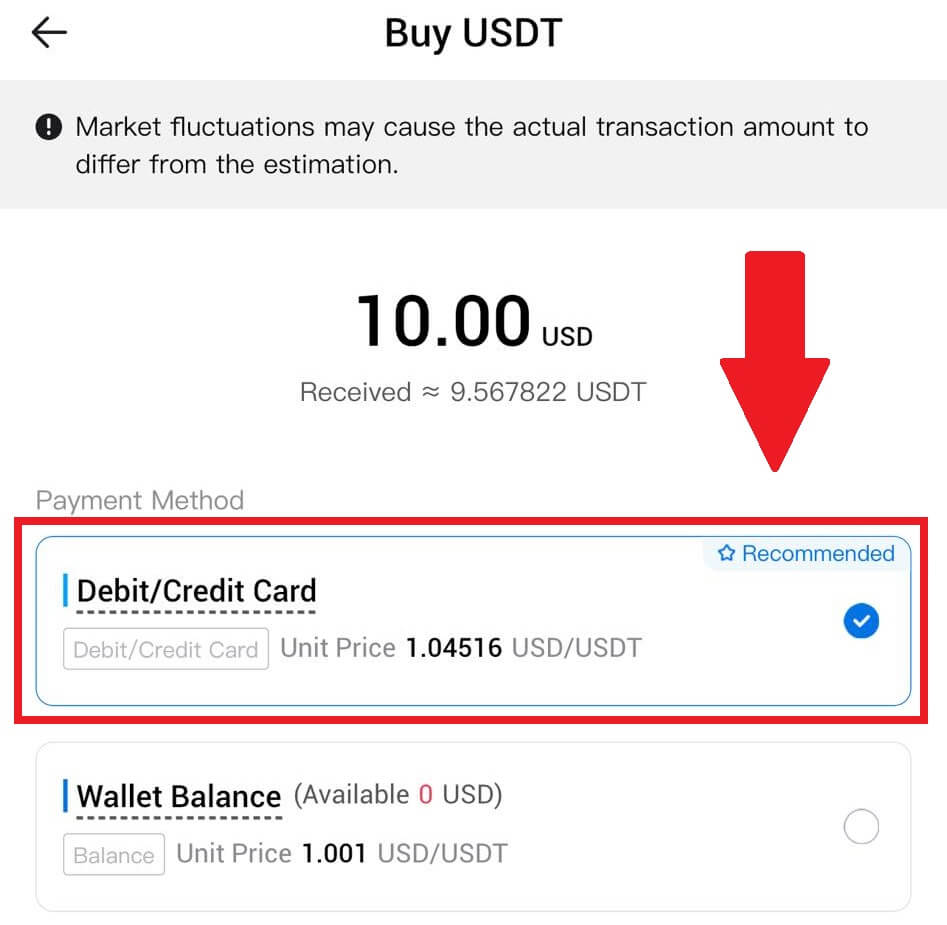
Etter at kortet er koblet sammen, må du dobbeltsjekke transaksjonsinformasjonen. Hvis alt er riktig, klikk på [Betal] .
6. Bare vent et øyeblikk for å fullføre transaksjonen. Etter det har du kjøpt krypto gjennom HTX.
Hvordan kjøpe krypto via lommeboksaldo på HTX
Kjøp krypto via Wallet-saldo på HTX (nettsted)
1. Logg inn på din HTX , klikk på [Kjøp krypto] og velg [Hurtig handel].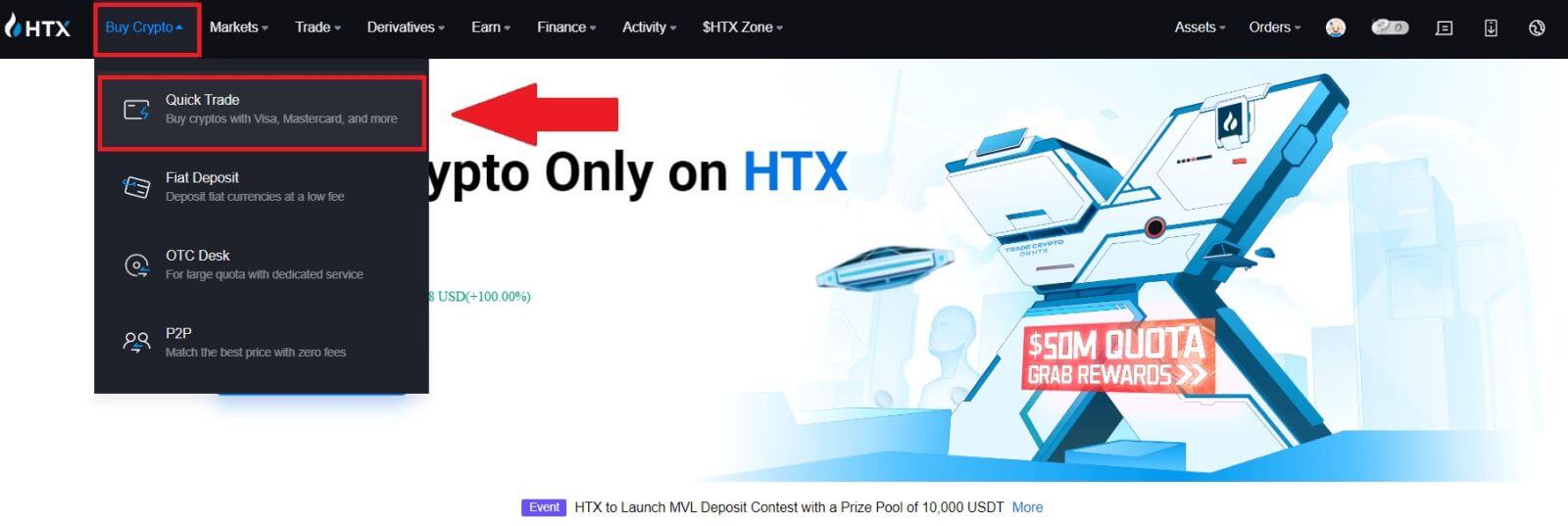
2. Velg en fiat-valuta for betaling og kryptoen du vil kjøpe. Skriv inn ønsket kjøpsbeløp eller mengde. 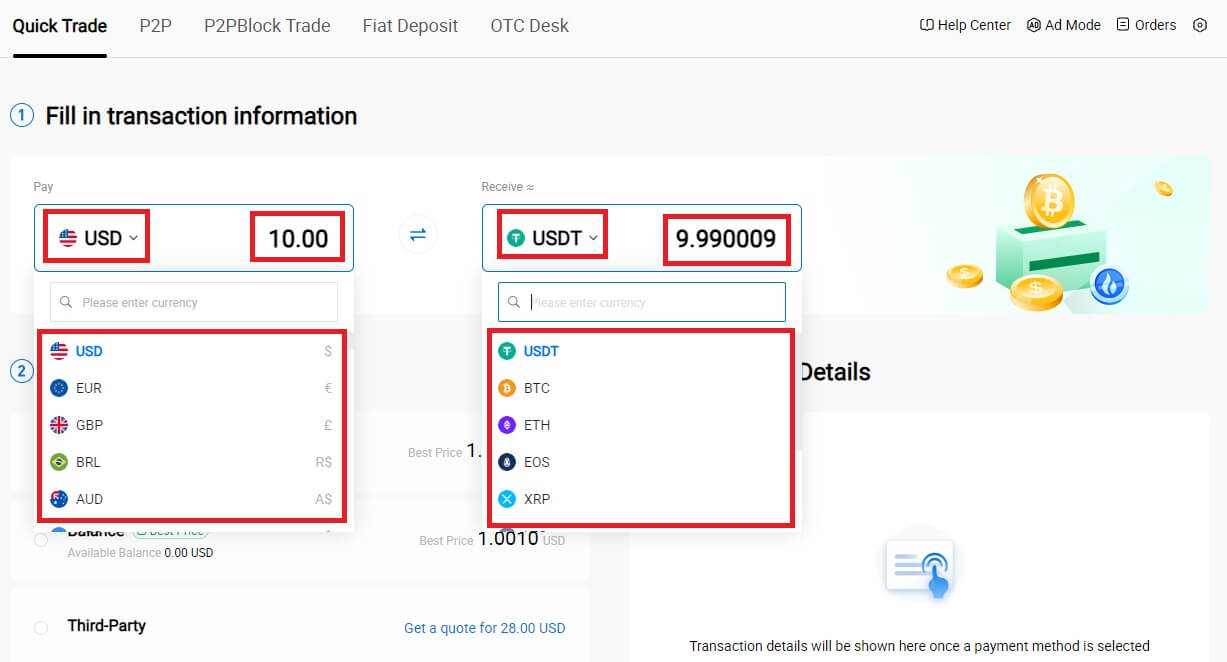 3. Velg Wallet-saldo som betalingsmåte.
3. Velg Wallet-saldo som betalingsmåte.
Deretter dobbeltsjekker du transaksjonsinformasjonen din. Hvis alt er riktig, klikk på [Betal...] . 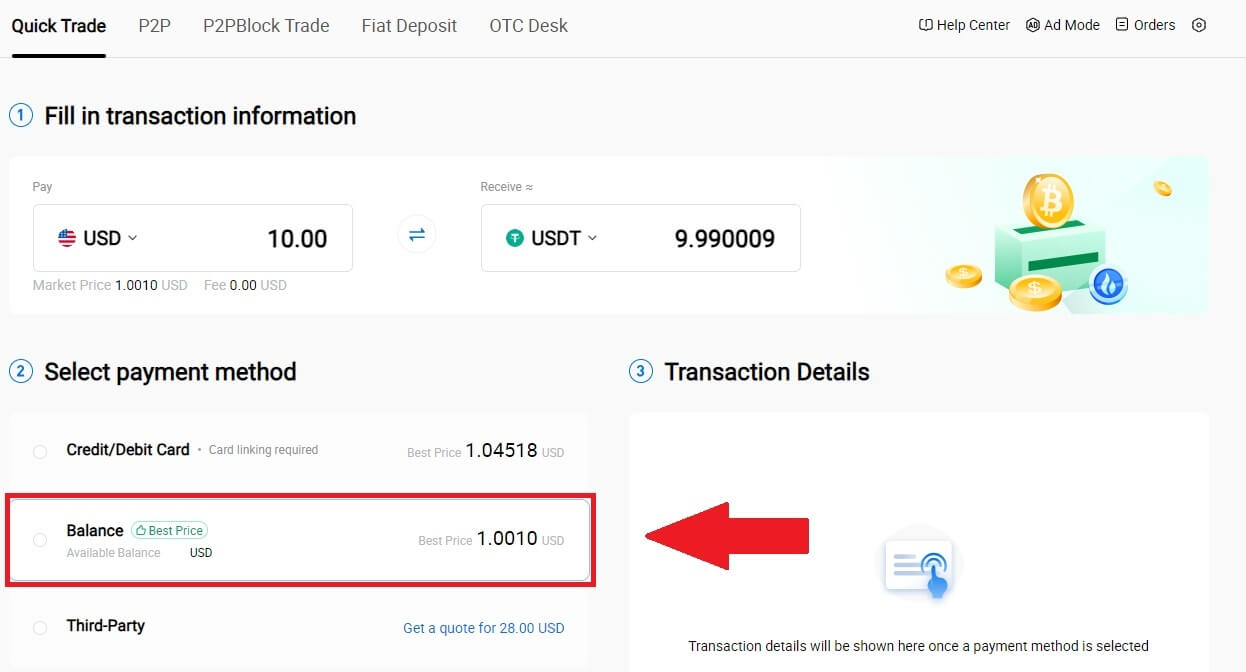
4. Bare vent et øyeblikk for å fullføre transaksjonen. Etter det har du vellykket kjøp av krypto gjennom HTX. 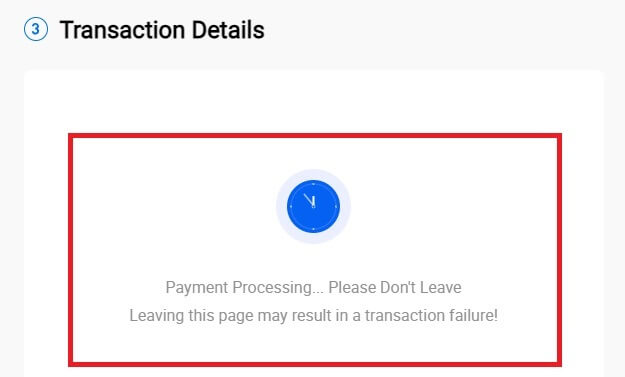
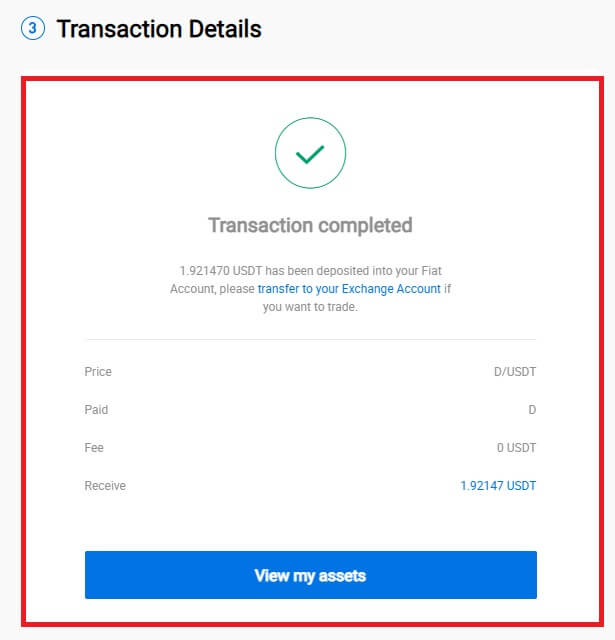
Kjøp krypto via Wallet-saldo på HTX (app)
1. Logg på HTX-appen din, klikk på [Kjøp krypto] .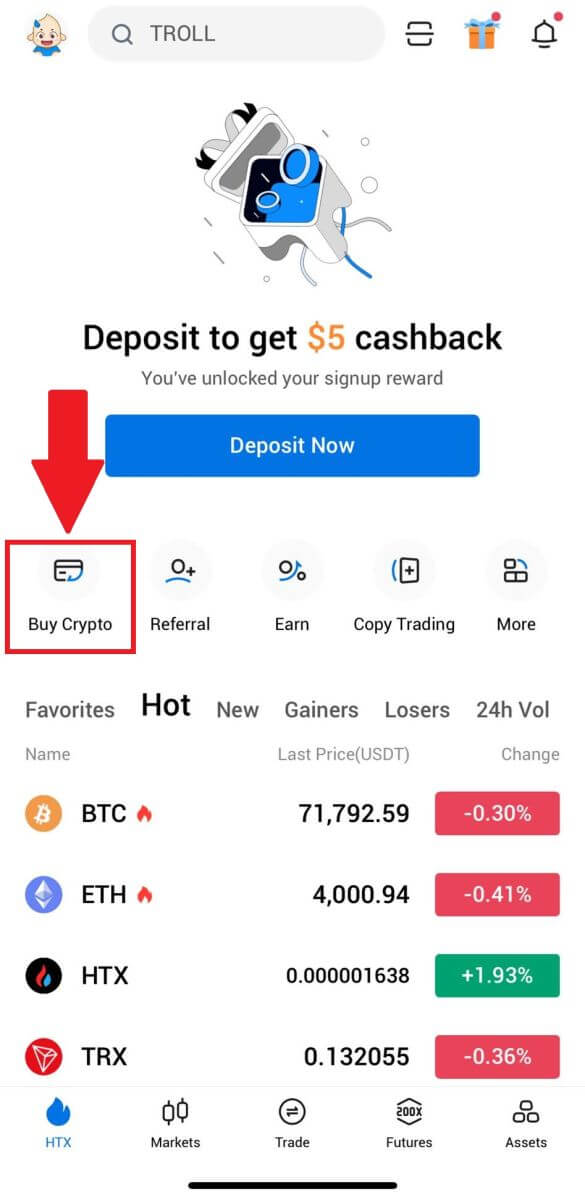
2. Velg [Rask handel] og trykk på [USD] for å endre fiat-valutaen din. 3. Her tar vi USDT som eksempel, skriv inn beløpet du ønsker å kjøpe og trykk på [Kjøp USDT]. 4. Velg [Wallet Balance] som betalingsmåte for å fortsette. 5. Bare vent et øyeblikk for å fullføre transaksjonen. Etter det har du vellykket kjøp av krypto gjennom HTX.
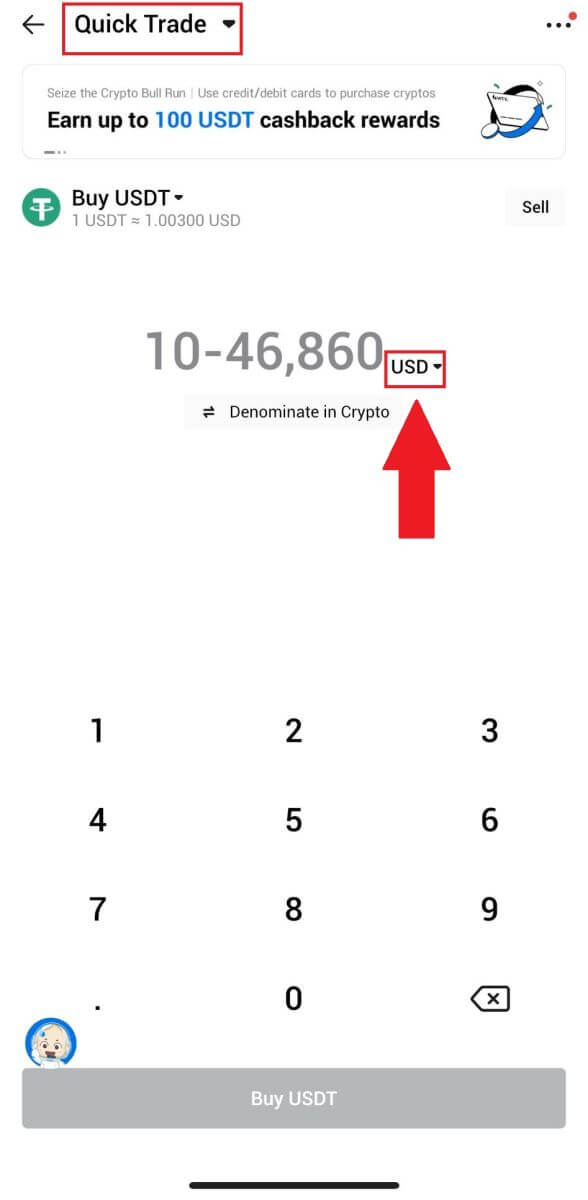
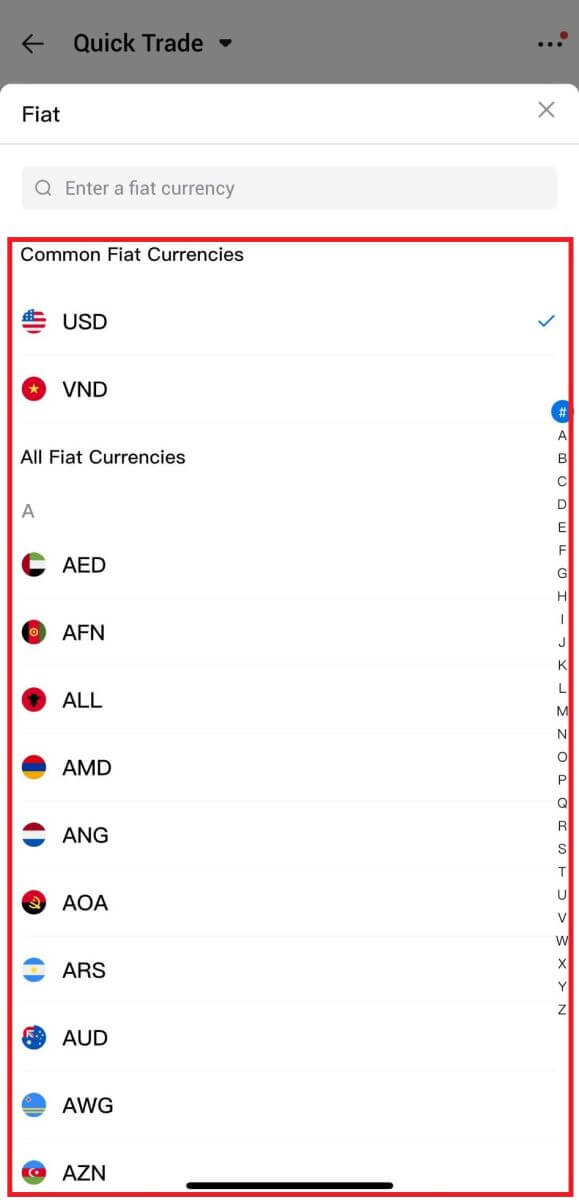
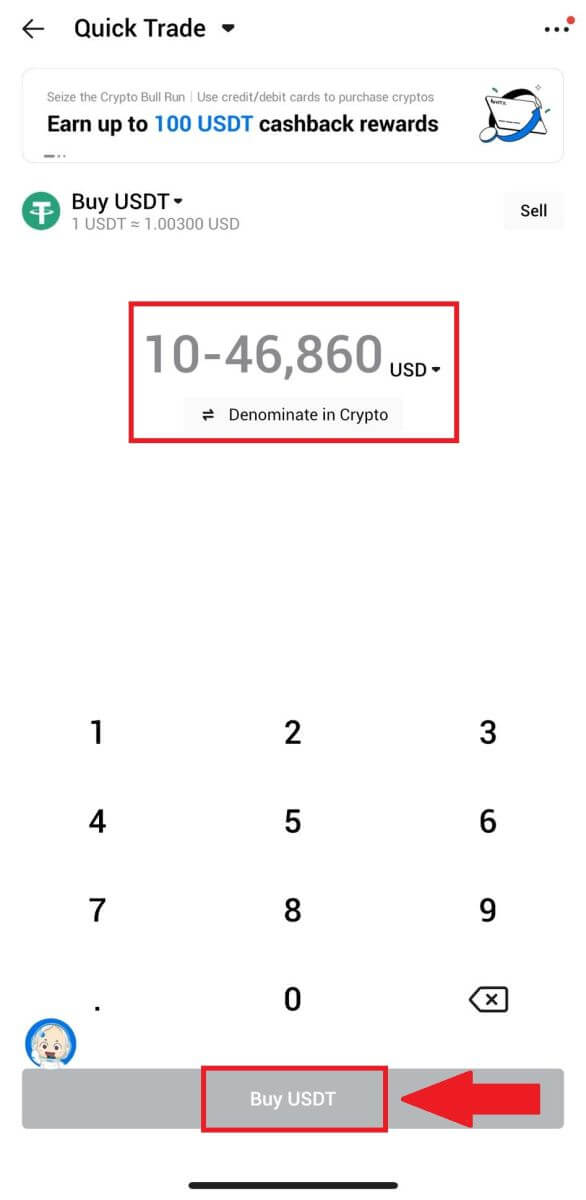
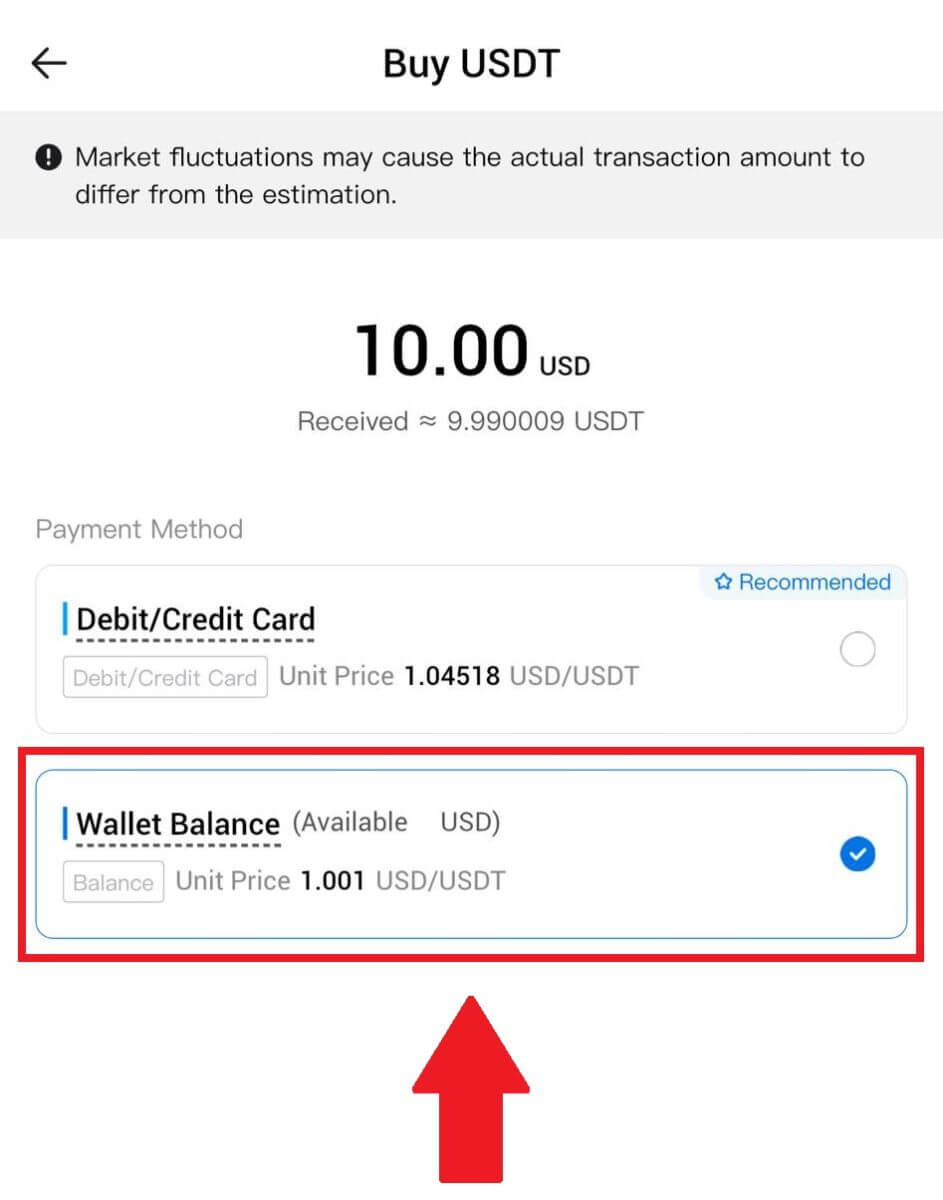
Hvordan kjøpe krypto via tredjepart på HTX
1. Logg inn på din HTX , klikk på [Kjøp krypto] og velg [Hurtig handel].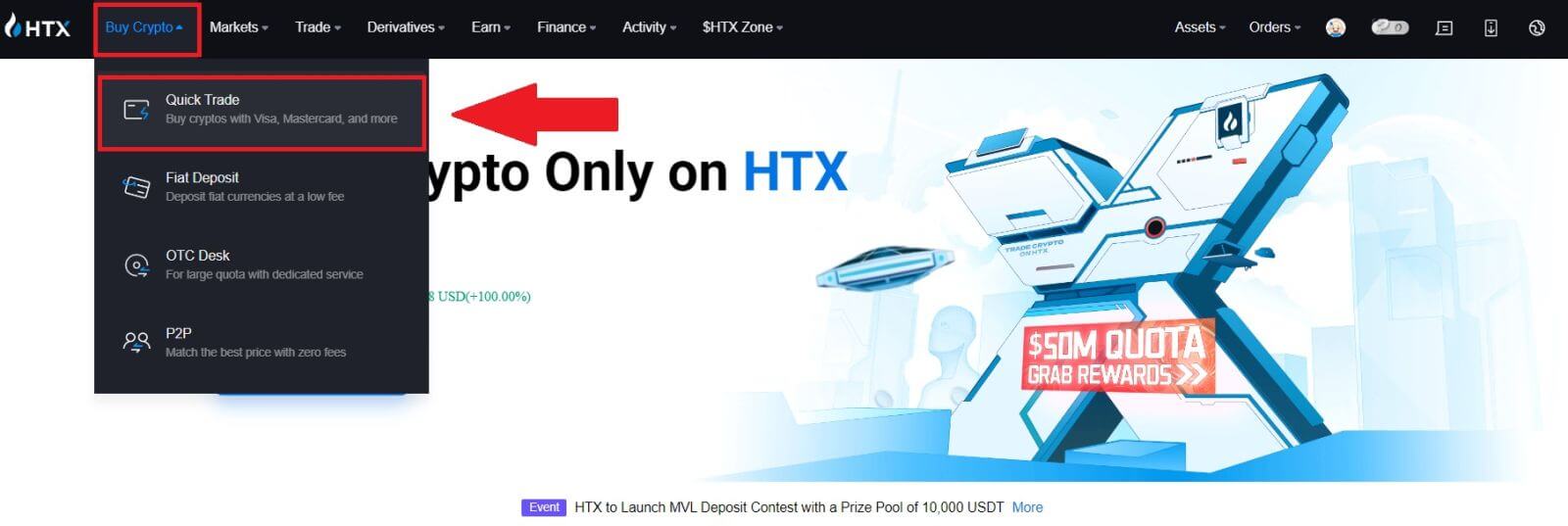
2. Angi og velg Fiat-valutaen du vil betale for. Her tar vi USD som eksempel og kjøper 33 USD.
Velg [Tredjepart] som betalingsmetode.
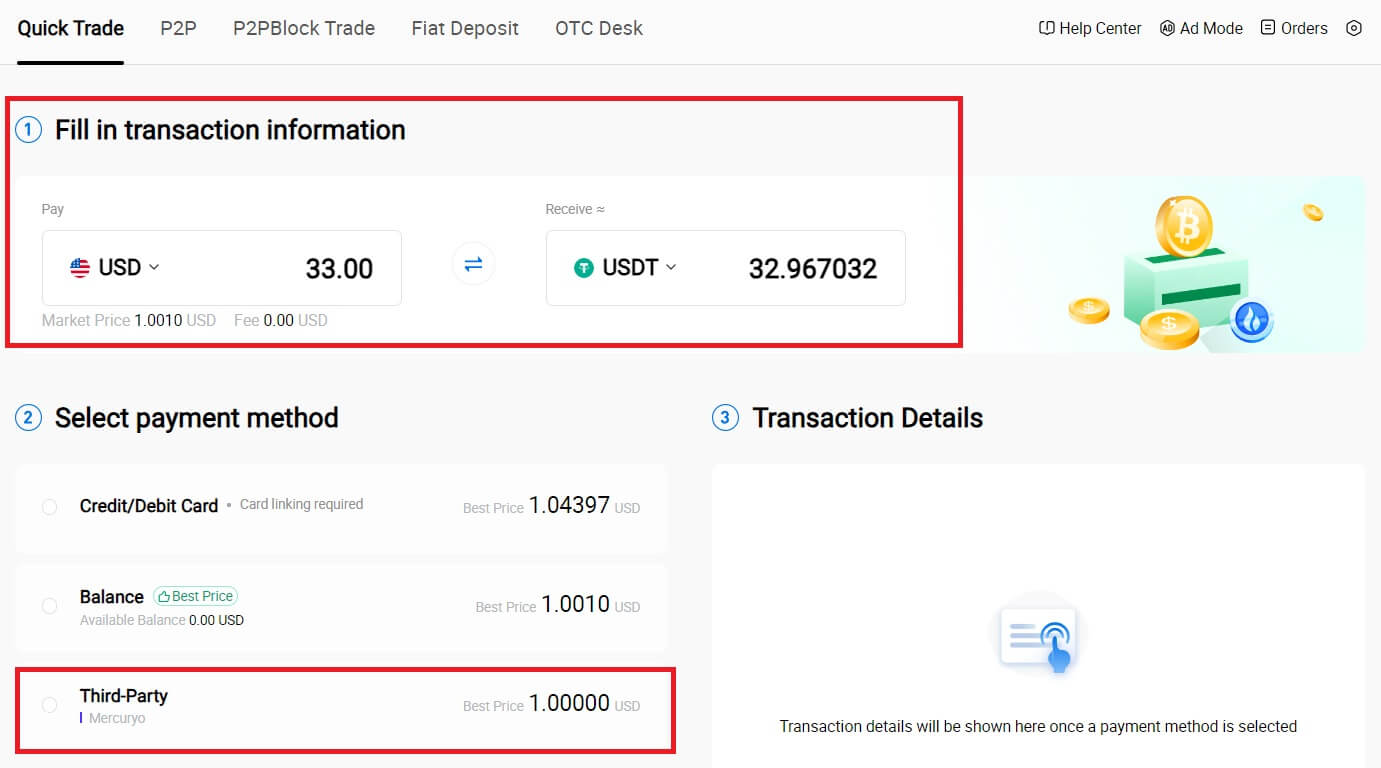
3. Se gjennom transaksjonsdetaljene dine.
Kryss av i boksen og klikk på [Betal...] . Du vil bli omdirigert til den offisielle nettsiden til tredjepartstjenesteleverandøren for å fortsette med kjøpet.
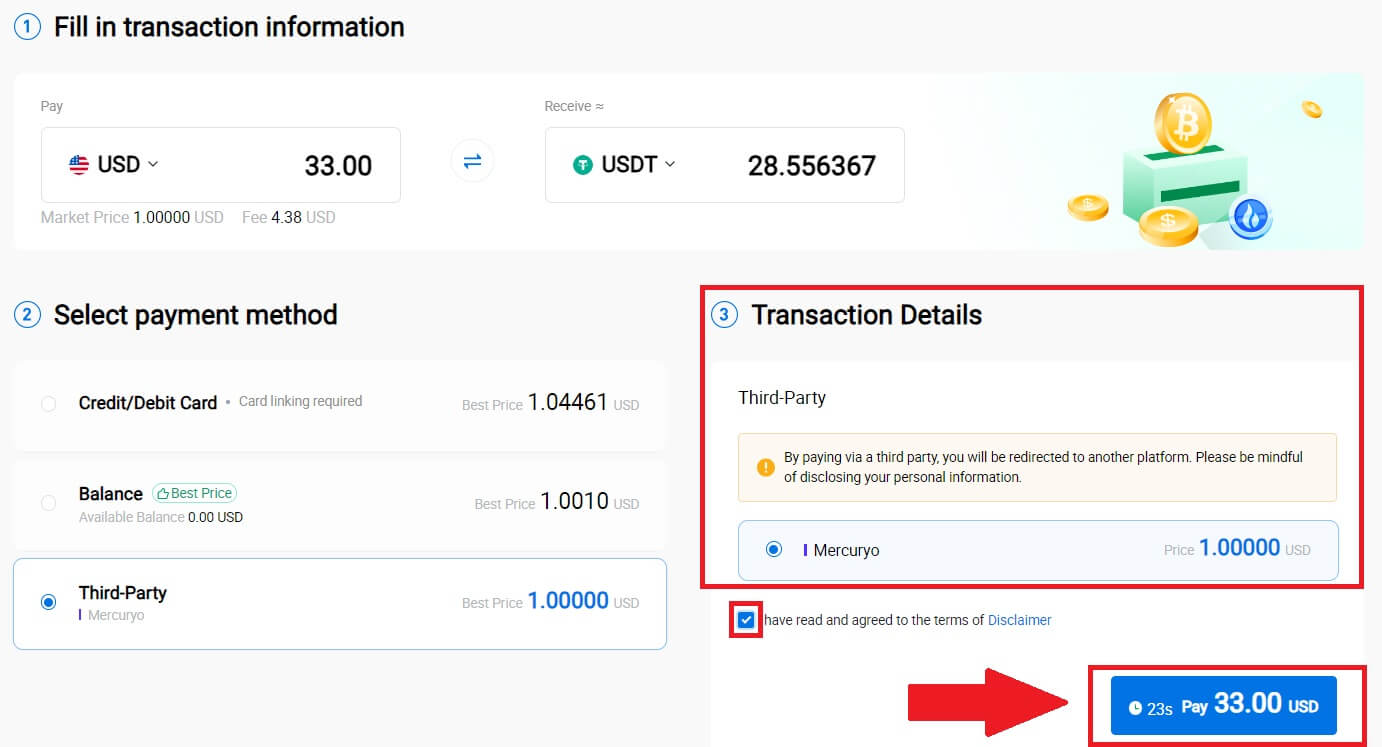
Hvordan kjøpe krypto via P2P på HTX
Kjøp krypto via P2P på HTX (nettsted)
1. Logg inn på din HTX , klikk på [Kjøp krypto] og velg [P2P].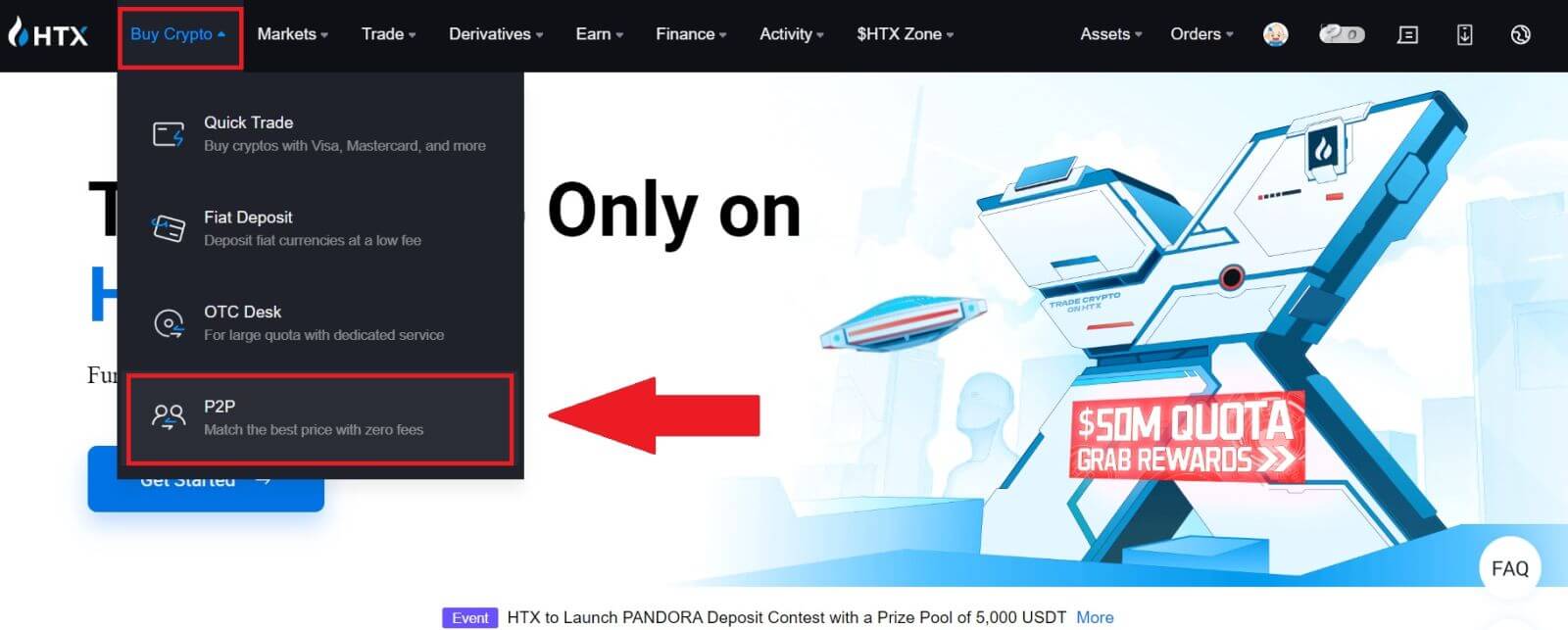
2. På transaksjonssiden velger du selgeren du vil handle med og klikker på [Kjøp].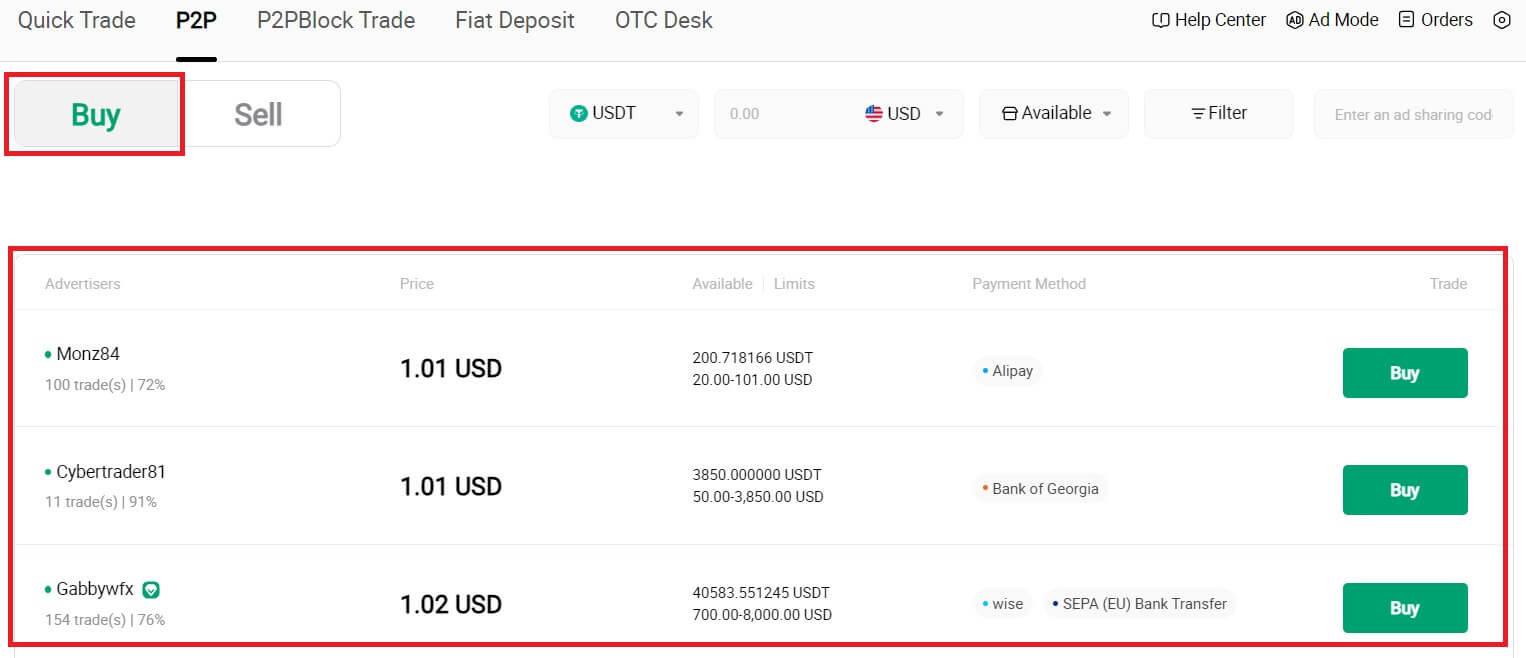
3. Spesifiser hvor mye Fiat-valuta du er villig til å betale i kolonnen [Jeg vil betale] . Alternativt har du muligheten til å legge inn mengden USDT du ønsker å motta i kolonnen [Jeg vil motta] . Det tilsvarende betalingsbeløpet i Fiat-valuta vil bli beregnet automatisk, eller omvendt, basert på dine inndata.
Klikk på [Kjøp], og deretter vil du bli omdirigert til bestillingssiden. 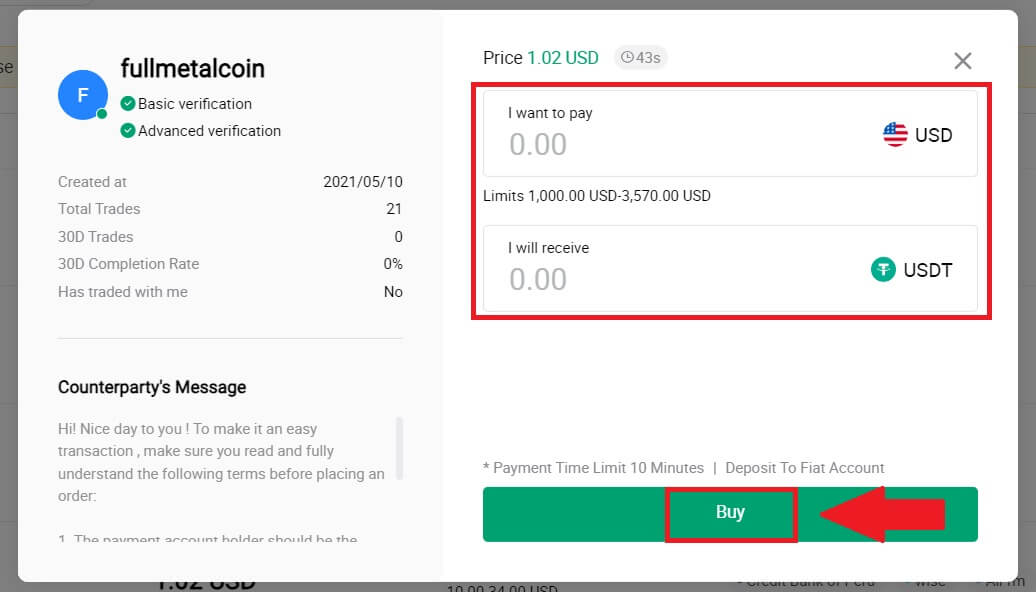
4. Når du kommer til bestillingssiden, får du et 10-minutters vindu til å overføre pengene til P2P-selgerens bankkonto. Prioriter gjennomgang av bestillingsdetaljene for å bekrefte at kjøpet stemmer overens med transaksjonskravene dine.
- Undersøk betalingsinformasjonen som vises på bestillingssiden og fortsett for å fullføre overføringen til P2P-selgerens bankkonto.
- Dra nytte av Live Chat-boksen for sanntidskommunikasjon med P2P-selgere, og sikrer sømløs interaksjon.
- Etter å ha fullført pengeoverføringen, merk av i boksen merket [Jeg har betalt].
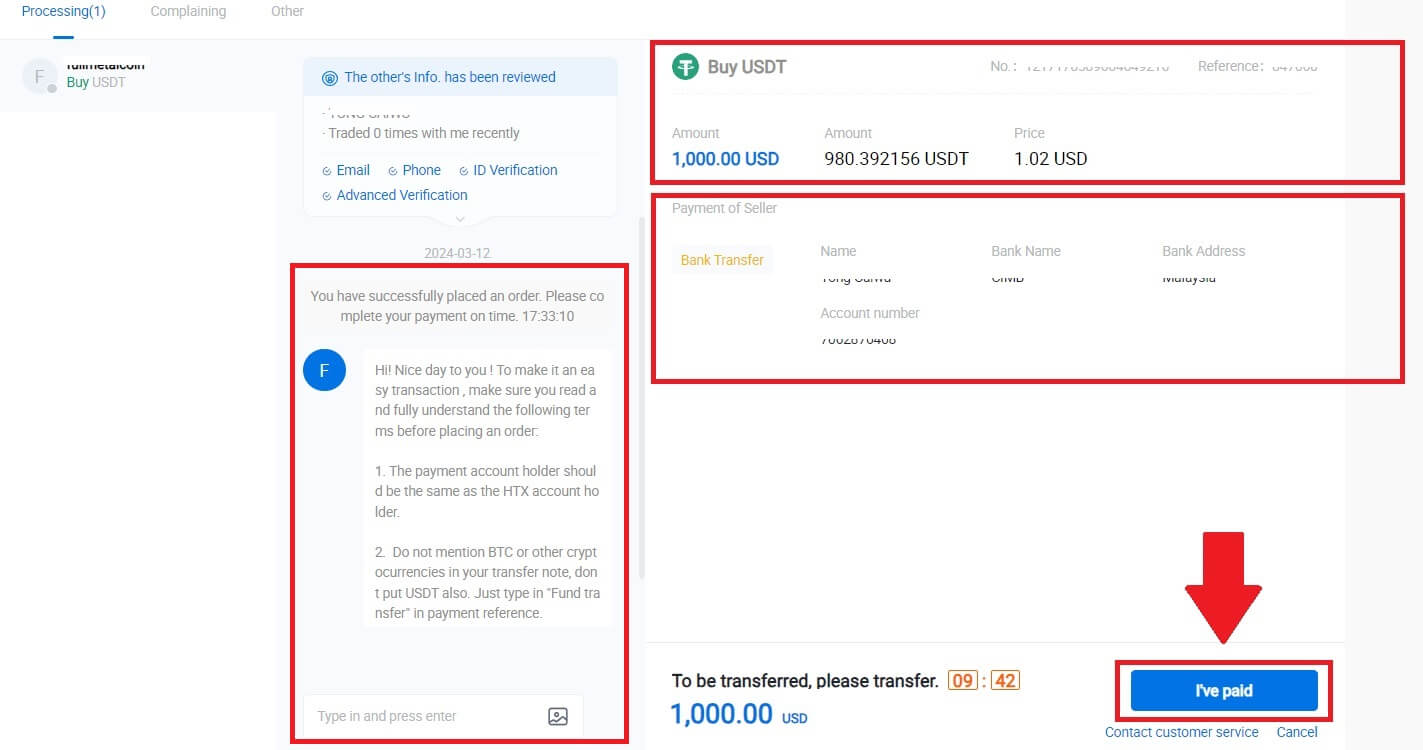
5. Vent til P2P-selgeren frigir USDT og fullfører bestillingen. Etter det har du fullført kjøpet av krypto gjennom HTX P2P.
Kjøp krypto via P2P på HTX (app)
1. Logg på HTX-appen din, klikk på [Kjøp krypto] .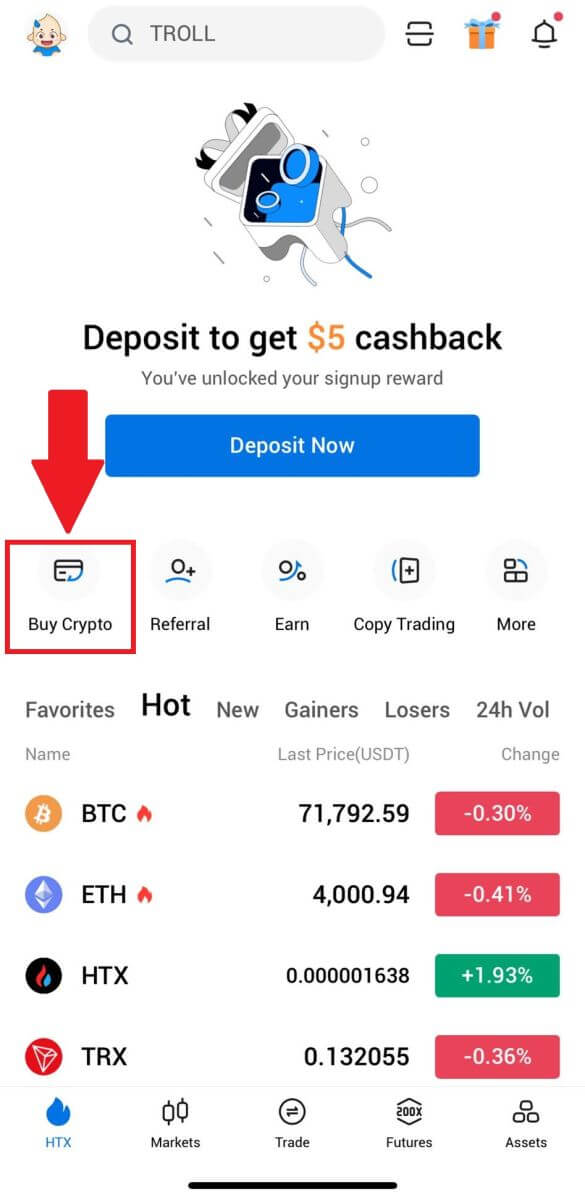
2. Velg [P2P] for å gå til transaksjonssiden, velg selgeren du vil handle med og klikk på [Kjøp]. Her bruker vi USDT som et eksempel. 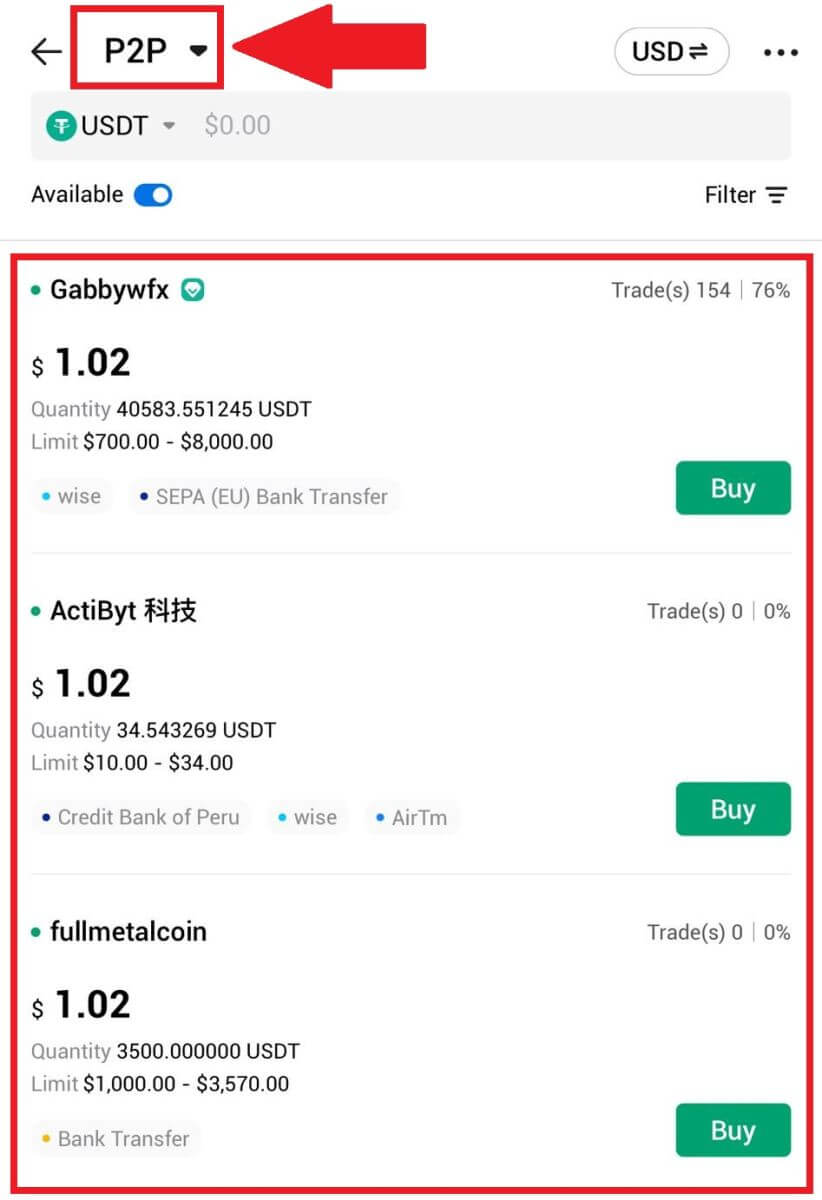
3. Angi mengden Fiat Currency du er villig til å betale. Det tilsvarende betalingsbeløpet i Fiat-valuta vil bli beregnet automatisk, eller omvendt, basert på dine inndata.
Klikk på [Kjøp USDT], og deretter vil du bli omdirigert til bestillingssiden. 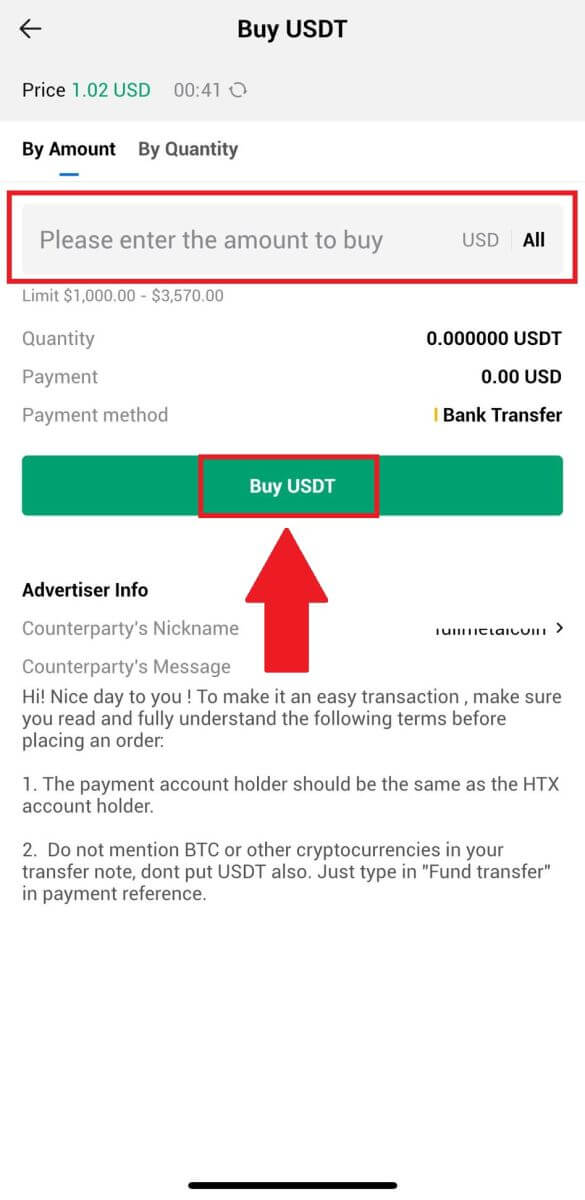
4. Når du kommer til bestillingssiden, får du et 10-minutters vindu til å overføre pengene til P2P-selgerens bankkonto. Klikk på [Ordredetaljer] for å se gjennom bestillingsdetaljene og bekrefte at kjøpet stemmer overens med transaksjonskravene dine.
- Undersøk betalingsinformasjonen som vises på bestillingssiden og fortsett for å fullføre overføringen til P2P-selgerens bankkonto.
- Dra nytte av Live Chat-boksen for sanntidskommunikasjon med P2P-selgere, og sikrer sømløs interaksjon.
- Etter å ha fullført pengeoverføringen, merk av i boksen merket [Jeg har betalt. Varsle selger].
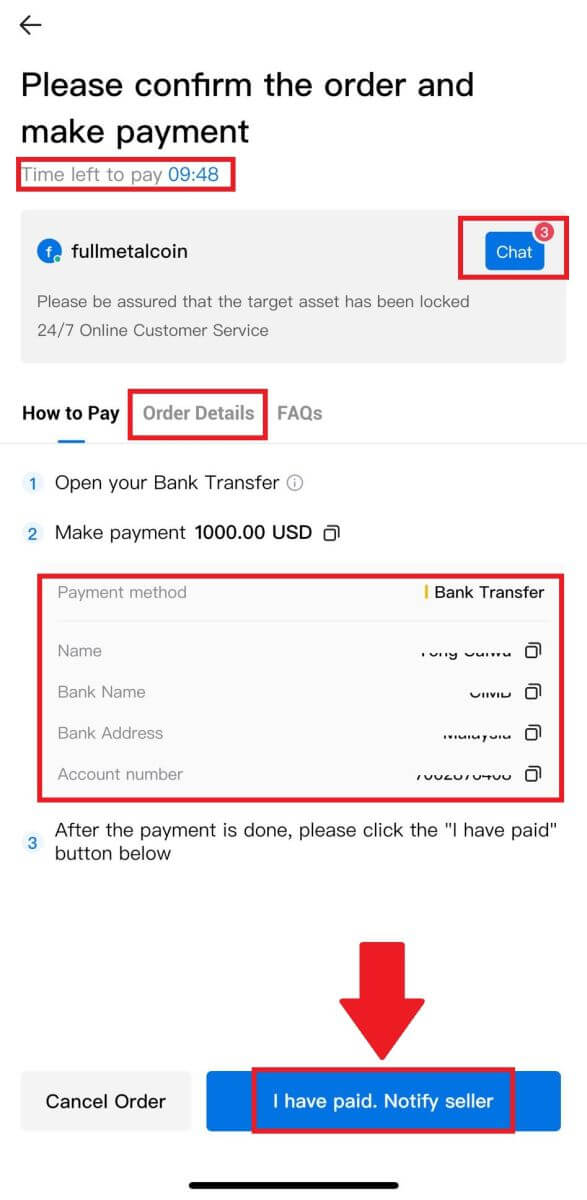
5. Vent til P2P-selgeren frigir USDT og fullfører bestillingen. Etter det har du fullført kjøpet av krypto gjennom HTX P2P.
Slik setter du inn krypto på HTX
Sett inn krypto på HTX (nettsted)
1. Logg på HTX-kontoen din og klikk på [Eiendeler].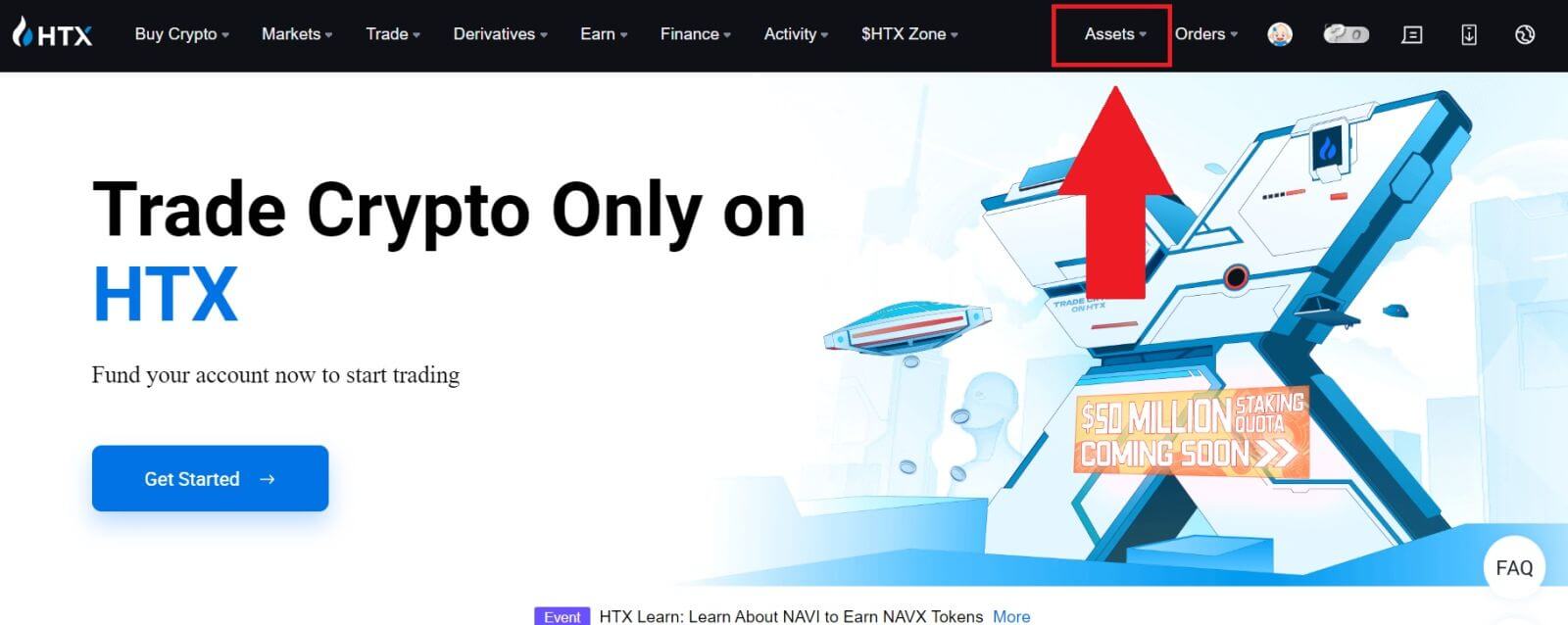
2. Klikk på [Innskudd] for å fortsette.
Merk:
Når du klikker på feltene under Mynt og nettverk, kan du søke etter foretrukket mynt og nettverk.
Når du velger nettverket, sørg for at det samsvarer med uttaksplattformens nettverk. Hvis du for eksempel velger TRC20-nettverket på HTX, velger du TRC20-nettverket på uttaksplattformen. Å velge feil nettverk kan føre til tap av midler.
Før du setter inn, sjekk token-kontraktadressen. Sørg for at den samsvarer med den støttede token-kontraktadressen på HTX; ellers kan eiendelene dine gå tapt.
Vær oppmerksom på at det er et minimumsinnskuddskrav for hvert token på forskjellige nettverk. Innskudd under minimumsbeløpet vil ikke bli kreditert og kan ikke returneres.
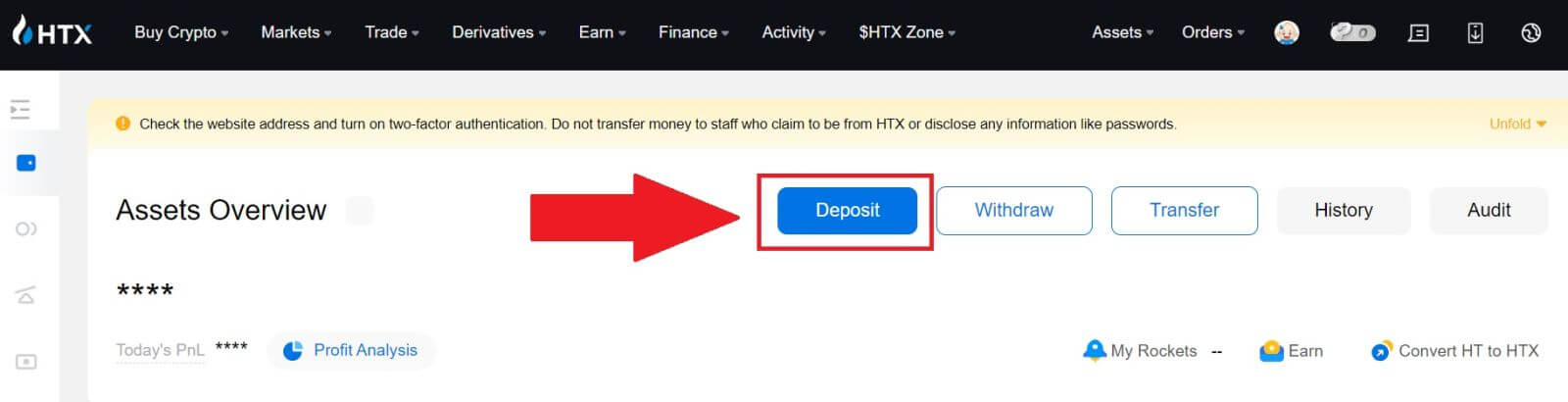 3. Velg kryptovalutaen du vil sette inn. Her bruker vi BTC som et eksempel.
3. Velg kryptovalutaen du vil sette inn. Her bruker vi BTC som et eksempel.
Velg kjeden (nettverket) du ønsker å sette inn til. 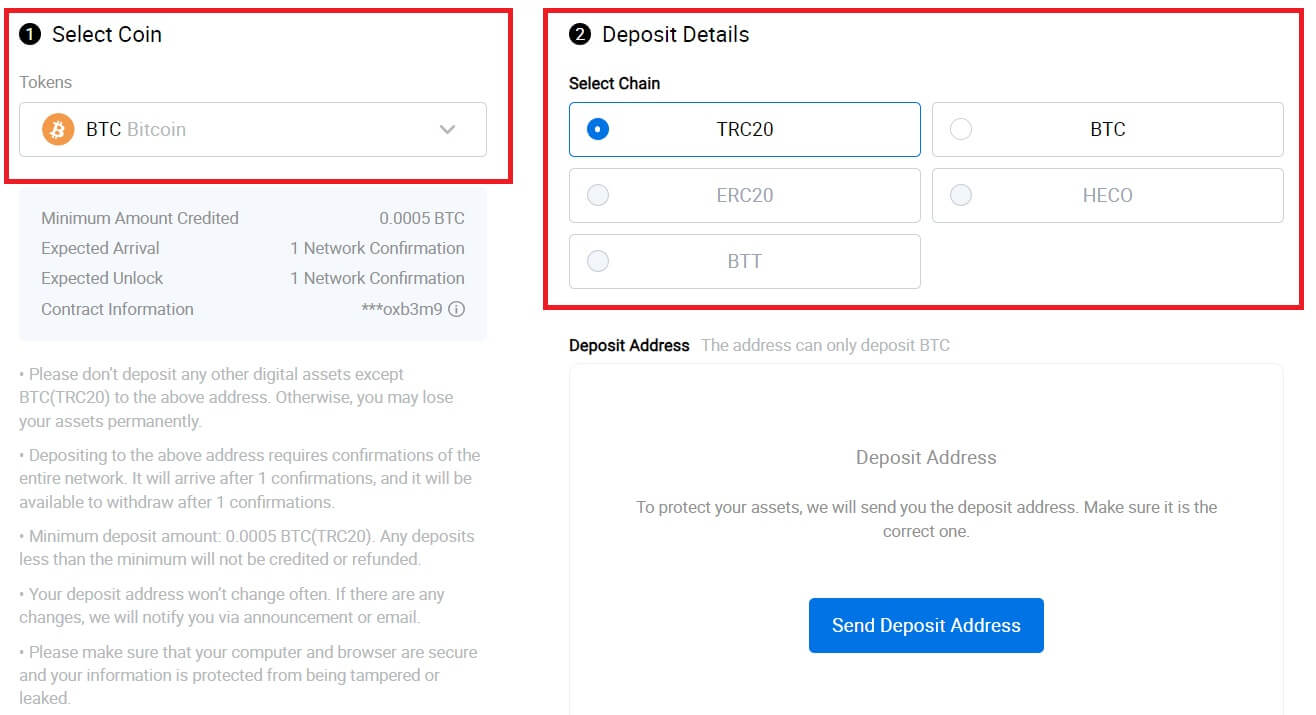
4. Klikk deretter på [Send innskuddsadresse] . En melding om innskudd vil bli sendt til e-posten din for å sikre sikkerheten til eiendelene dine. Klikk på [Bekreft] for å fortsette. 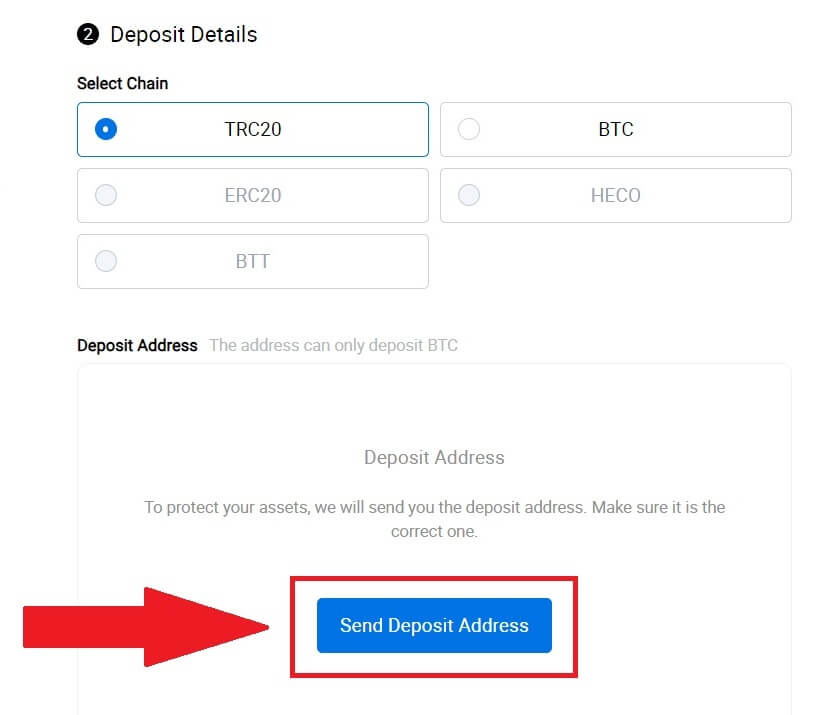
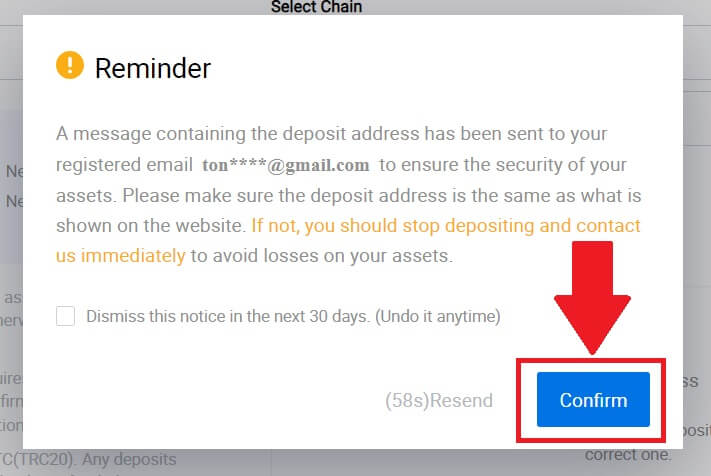
5. Klikk på Kopier adressen eller skann QR-koden for å få innskuddsadressen. Lim inn denne adressen i uttaksadressefeltet på uttaksplattformen.
Følg instruksjonene på uttaksplattformen for å starte uttaksforespørselen. 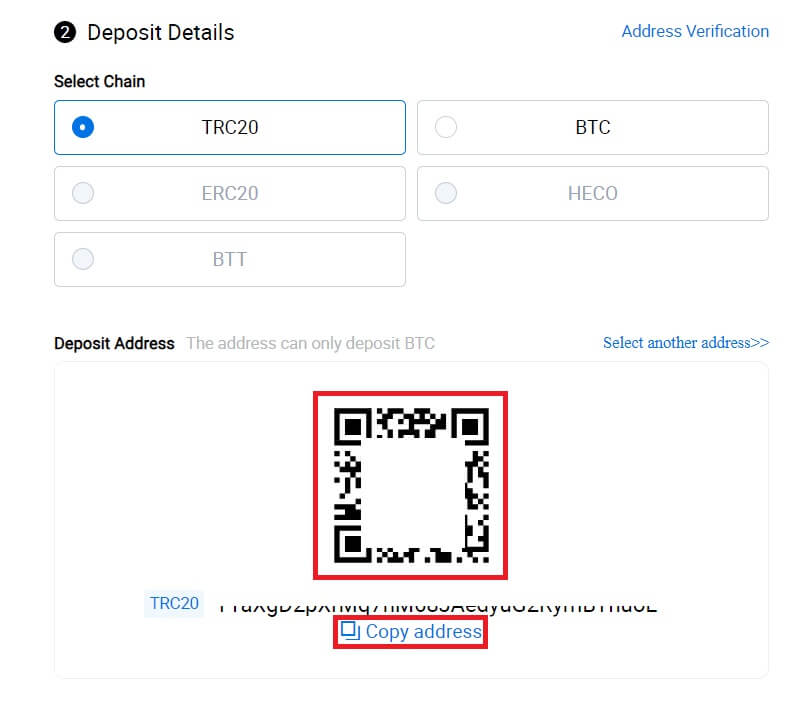
6. Etter det kan du finne dine siste innskuddsposter i [Eiendeler] - [Historikk].
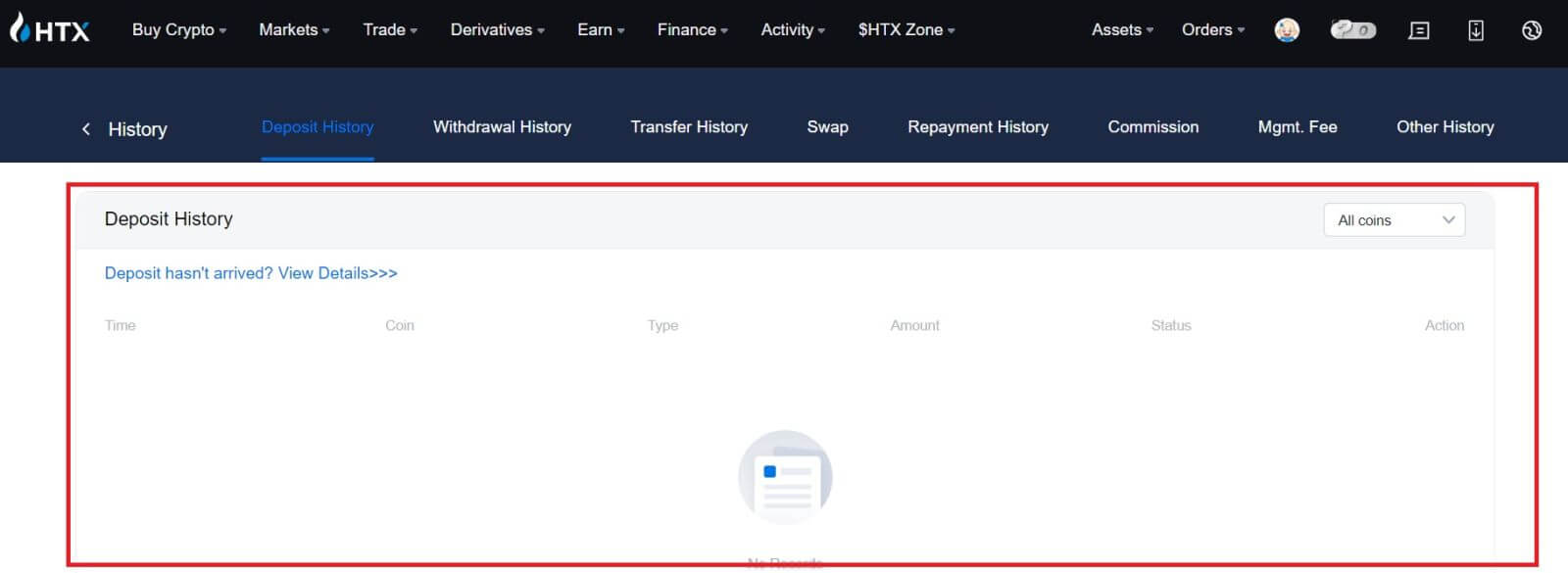
Sett inn krypto på HTX (app)
1. Åpne HTX-appen og trykk på [Eiendeler].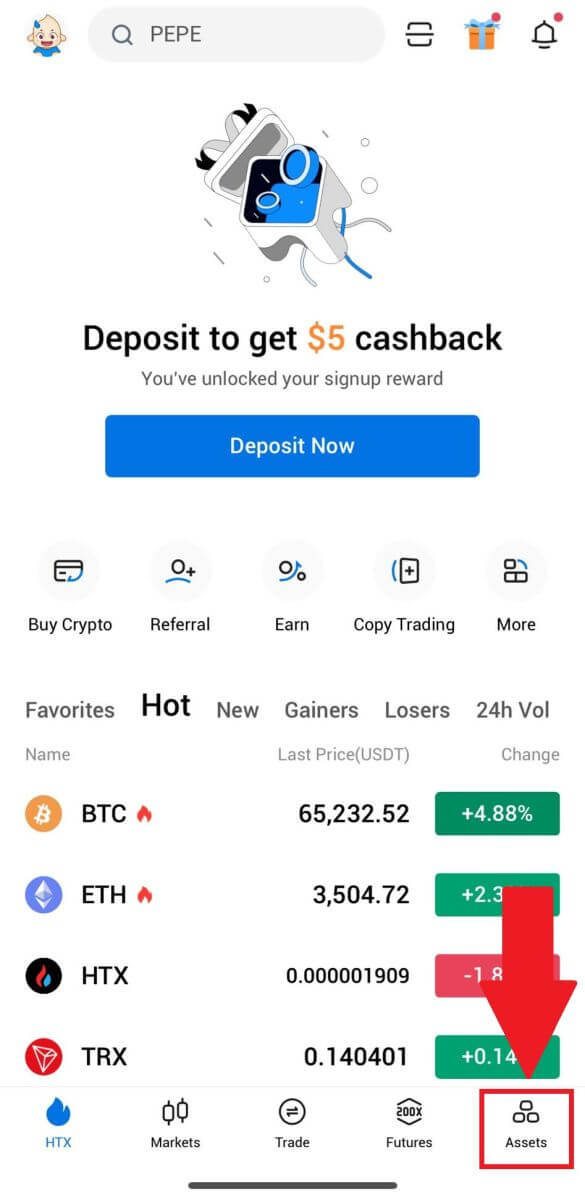
2. Trykk på [Innskudd] for å fortsette.
Merk:
Når du klikker på feltene under Mynt og nettverk, kan du søke etter foretrukket mynt og nettverk.
Når du velger nettverket, sørg for at det samsvarer med uttaksplattformens nettverk. Hvis du for eksempel velger TRC20-nettverket på HTX, velger du TRC20-nettverket på uttaksplattformen. Å velge feil nettverk kan føre til tap av midler.
Før du setter inn, sjekk token-kontraktadressen. Sørg for at den samsvarer med den støttede token-kontraktadressen på HTX; ellers kan eiendelene dine gå tapt.
Vær oppmerksom på at det er et minimumsinnskuddskrav for hvert token på forskjellige nettverk. Innskudd under minimumsbeløpet vil ikke bli kreditert og kan ikke returneres.
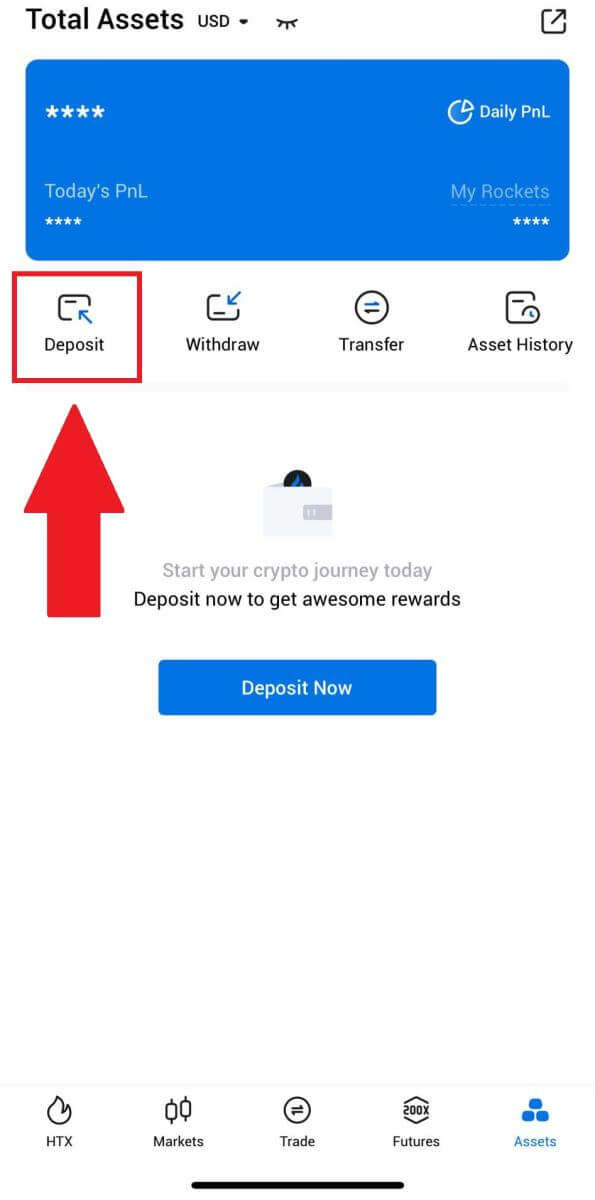
3. Velg symbolene du vil sette inn. Du kan bruke søkefeltet til å se etter symbolene du vil ha.
Her bruker vi BTC som eksempel. 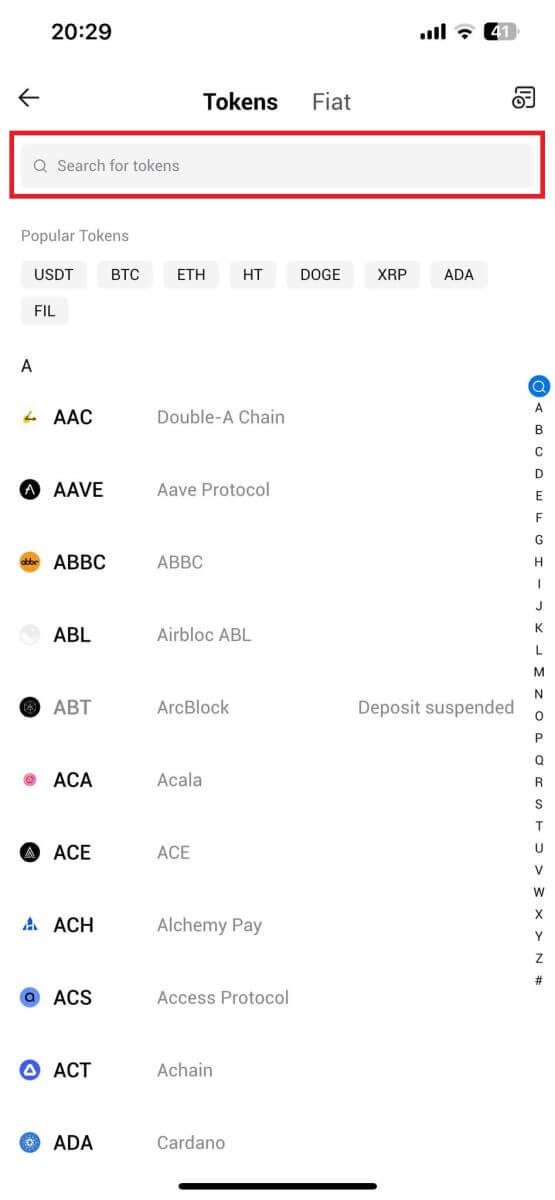
4. Velg innskuddsnettverket for å fortsette. 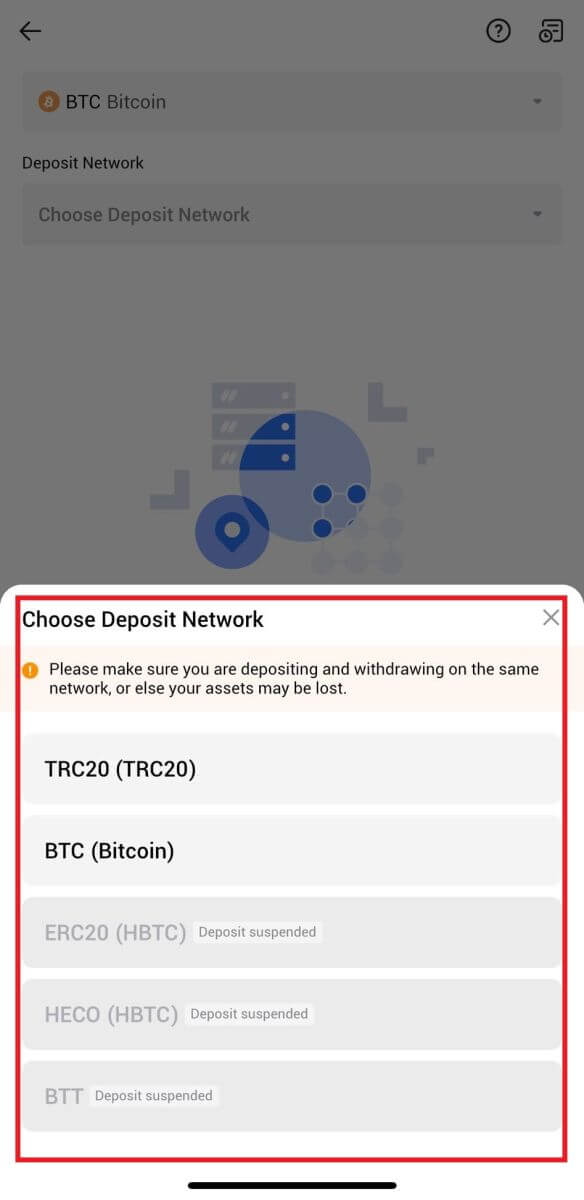
5. Klikk på Kopier adresse eller skann QR-koden for å få innskuddsadressen. Lim inn denne adressen i uttaksadressefeltet på uttaksplattformen.
Følg instruksjonene på uttaksplattformen for å starte uttaksforespørselen. 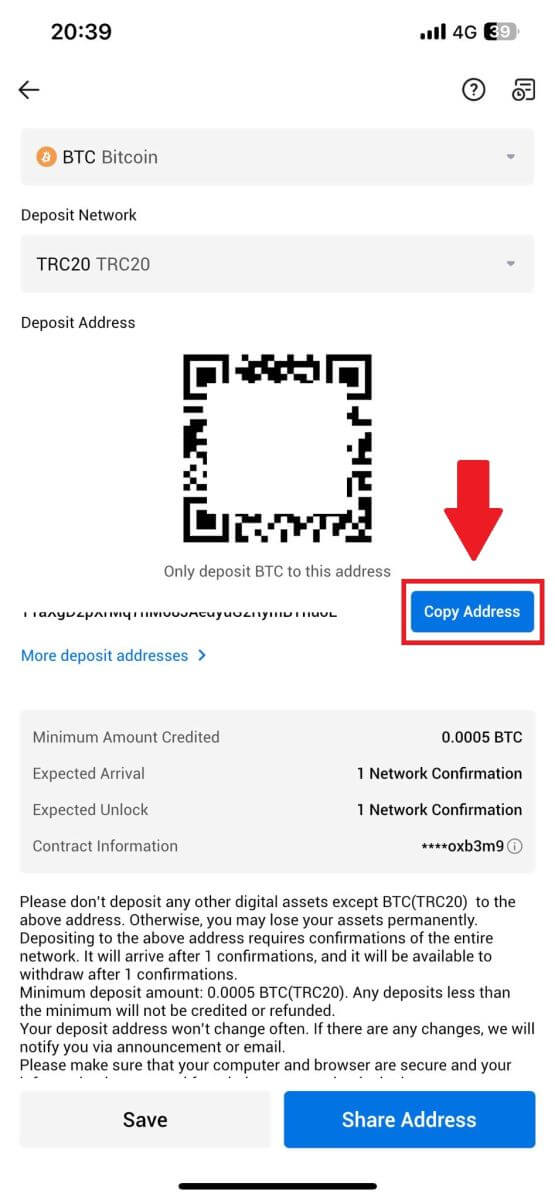
6. Etter å ha startet uttaksforespørselen, må tokeninnskuddet bekreftes av blokken. Når det er bekreftet, vil innskuddet bli kreditert til finansieringskontoen din.
Slik setter du inn Fiat på HTX
Sett inn Fiat på HTX (nettsted)
1. Logg inn på din HTX , klikk på [Kjøp krypto] og velg [Fiat Deposit].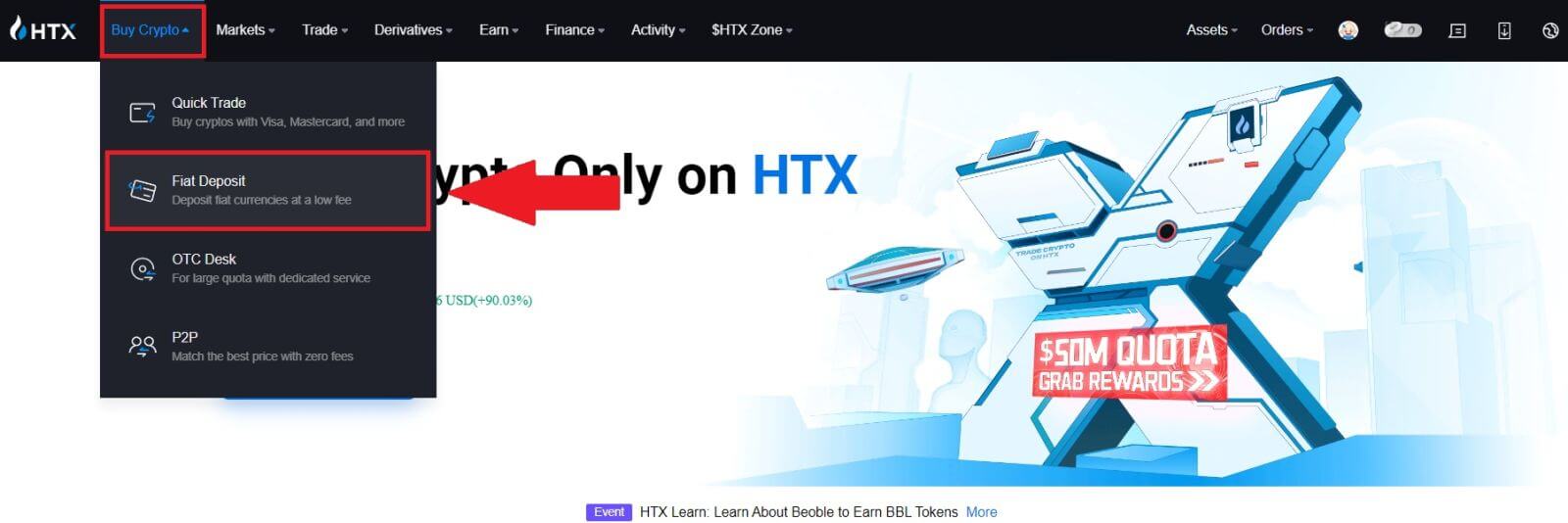
2. Velg din Fiat-valuta , skriv inn beløpet du ønsker å sette inn, og klikk på [Neste].
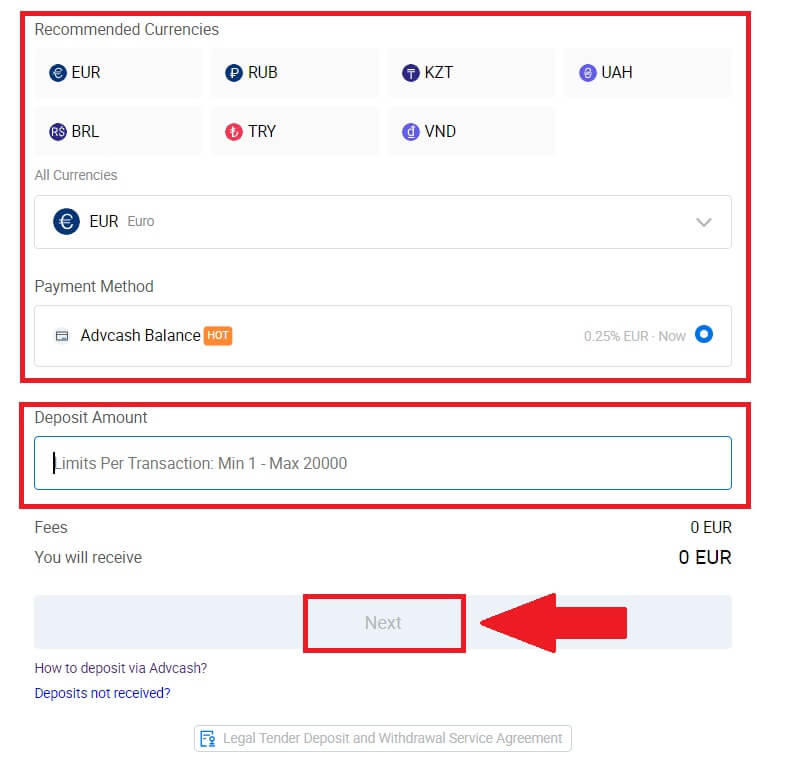
3. Klikk deretter på [Betal] og du vil bli omdirigert til betalingssiden.
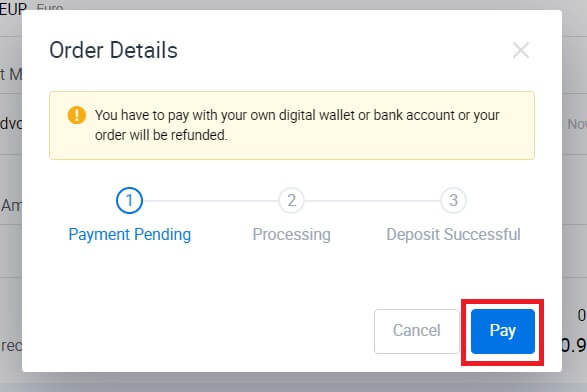
4. Etter at du er ferdig med betalingen, vent en stund til innskuddet ditt blir behandlet, og du har satt inn fiat til kontoen din.
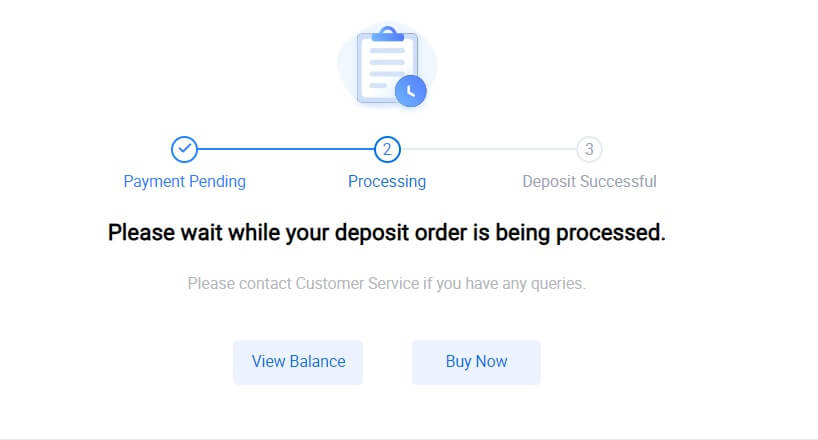
Sett inn Fiat på HTX (App)
1. Åpne HTX-appen og trykk på [Eiendeler].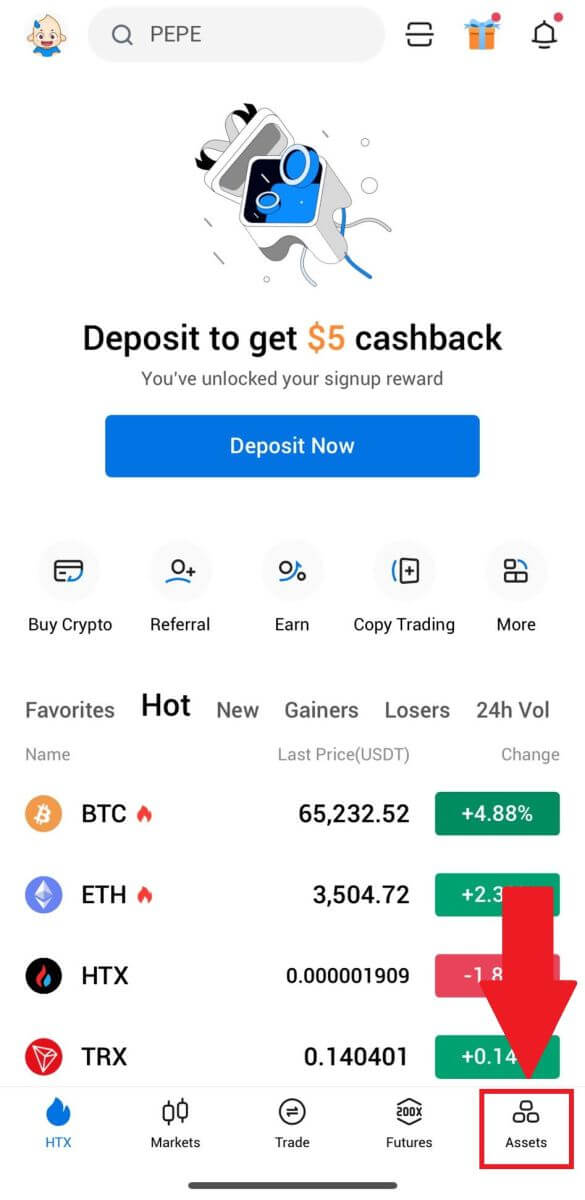
2. Trykk på [Innskudd] for å fortsette.
3. Velg fiaten du vil sette inn. Du kan bruke søkefeltet til å se etter fiat-valutaen du ønsker.
4. Skriv inn beløpet du ønsker å sette inn, se gjennom betalingsmåten din, merk av i boksen og klikk på [Neste].
5. Se gjennom bestillingsdetaljene og klikk på [Betal]. Deretter blir du omdirigert til betalingssiden.
Etter at du er ferdig med betalingen, vent en stund til innskuddet ditt blir behandlet, og du har satt inn fiat på kontoen din.
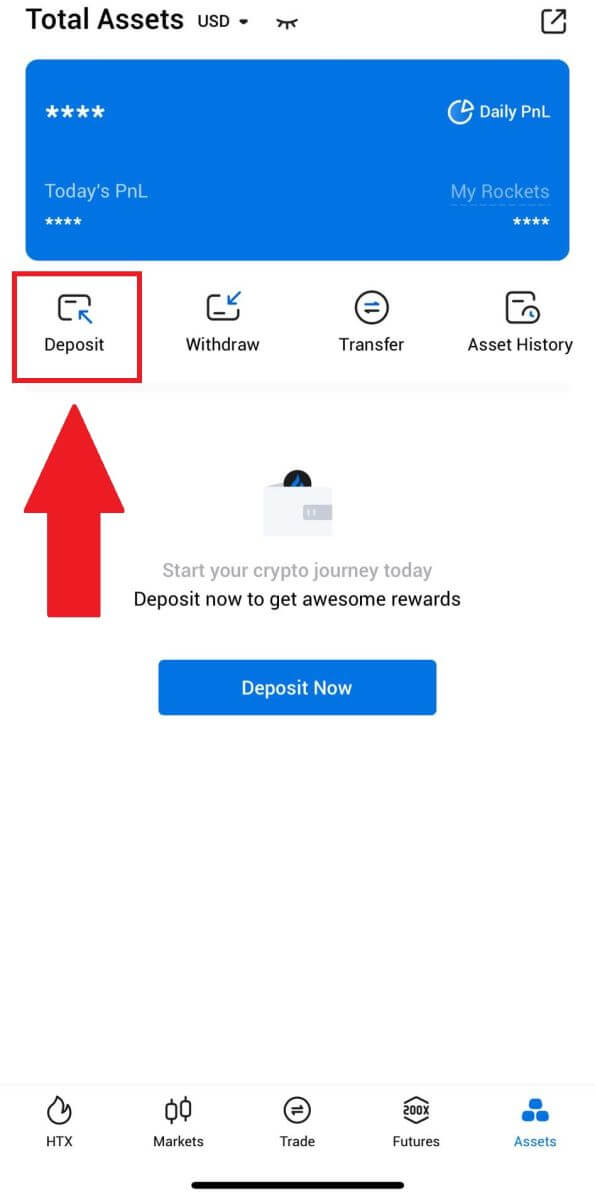
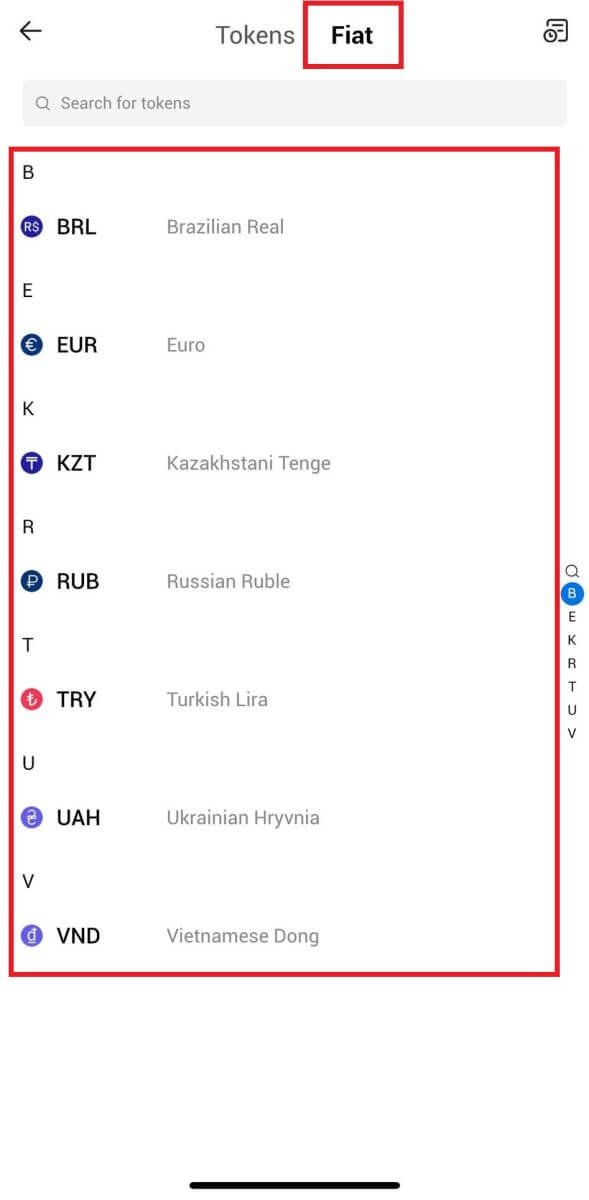
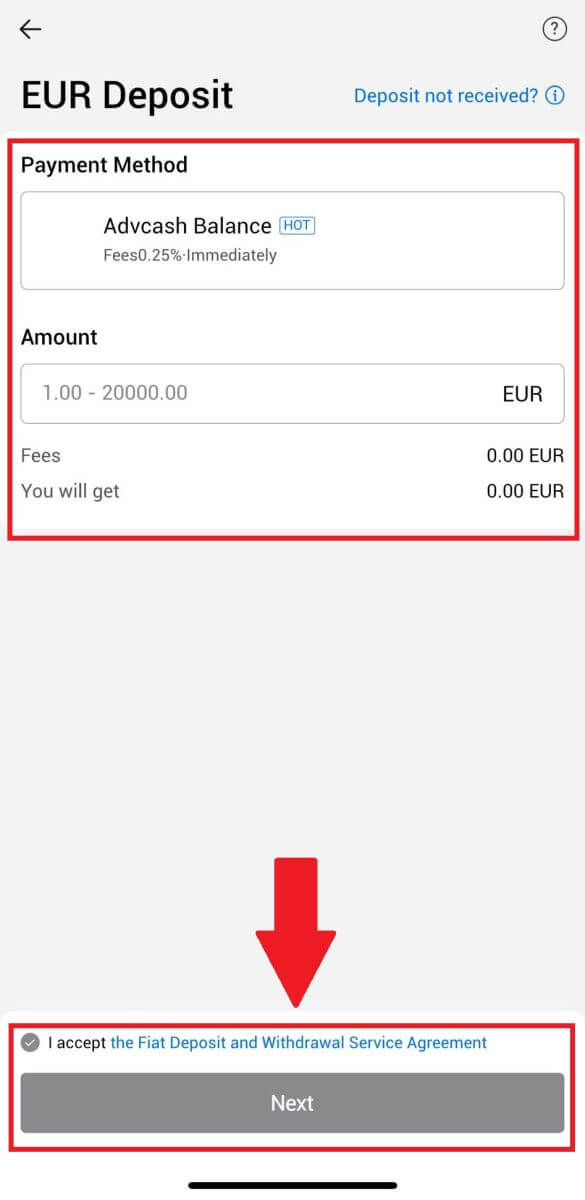
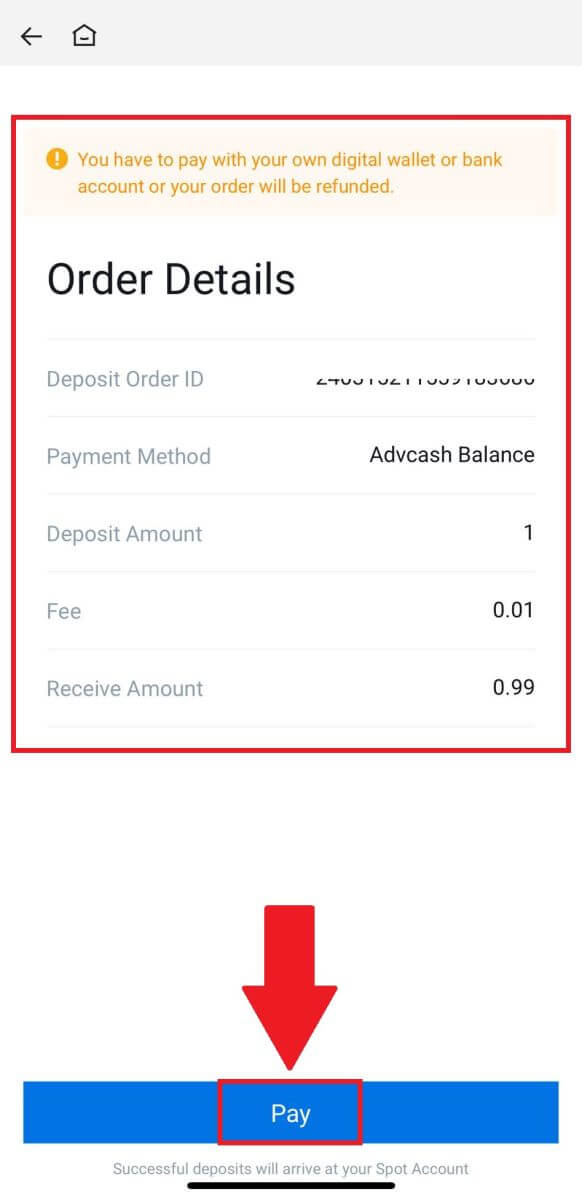
Hvordan handle kryptovaluta på HTX
Hvordan handle spot på HTX (nettsted)
Trinn 1: Logg på HTX-kontoen din og klikk på [Handel] og velg [Spot]. 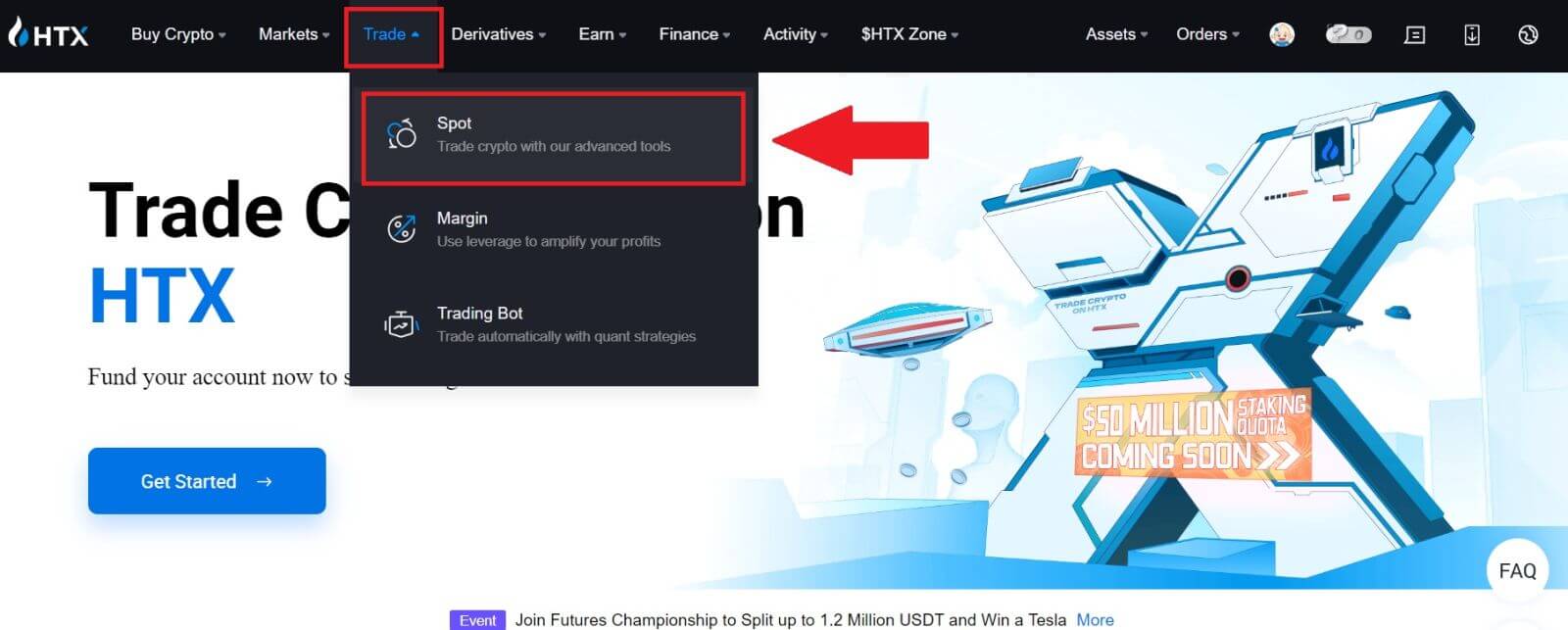 Trinn 2: Du vil nå finne deg selv på handelssidens grensesnitt.
Trinn 2: Du vil nå finne deg selv på handelssidens grensesnitt.
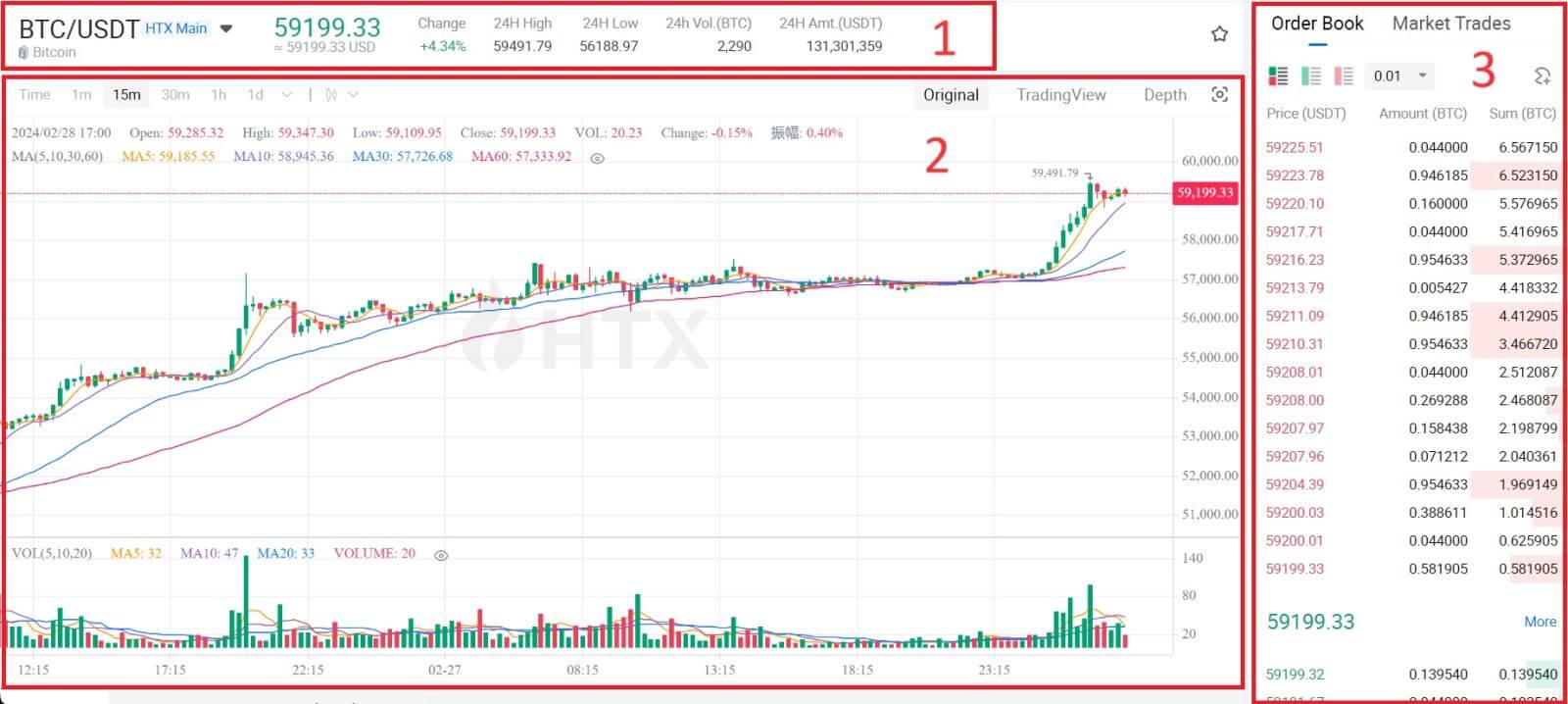
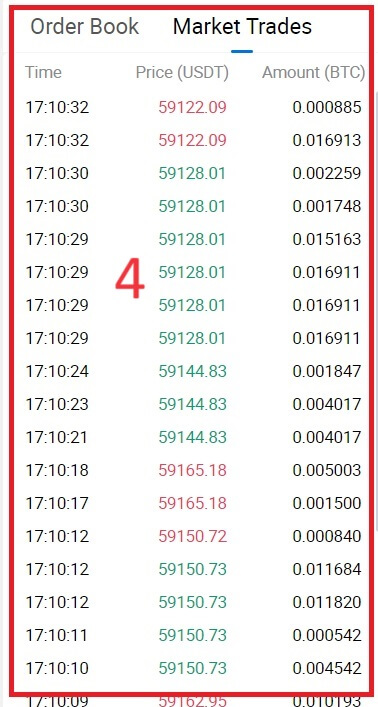
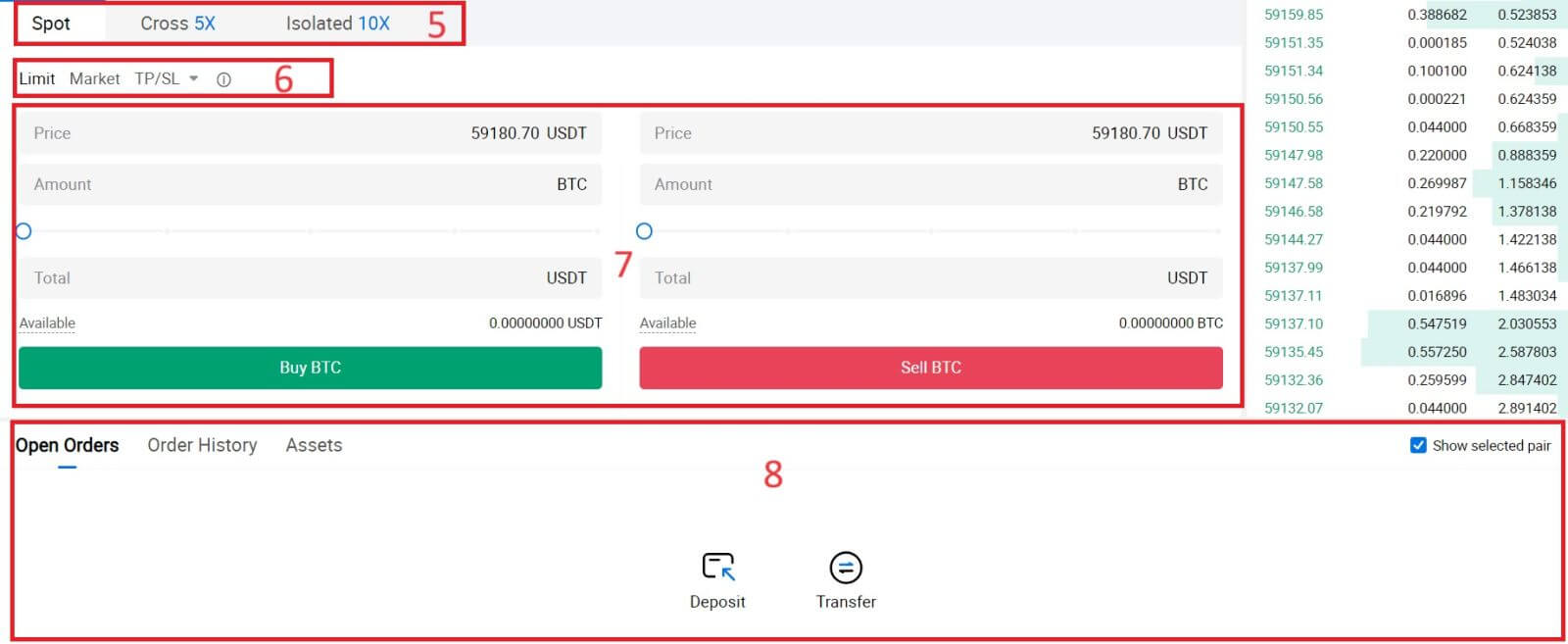
- Markedspris Handelsvolum av handelspar på 24 timer.
- Lysestakediagram og tekniske indikatorer.
- Spør (Selgsordrer) bok / Bud (Kjøpeordrer) bok.
- Markeds siste gjennomførte transaksjon.
- Handelstype.
- Type ordre.
- Kjøp/selg kryptovaluta.
- Din Limit Order / Stop-limit Order / Order History.
For eksempel vil vi gjøre en [Limit order] handel for å kjøpe BTC.
1. Logg på HTX-kontoen din og klikk på [Handel] og velg [Spot].
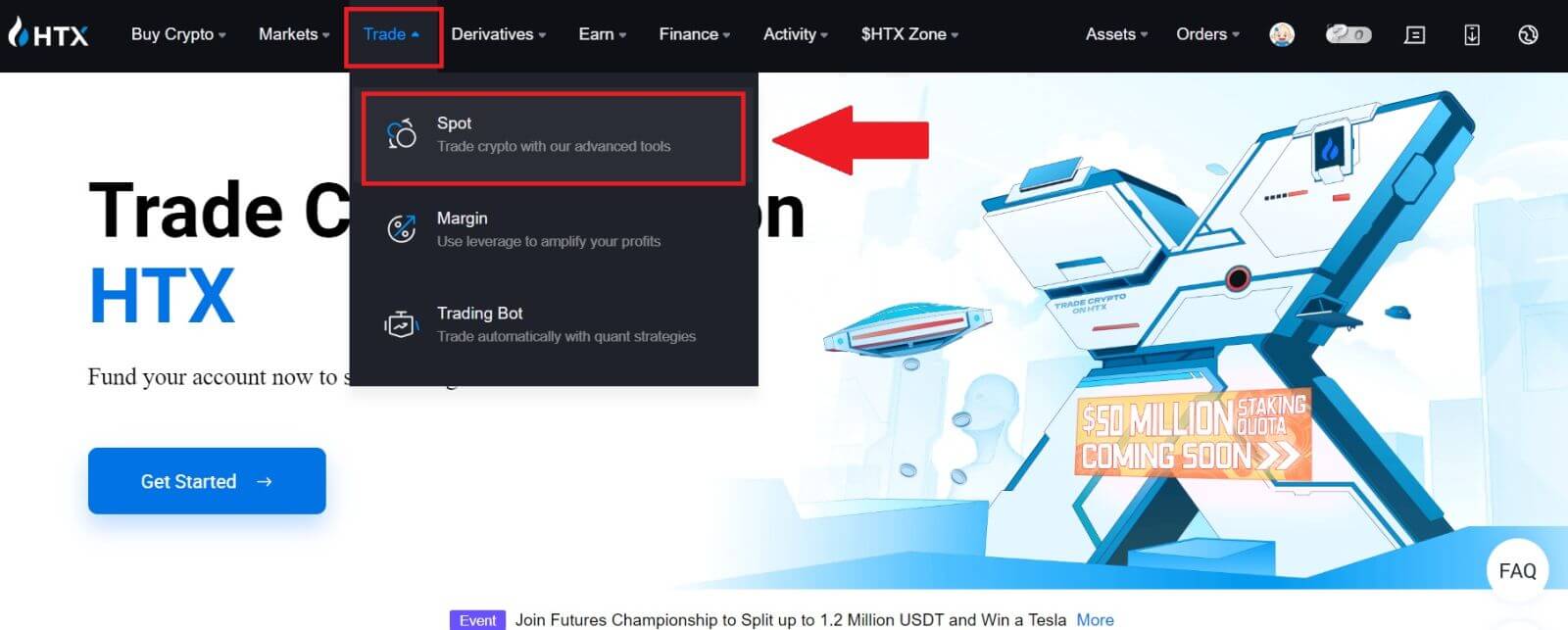 2. Klikk på [USDT] og velg BTC- handelsparet.
2. Klikk på [USDT] og velg BTC- handelsparet. 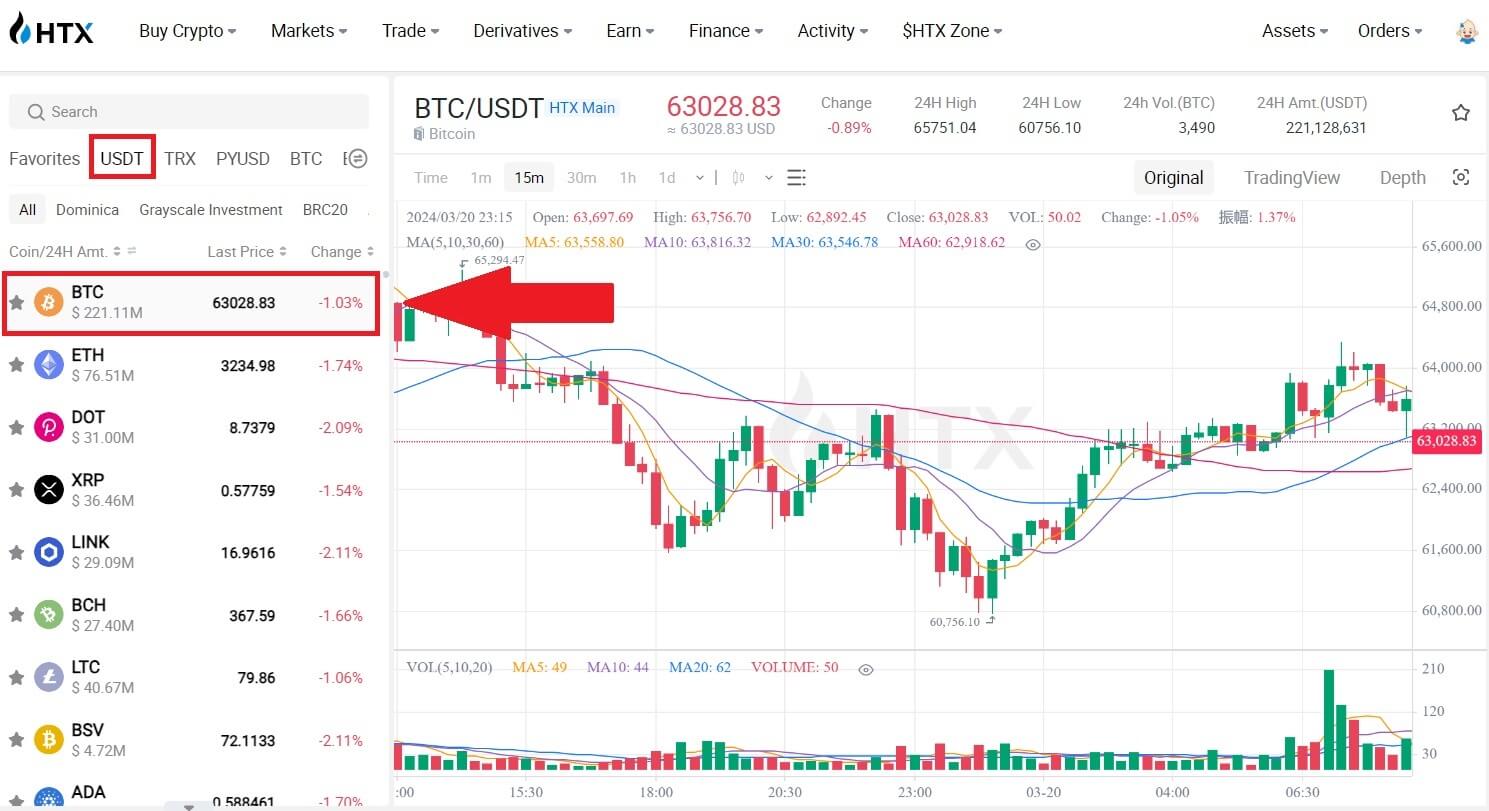 3. Rull ned til Kjøp/selg-delen . Velg bestillingstype (vi bruker Limit Order som eksempel) i rullegardinmenyen "Limit Order".
3. Rull ned til Kjøp/selg-delen . Velg bestillingstype (vi bruker Limit Order som eksempel) i rullegardinmenyen "Limit Order".
- Limit Order lar deg legge inn en ordre for å kjøpe eller selge krypto for en bestemt pris;
- Market Order lar deg kjøpe eller selge krypto for gjeldende markedspris i sanntid;
- Brukere kan også bruke avanserte funksjoner som "TP/SL" eller " Trigger Order " for å gjøre bestillinger. Skriv inn BTC-beløpet du vil kjøpe, og utgiftene til USDT vil vises tilsvarende.
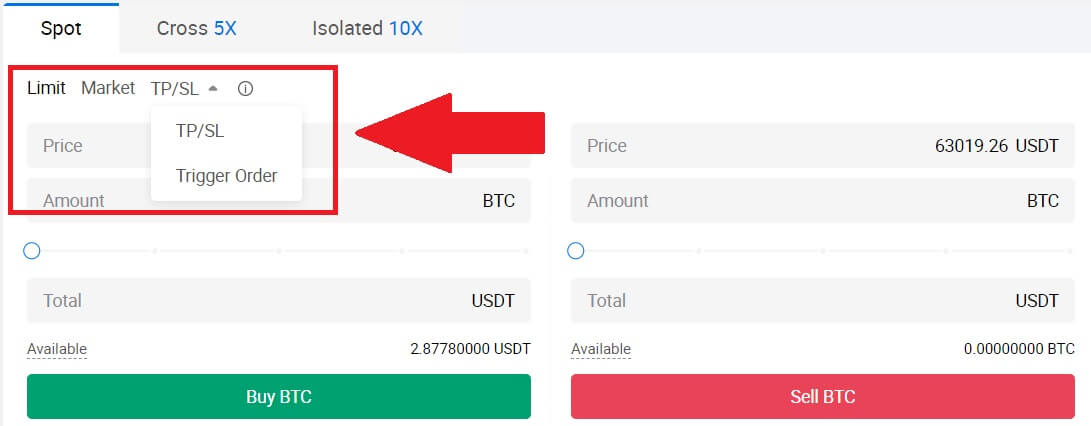
4. Skriv inn prisen i USDT du vil kjøpe BTC til og mengden BTC du vil kjøpe.
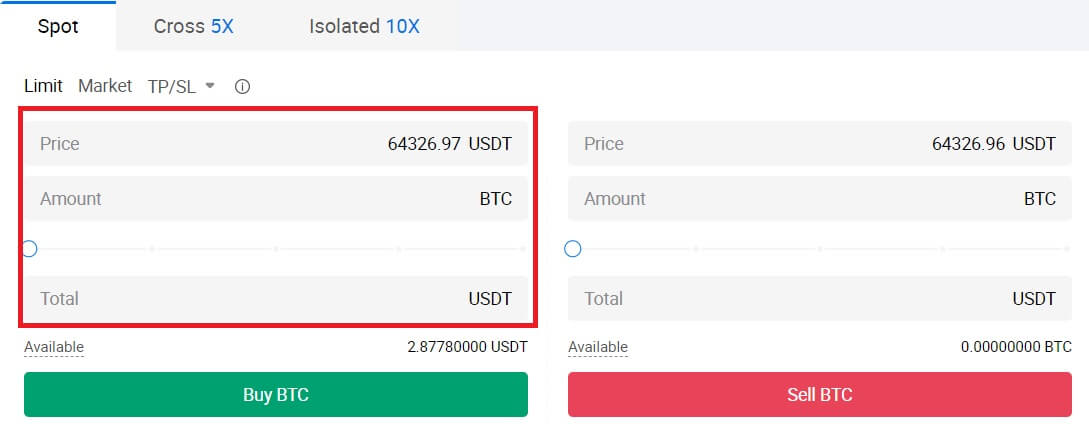 5. Klikk på [Kjøp BTC] og vent på at handelen skal behandles.
5. Klikk på [Kjøp BTC] og vent på at handelen skal behandles. 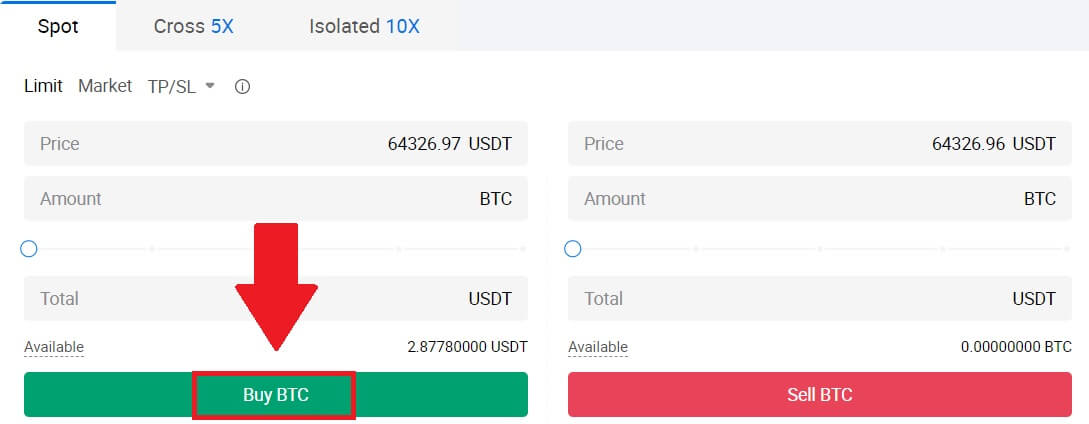 6. Så snart markedsprisen på BTC når prisen du angir, vil Limit-ordren bli fullført.
6. Så snart markedsprisen på BTC når prisen du angir, vil Limit-ordren bli fullført.
Legge merke til:
- Du kan selge kryptoer på samme måte ved å klikke på Selg-delen.
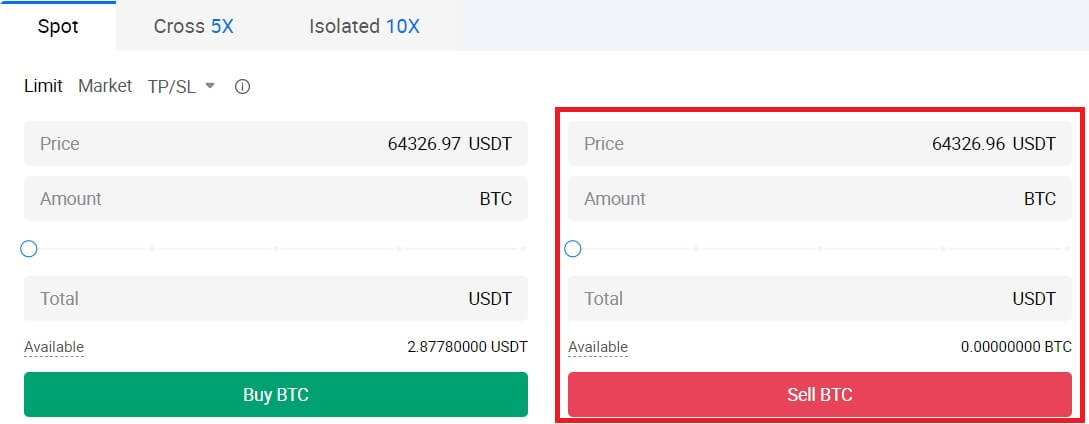
Sjekk den fullførte transaksjonen ved å rulle ned og klikke på [Ordrehistorikk].

Hvordan handle spot på HTX (app)
1. Åpne HTX-appen din, på den første siden trykker du på [Handel].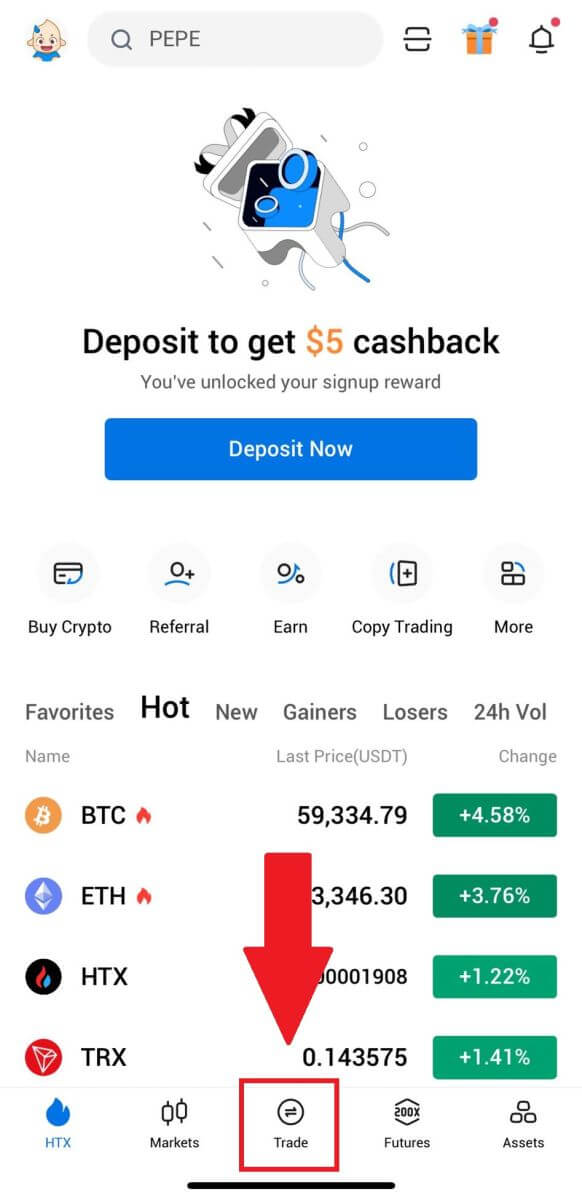
2. Her er grensesnittet for handelssiden.
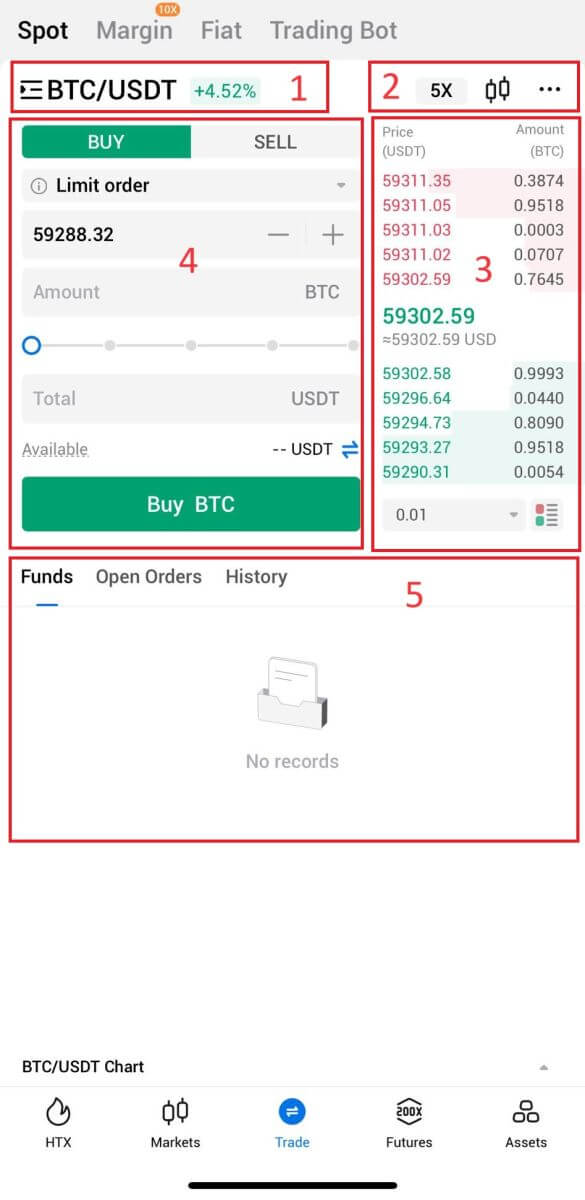
- Markeds- og handelspar.
- Sanntidsmarkedslysestakediagram, støttet handelspar av kryptovalutaen, "Kjøp krypto"-delen.
- Selg/kjøp ordrebok.
- Kjøp/selg kryptovaluta.
- Midler og ordreinformasjon.
For eksempel vil vi gjøre en [Limit order] handel for å kjøpe BTC.
1. Åpne HTX-appen din; på den første siden, trykk på [Handel].
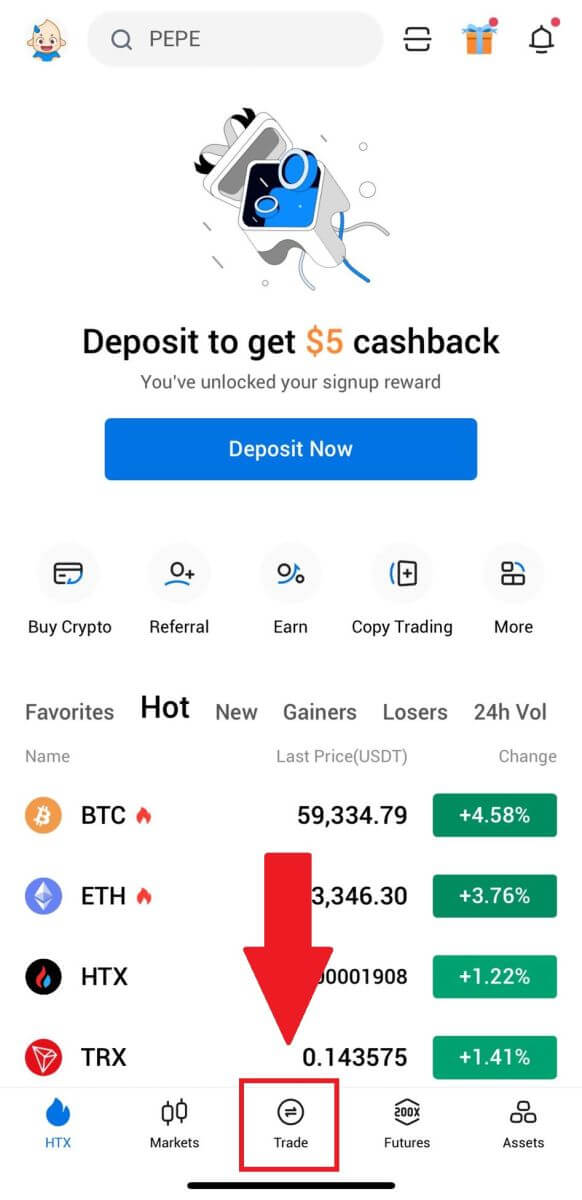
2. Klikk på menyknappen [linjer] for å vise tilgjengelige handelspar.
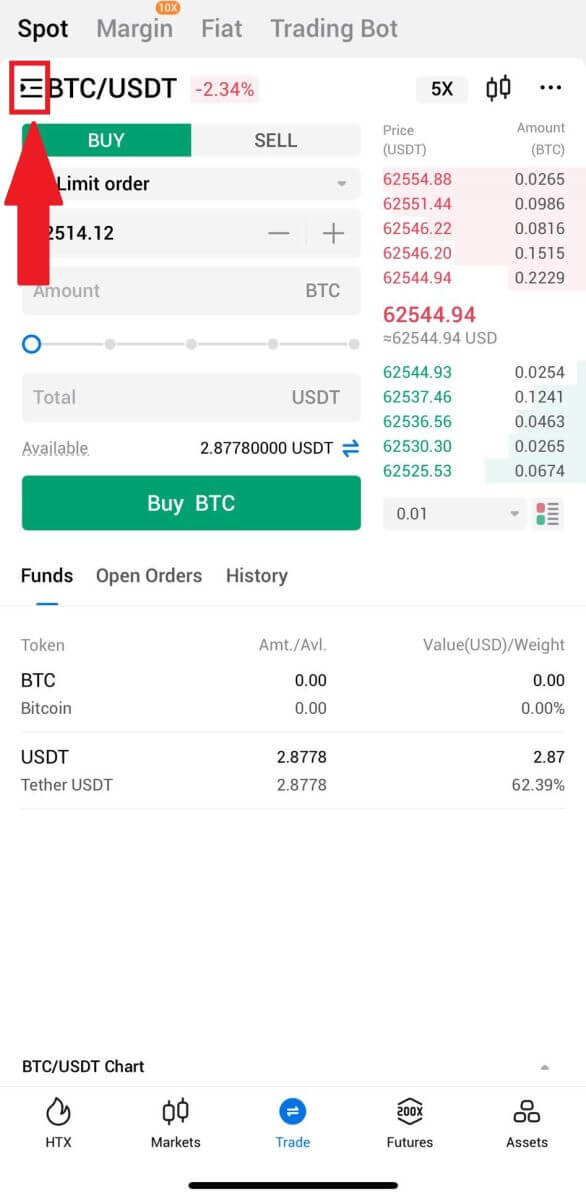
3. Klikk på [USDT] og velg BTC/USDT- handelsparet.
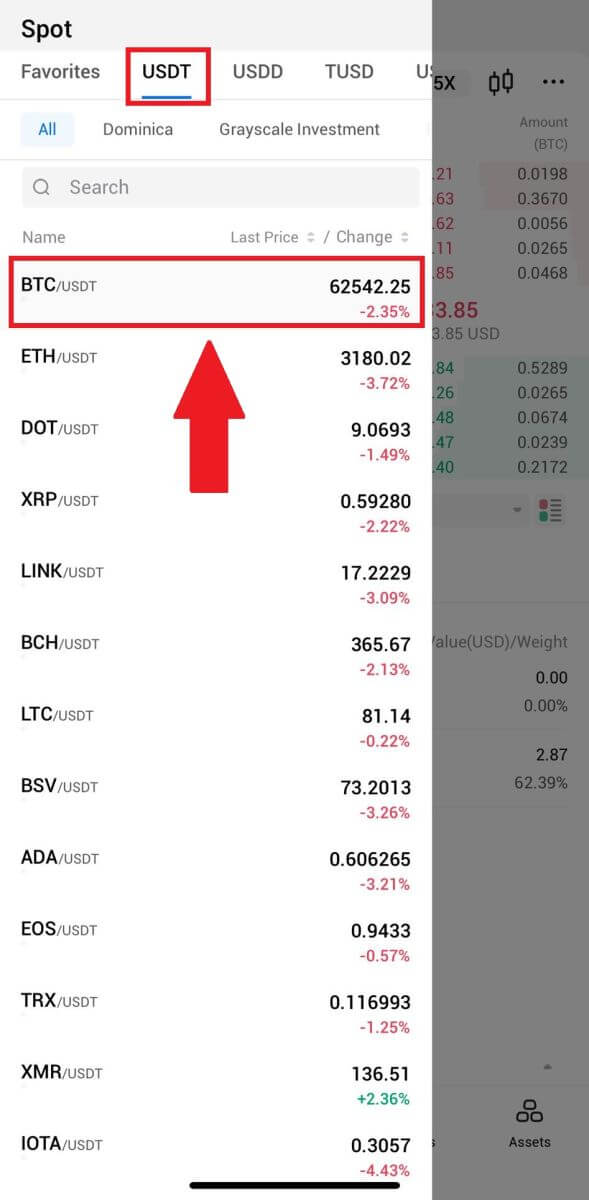
4. Velg bestillingstype (vi vil bruke begrenset bestilling som eksempel) i rullegardinmenyen "Begrens bestilling".
- Limit Order lar deg legge inn en ordre for å kjøpe eller selge krypto for en bestemt pris;
- Market Order lar deg kjøpe eller selge krypto for gjeldende markedspris i sanntid;
- Brukere kan også bruke avanserte funksjoner som " Stop-Limit" eller " Trigger Order " for å gjøre bestillinger. Skriv inn BTC-beløpet du vil kjøpe, og utgiftene til USDT vil vises tilsvarende.
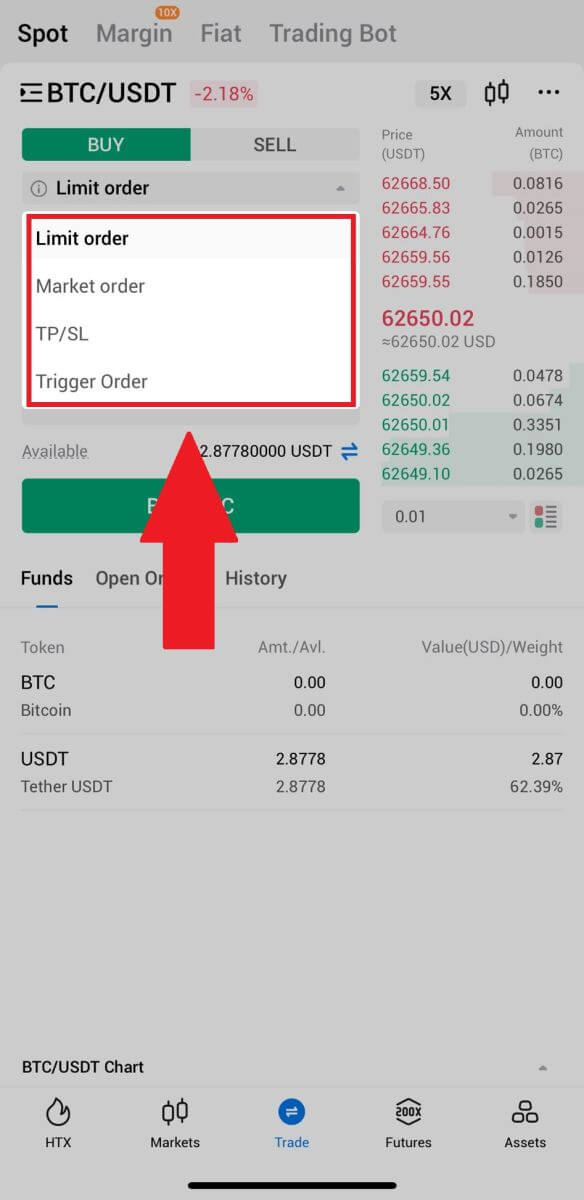
5. Skriv inn prisen i USDT du vil kjøpe BTC til og mengden BTC du vil kjøpe.
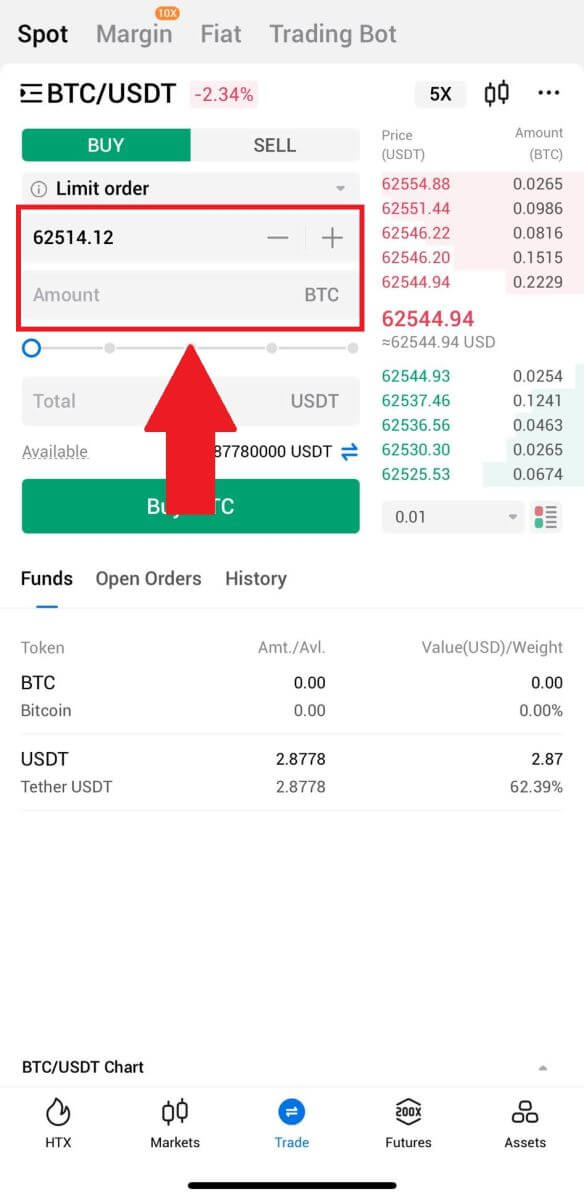
6. Klikk på [Kjøp BTC] og vent på at handelen skal behandles.

7. Så snart markedsprisen på BTC når prisen du angir, vil Limit-ordren bli fullført.
Legge merke til:
- Du kan selge kryptoer på samme måte ved å klikke på "SELG" på "Spot"-siden.
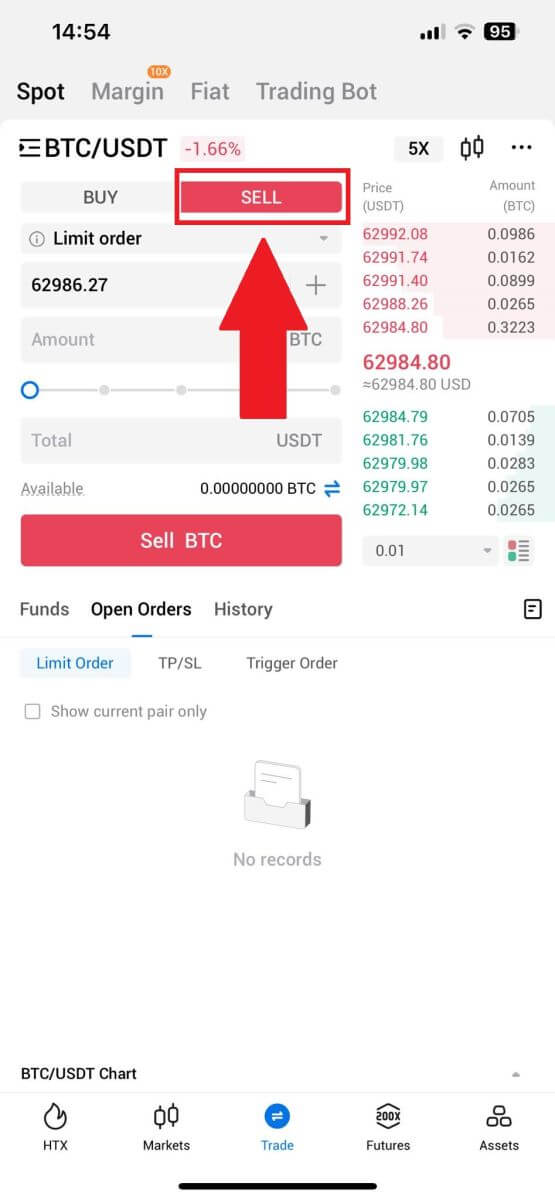
Sjekk den fullførte transaksjonen ved å klikke på følgende ikon på [Spot] -siden og velg [Completed].
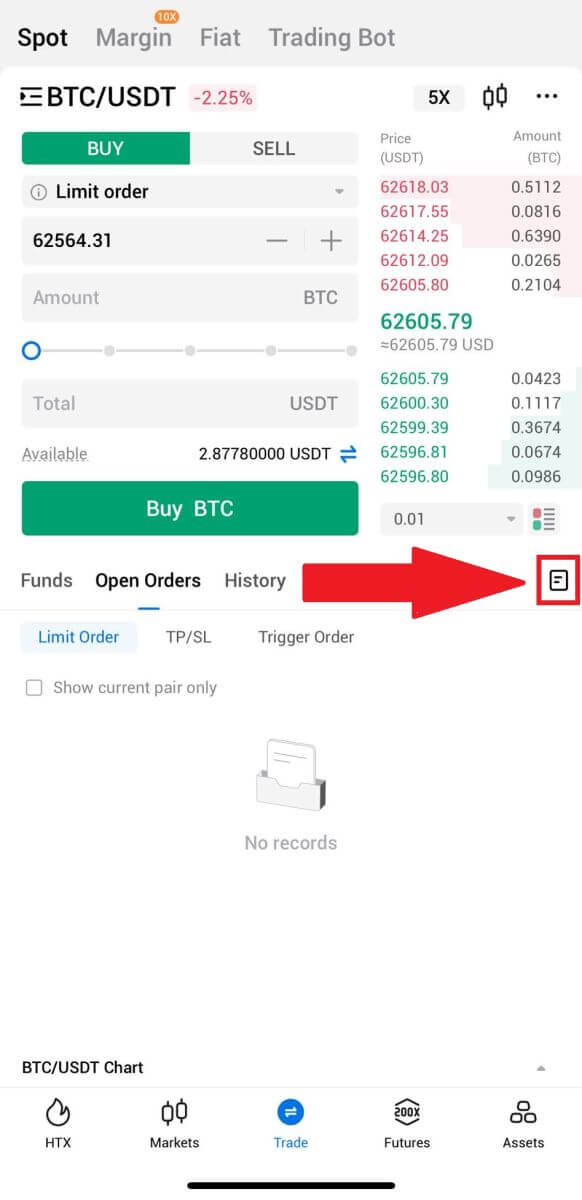
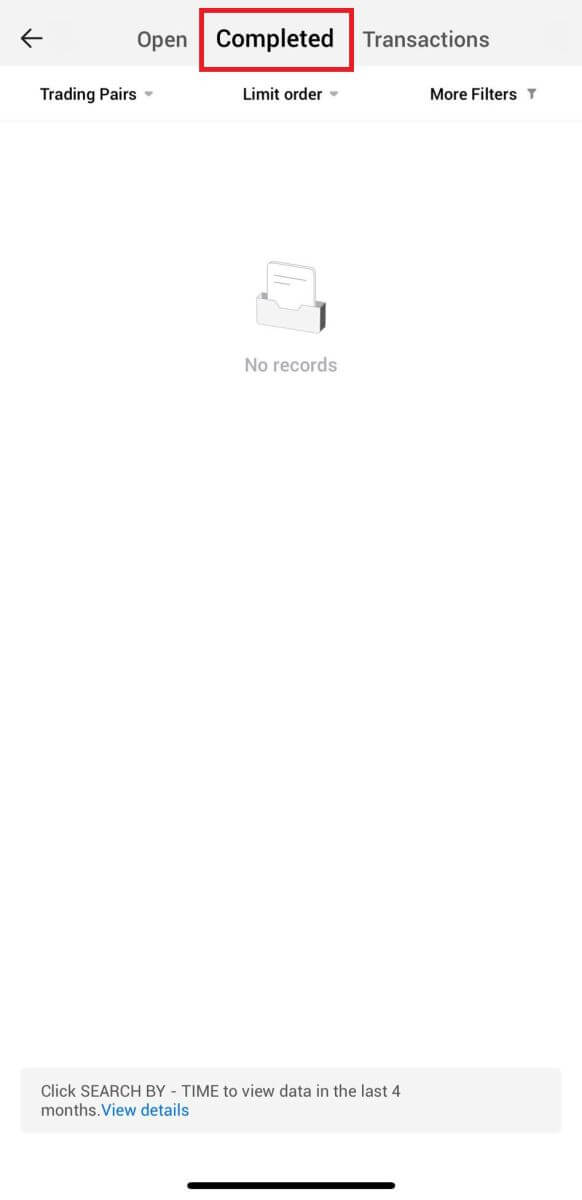
_
Hvordan ta ut/selge krypto på HTX
Hvordan selge krypto via lommeboksaldo på HTX
Selg Crypto via Wallet Balance på HTX (nettsted)
1. Logg inn på din HTX , klikk på [Kjøp krypto] og velg [Hurtig handel].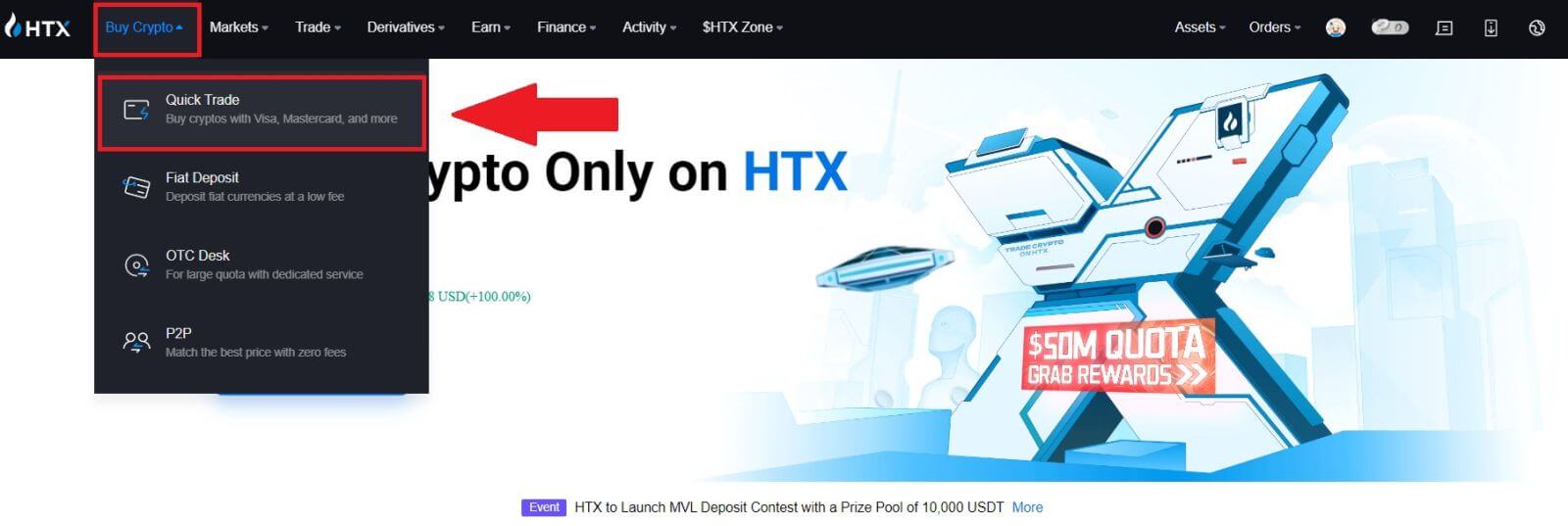 2. Klikk her for å bytte fra Kjøp til Selg.
2. Klikk her for å bytte fra Kjøp til Selg.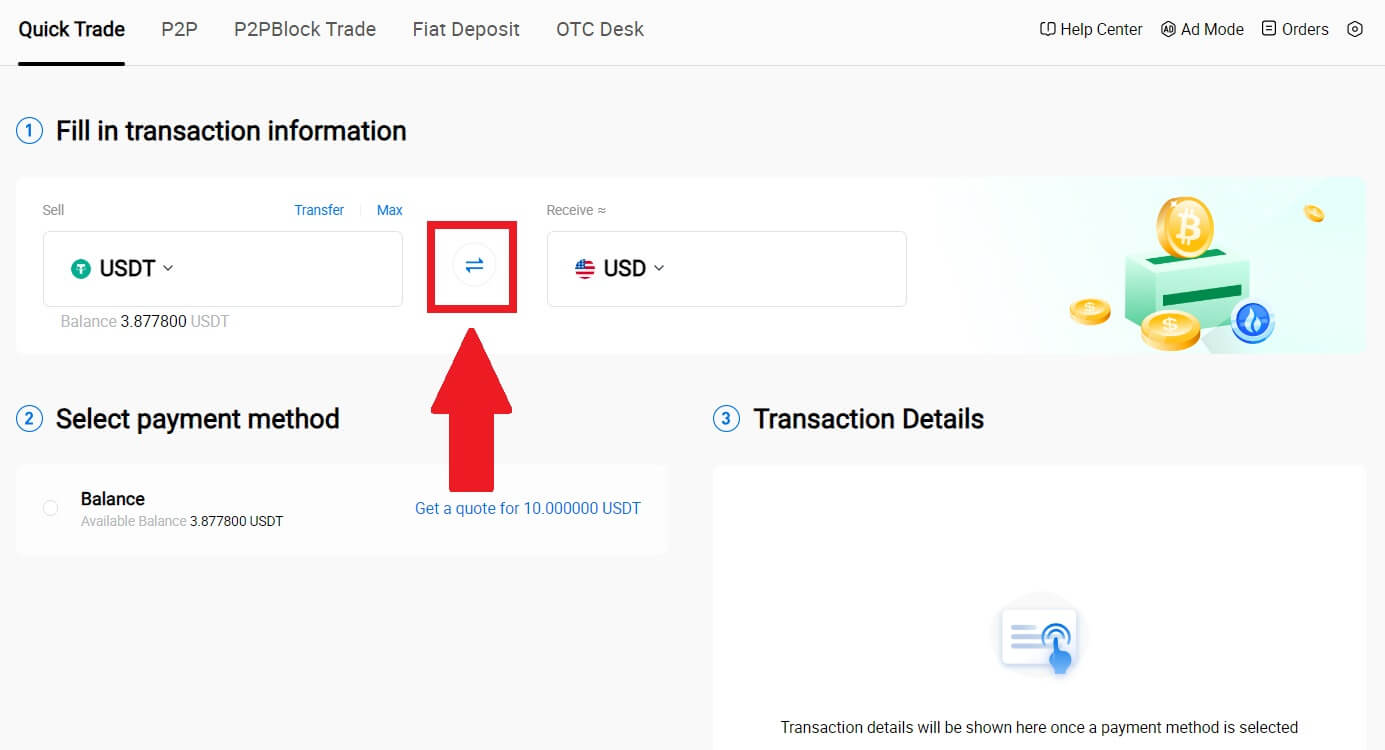
3. Velg tokenet du vil selge og fiat-valutaen du vil motta. Skriv inn ønsket kjøpsbeløp eller mengde.
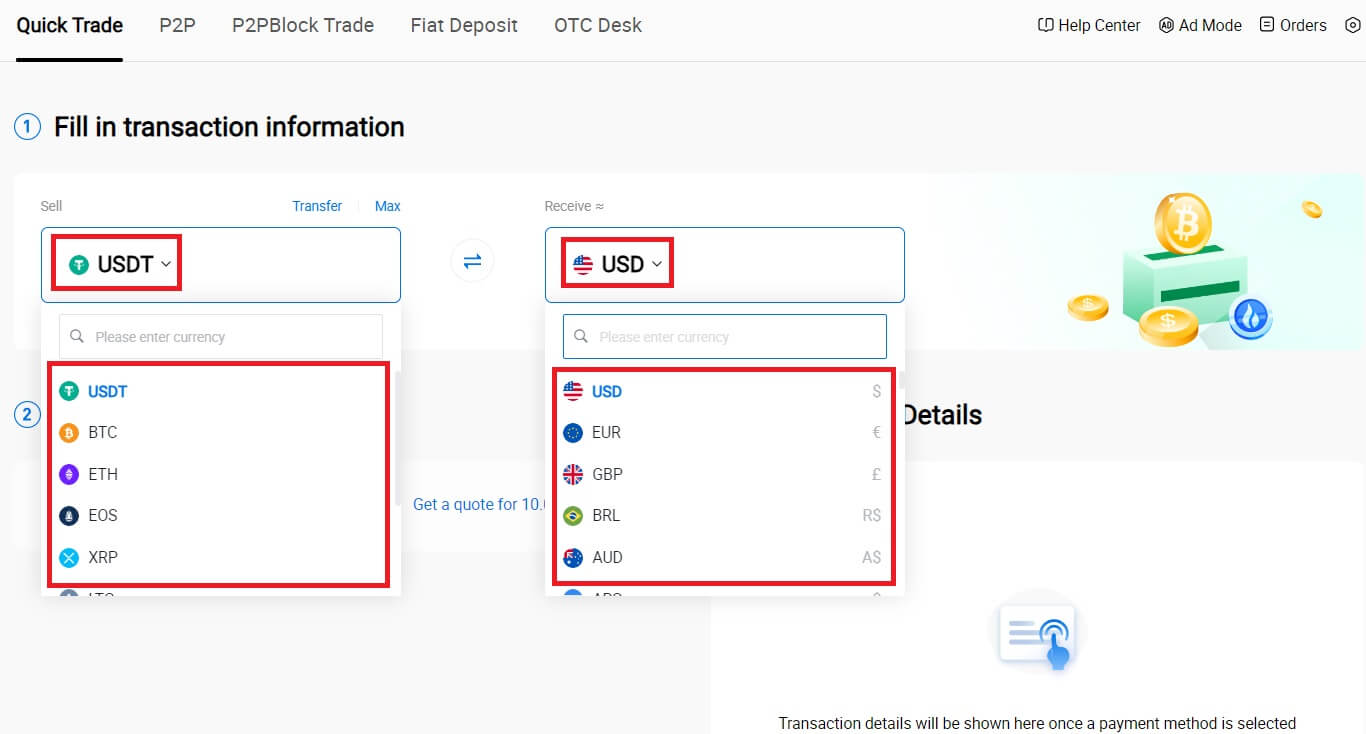
4. Velg [Wallet Balance] som betalingsmåte.
Deretter dobbeltsjekker du transaksjonsinformasjonen din. Hvis alt er riktig, klikk på [Selg...] .
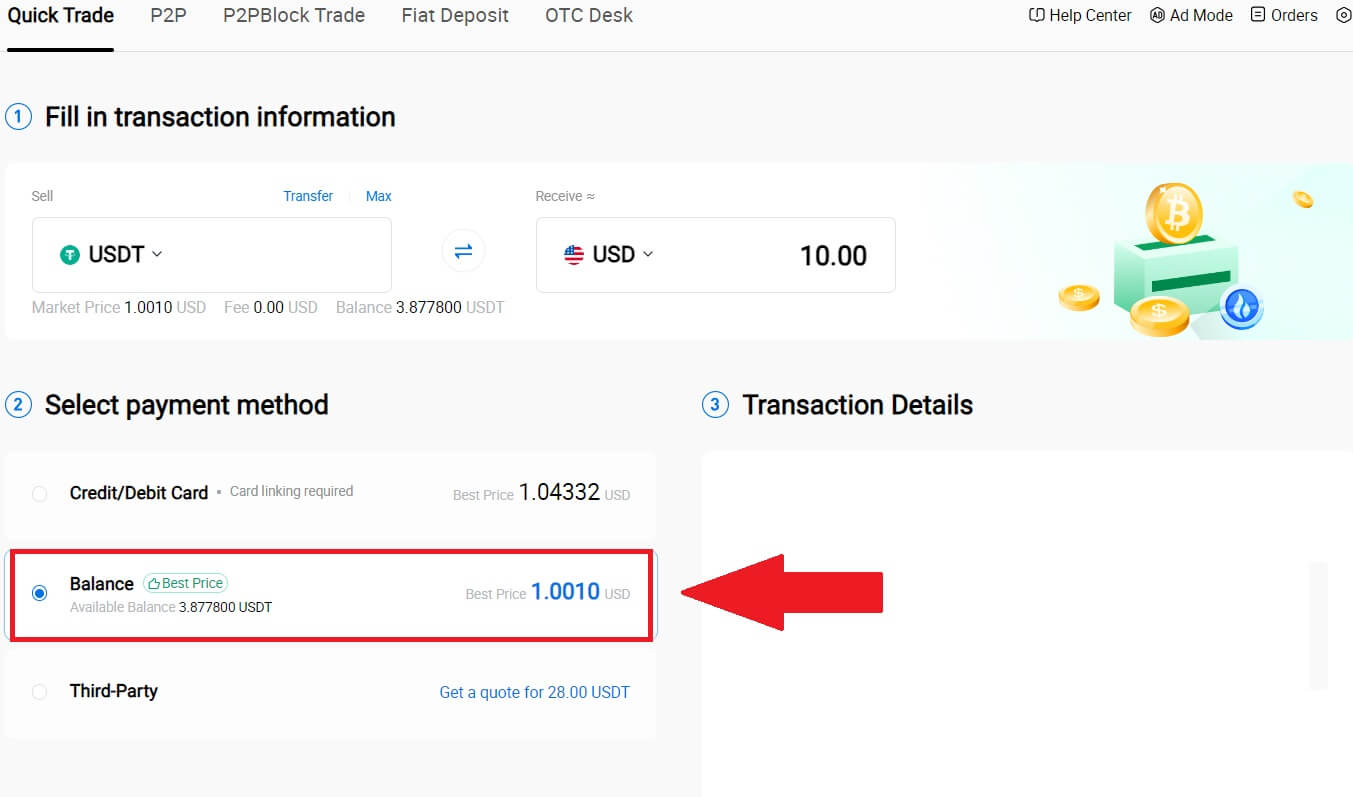
5. Bare vent et øyeblikk for å fullføre transaksjonen. Etter det har du lykkes med å selge krypto gjennom HTX.
Selg krypto via Wallet-saldo på HTX (app)
1. Logg på HTX -appen din, klikk på [Kjøp krypto].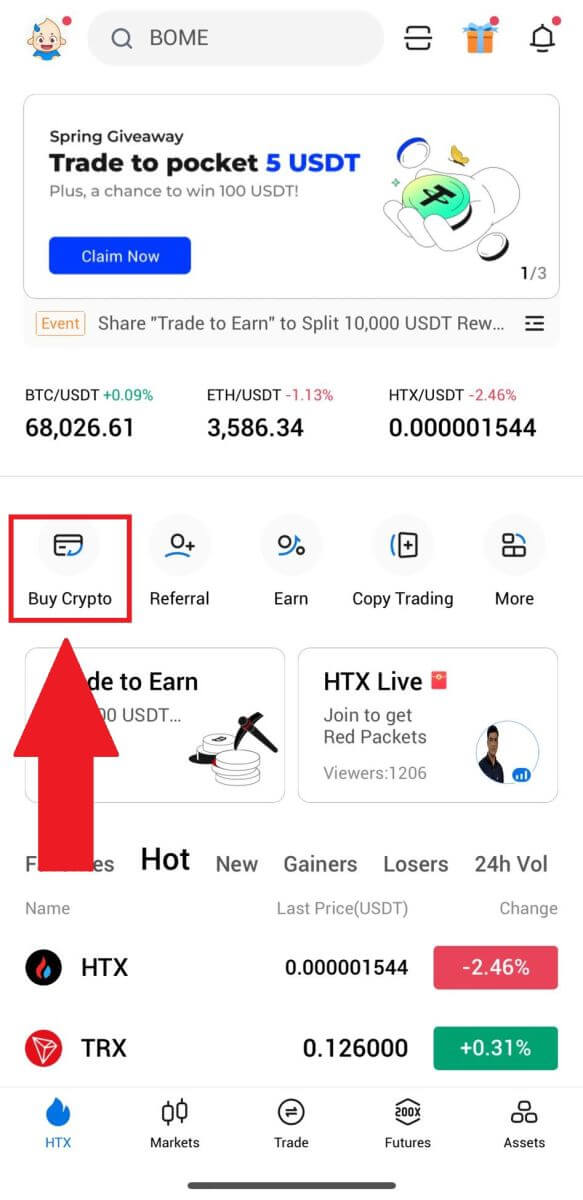
2. Velg [Hurtig handel] og bytt fra Kjøp til Selg.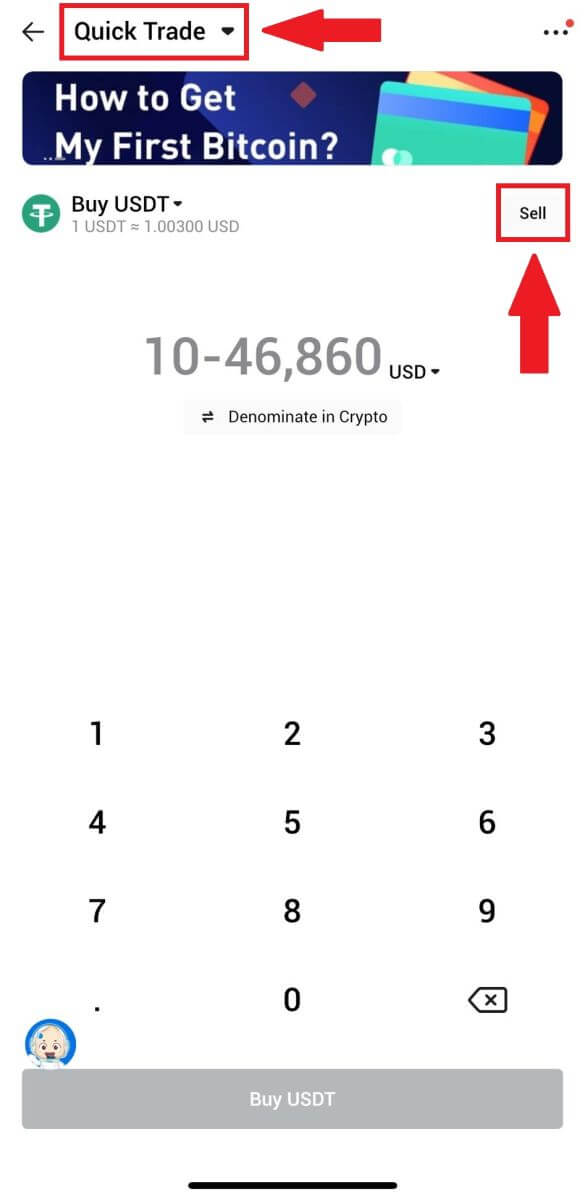
3. Velg tokenet du vil selge, velg fiat-valutaen du vil motta og skriv inn beløpet. Her tar vi USDT som et eksempel.
Klikk deretter på [Sell USDT].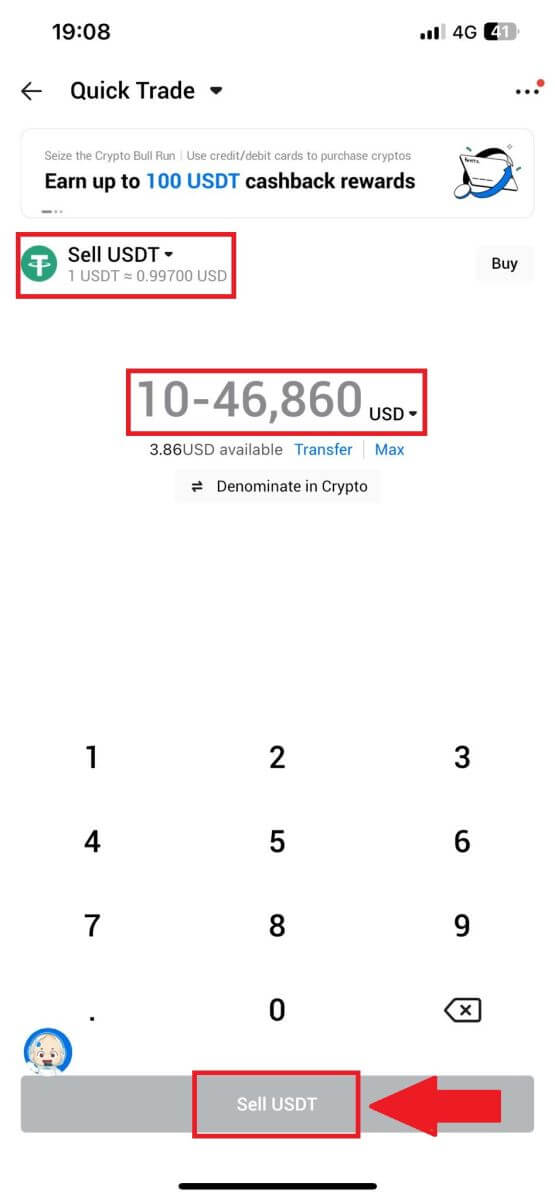
4. Velg [Wallet Balance] som betalingsmåte. 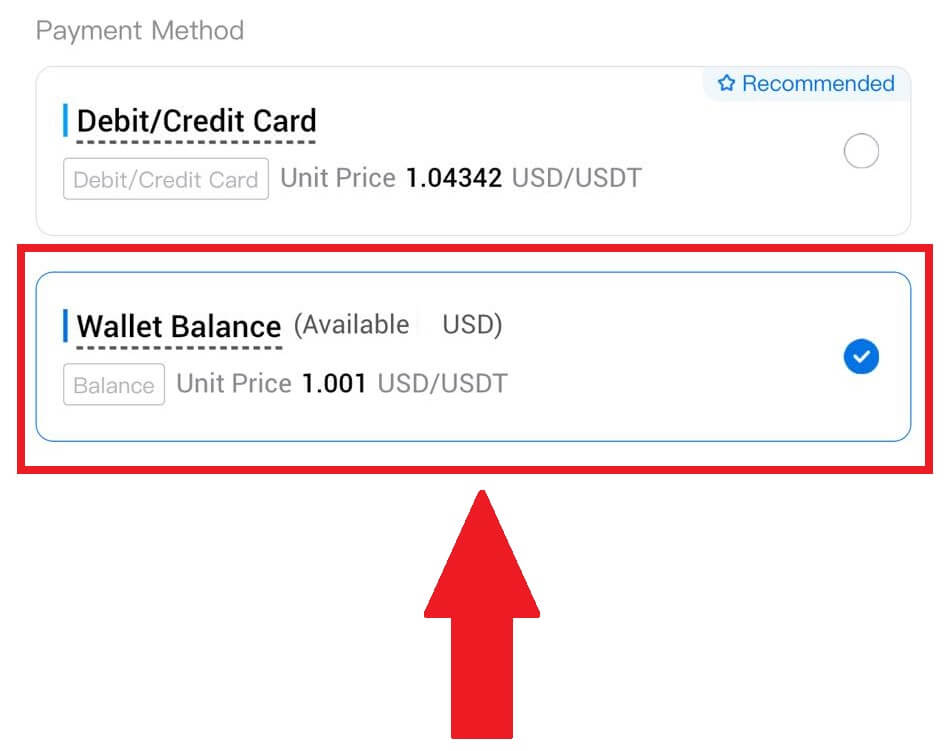
5. Bare vent et øyeblikk for å fullføre transaksjonen. Etter det har du solgt krypto gjennom HTX.
Hvordan selge krypto via P2P på HTX
Selg Crypto via P2P på HTX (nettsted)
1. Logg inn på din HTX , klikk på [Kjøp krypto] og velg [P2P].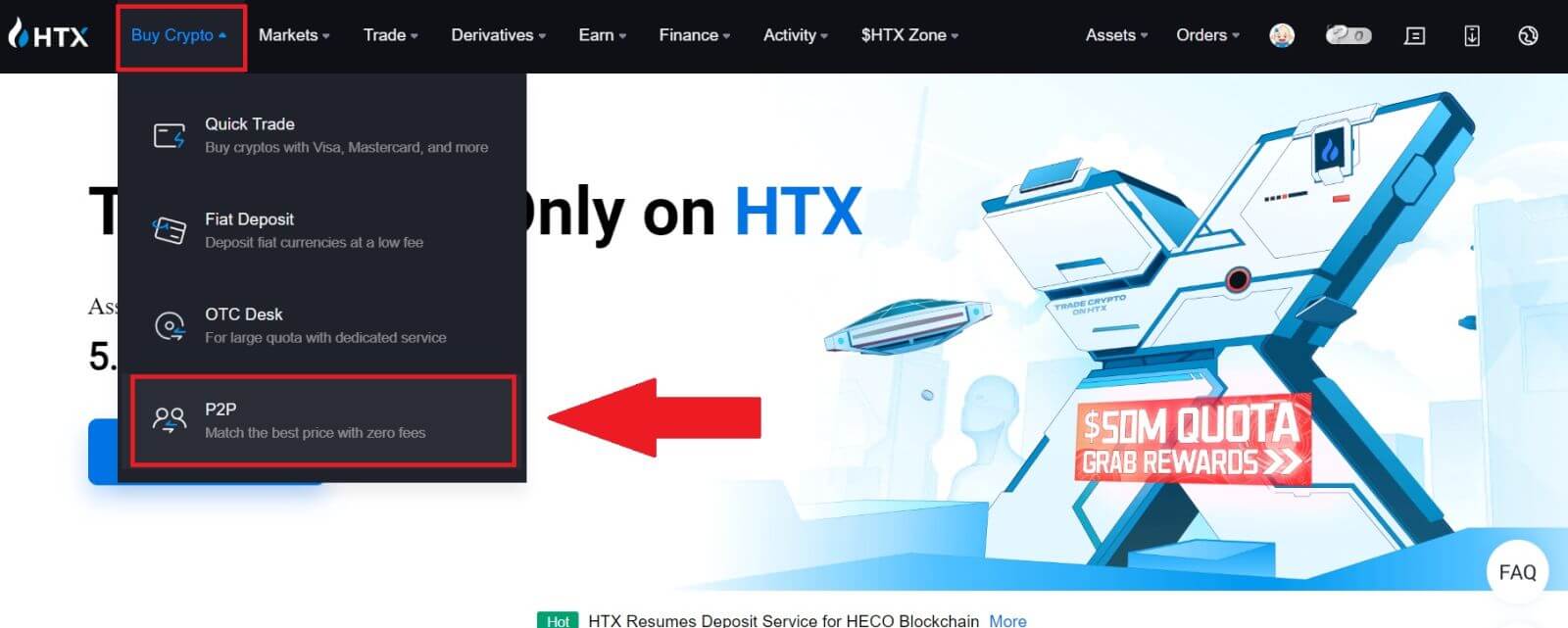
2. På transaksjonssiden, velg fiat-valutaen og kryptoen du vil selge, velg selgeren du vil handle med, og klikk på [Sell].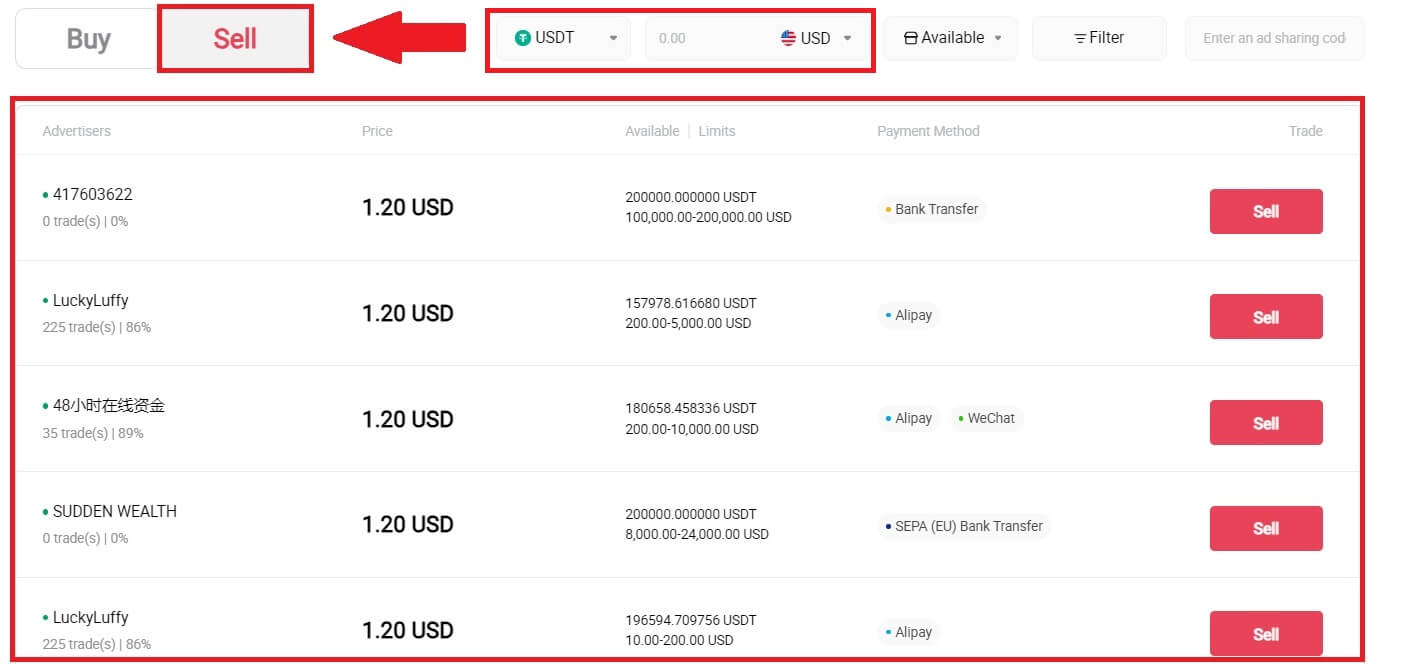
3. Spesifiser hvor mye Fiat-valuta du er villig til å selge i kolonnen [Jeg vil selge] . Alternativt har du muligheten til å legge inn mengden USDT du ønsker å motta i kolonnen [Jeg vil motta] . Det tilsvarende betalingsbeløpet i Fiat-valuta vil bli beregnet automatisk, eller omvendt, basert på dine inndata.
Klikk på [Selg], og deretter vil du bli omdirigert til bestillingssiden. 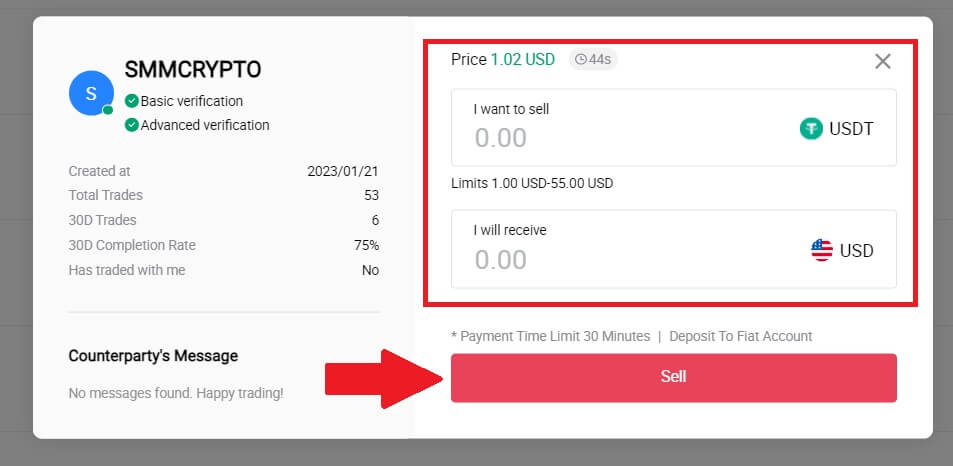
4. Skriv inn Google Authencicator-koden for sikkerhetsautentiseringen og klikk på [Bekreft].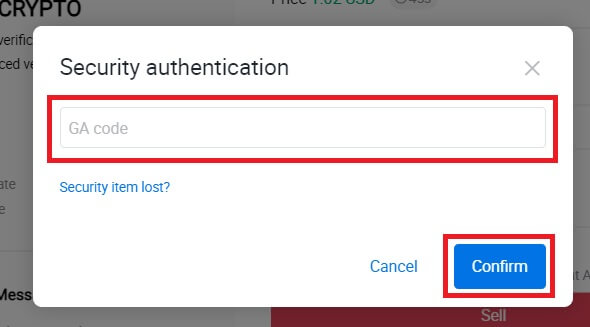
5. Kjøper vil legge igjen en melding i chattevinduet til høyre. Du kan kommunisere med kjøperen hvis du har spørsmål. Vent til kjøperen overfører pengene til kontoen din.
Etter at kjøperen har overført pengene, klikker du på [Bekreft og frigjør] kryptoen. 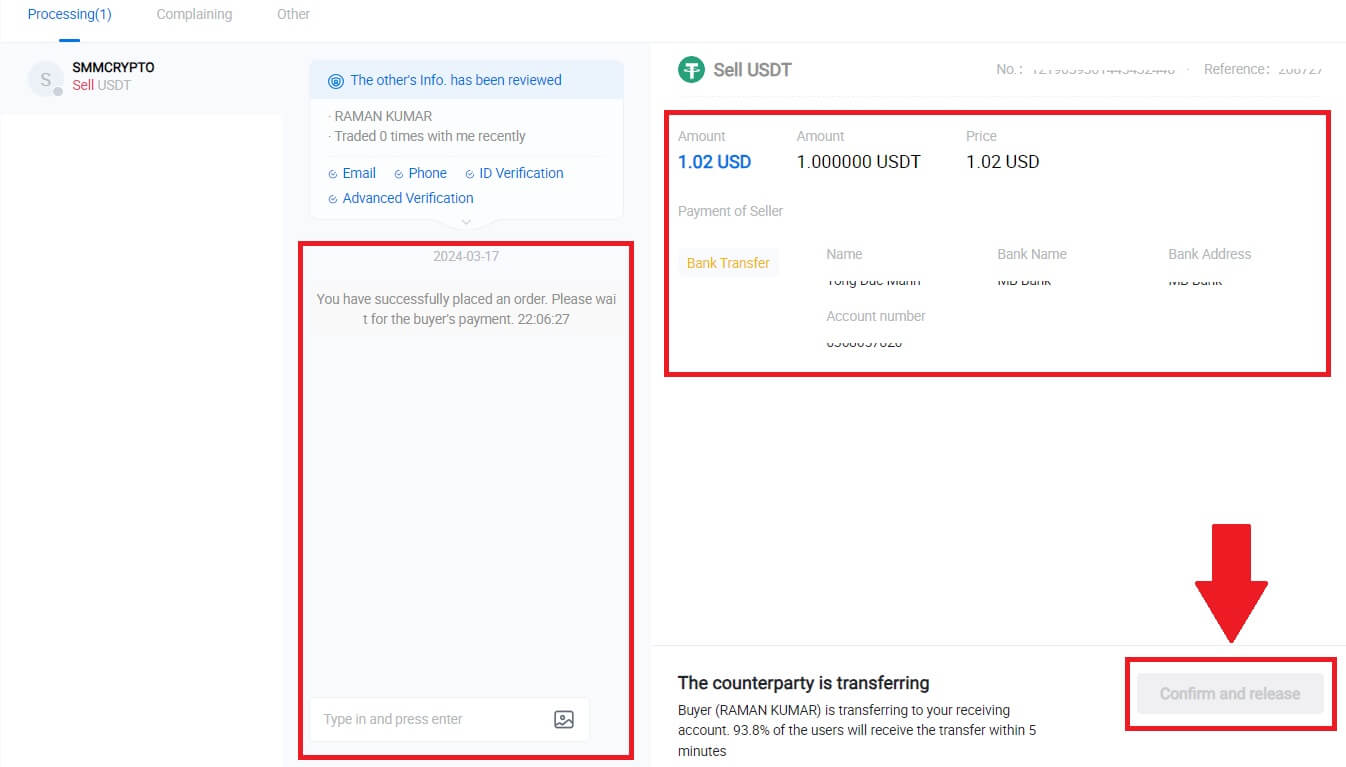
6. Bestillingen er fullført, og du kan sjekke aktivaen din ved å klikke "klikk for å se saldo". Din krypto vil bli trukket fra fordi du solgte den til kjøperen.
Selg Crypto via P2P på HTX (App)
1. Logg på HTX -appen din, klikk på [Kjøp krypto].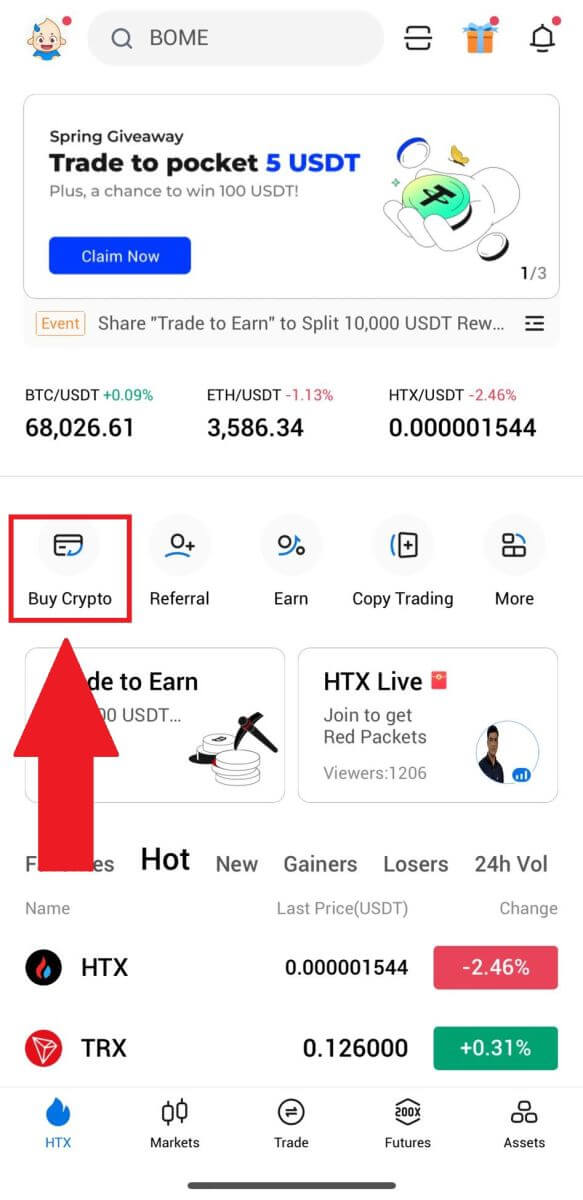
2. Velg [P2P] for å gå til transaksjonssiden, velg [Sell] , velg selgeren du vil handle med, og klikk på [Sell] . Her bruker vi USDT som et eksempel.
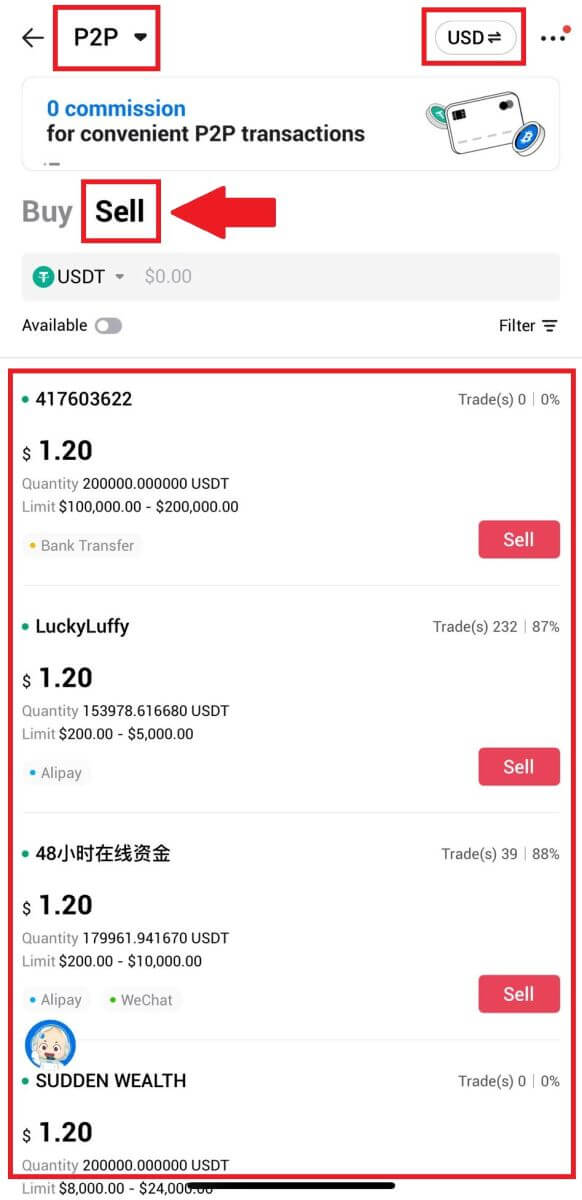
3. Angi mengden Fiat-valuta du er villig til å selge. Det tilsvarende betalingsbeløpet i Fiat-valuta vil bli beregnet automatisk, eller omvendt, basert på dine inndata.
Klikk på [Sell USDT], og deretter vil du bli omdirigert til bestillingssiden.
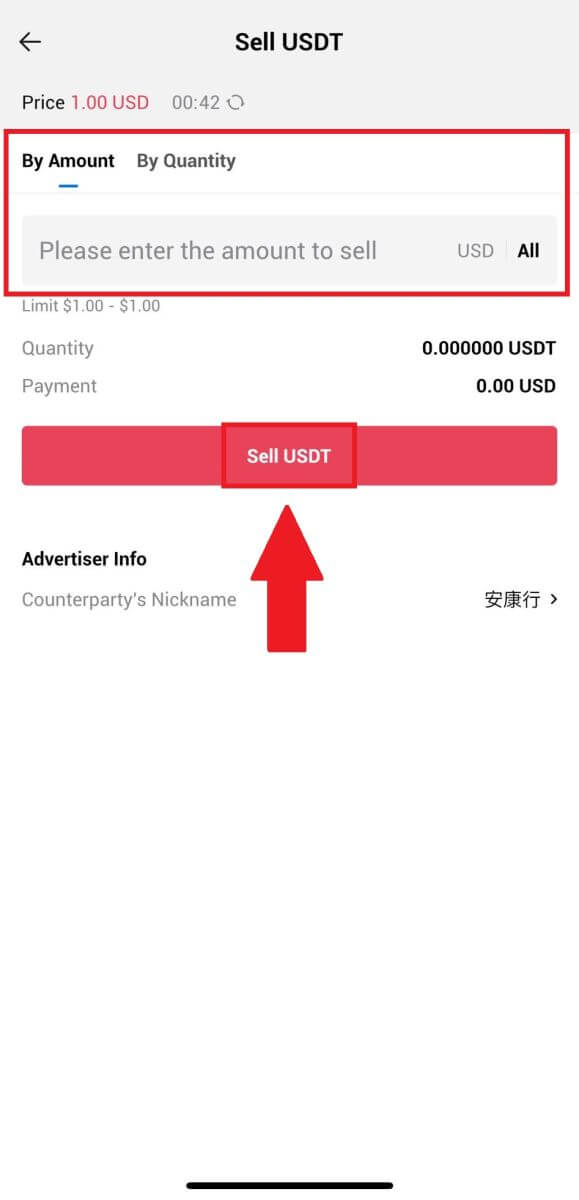
4. Skriv inn Google Authenticator- koden, og trykk deretter på [Bekreft].
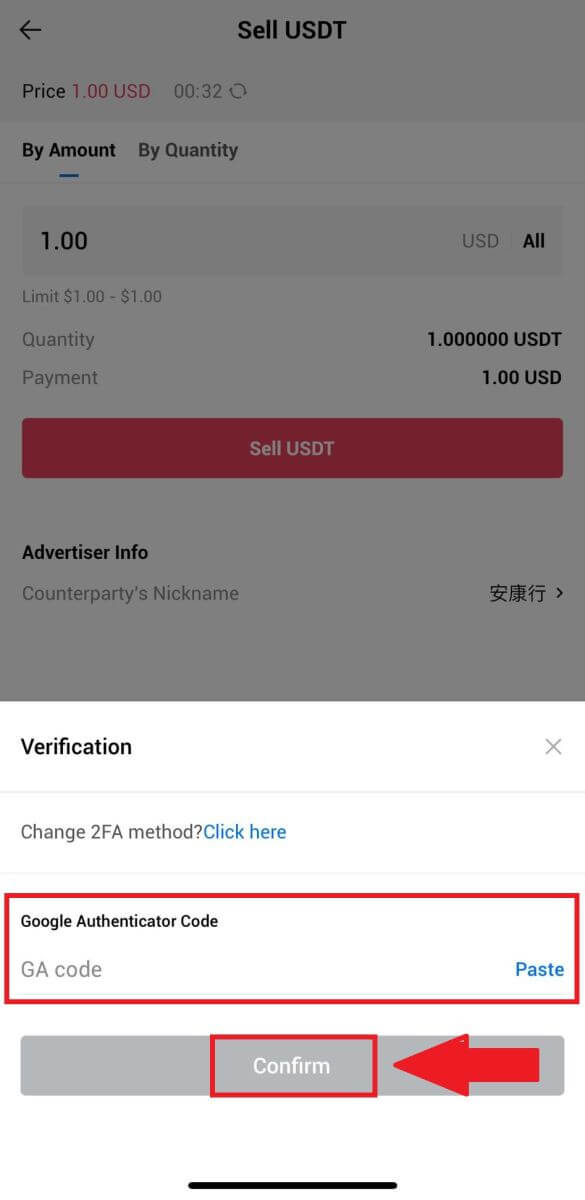
5. Når du kommer til bestillingssiden, får du et 10-minutters vindu til å vente på at de overfører pengene til bankkontoen din. Du kan se gjennom bestillingsdetaljene og bekrefte at kjøpet stemmer overens med transaksjonskravene dine.
- Dra nytte av Live Chat-boksen for sanntidskommunikasjon med P2P-selgere, og sørg for sømløs interaksjon.
- Etter at selgeren har fullført pengeoverføringen, må du merke av i boksen merket [Jeg har mottatt betalingen] for å frigi kryptoen til kjøperen.
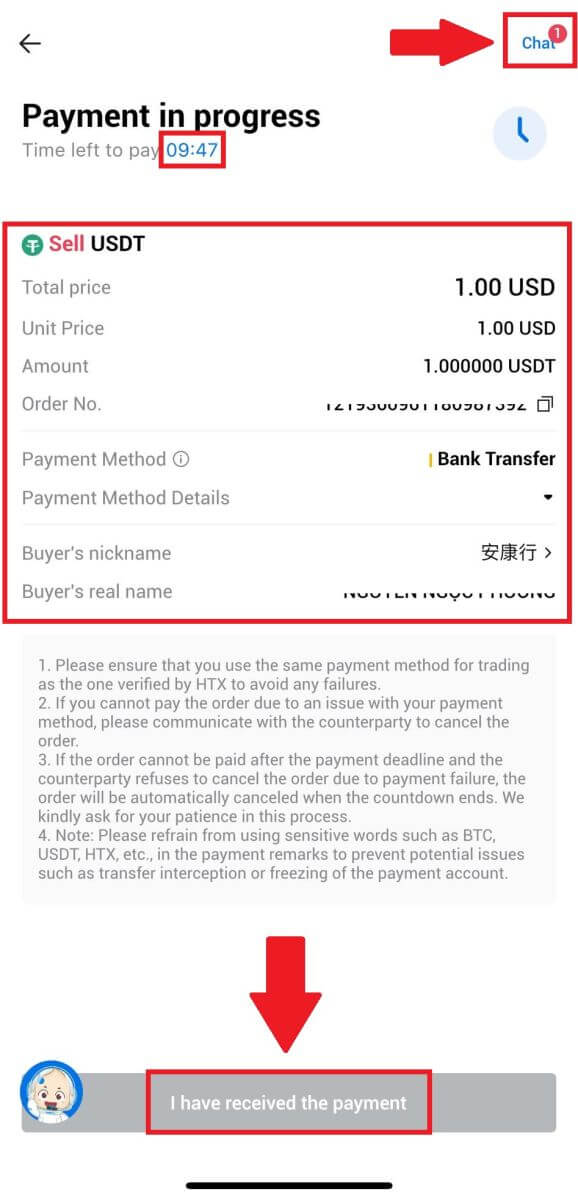
6. Etter at bestillingen er fullført, kan du velge å [Tilbake Hjem] eller sjekke detaljene for denne bestillingen. Krypto på Fiat-kontoen din vil bli trukket fordi du allerede har solgt den.
Hvordan ta ut krypto på HTX
Trekk ut krypto via Blockchain-adresse på HTX (nettsted)
1. Logg inn på din HTX , klikk på [Eiendom], og velg [Uttak].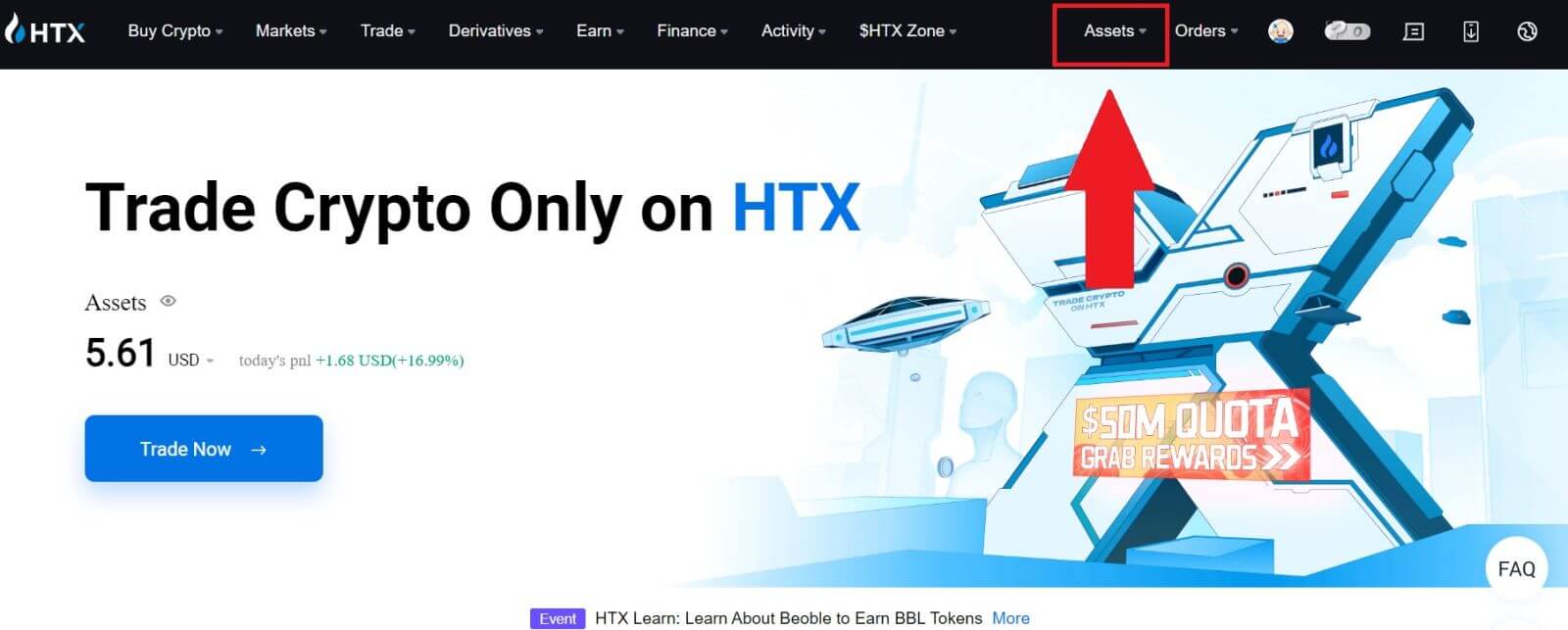
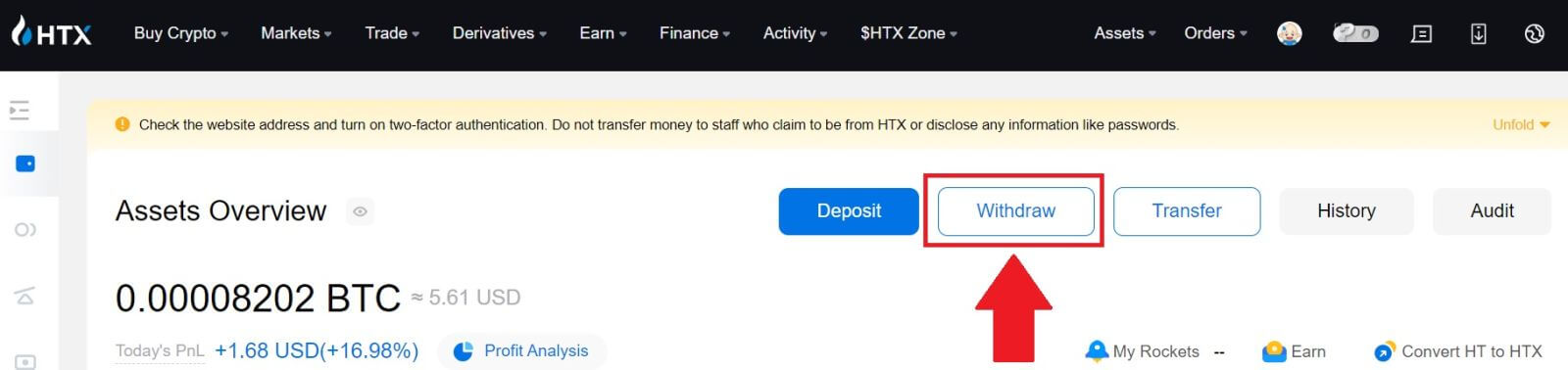
2. Velg [Blokkjedeadresse].
Velg mynten du vil ta ut i [Mynt] -menyen. Skriv deretter inn adressen du vil ta ut, og velg en blokkjede for uttak for eiendelen.
Skriv inn uttaksbeløpet ditt og klikk på [Uttak].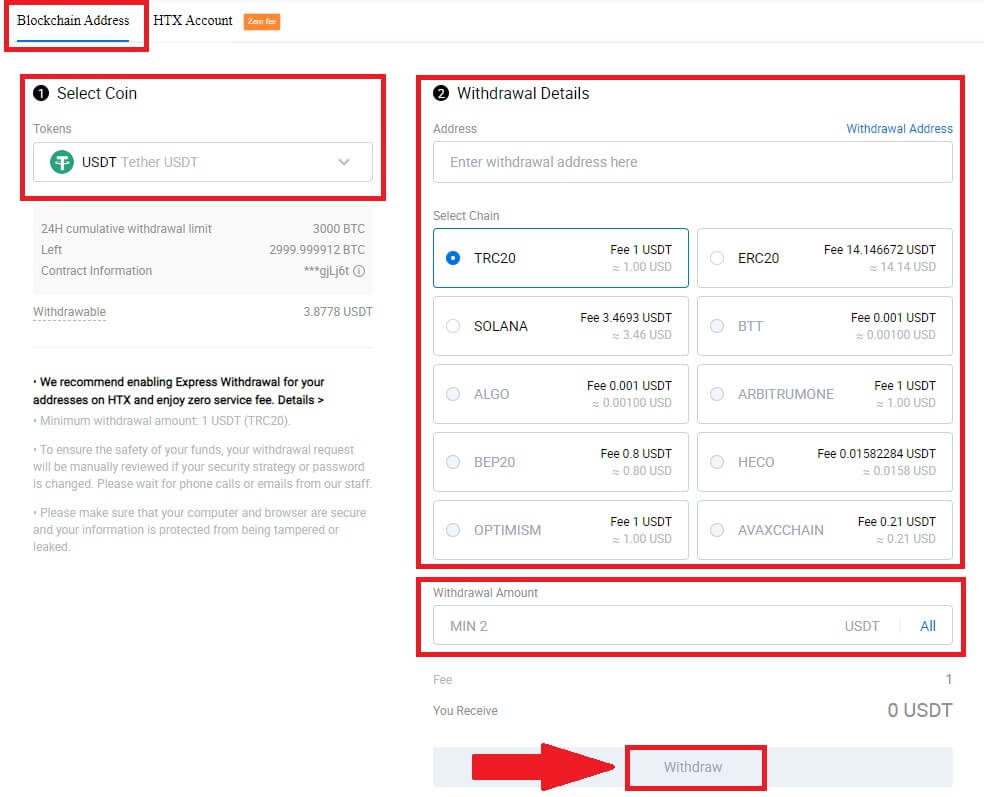
3. Sjekk uttaksdetaljene dine, merk av i boksen og klikk på [Bekreft] . 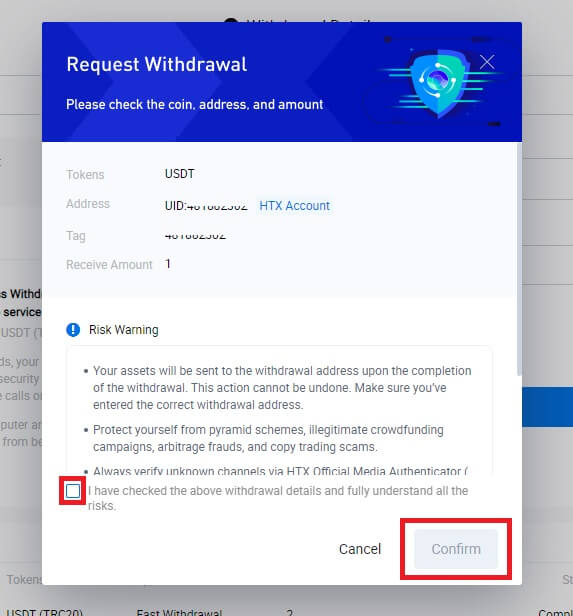
4. Neste er Sikkerhetsautentisering , klikk på [Klikk for å sende] for å få bekreftelseskode for e-posten og telefonnummeret ditt, skriv inn Google Authenticator-koden og klikk på [Bekreft].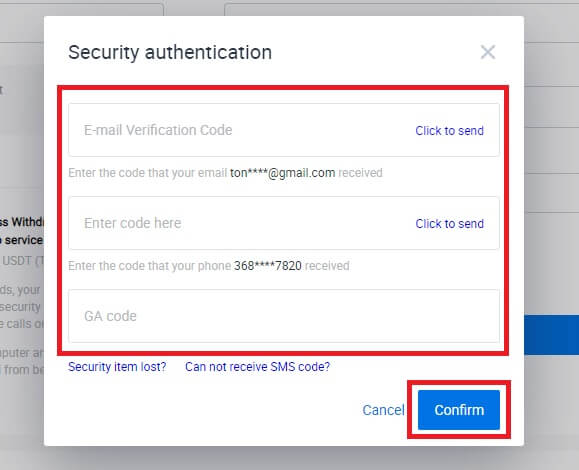
5. Etter det, vent på uttaksbehandlingen din, og du kan sjekke hele uttakshistorikken nederst på uttakssiden. 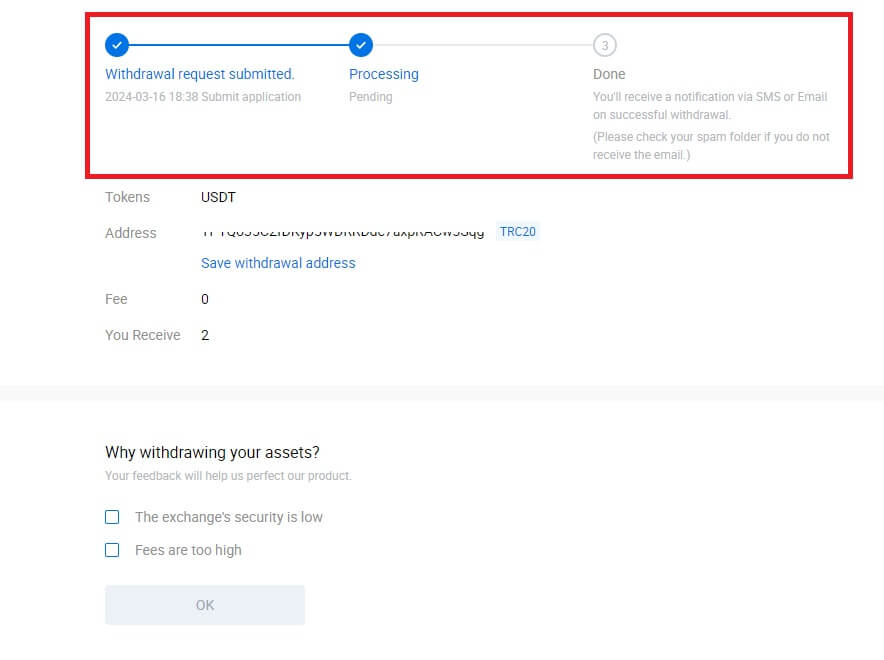

Trekk ut krypto via Blockchain-adresse på HTX (app)
1. Åpne HTX-appen din, trykk på [Eiendeler], og velg [Uttak].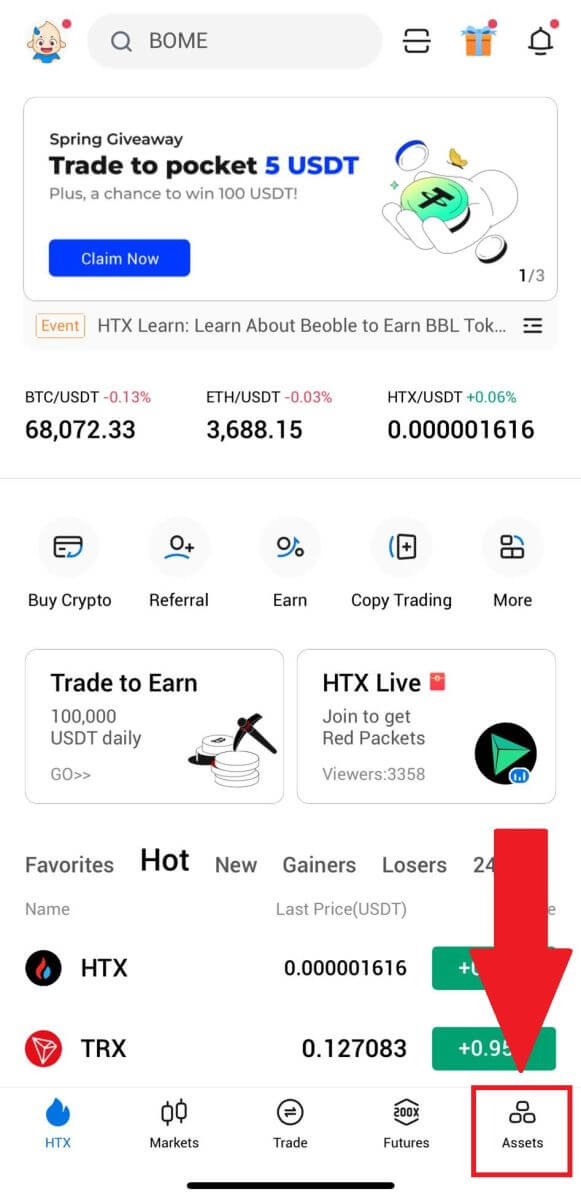
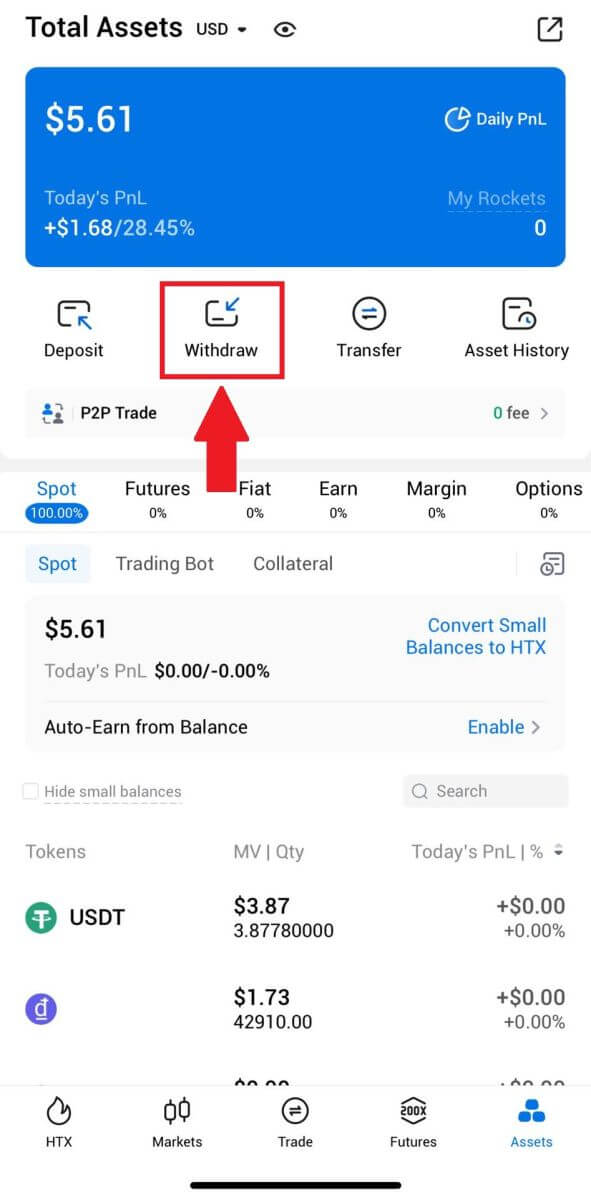 2. Velg tokenet du vil trekke tilbake for å fortsette.
2. Velg tokenet du vil trekke tilbake for å fortsette. 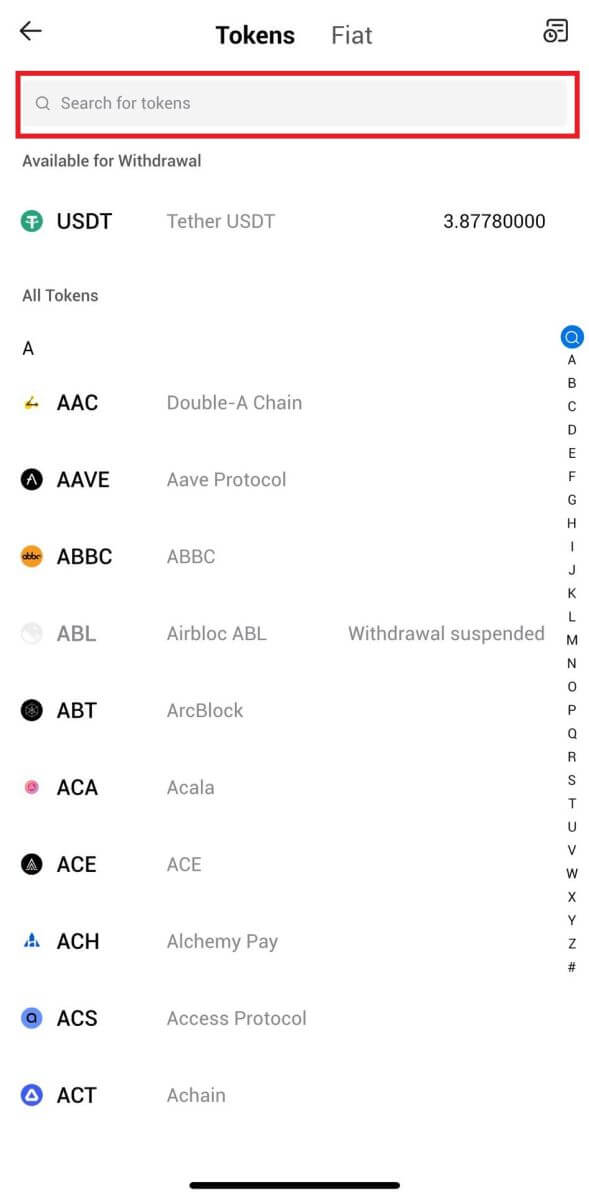
3. Velg [Blokkkjedeadresse].
Velg uttaksnettverket. Skriv deretter inn adressen du vil ta ut og skriv inn uttaksbeløpet ditt, og klikk deretter på [Uttak].
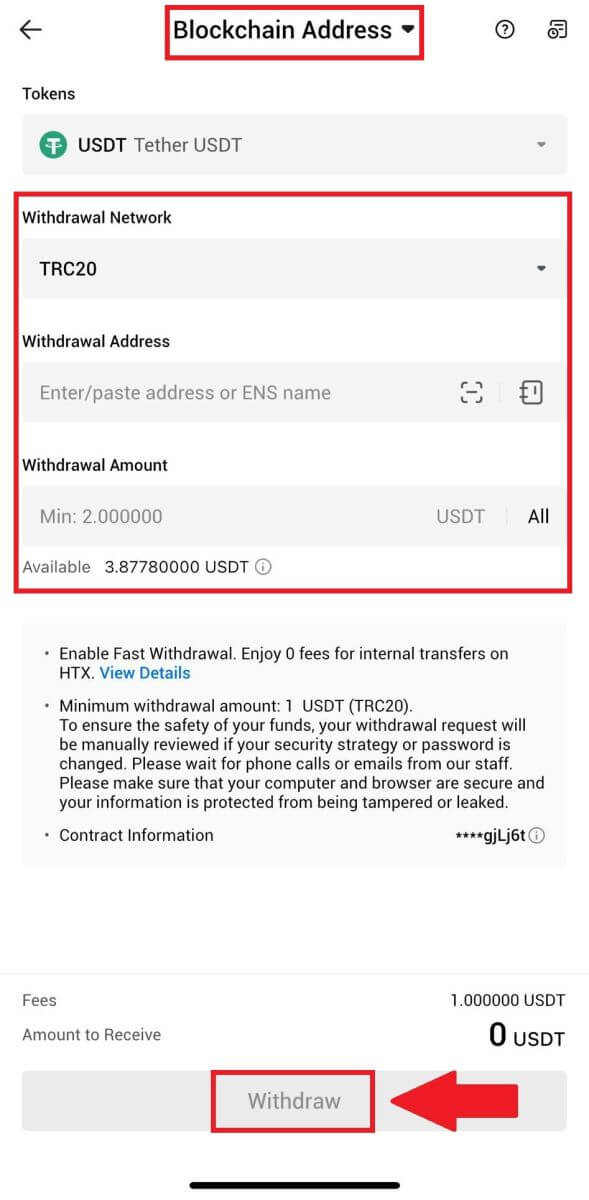
4. Dobbeltsjekk uttaksdetaljene dine, merk av i boksen og klikk på [Bekreft] .
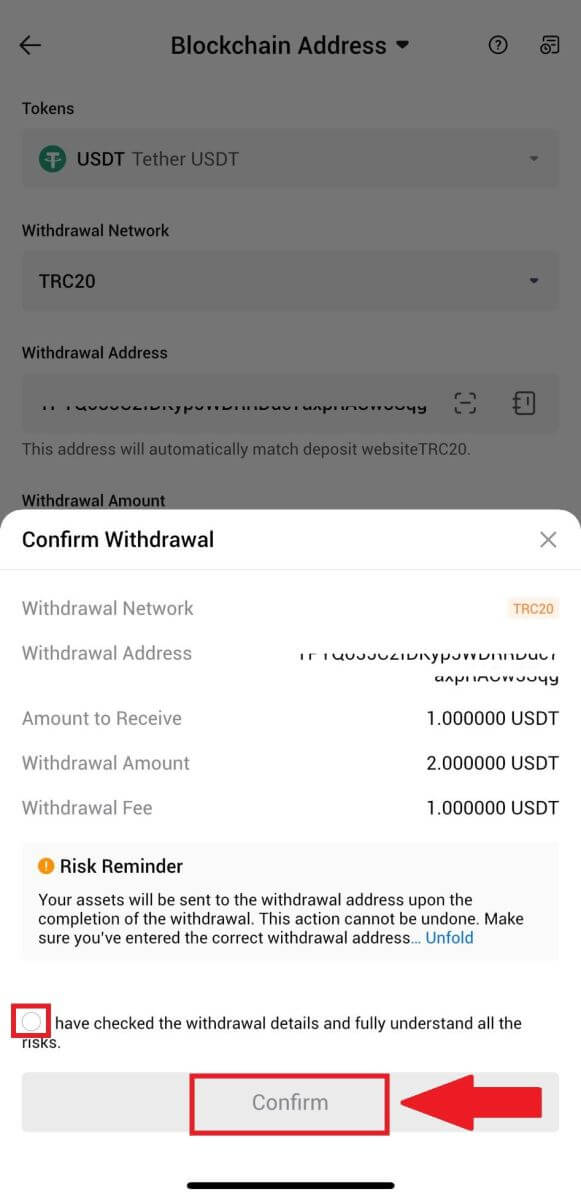
5. Skriv deretter inn en bekreftelseskode for e-posten og telefonnummeret ditt, skriv inn Google Authenticator-koden og klikk på [Bekreft].
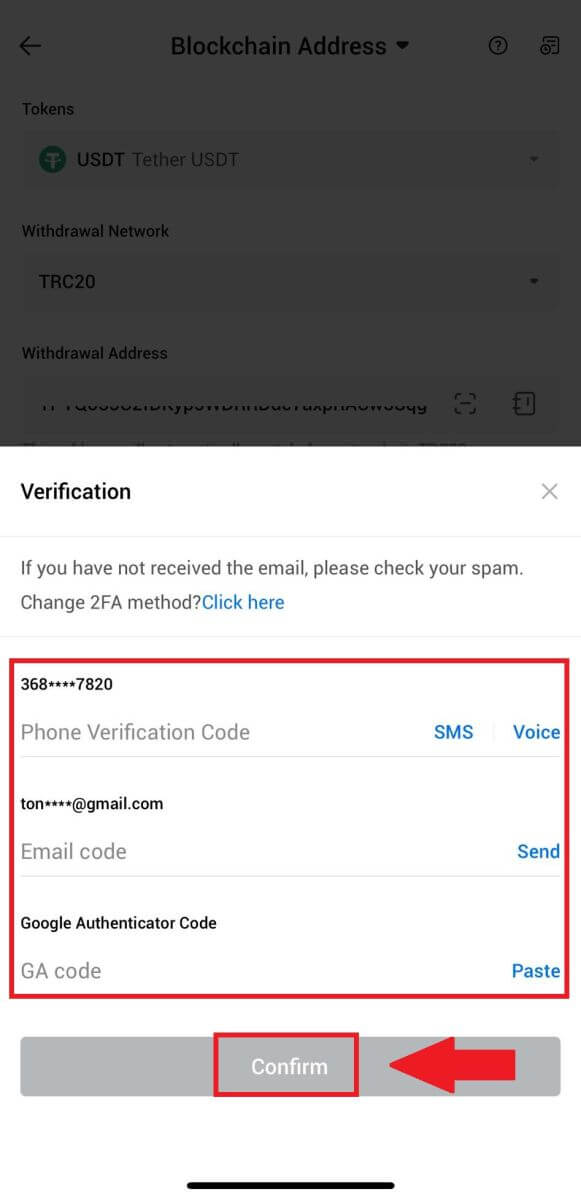
6. Vent deretter på uttaksbehandlingen din, du vil bli varslet når uttaket er fullført.
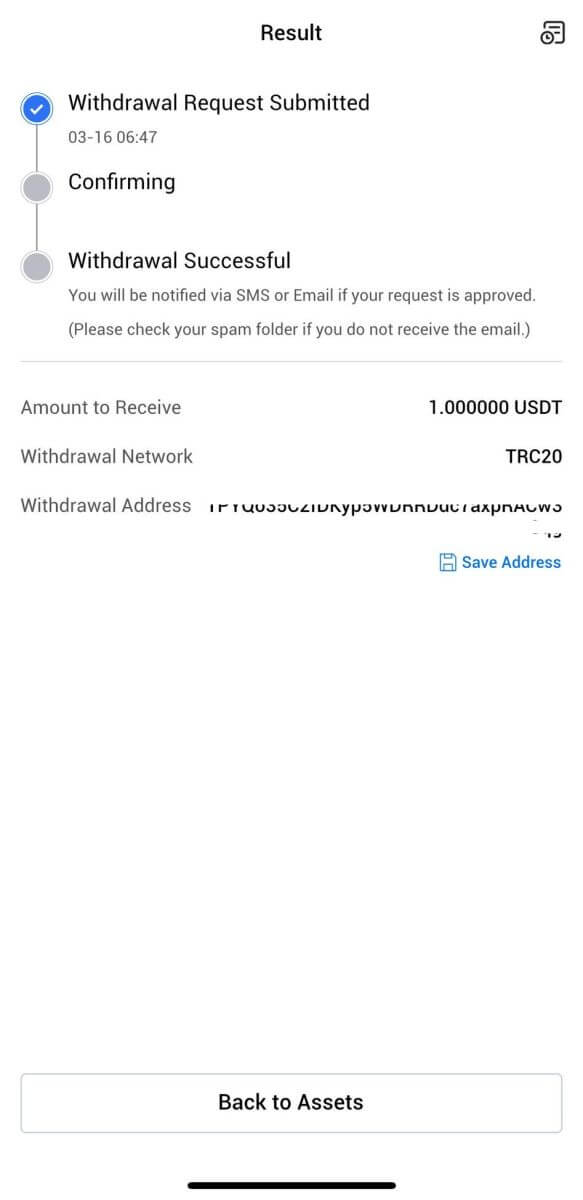
Ta ut krypto via HTX-konto (nettsted)
1. Logg inn på din HTX , klikk på [Eiendom], og velg [Uttak].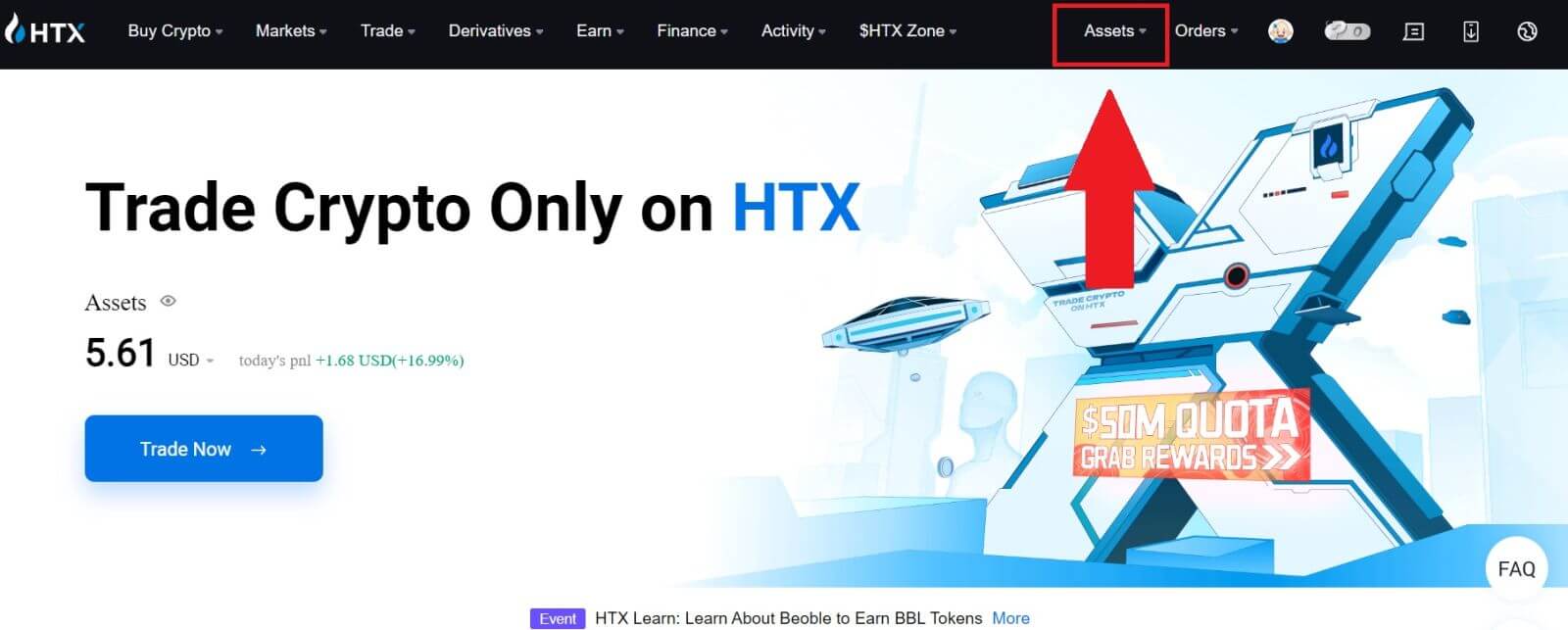
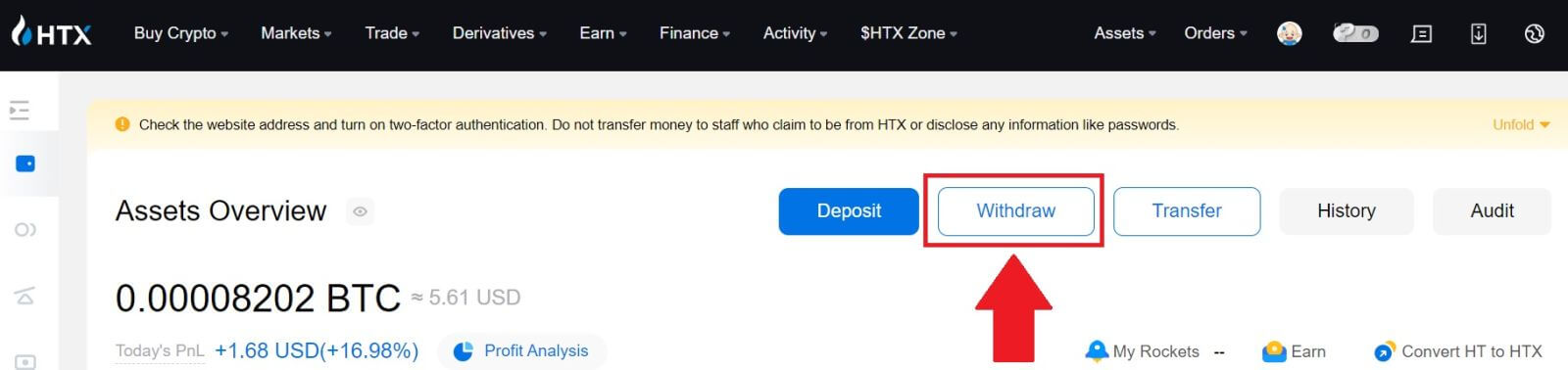
2. Velg [HTX-konto].
Velg mynten du vil ta ut, velg [Telefon/E-post/HTX UID] som uttaksmetode.
3. Skriv inn detaljer om din valgte uttaksmetode og skriv inn beløpet du ønsker å ta ut. Klikk deretter på [Uttak].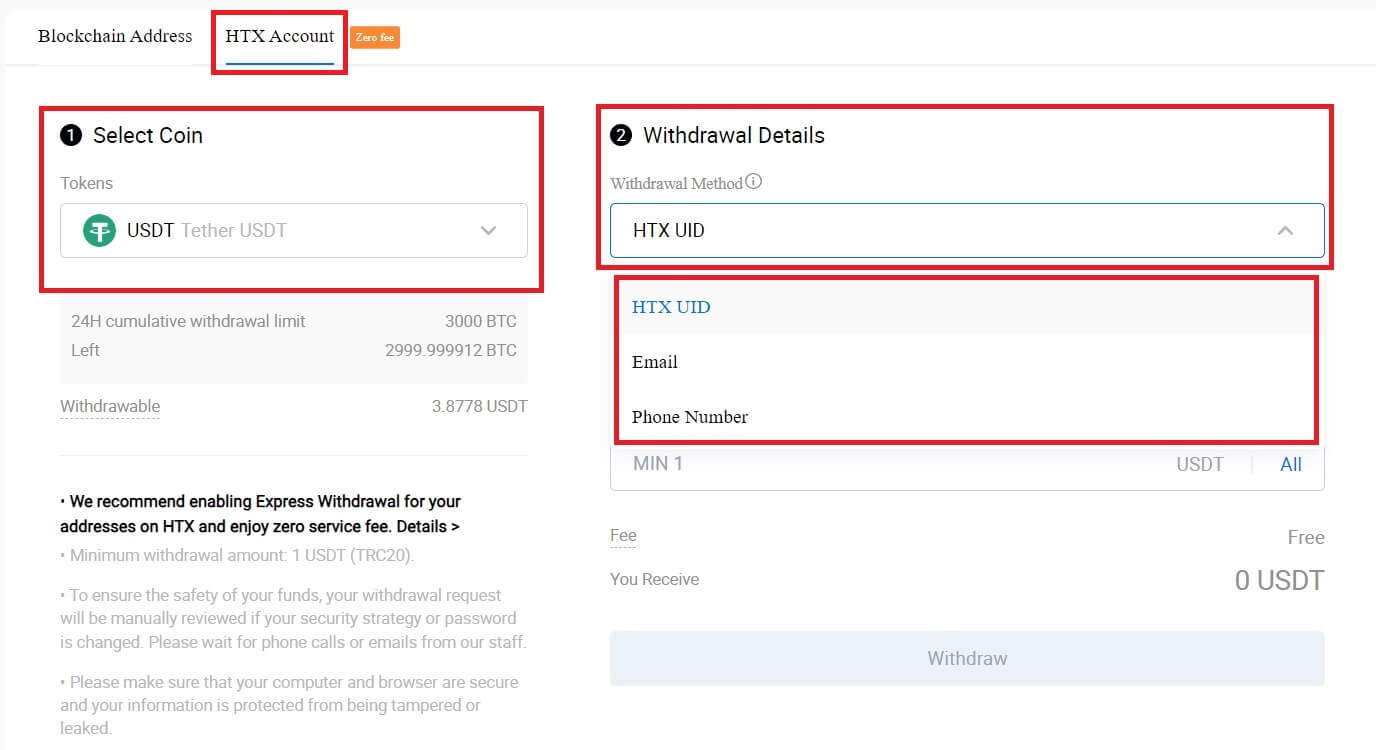
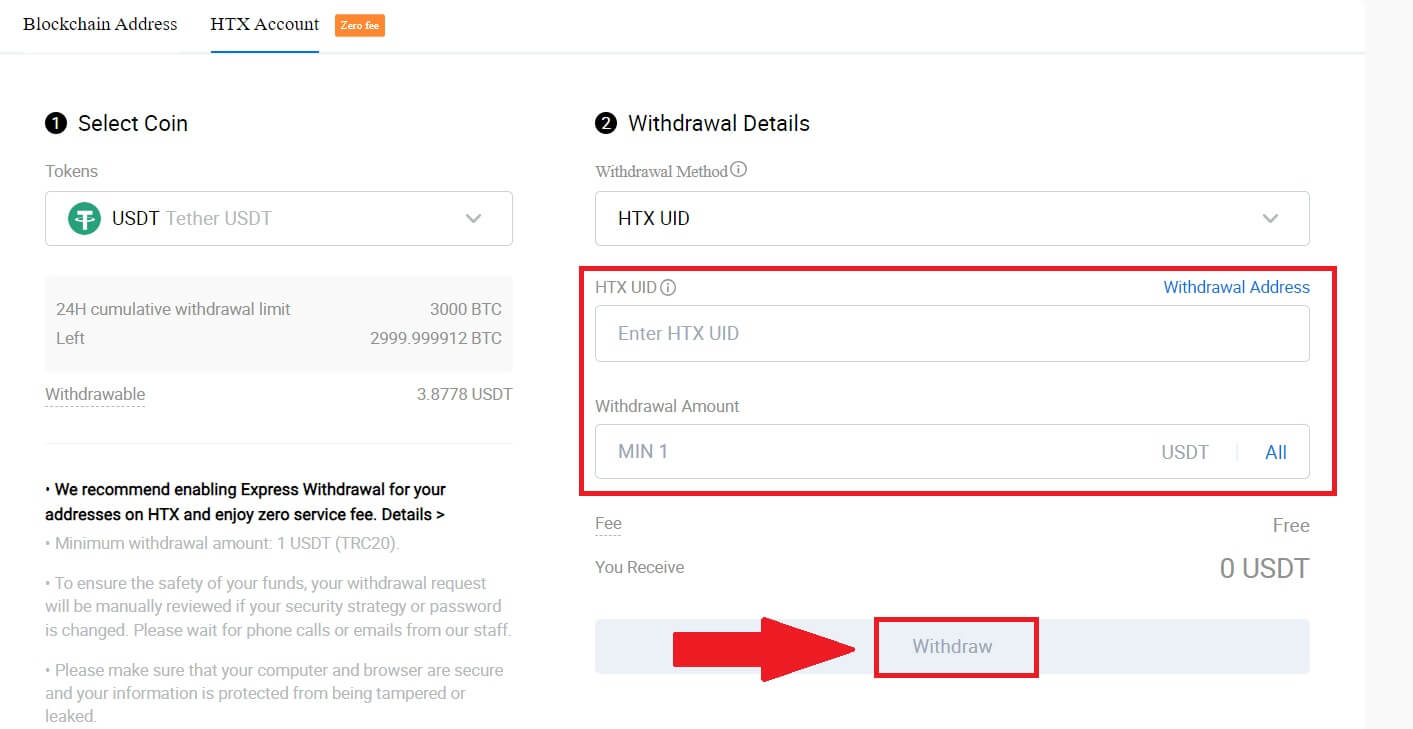
4. Sjekk uttaksdetaljene dine, merk av i boksen og klikk på [Bekreft] . 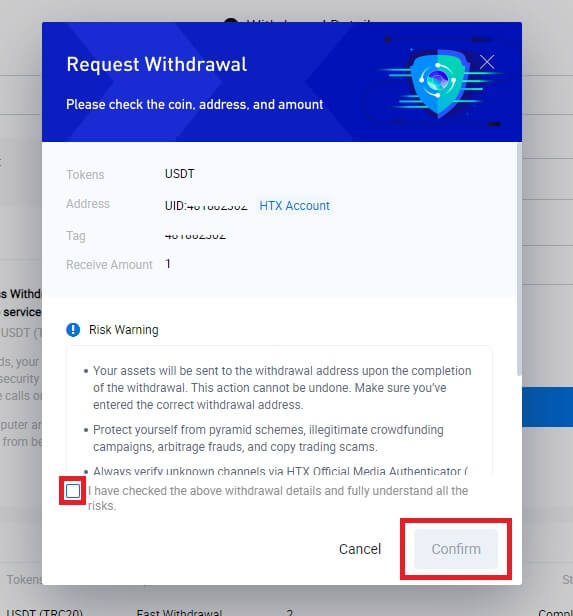
5. Neste er Sikkerhetsautentisering , klikk på [Klikk for å sende] for å få bekreftelseskode for e-posten og telefonnummeret ditt, skriv inn Google Authenticator-koden og klikk på [Bekreft].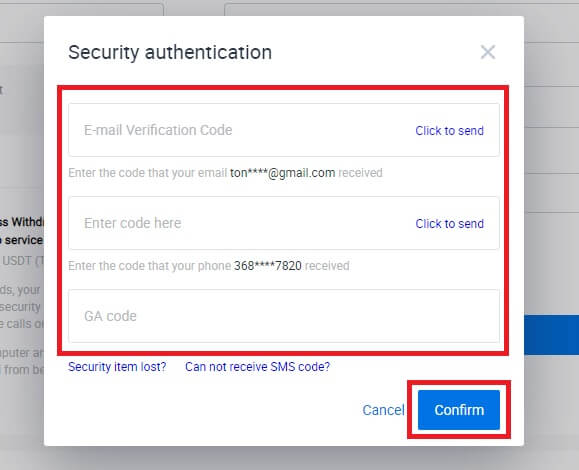
6. Etter det, vent på uttaksbehandlingen din, og du kan sjekke hele uttakshistorikken nederst på uttakssiden.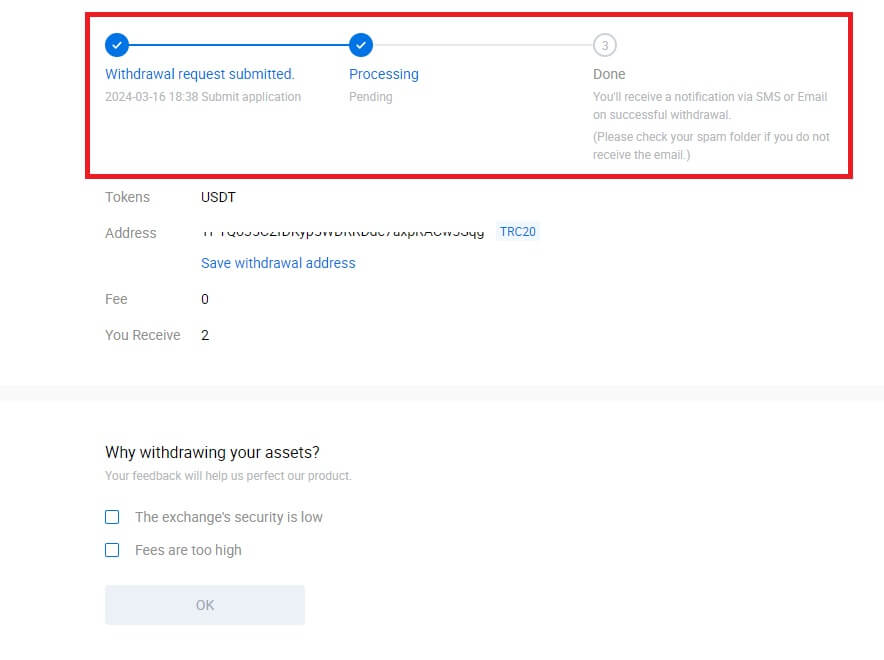

Ta ut krypto via HTX-konto (app)
1. Åpne HTX-appen din, trykk på [Eiendeler], og velg [Uttak].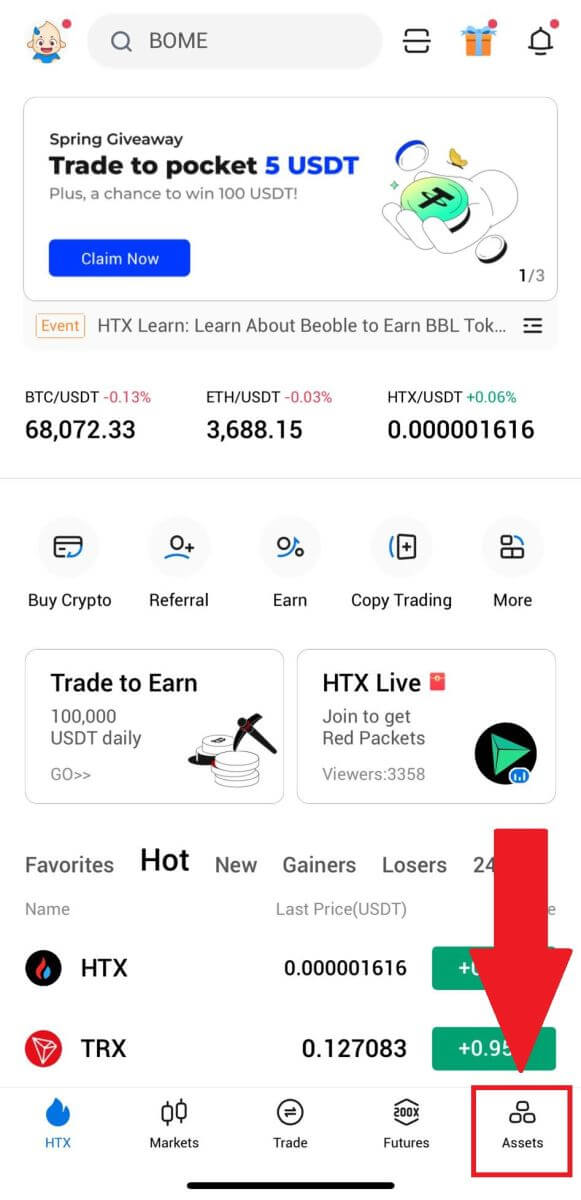
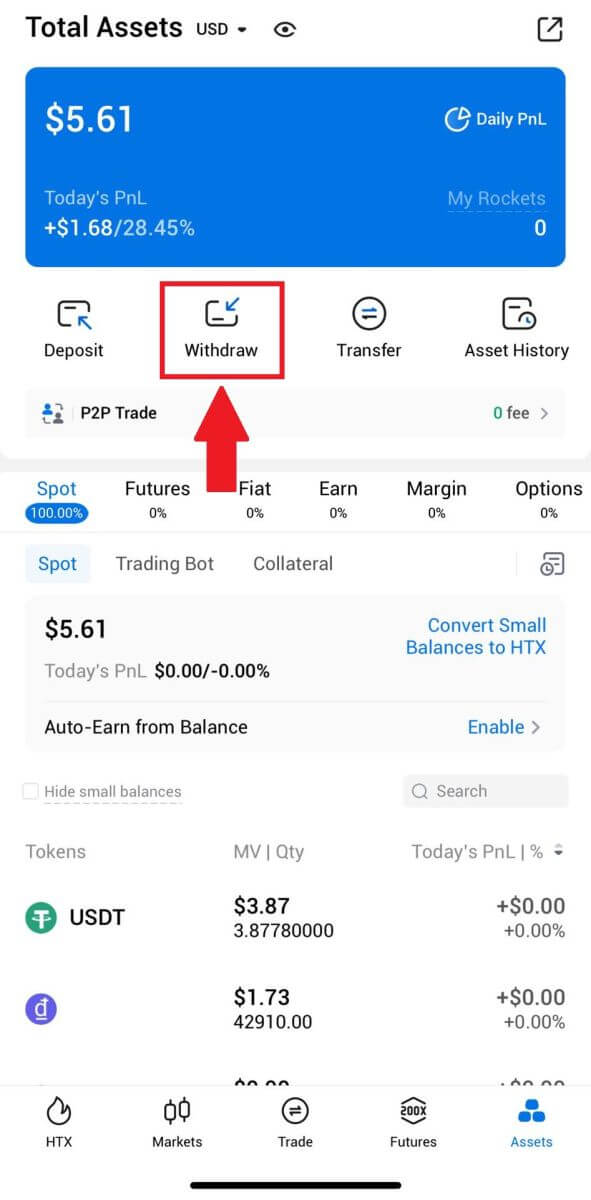 2. Velg tokenet du vil trekke tilbake for å fortsette.
2. Velg tokenet du vil trekke tilbake for å fortsette. 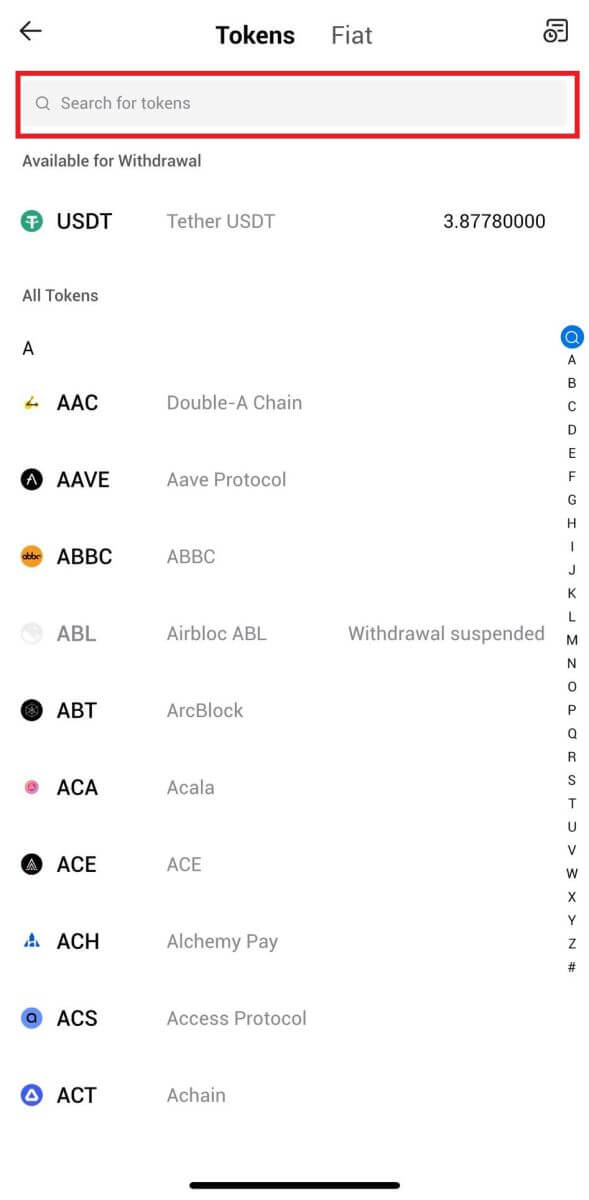
3. Velg [HTX-konto].
Velg [Telefon/E-post/HTX UID] som uttaksmetode og skriv den inn. Skriv deretter inn beløpet du vil ta ut og trykk på [Uttak].
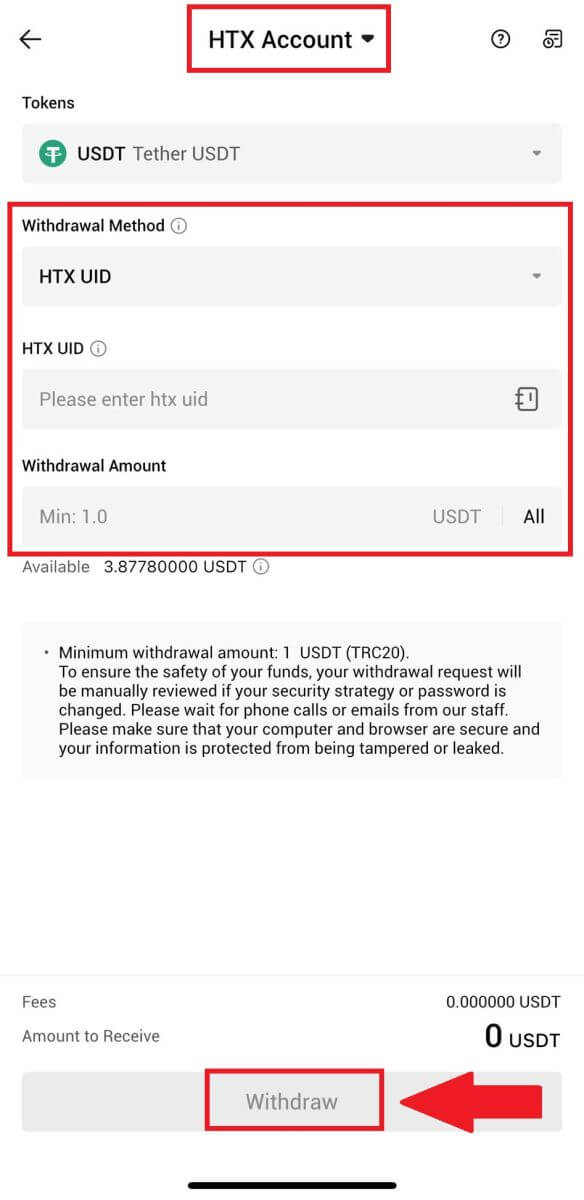
4. Dobbeltsjekk uttaksdetaljene dine, merk av i boksen og klikk på [Bekreft] .
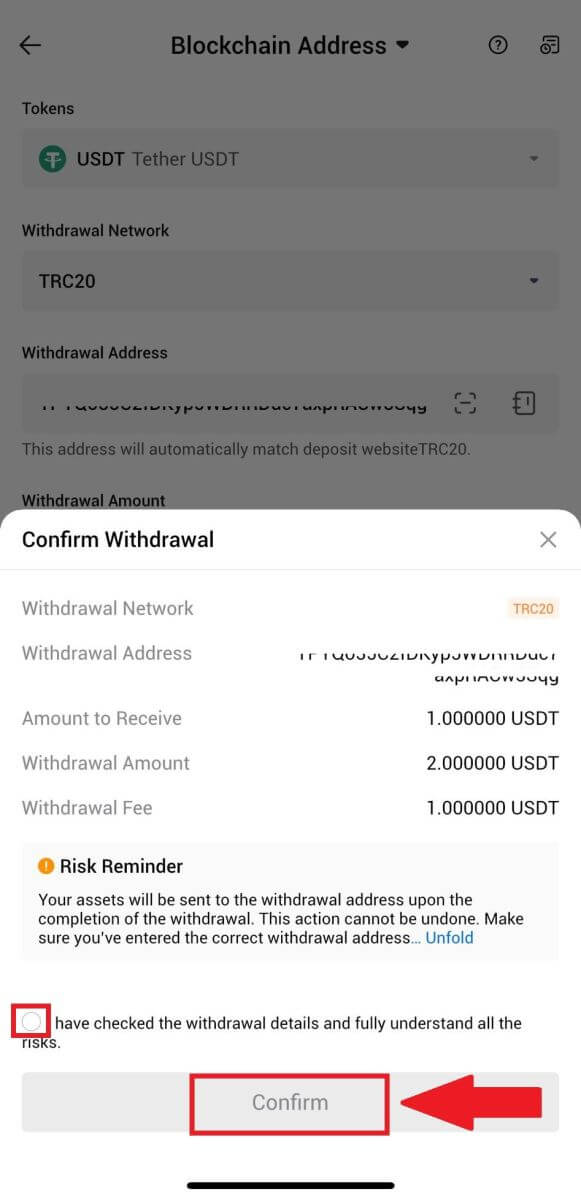
5. Skriv deretter inn en bekreftelseskode for e-posten og telefonnummeret ditt, skriv inn Google Authenticator-koden og klikk på [Bekreft].
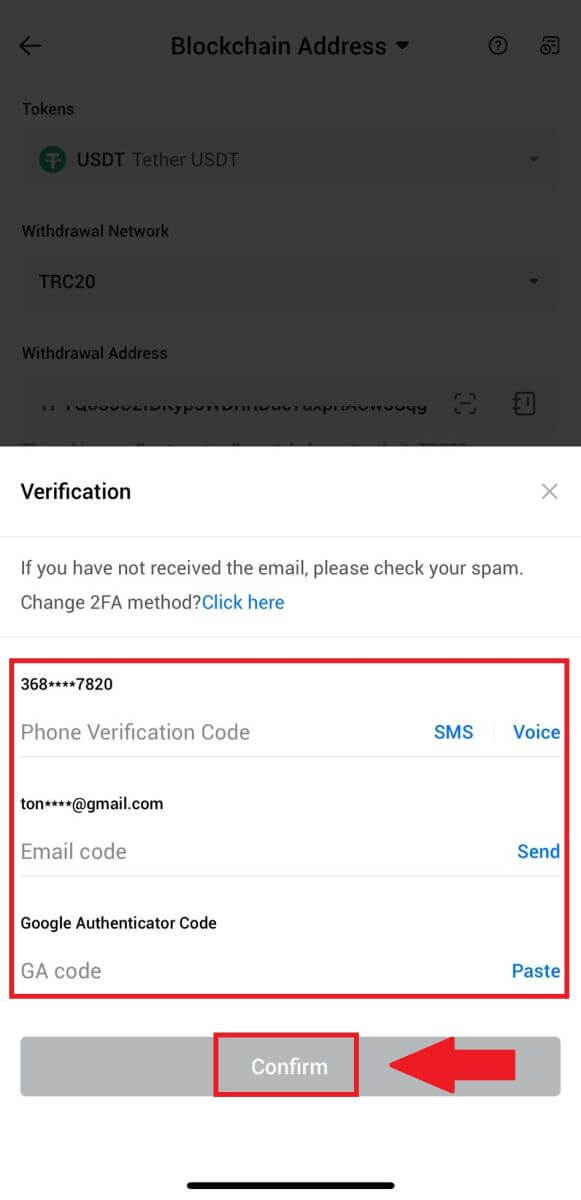
6. Vent deretter på uttaksbehandlingen din, du vil bli varslet når uttaket er fullført.
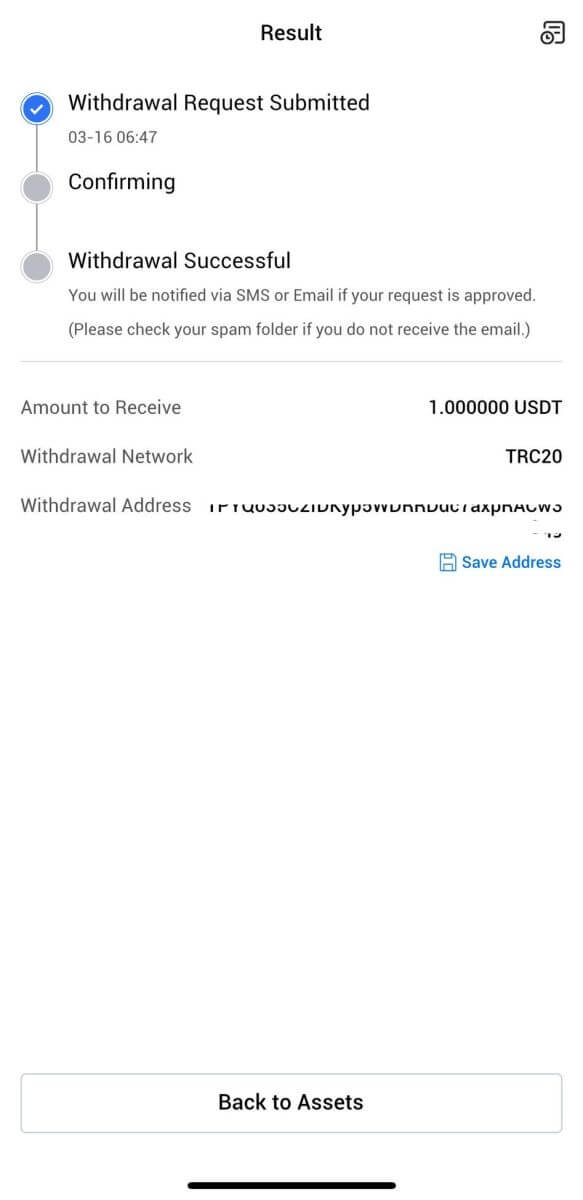
Ofte stilte spørsmål (FAQ)
Regnskap
Hvorfor kan jeg ikke motta e-poster fra HTX?
Hvis du ikke mottar e-poster sendt fra HTX, følg instruksjonene nedenfor for å sjekke e-postinnstillingene:Er du logget på e-postadressen som er registrert på HTX-kontoen din? Noen ganger kan du være logget ut av e-posten din på enheten din og kan derfor ikke se HTX-e-poster. Vennligst logg inn og oppdater.
Har du sjekket spam-mappen i e-posten din? Hvis du oppdager at e-postleverandøren din skyver HTX-e-poster inn i søppelpostmappen din, kan du merke dem som "sikre" ved å hviteliste HTX-e-postadresser. Du kan se Hvordan hviteliste HTX-e-poster for å konfigurere det.
Er funksjonaliteten til e-postklienten eller tjenesteleverandøren normal? For å være sikker på at brannmuren eller antivirusprogrammet ditt ikke forårsaker en sikkerhetskonflikt, kan du bekrefte innstillingene for e-postserveren.
Er innboksen din full av e-poster? Du vil ikke kunne sende eller motta e-poster hvis du har nådd grensen. For å gi plass til nye e-poster kan du fjerne noen av de eldre.
Registrer deg med vanlige e-postadresser som Gmail, Outlook, etc., hvis det er mulig.
Hvorfor kan jeg ikke få SMS-bekreftelseskoder?
HTX jobber alltid med å forbedre brukeropplevelsen ved å utvide dekningen vår for SMS-autentisering. Ikke desto mindre støttes ikke enkelte nasjoner og regioner for øyeblikket. Vennligst sjekk vår globale SMS-dekningsliste for å se om posisjonen din er dekket hvis du ikke kan aktivere SMS-autentisering. Bruk Google-autentisering som din primære tofaktorautentisering hvis posisjonen din ikke er inkludert på listen.
Følgende handlinger bør iverksettes hvis du fortsatt ikke kan motta SMS-koder selv etter at du har aktivert SMS-autentisering, eller hvis du for øyeblikket bor i en nasjon eller region som dekkes av vår globale SMS-dekningsliste:
- Sørg for at det er et sterkt nettverkssignal på mobilenheten din.
- Deaktiver alle anropsblokkerings-, brannmur-, antivirus- og/eller oppringerprogrammer på telefonen din som kan hindre SMS-kodenummeret vårt i å fungere.
- Slå på telefonen igjen.
- Prøv i stedet talebekreftelse.
Hvordan endre e-postkontoen min på HTX?
1. Gå til HTX-nettstedet og klikk på profilikonet. 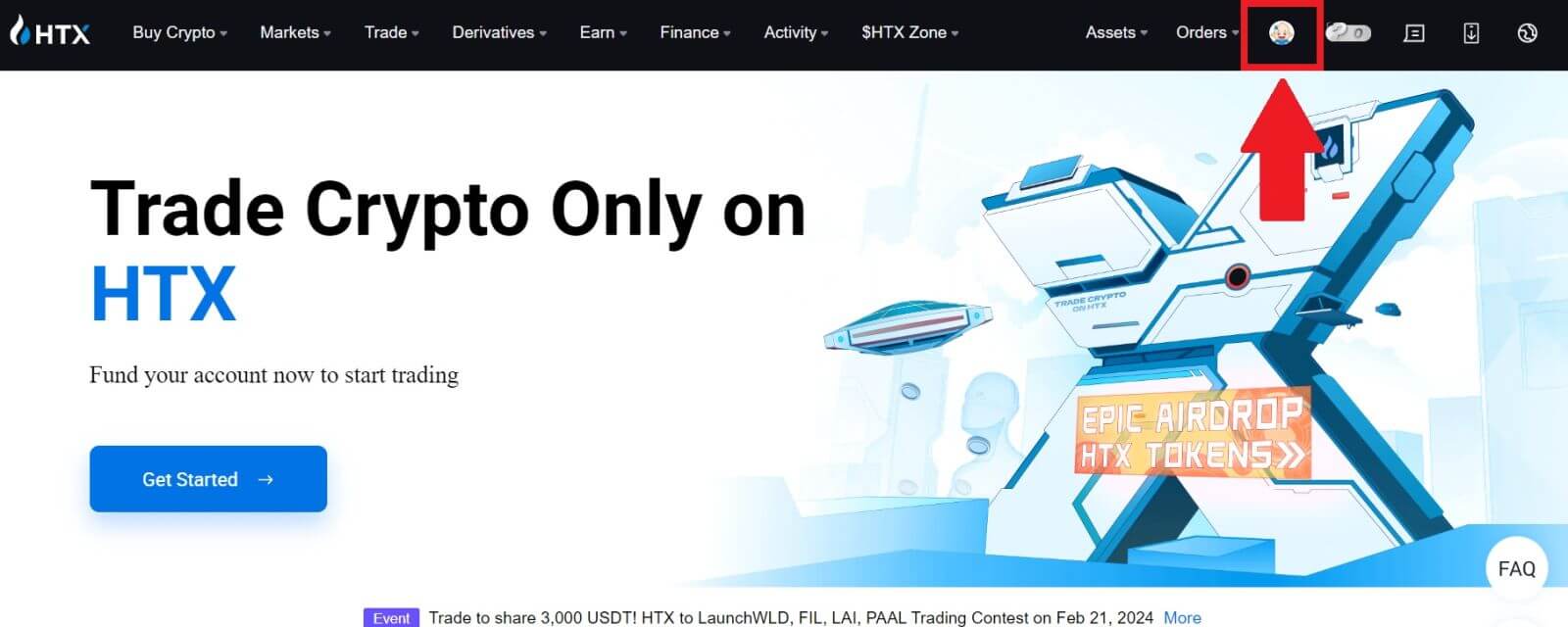
2. I e-postdelen klikker du på [Endre e-postadresse].
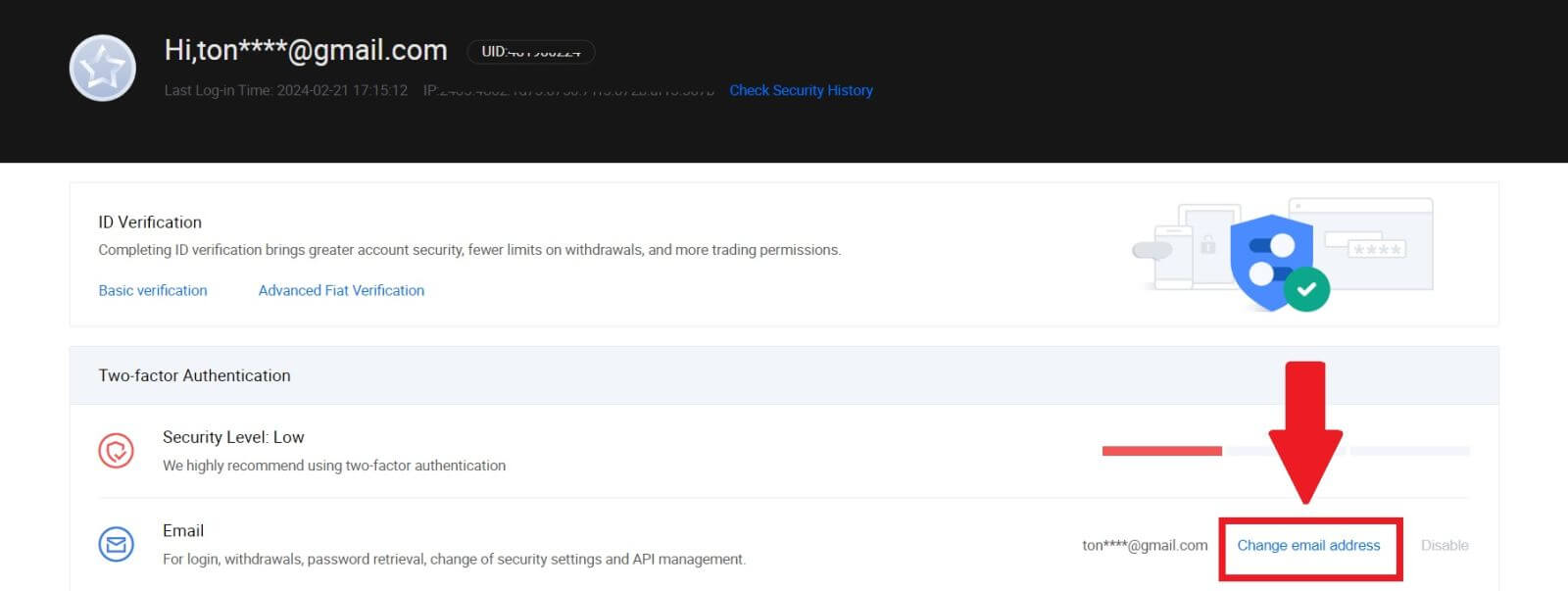
3. Skriv inn e-postbekreftelseskoden ved å klikke på [Få bekreftelse]. Klikk deretter på [Bekreft] for å fortsette.
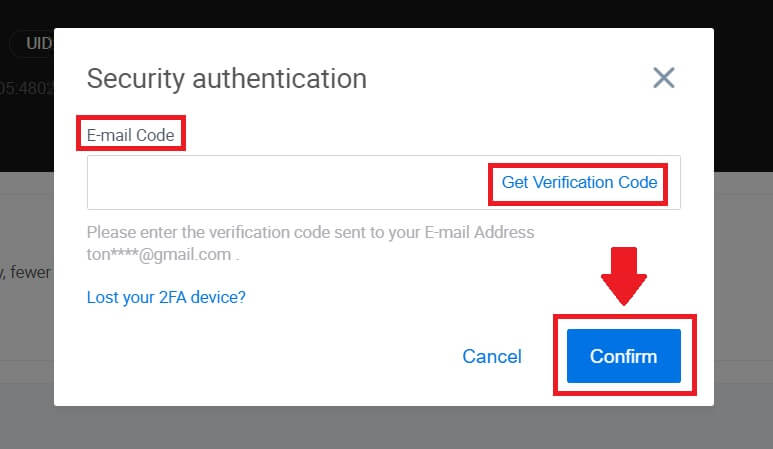
4. Skriv inn din nye e-post og den nye e-postbekreftelseskoden og klikk på [Bekreft]. Etter det har du endret e-postadressen din.
Merk:
- Etter å ha endret e-postadressen din, må du logge på igjen.
- For kontosikkerheten din vil uttak bli midlertidig suspendert i 24 timer etter at du har endret e-postadressen din
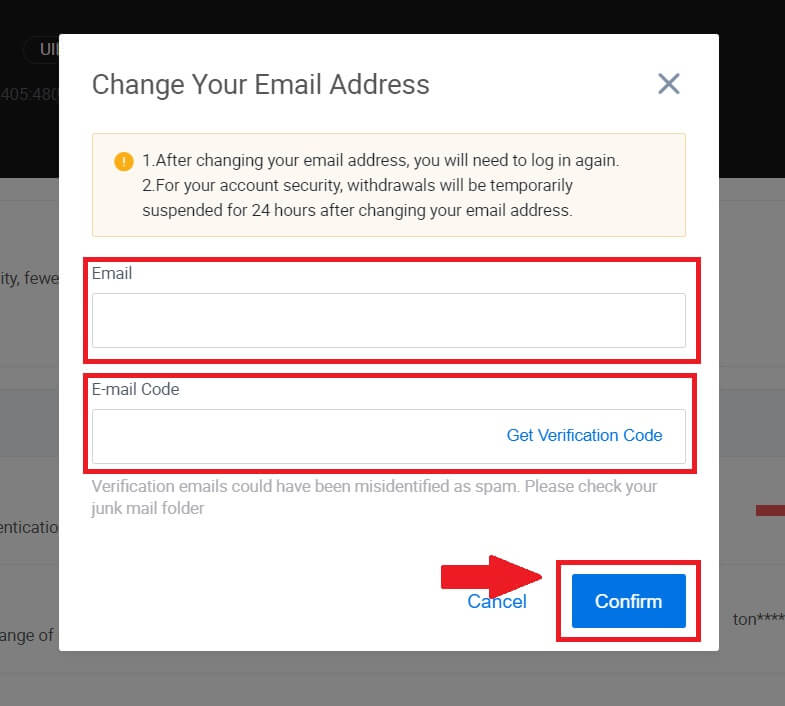
Bekreftelse
Kan ikke laste opp bilde under KYC-verifisering
Hvis du støter på problemer med å laste opp bilder eller mottar en feilmelding under KYC-prosessen, bør du vurdere følgende bekreftelsespunkter:- Sørg for at bildeformatet er enten JPG, JPEG eller PNG.
- Bekreft at bildestørrelsen er under 5 MB.
- Bruk en gyldig og original ID, for eksempel personlig ID, førerkort eller pass.
- Din gyldige ID må tilhøre en statsborger i et land som tillater ubegrenset handel, som skissert i "II. Kjenn-din-kunden og anti-hvitvaskingspolicy" - "Handelstilsyn" i HTX-brukeravtalen.
- Hvis innsendingen din oppfyller alle kriteriene ovenfor, men KYC-verifiseringen forblir ufullstendig, kan det skyldes et midlertidig nettverksproblem. Følg disse trinnene for løsning:
- Vent en stund før du sender inn søknaden på nytt.
- Tøm hurtigbufferen i nettleseren og terminalen.
- Send inn søknaden via nettsiden eller appen.
- Prøv å bruke forskjellige nettlesere for innsendingen.
- Sørg for at appen din er oppdatert til den nyeste versjonen.
Hvorfor kan jeg ikke motta e-postbekreftelseskoden?
Vennligst sjekk og prøv igjen som følger:
- Sjekk den blokkerte e-postens spam og søppel;
- Legg til HTX-varslings-e-postadressen ([email protected]) til hvitelisten for e-post, slik at du kan motta e-postbekreftelseskoden;
- Vent i 15 minutter og prøv.
Vanlige feil under KYC-prosessen
- Å ta uklare, uklare eller ufullstendige bilder kan føre til mislykket KYC-verifisering. Når du utfører ansiktsgjenkjenning, vennligst fjern hatten din (hvis aktuelt) og vend deg direkte mot kameraet.
- KYC-prosessen er koblet til en tredjeparts offentlig sikkerhetsdatabase, og systemet utfører automatisk verifisering, som ikke kan overstyres manuelt. Hvis du har spesielle omstendigheter, for eksempel endringer i bosted eller identitetsdokumenter, som hindrer autentisering, vennligst kontakt online kundeservice for råd.
- Hvis kameratillatelser ikke er gitt for appen, vil du ikke kunne ta bilder av identitetsdokumentet ditt eller utføre ansiktsgjenkjenning.
Innskudd
Hva er en tag eller meme, og hvorfor må jeg angi den når jeg setter inn krypto?
En kode eller et notat er en unik identifikator som tildeles hver konto for å identifisere et innskudd og kreditere den aktuelle kontoen. Når du setter inn visse krypto, som BNB, XEM, XLM, XRP, KAVA, ATOM, BAND, EOS, etc., må du angi den respektive taggen eller notatet for at det skal bli kreditert.
Hvordan sjekker jeg transaksjonshistorikken min?
1. Logg på HTX-kontoen din og klikk på [Eiendeler] og velg [Historikk].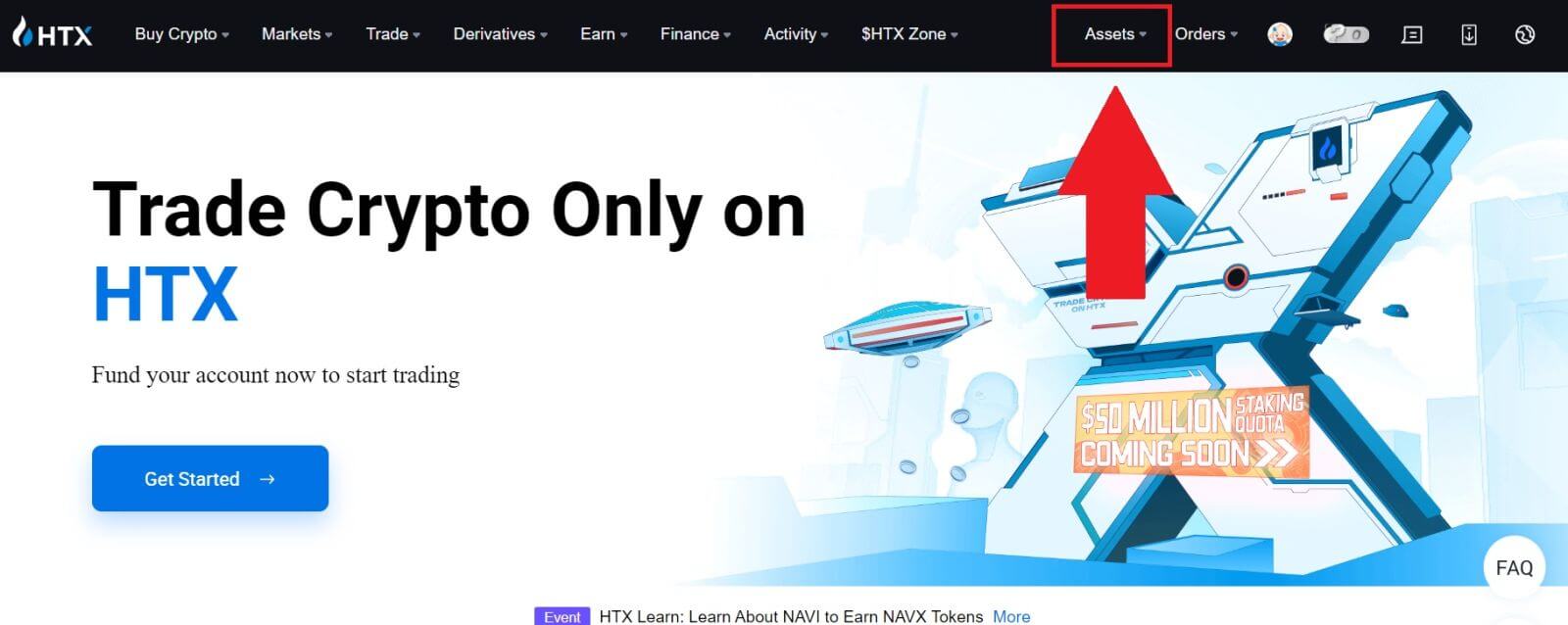
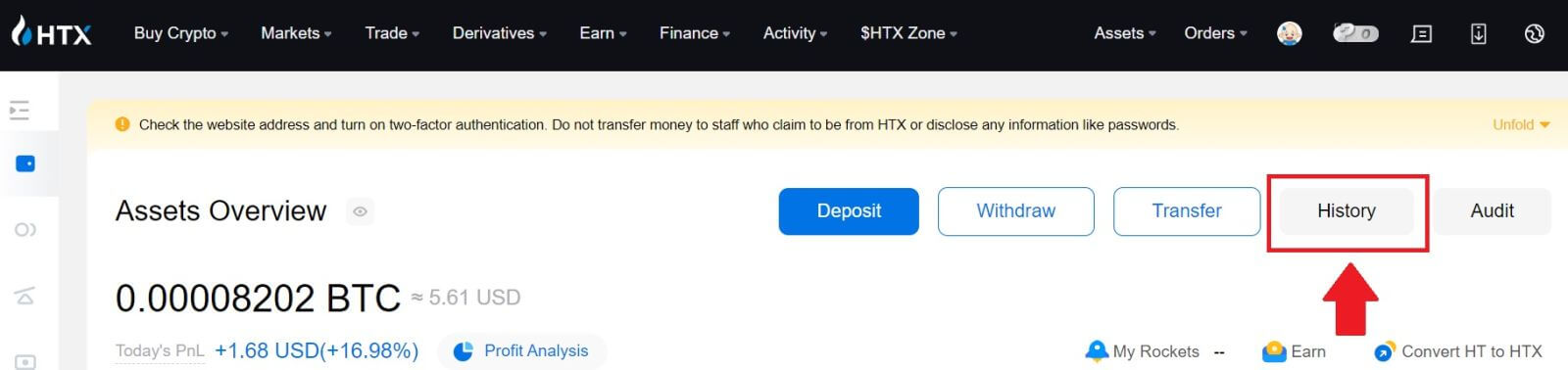
2. Du kan sjekke statusen til innskuddet eller uttaket ditt her.
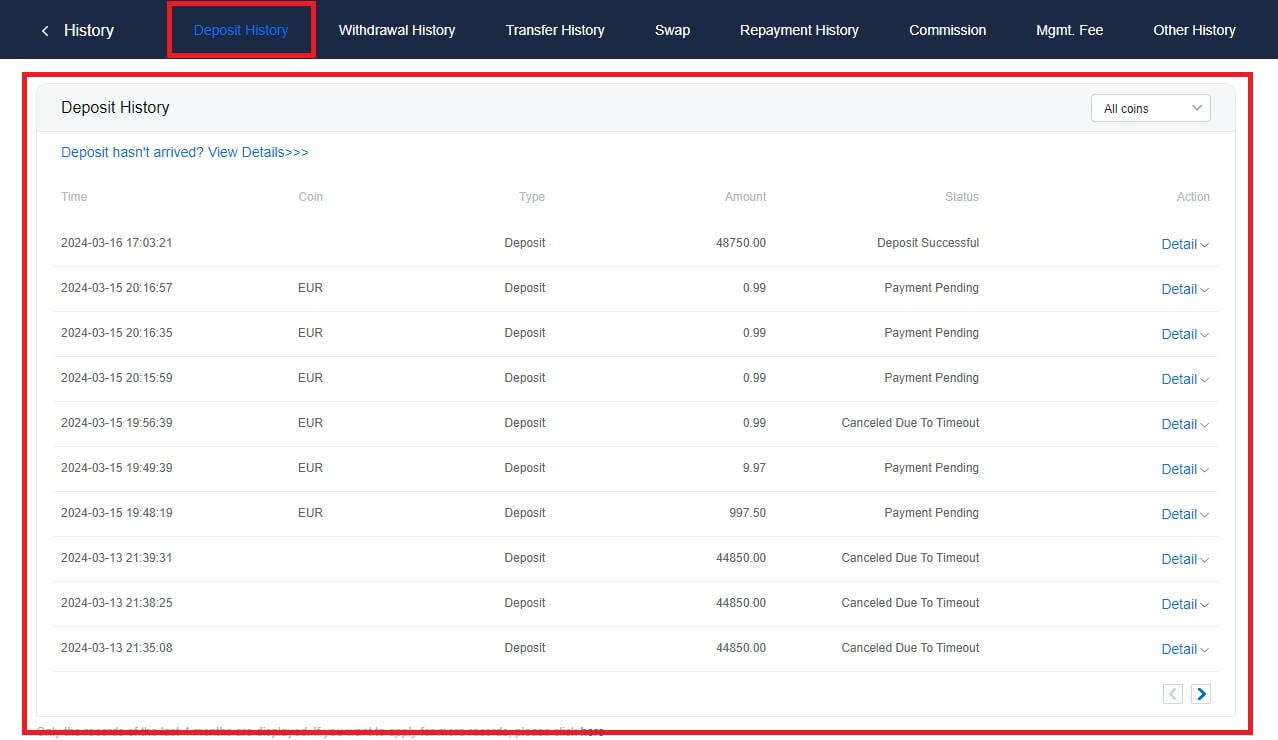
Årsaker til ukrediterte innskudd
1. Utilstrekkelig antall blokkeringsbekreftelser for et normalt innskudd
Under normale omstendigheter krever hver krypto et visst antall blokkeringsbekreftelser før overføringsbeløpet kan settes inn på din HTX-konto. For å sjekke det nødvendige antallet blokkeringsbekreftelser, gå til innskuddssiden til den tilsvarende kryptoen.
Sørg for at kryptovalutaen du har tenkt å sette inn på HTX-plattformen samsvarer med de støttede kryptovalutaene. Bekreft det fulle navnet på kryptoen eller dens kontraktadresse for å forhindre eventuelle avvik. Hvis det oppdages inkonsekvenser, kan det hende at innskuddet ikke krediteres kontoen din. Send i slike tilfeller inn en søknad om gjenoppretting av feil innskudd for å få hjelp fra det tekniske teamet med å behandle returen.
3. Innskudd gjennom en ikke-støttet smart kontraktsmetode
For øyeblikket kan enkelte kryptovalutaer ikke settes inn på HTX-plattformen ved bruk av smart kontraktsmetoden. Innskudd gjort gjennom smarte kontrakter vil ikke reflekteres på HTX-kontoen din. Siden visse smarte kontraktsoverføringer krever manuell behandling, ber vi deg omgående ta kontakt med online kundeservice for å sende inn forespørselen din om hjelp.
4. Innskudd til feil kryptoadresse eller valg av feil innskuddsnettverk
Sørg for at du har angitt innskuddsadressen nøyaktig og valgt riktig innskuddsnettverk før du starter innskuddet. Unnlatelse av å gjøre dette kan føre til at eiendelene ikke blir kreditert.
Handel
Hva er en markedsordre?
En markedsordre er en ordretype som utføres til gjeldende markedspris. Når du legger inn en markedsordre, ber du i hovedsak om å kjøpe eller selge et verdipapir eller eiendel til den beste tilgjengelige prisen i markedet. Ordren fylles umiddelbart til gjeldende markedspris, noe som sikrer rask utførelse.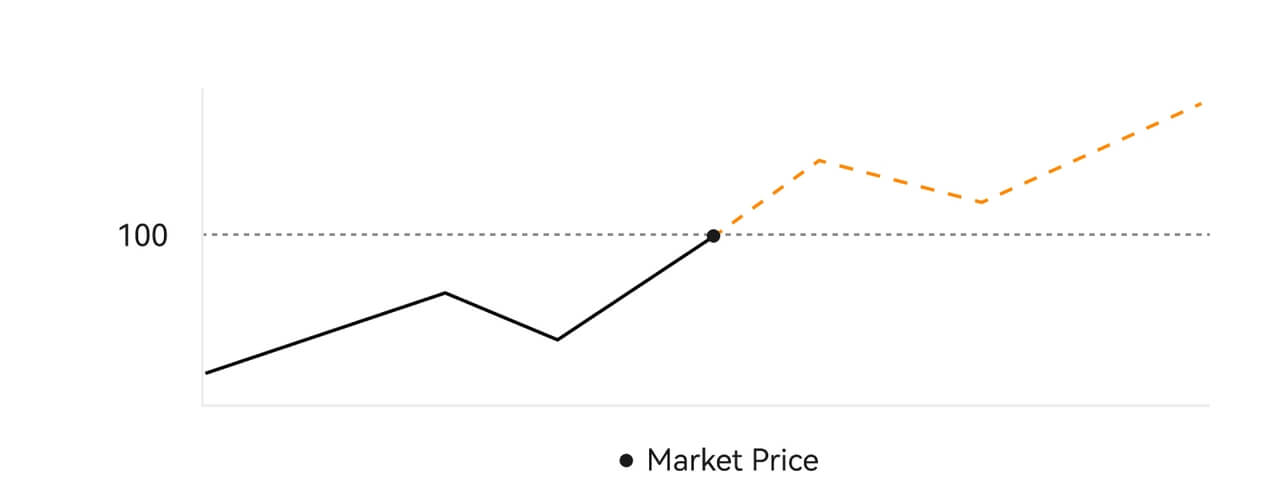 Beskrivelse
BeskrivelseHvis markedsprisen er $100, fylles en kjøps- eller salgsordre til rundt $100. Beløpet og prisen som bestillingen din fylles til avhenger av den faktiske transaksjonen.
Hva er en grensebestilling?
En limitordre er en instruks om å kjøpe eller selge en eiendel til en spesifisert grensepris, og den utføres ikke umiddelbart som en markedsordre. I stedet aktiveres grenseordren bare hvis markedsprisen når eller overstiger den angitte grenseprisen gunstig. Dette lar tradere målrette spesifikke kjøps- eller salgspriser forskjellig fra gjeldende markedskurs.
Limit Order illustrasjon
Når gjeldende pris (A) faller til ordrens grensepris (C) eller under, vil ordren utføres automatisk. Bestillingen vil bli fylt umiddelbart hvis kjøpesummen er over eller lik gjeldende pris. Derfor må kjøpsprisen for limitordre være under gjeldende pris.
Kjøp Limit Order 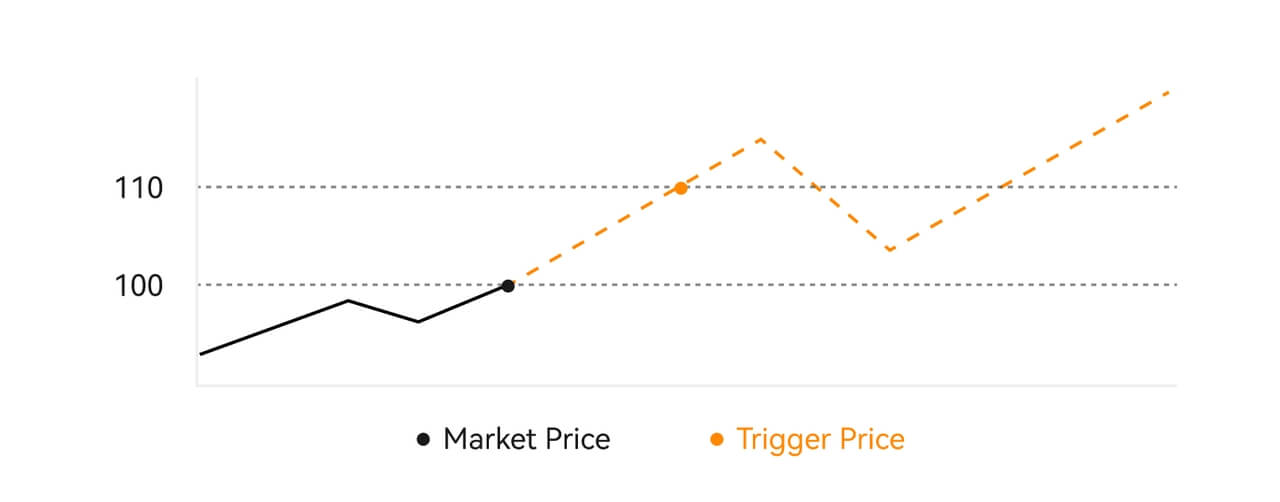
Salg Limit Order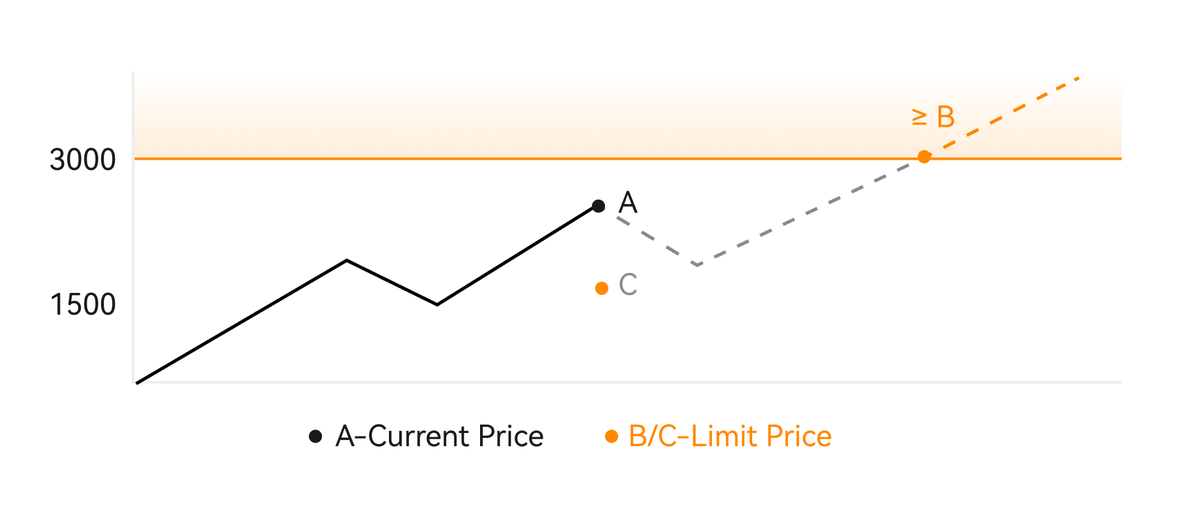
Hva er en triggerordre?
En utløserordre, alternativt kalt en betinget ordre eller stoppordre, er en spesifikk ordretype som bare vedtas når forhåndsdefinerte betingelser eller en angitt utløserpris er oppfylt. Denne ordren lar deg etablere en triggerpris, og når den er oppnådd, blir ordren aktiv og sendes til markedet for utførelse. Deretter transformeres ordren til enten en markeds- eller limitordre, og utfører handelen i samsvar med de spesifiserte instruksjonene.
For eksempel kan du konfigurere en triggerordre for å selge en kryptovaluta som BTC hvis prisen synker til en bestemt terskel. Når BTC-prisen treffer eller faller under triggerprisen, utløses ordren, og transformeres til et aktivt marked eller grenseordre for å selge BTC til den mest gunstige tilgjengelige prisen. Triggerordrer tjener formålet med å automatisere handelsutførelser og redusere risiko ved å definere forhåndsbestemte betingelser for å gå inn eller ut av en posisjon. 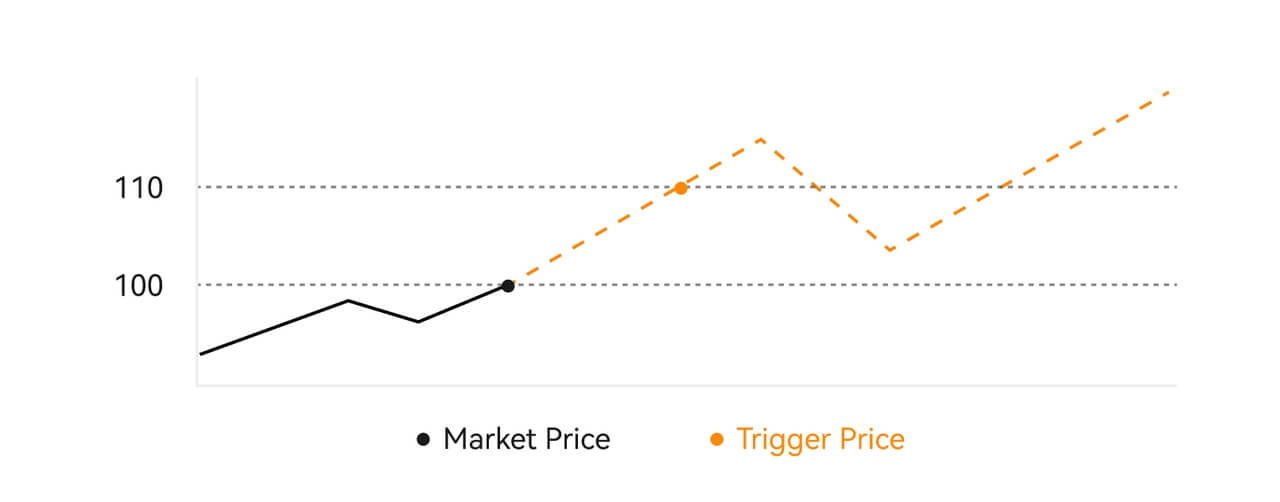 Beskrivelse
Beskrivelse
I et scenario der markedsprisen er $100, aktiveres et triggerordresett med en triggerpris på $110 når markedsprisen stiger til $110, og blir deretter en tilsvarende markeds- eller limitordre.
Hva er Advanced Limit Order
For begrenset rekkefølge er det 3 utførelsespolicyer: "Kun for produsent (kun post)", "Fyll alle eller avbryt alle (Fyll eller drep)", "Fyll umiddelbart og avbryt de resterende (umiddelbar eller avbryt)"; Når en utførelsespolicy ikke er valgt, vil en grenseordre som standard være "alltid gyldig".
Ordre kun for produsent (kun post) vil ikke fylles ut i markedet umiddelbart. Hvis en slik bestilling umiddelbart fylles av en eksisterende bestilling, vil en slik bestilling bli kansellert for å sikre at brukeren alltid vil være en Maker.
En IOC-ordre, hvis den ikke fylles umiddelbart i markedet, vil den ufylte delen bli kansellert umiddelbart.
En FOK-ordre, hvis den ikke fylles ut, vil bli kansellert i sin helhet umiddelbart.
Hva er Trailing Order
Etterfølgende ordre refererer til strategien for å sende en forhåndsinnstilt ordre inn i markedet i tilfelle en stor markedskorreksjon. Når kontraktsmarkedsprisen oppfyller utløserbetingelsene og korreksjonsforholdet fastsatt av brukeren, vil en slik strategi bli utløst for å legge inn en limitordre til prisen satt av brukeren (Optimal N-pris, Formelpris). Hovedscenarioene er å kjøpe når prisen treffer et støttenivå og spretter tilbake eller å selge når prisen treffer et motstandsnivå og faller.
Triggerpris: en av betingelsene som bestemmer utløseren av strategien. Hvis du skal kjøpe, må forutsetningen være: utløserprisen den siste prisen.
Korreksjonsforhold: en av betingelsene som bestemmer utløseren av strategien. Korrigeringsgraden må være større enn 0 % og ikke høyere enn 5 %. Presisjonen er med 1 desimal av en prosentandel, f.eks. 1,1 %.
Ordrestørrelse: størrelsen på en limitordre etter at strategien er utløst.
Ordretype (Optimal N-priser, Formelpris): tilbudstypen for en limitordre etter at strategien er utløst.
Ordreretning: kjøps- eller salgsretningen til en grenseordre etter at strategien er utløst.
Formelpris: prisen på en limitordre plassert i markedet ved å multiplisere den laveste prisen i markedet med (1 + korreksjonsforhold) eller den høyeste prisen i markedet med (1 - korreksjonsforhold) etter at den etterfølgende ordren er vellykket utløst.
Laveste (høyeste) pris: Den laveste (høyeste) prisen i markedet etter at strategien er satt for brukeren til strategien utløses.
Utløsende forhold:
Kjøpsordrer må oppfylle vilkårene: utløsende pris ≥ minstepris, og minstepris * (1 + korreksjonsforhold) ≤ siste markedspris
Salgsordrer må oppfylle betingelsene: valideringsprisen ≤ høyeste pris, og høyeste pris * (1- korreksjonsforhold) ≥ siste markedspris
Hvordan se min Spot Trading-aktivitet
Du kan se spothandelsaktivitetene dine fra ordrer og posisjoner-panelet nederst i handelsgrensesnittet. Bare bytt mellom fanene for å sjekke statusen din for åpne ordre og tidligere utførte bestillinger.
1. Åpne bestillinger
Under kategorien [Åpne bestillinger] kan du se detaljene for dine åpne bestillinger. 
2. Ordrehistorikk
Ordrehistorikk viser en oversikt over dine fylte og ufylte bestillinger over en viss periode. 
3. Asset
Her kan du sjekke aktivaverdien til mynten du holder.

Uttak
Hvorfor har ikke uttaket mitt kommet?
Overføring av midler innebærer følgende trinn:
- Uttakstransaksjon initiert av HTX.
- Bekreftelse av blokkjedenettverket.
- Innskudd på tilsvarende plattform.
Normalt vil en TxID (transaksjons-ID) genereres innen 30–60 minutter, noe som indikerer at plattformen vår har fullført uttaksoperasjonen og at transaksjonene venter på blokkjeden.
Imidlertid kan det fortsatt ta litt tid før en bestemt transaksjon blir bekreftet av blokkjeden og senere av den tilsvarende plattformen.
På grunn av mulig nettverksbelastning kan det være en betydelig forsinkelse i behandlingen av transaksjonen. Du kan bruke transaksjons-ID (TxID) for å slå opp statusen til overføringen med en blokkjedeutforsker.
- Hvis blokkjedeutforskeren viser at transaksjonen er ubekreftet, vennligst vent til prosessen er fullført.
- Hvis blokkjedeutforskeren viser at transaksjonen allerede er bekreftet, betyr det at pengene dine har blitt sendt ut fra HTX, og vi kan ikke gi ytterligere hjelp i denne saken. Du må kontakte eieren eller støtteteamet til måladressen og søke ytterligere hjelp.
Viktige retningslinjer for uttak av kryptovaluta på HTX-plattformen
- For krypto som støtter flere kjeder som USDT, sørg for å velge det tilsvarende nettverket når du forespør uttak.
- Hvis uttakskrypten krever et MEMO, må du sørge for å kopiere riktig MEMO fra mottaksplattformen og angi det nøyaktig. Ellers kan eiendelene gå tapt etter uttaket.
- Etter å ha skrevet inn adressen, hvis siden indikerer at adressen er ugyldig, vennligst sjekk adressen eller kontakt vår online kundeservice for ytterligere hjelp.
- Uttaksgebyrer varierer for hver krypto og kan sees etter at du har valgt krypto på uttakssiden.
- Du kan se minimum uttaksbeløp og uttaksgebyrer for tilsvarende krypto på uttakssiden.
Hvordan sjekker jeg transaksjonsstatusen på blokkjeden?
1. Logg inn på Gate.io, klikk på [Eiendeler] og velg [Historikk].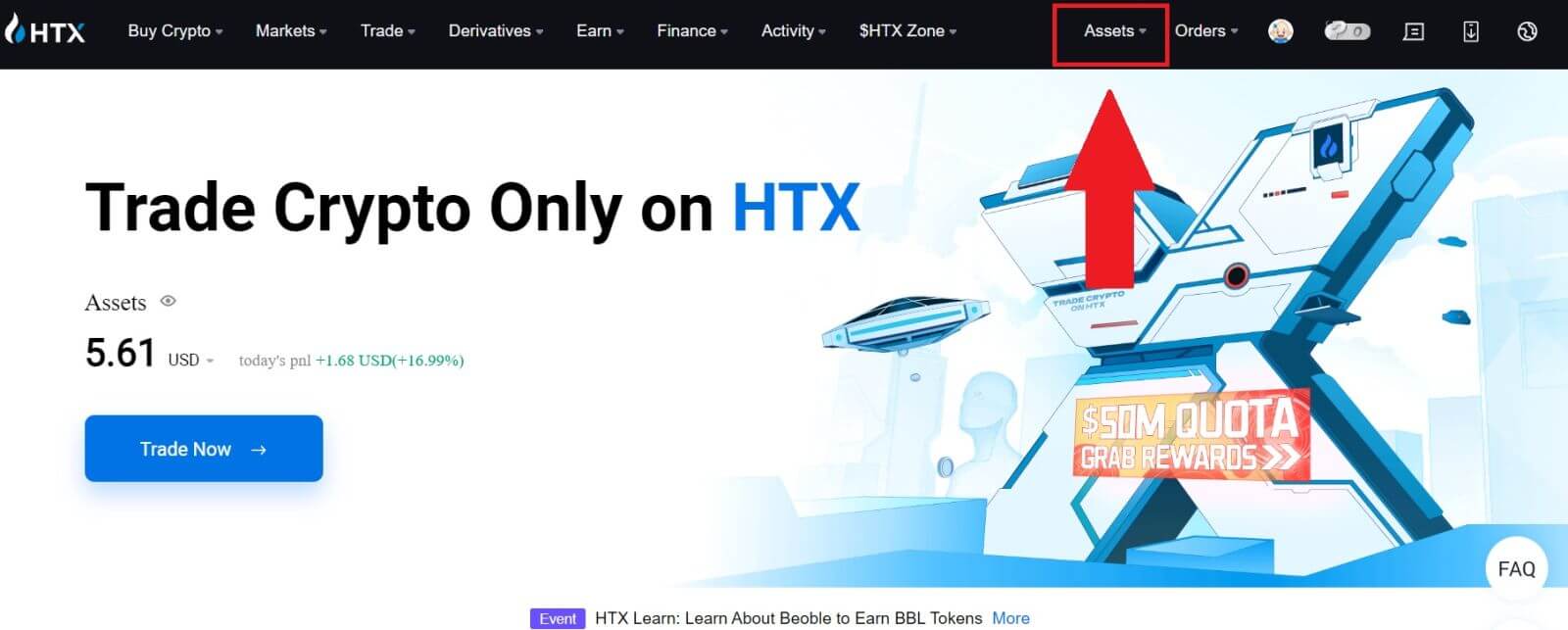
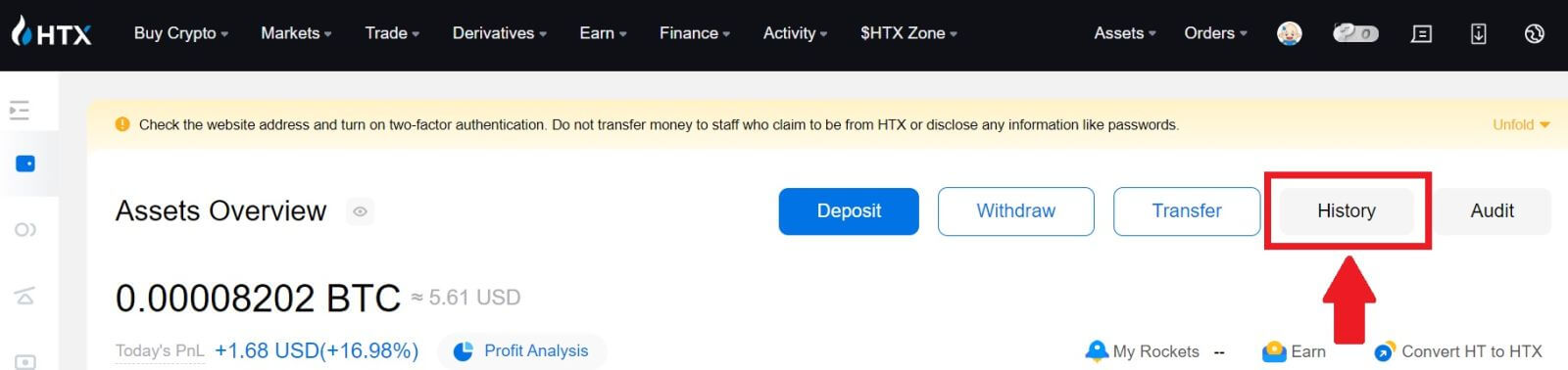
2. Her kan du se transaksjonsstatusen din.
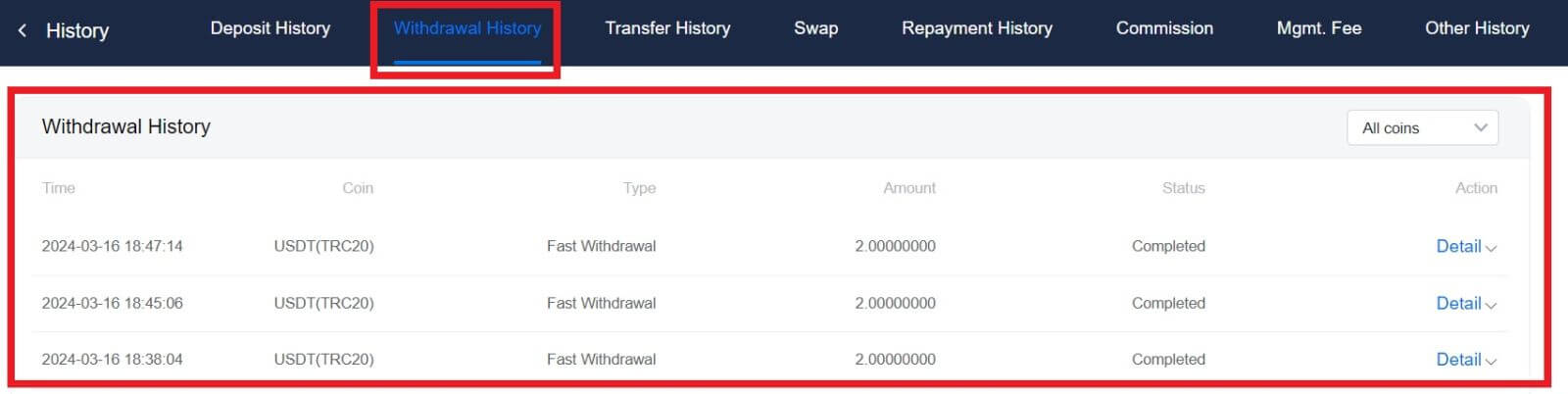
Er det en minimumsuttaksgrense som kreves for hver krypto?
Hver kryptovaluta har et minimumskrav for uttak. Hvis uttaksbeløpet faller under dette minimum, vil det ikke bli behandlet. For HTX, vennligst sørg for at uttaket ditt oppfyller eller overstiger minimumsbeløpet som er spesifisert på vår uttaksside.