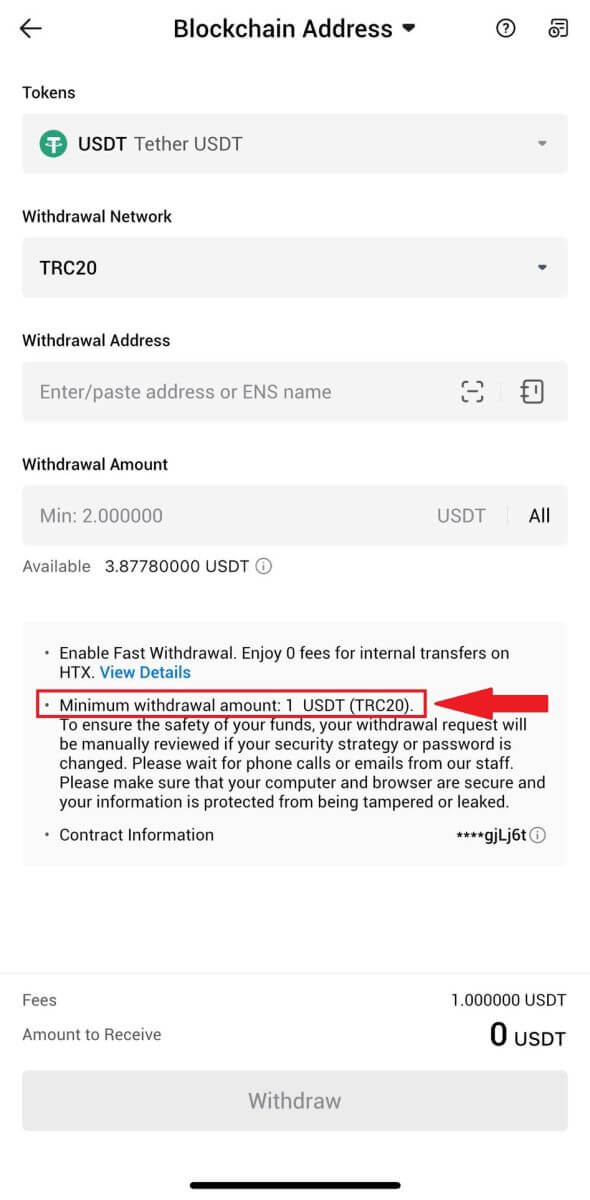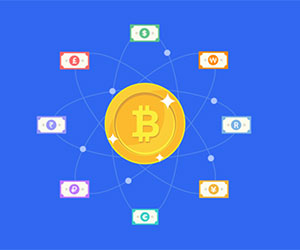HTX Sign In
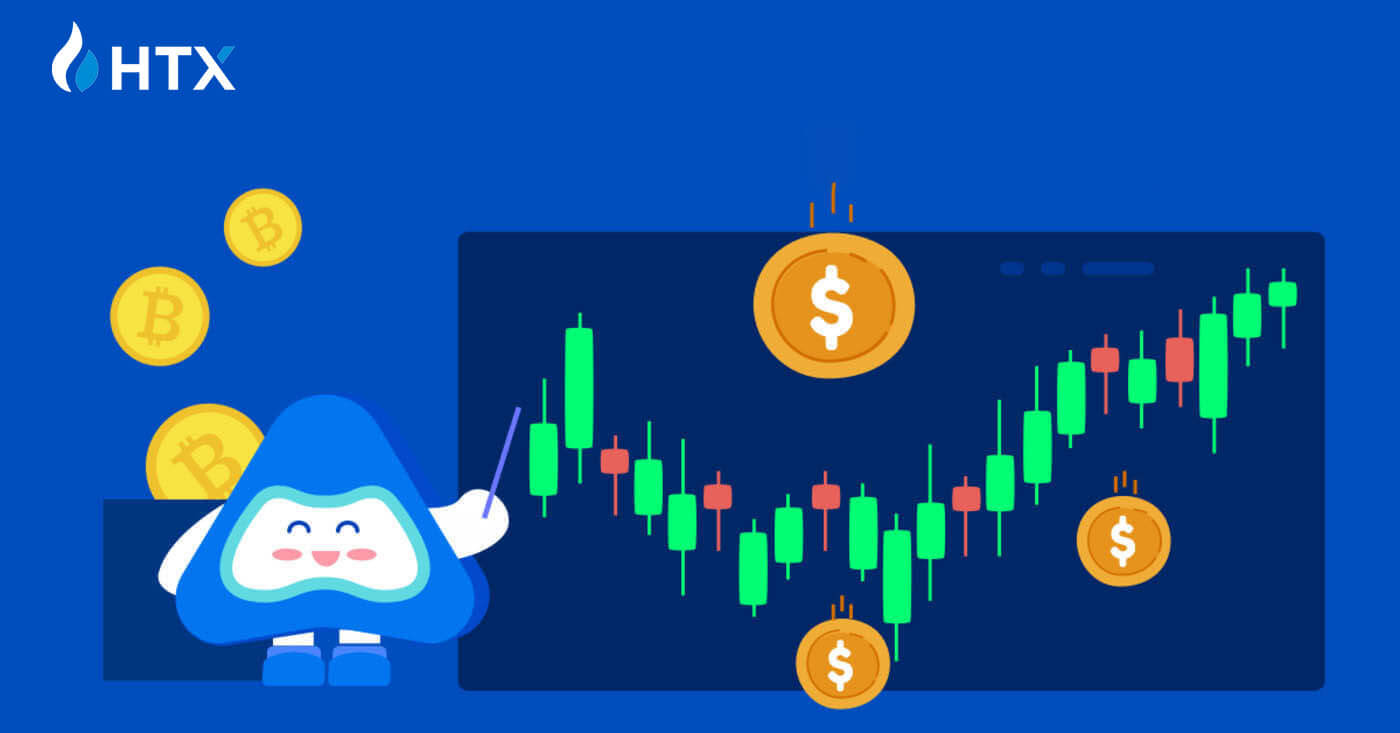
How to Sign In to HTX
How to Sign in to HTX with your Email and Phone Number
1. Go to the HTX website and click on [Log in].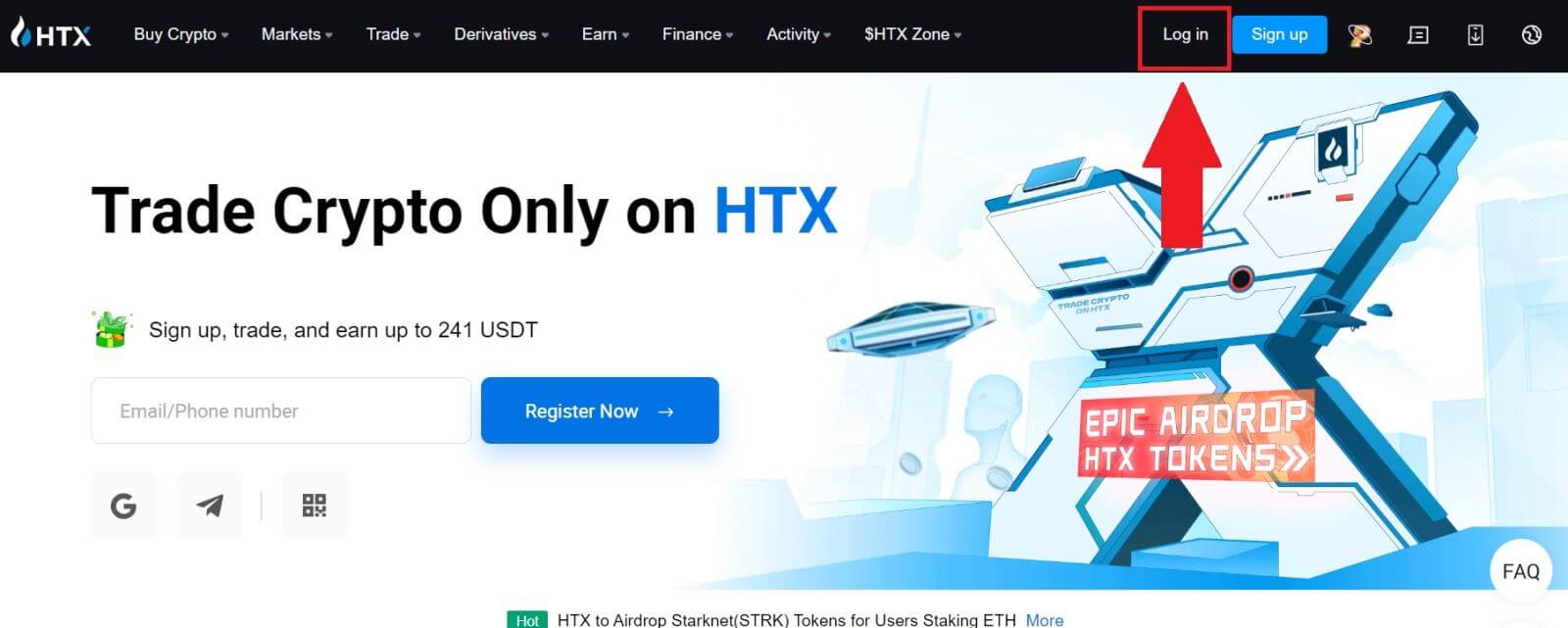
2. Select and enter your Email / Phone Number, enter your secure password, and click [Log In].
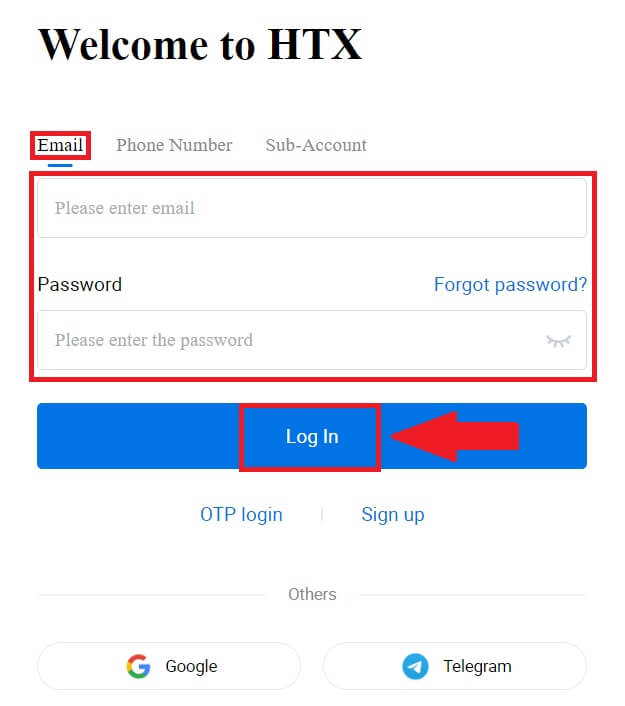
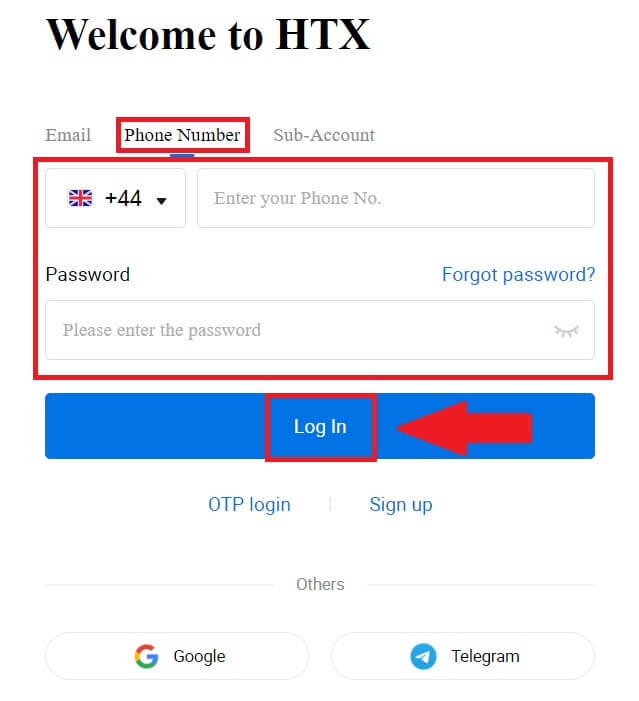
3. Click [Click to send] to receive a 6-digit verification code to your email or phone number. Enter the code and click [Confirm] to proceed.
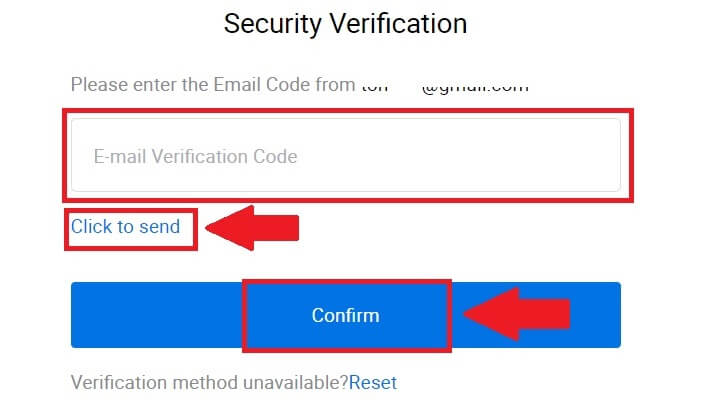
4. After entering the correct verification code, you can successfully use your HTX account to trade.
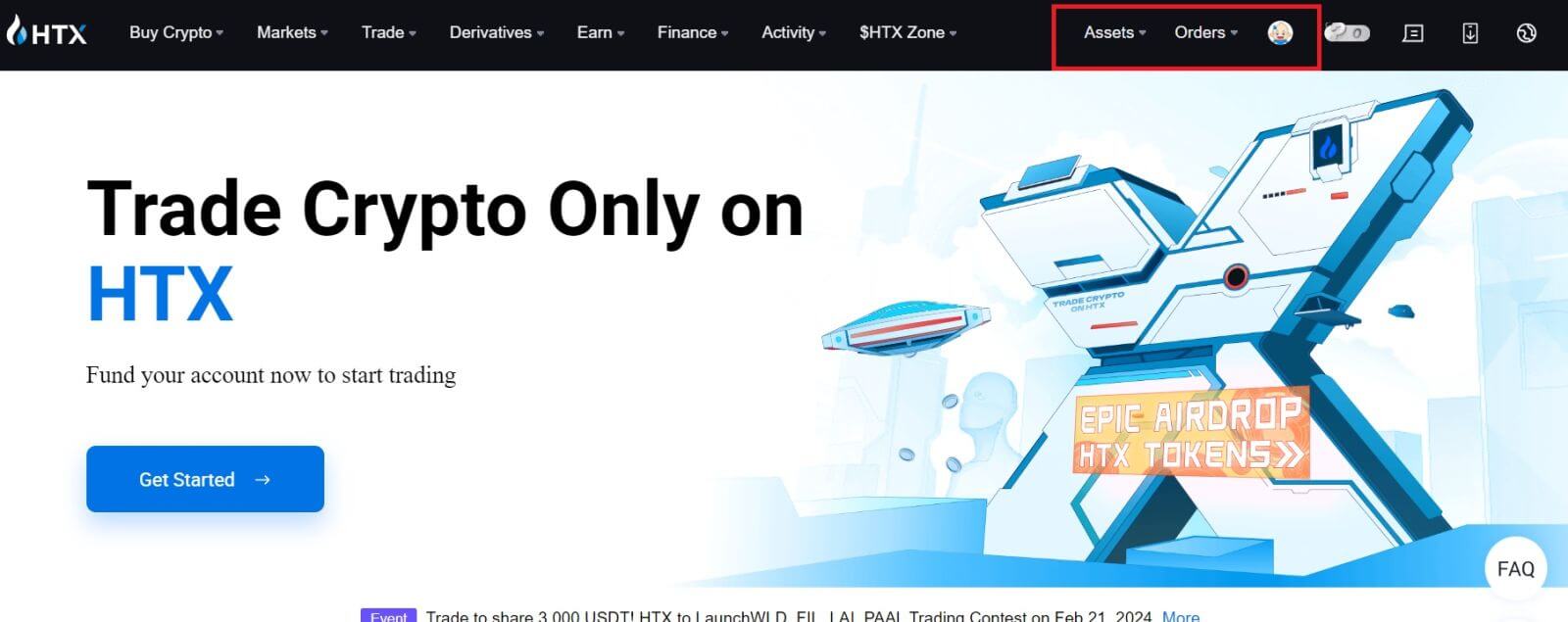
How to Sign in to HTX with Google Account
1. Go to the HTX website and click on [Log in].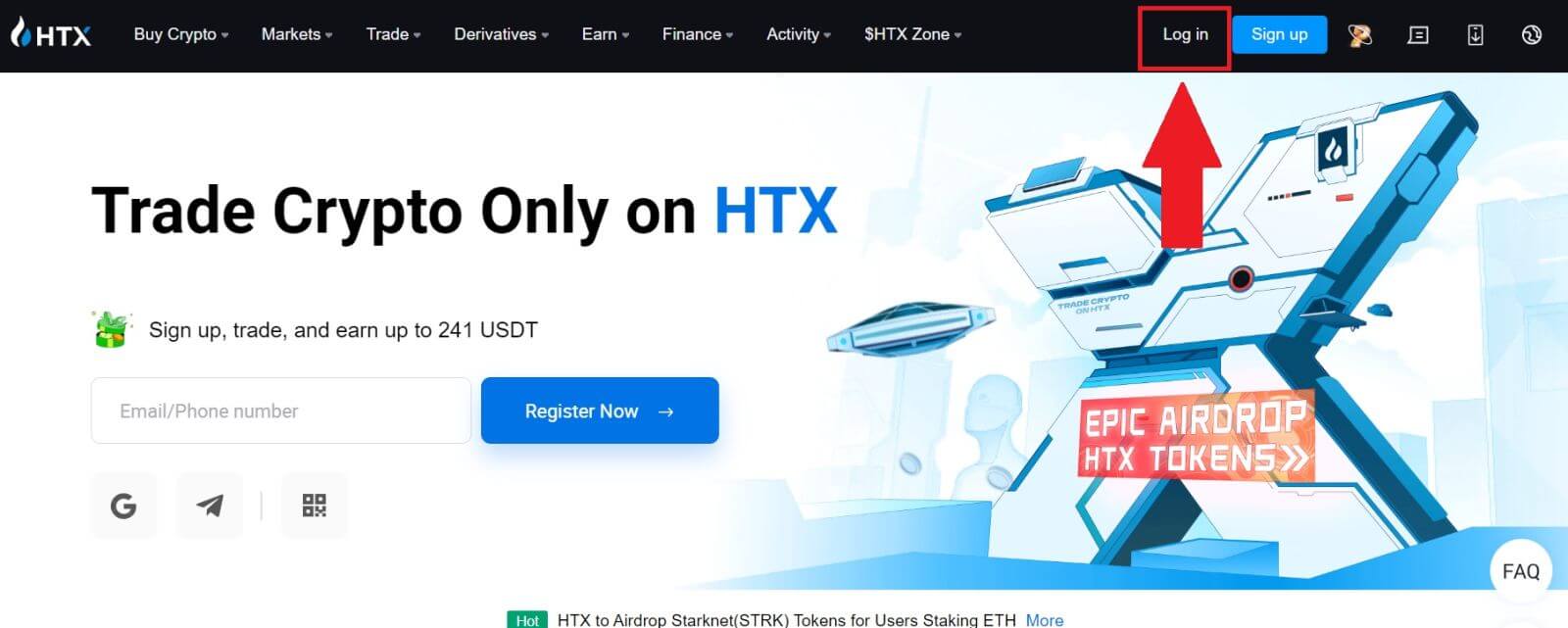
2. On the login page, you’ll find various login options. Look for and select the [Google] button.
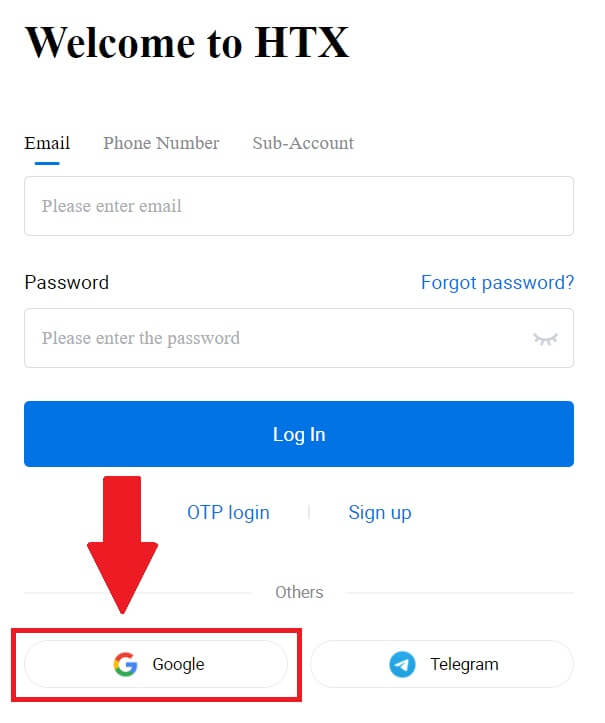 3. A new window or pop-up will appear, enter the Google account you want to log in to and click on [Next].
3. A new window or pop-up will appear, enter the Google account you want to log in to and click on [Next].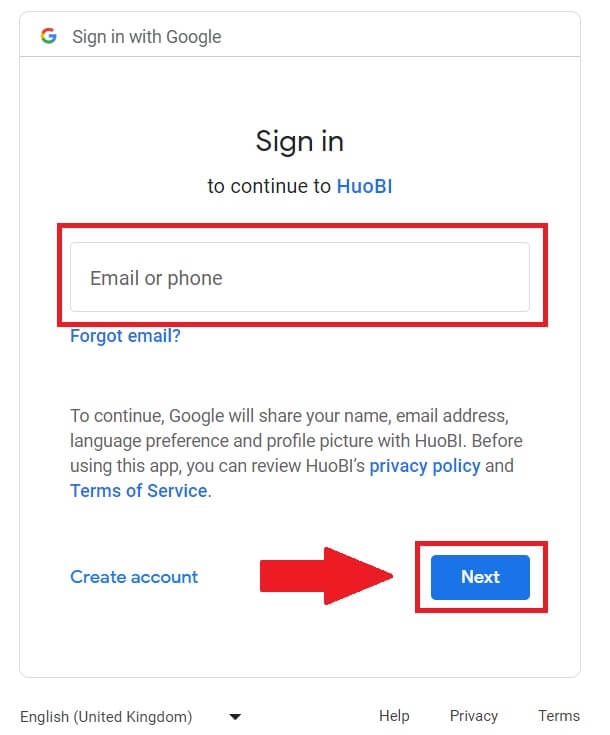
4. Enter your password and click [Next].
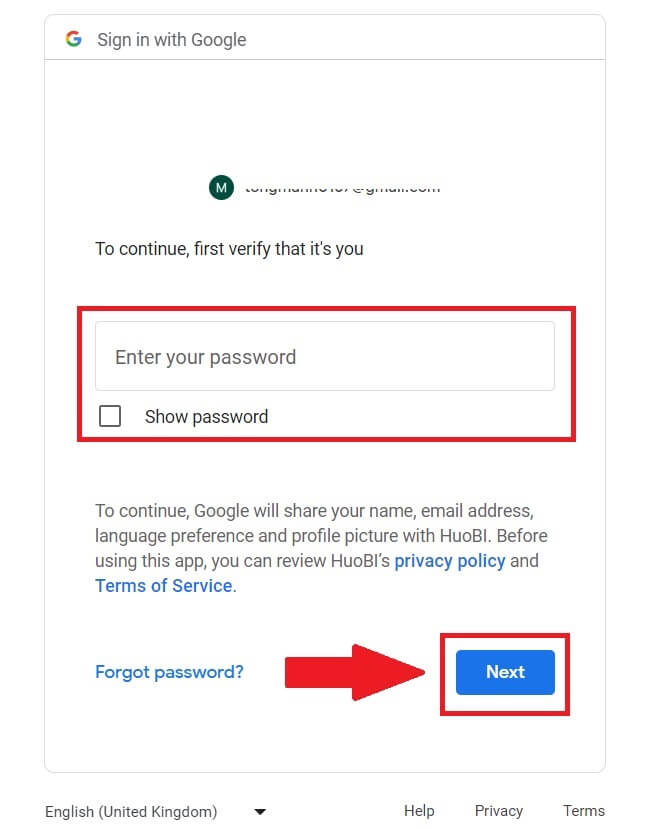
5. You will be directed to the linking page, click on [Bind an Exiting Account].
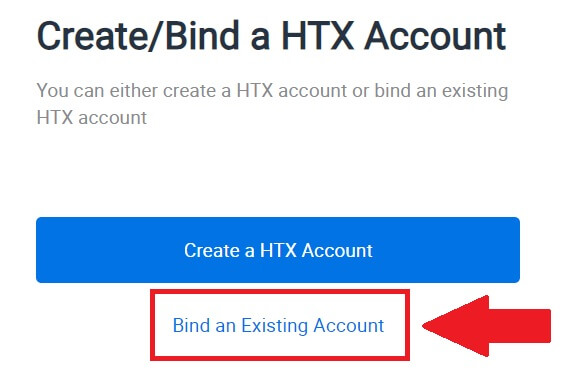
6. Select and enter your Email / Phone Number and click on [Next].
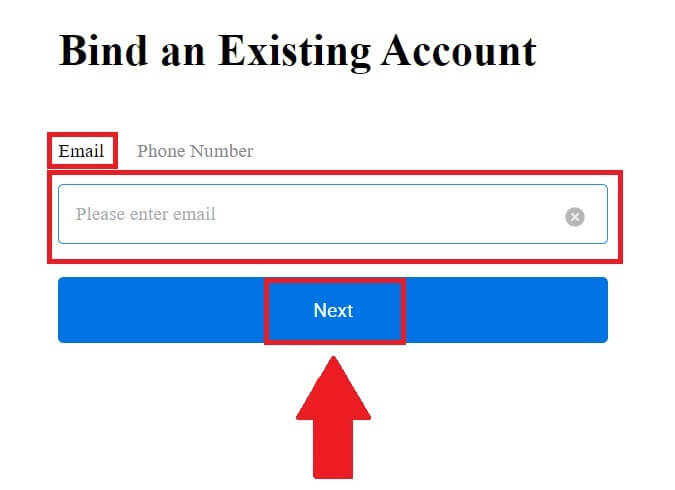
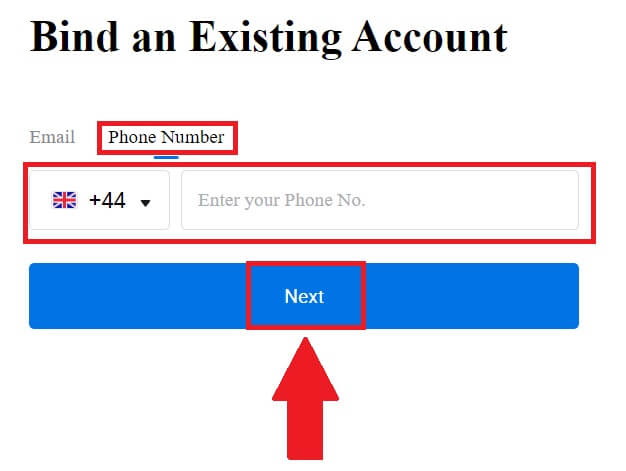
7. You will receive a 6-digit verification code in your email or phone number. Enter the code and click [Confirm].
If you haven’t received any verification code, click on [Resend].
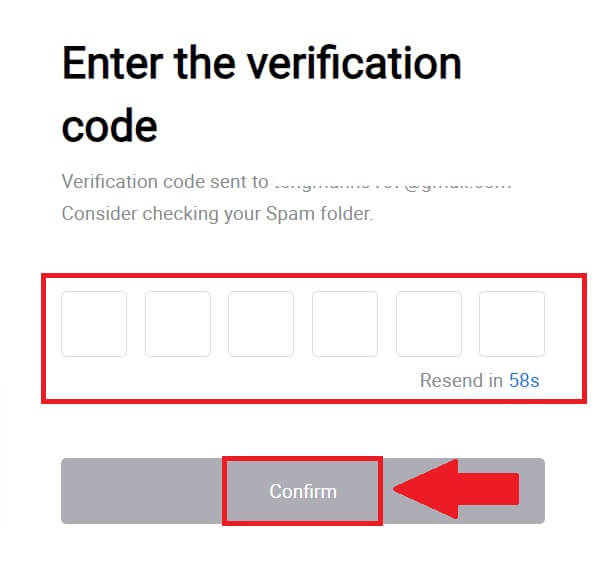
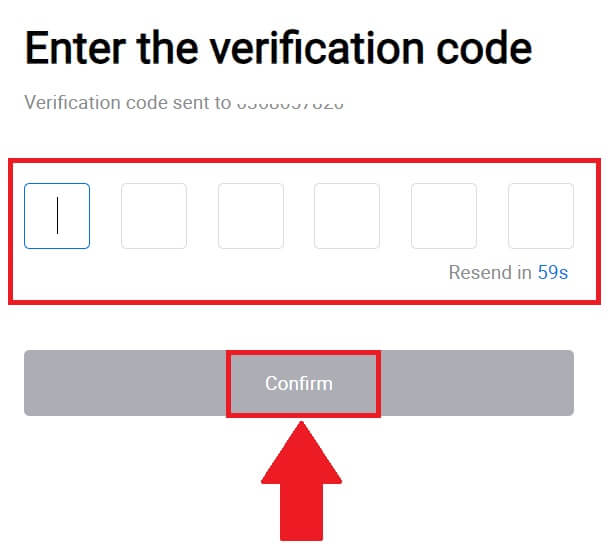 8. Enter your password and click [Confirm].
8. Enter your password and click [Confirm].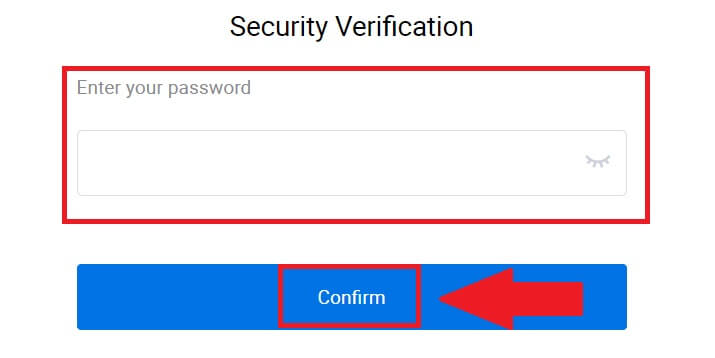
9. After entering the correct password, you can successfully use your HTX account to trade.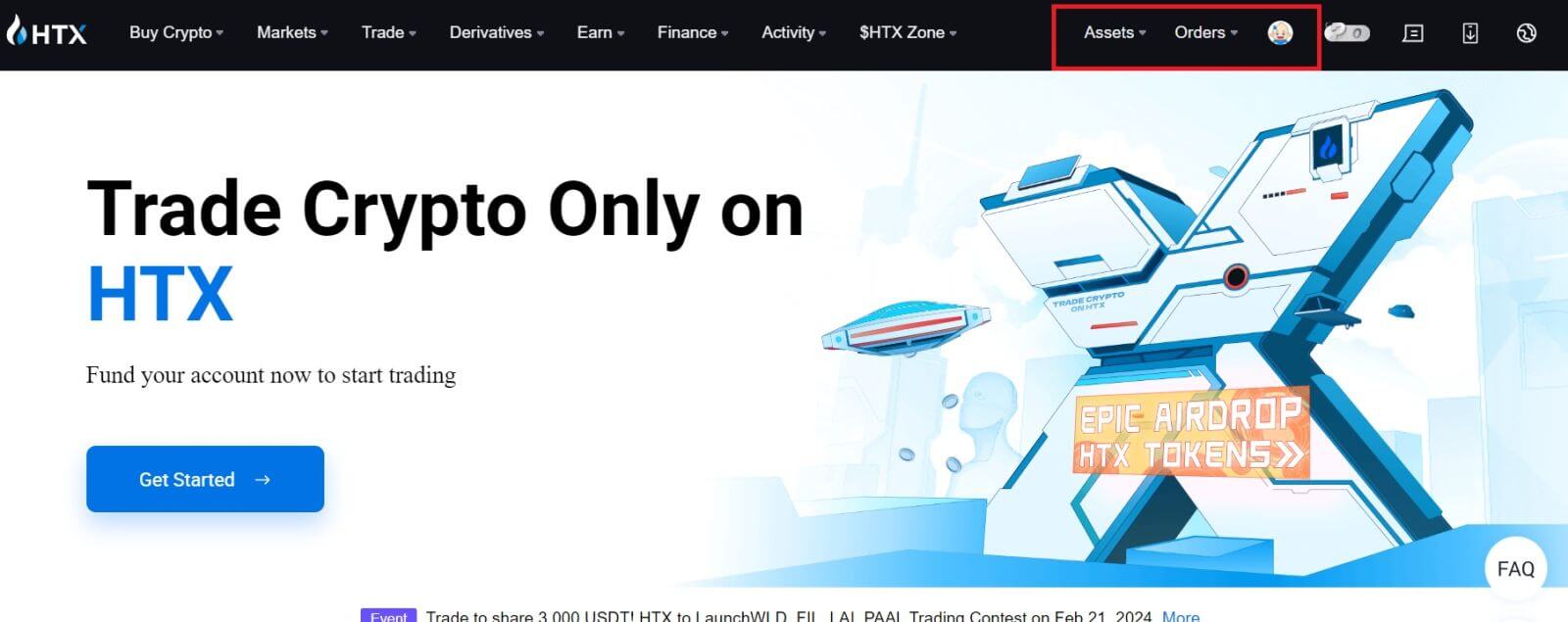
How to Sign in to HTX with Telegram Account
1. Go to the HTX website and click on [Log in].
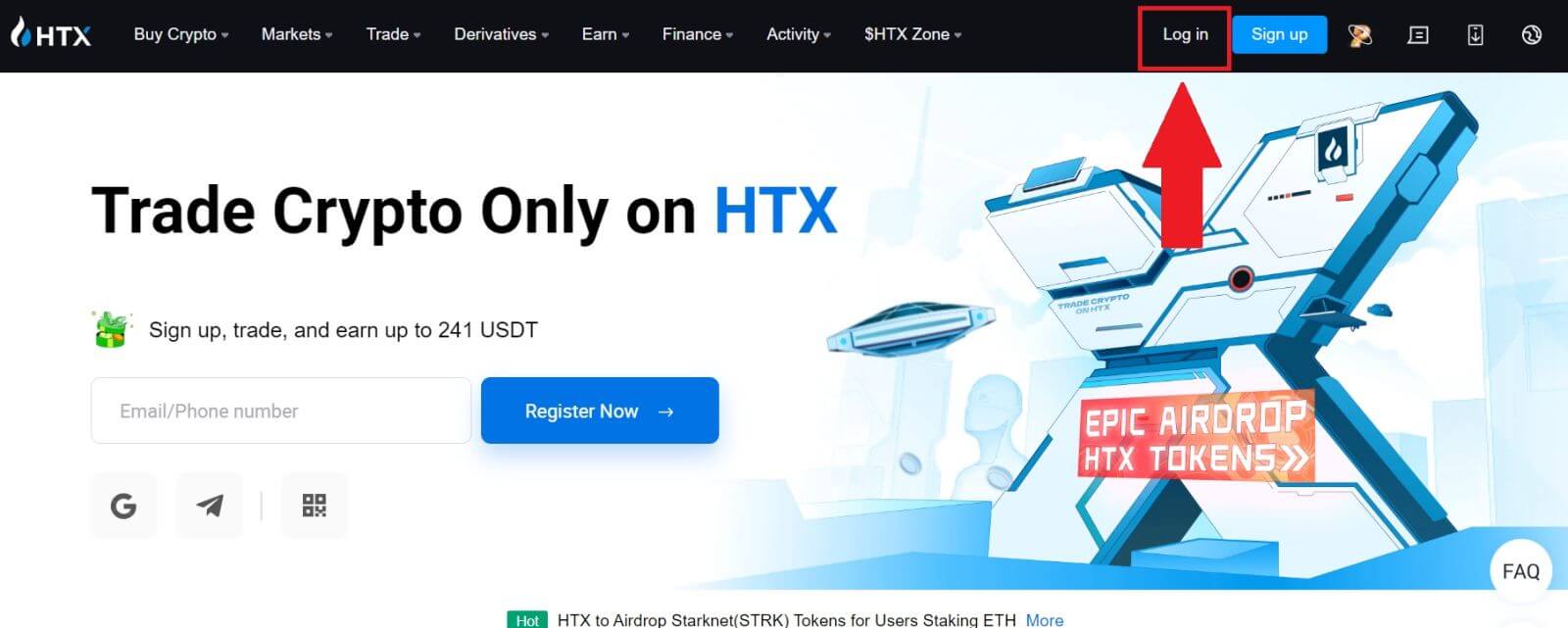
2. On the login page, you’ll find various login options. Look for and select the [Telegram] button.
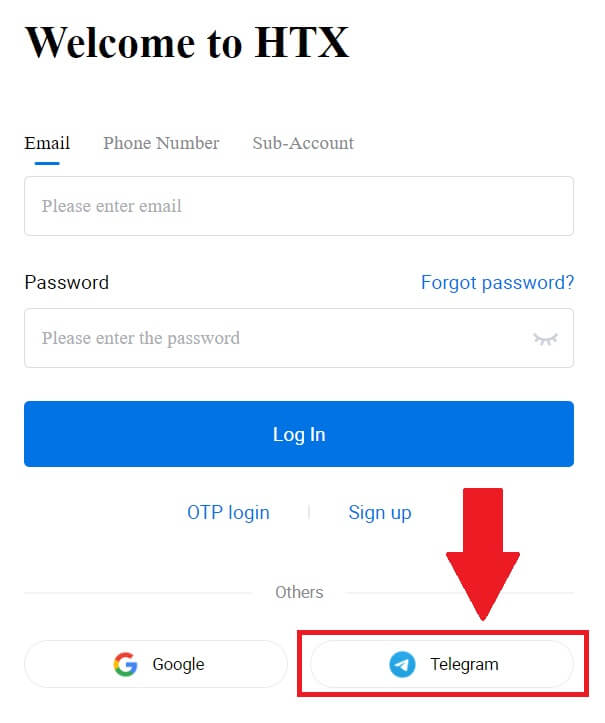 3. A pop-up window will appear. Enter your Phone Number to log in to HTX and click [NEXT].
3. A pop-up window will appear. Enter your Phone Number to log in to HTX and click [NEXT].
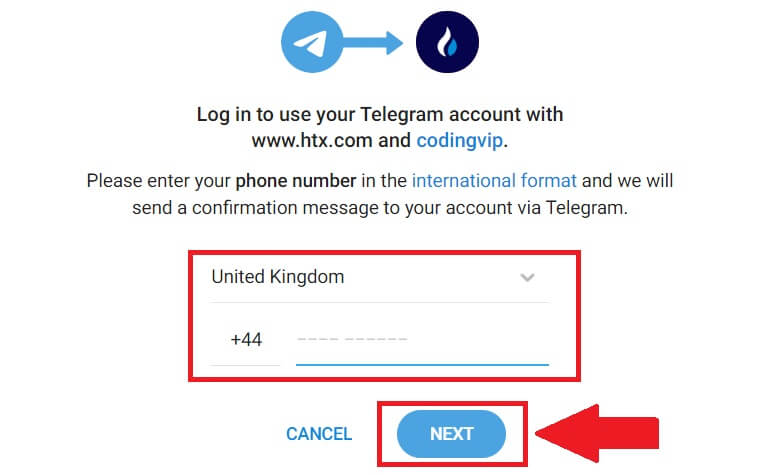
4. You will receive the request in the Telegram app. Confirm that request.
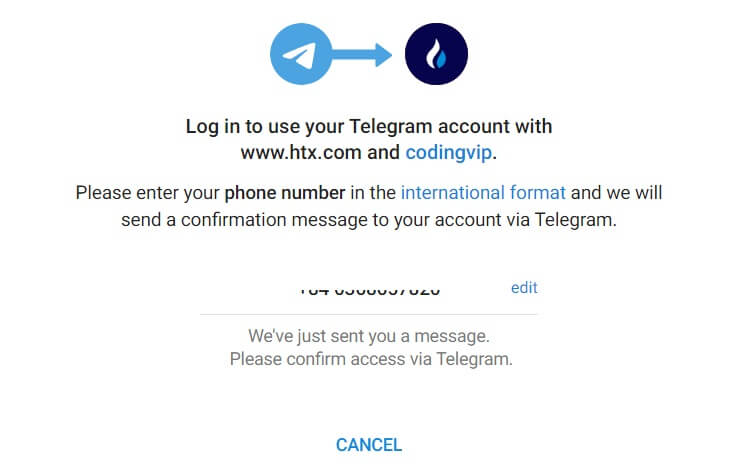
5. Click on [ACCEPT] to continue to sign up for HTX using a Telegram credential.
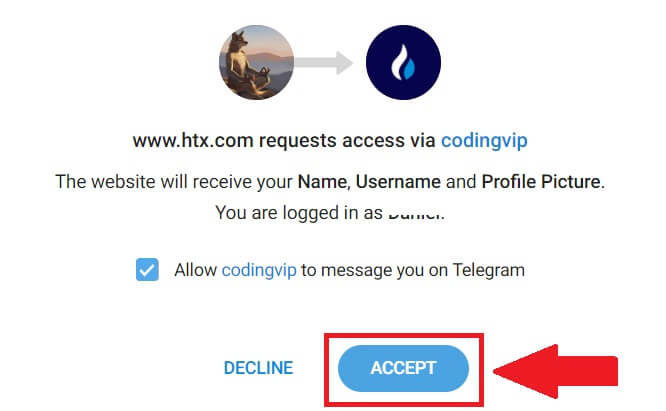
6. You will be directed to the linking page, click on [Bind an Exiting Account].
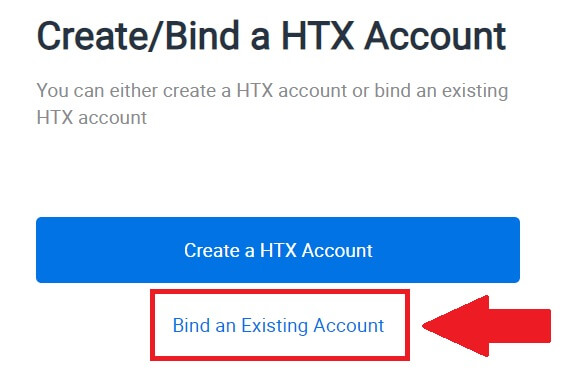
7. Select and enter your Email / Phone Number and click on [Next].
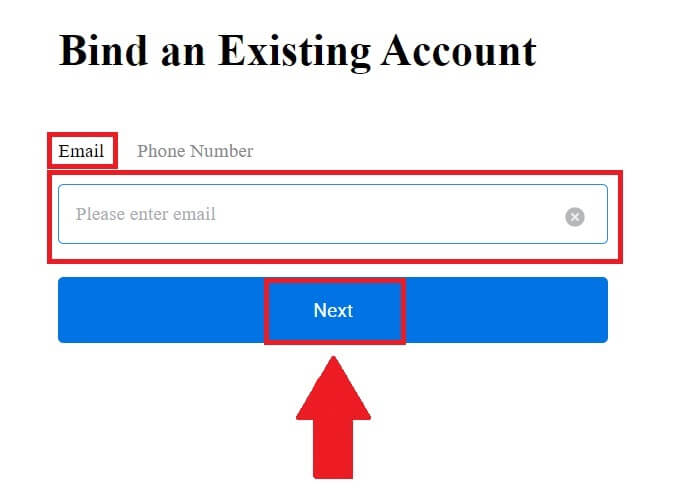
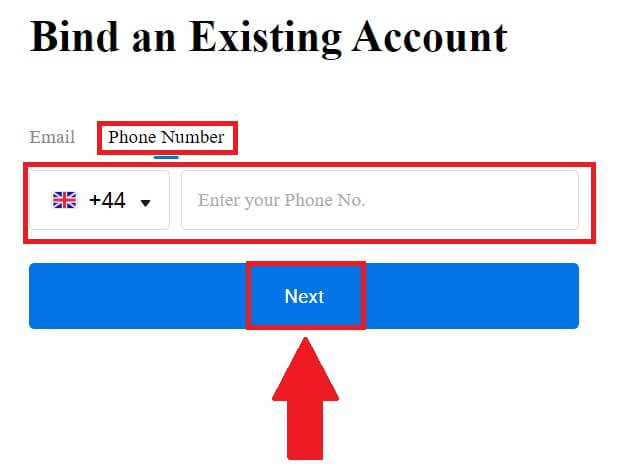
8. You will receive a 6-digit verification code in your email or phone number. Enter the code and click [Confirm].
If you haven’t received any verification code, click on [Resend].
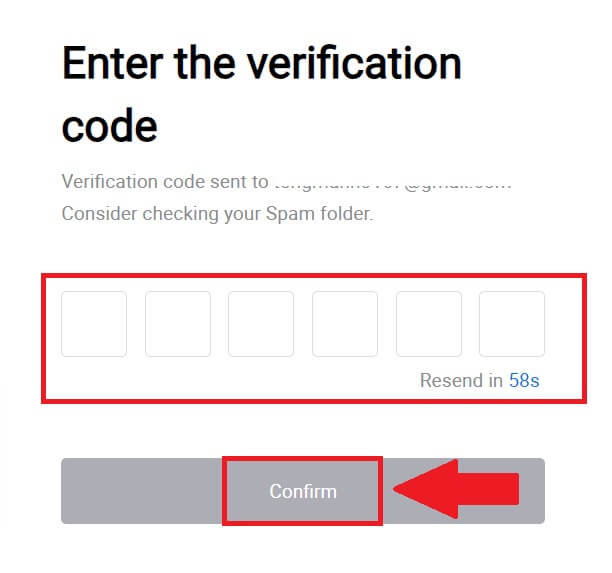
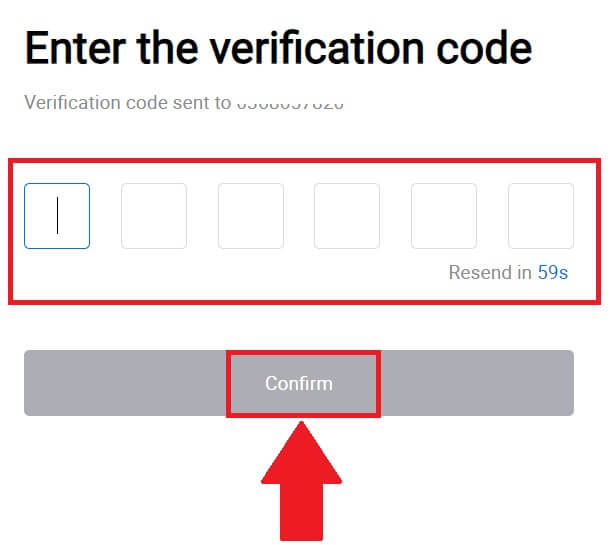 9. Enter your password and click [Confirm].
9. Enter your password and click [Confirm].
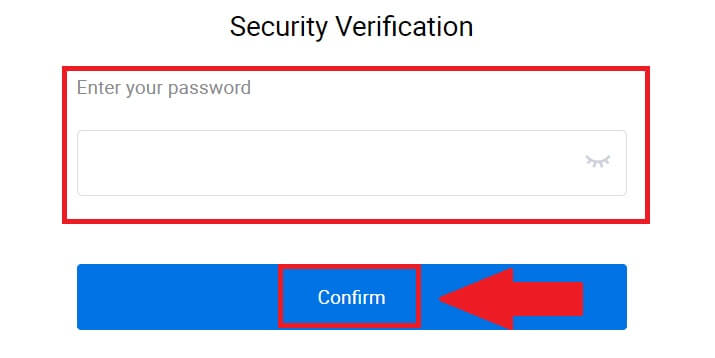
10. After entering the correct password, you can successfully use your HTX account to trade.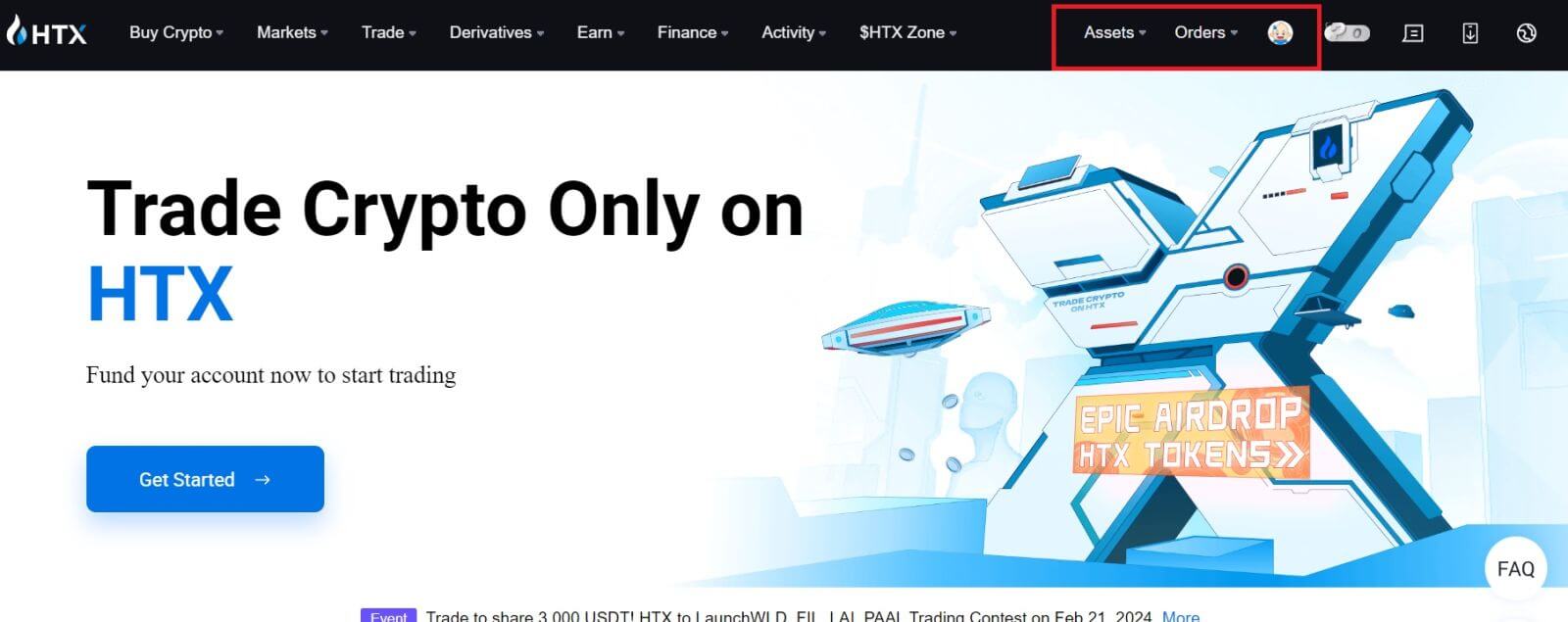
How to Sign in to the HTX App
1. You need to install the HTX application from the Google Play Store or App Store to log in to HTX account for trading.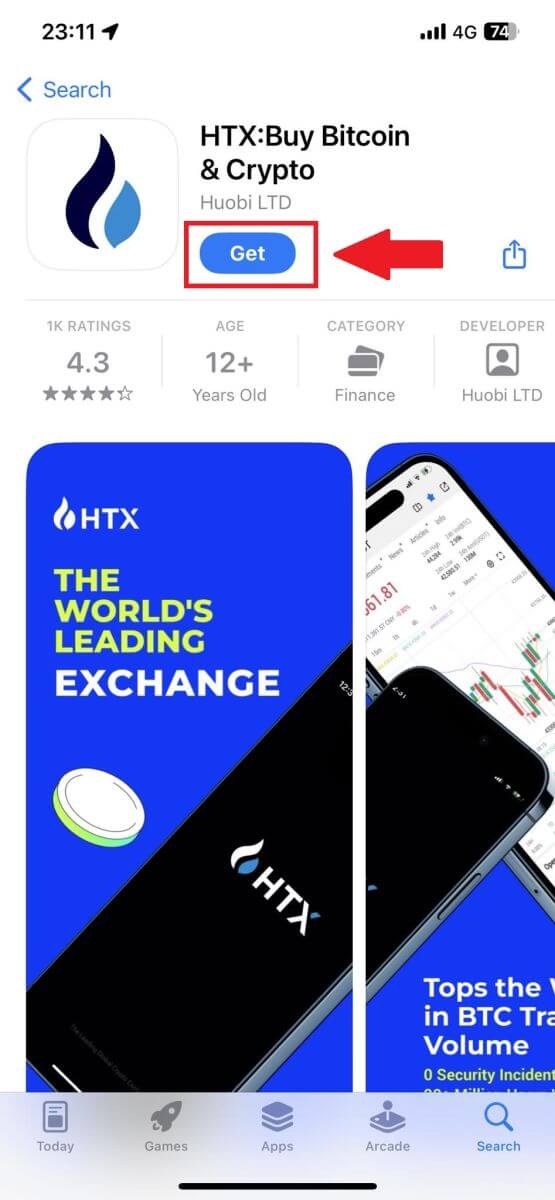
2. Open the HTX app and tap [Log in/Sign up].
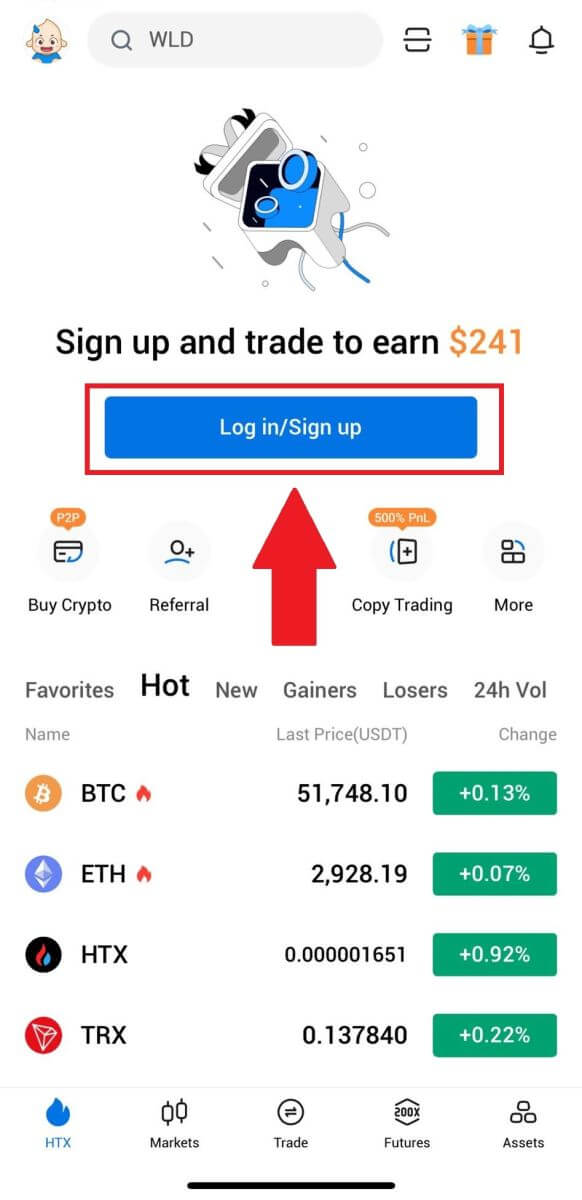
3. Enter your registered email address or phone number and tap [Next].
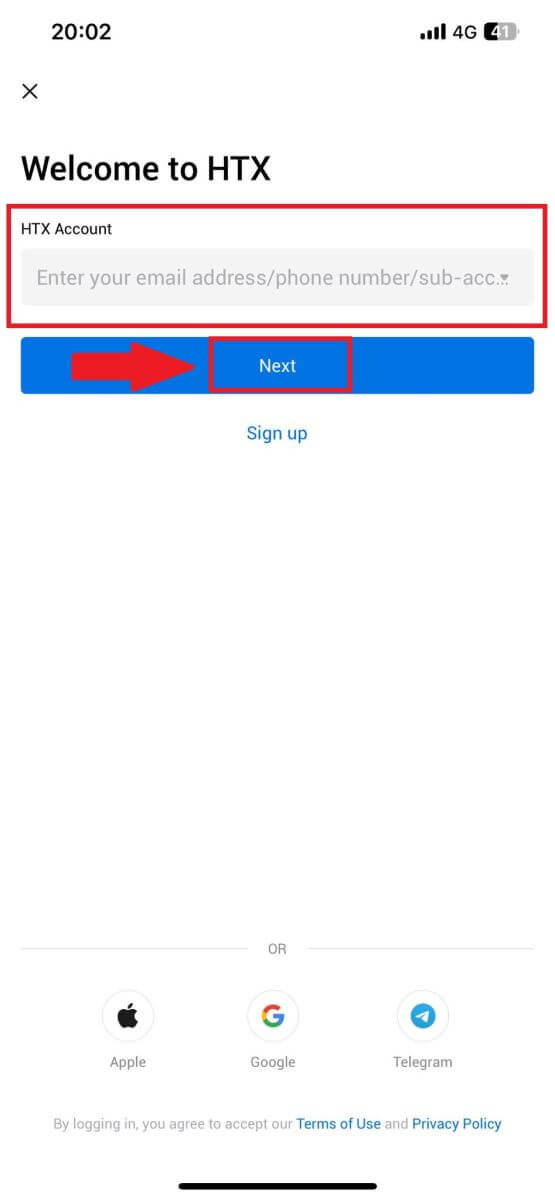
4. Enter your secure password and tap [Next].
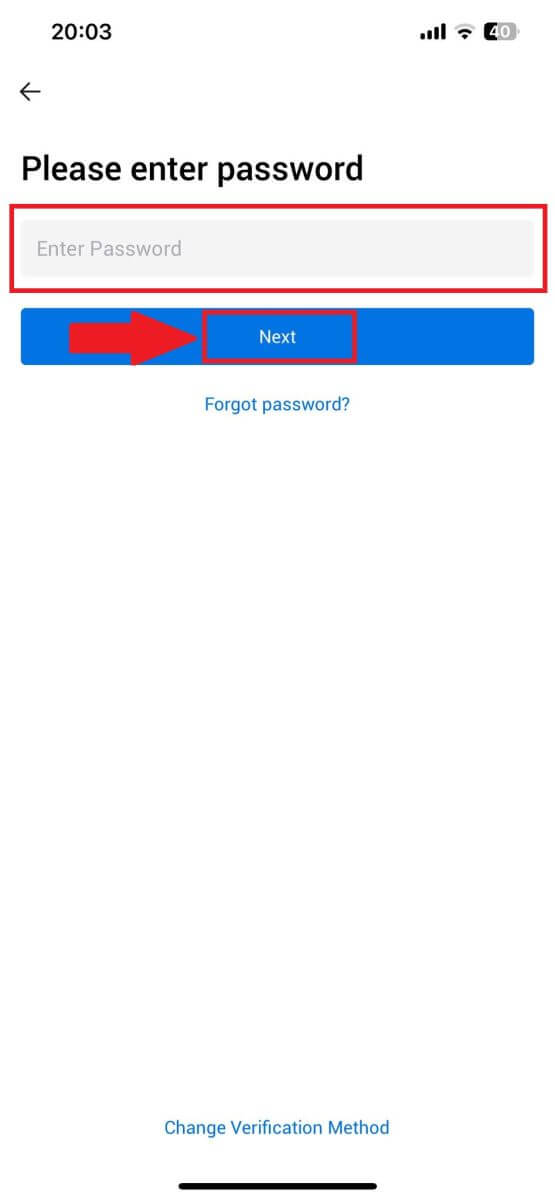
5. Tap on [Send] to get and enter your verification code. After that, tap [Confirm] to continue.
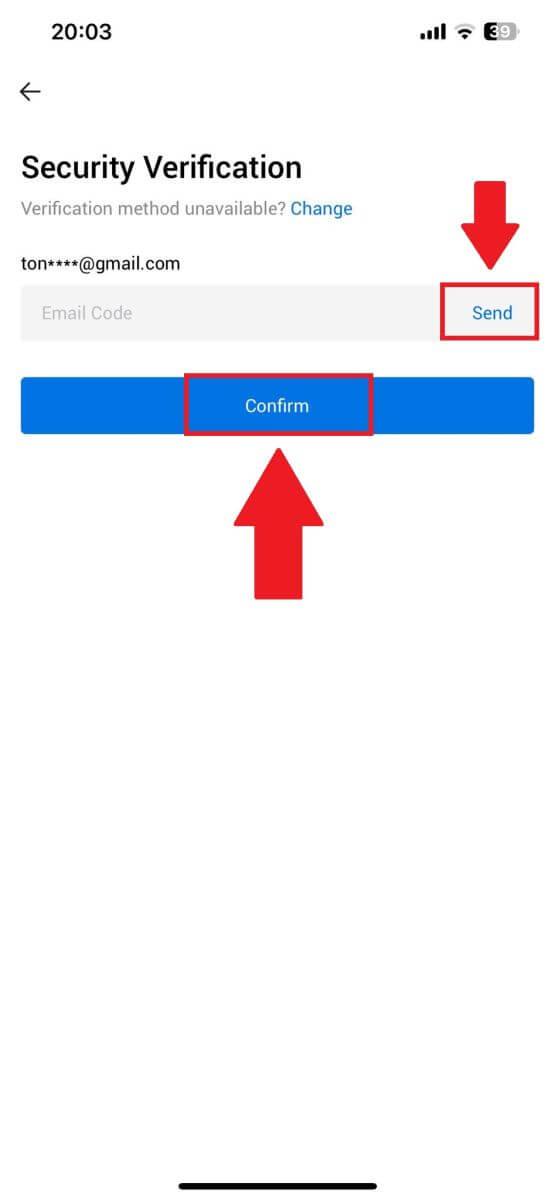
6. Upon successful login, you’ll gain access to your HTX account through the app. You’ll be able to view your portfolio, trade cryptocurrencies, check balances, and access various features offered by the platform.
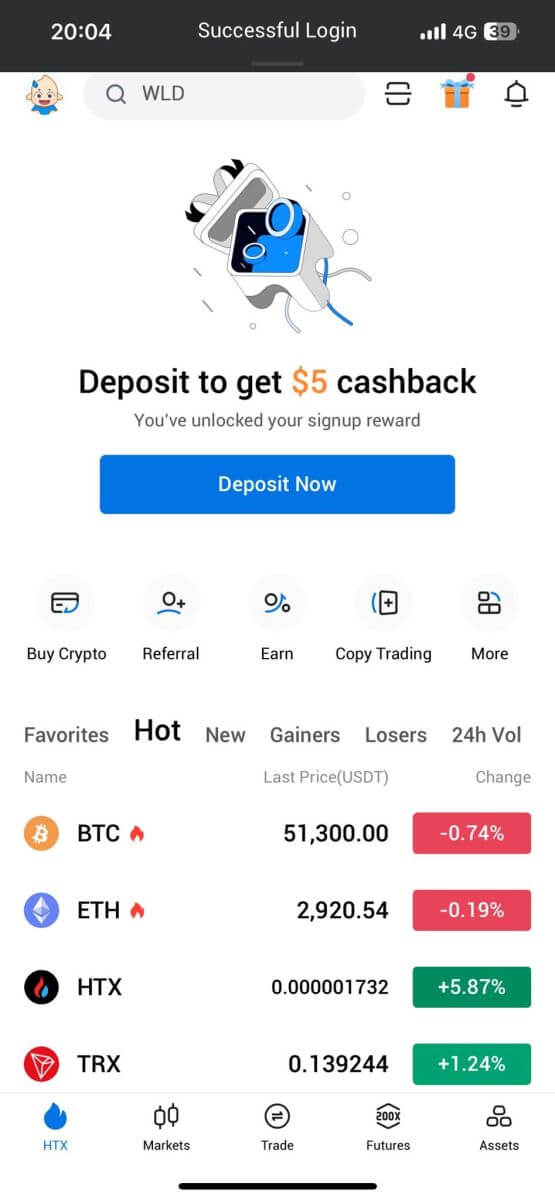
Or you can log in to the HTX app using other methods.
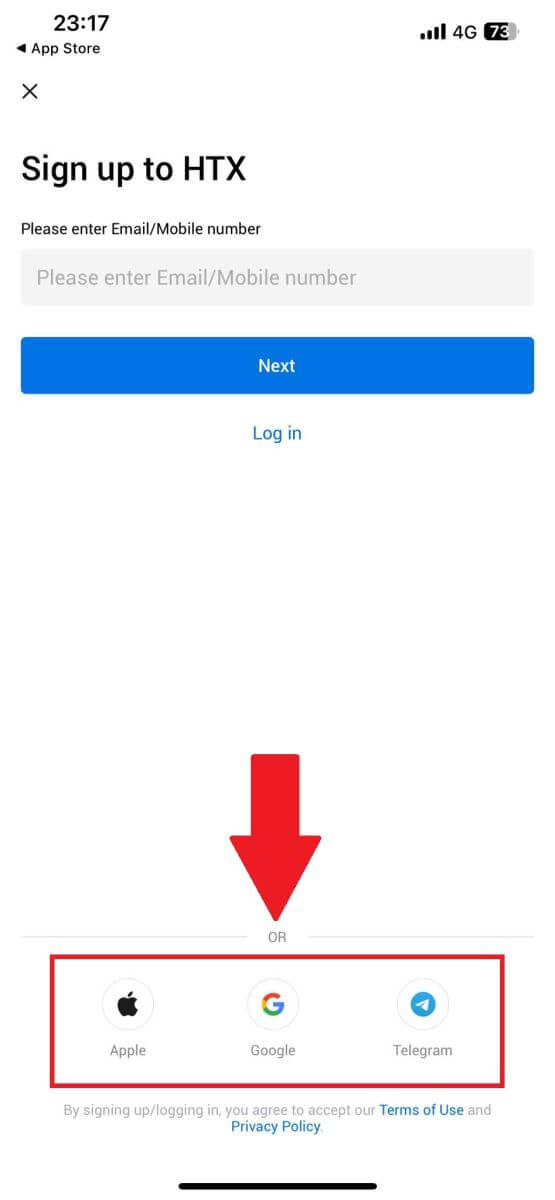
I forgot my password from the HTX account
You can reset your account password on the HTX website or App. Please note that for security reasons, withdrawals from your account will be suspended for 24 hours after a password reset.1. Go to the HTX website and click on [Log in].
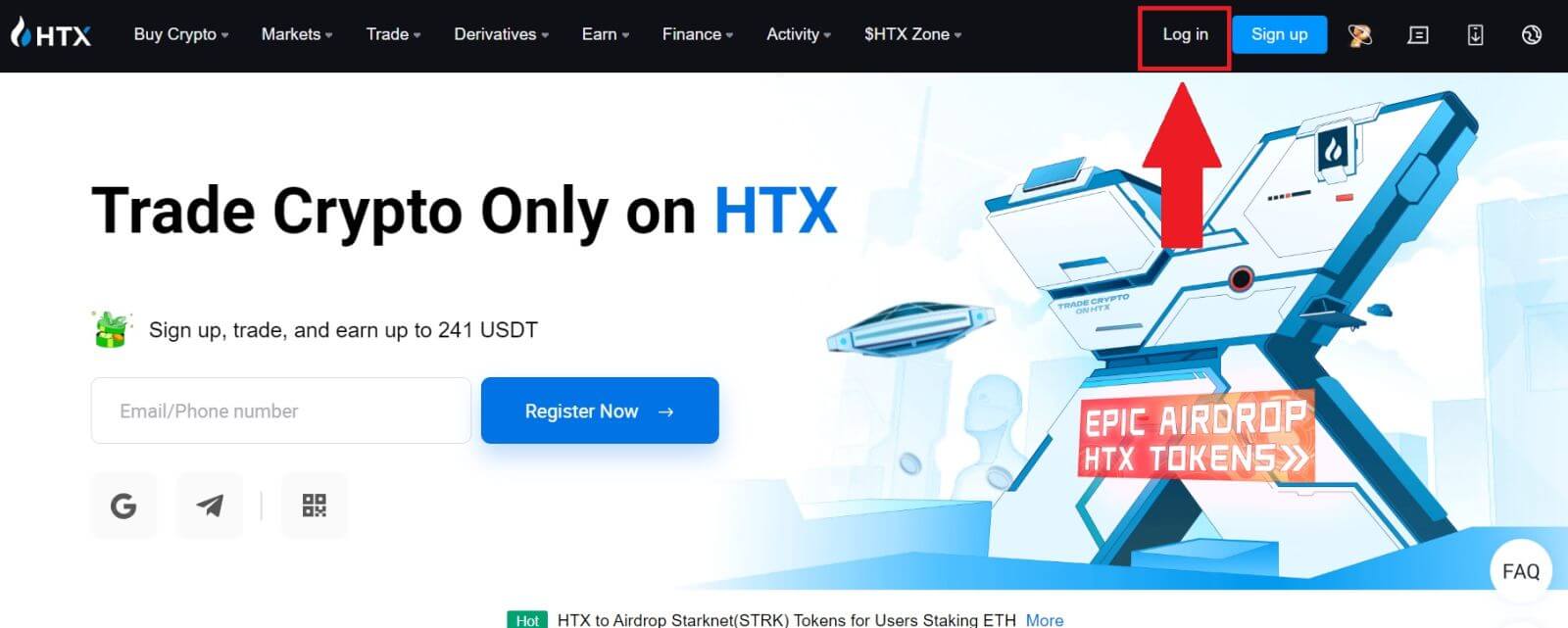
2. On the login page, click on [Forgot password?].
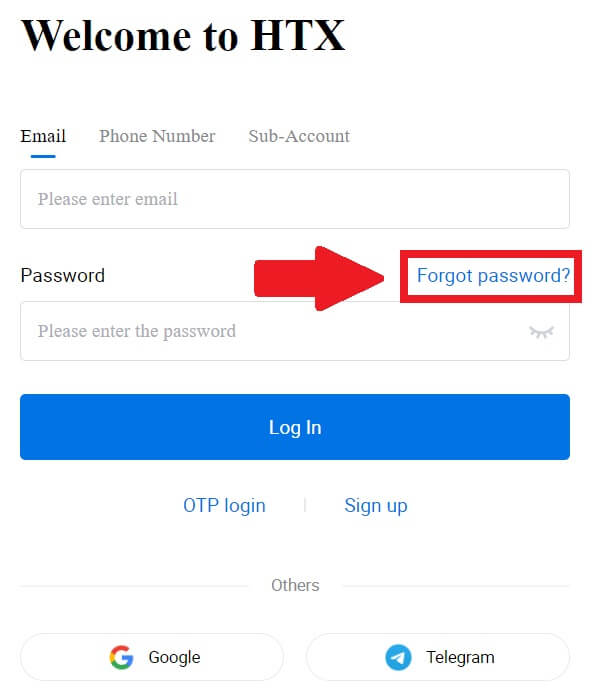
3. Enter the email or phone number that you want to reset and click [Submit].
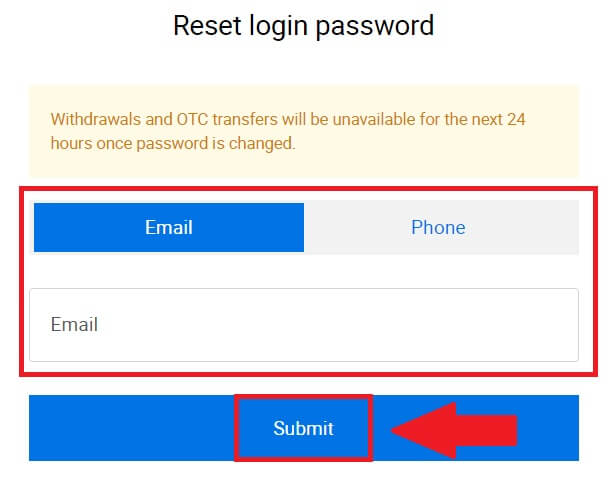
4. Click to verify and complete the puzzle to continue.
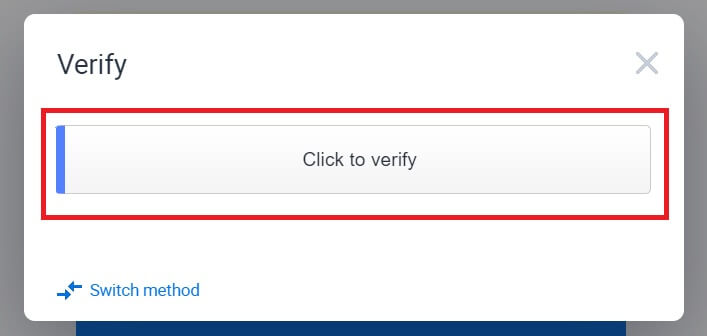
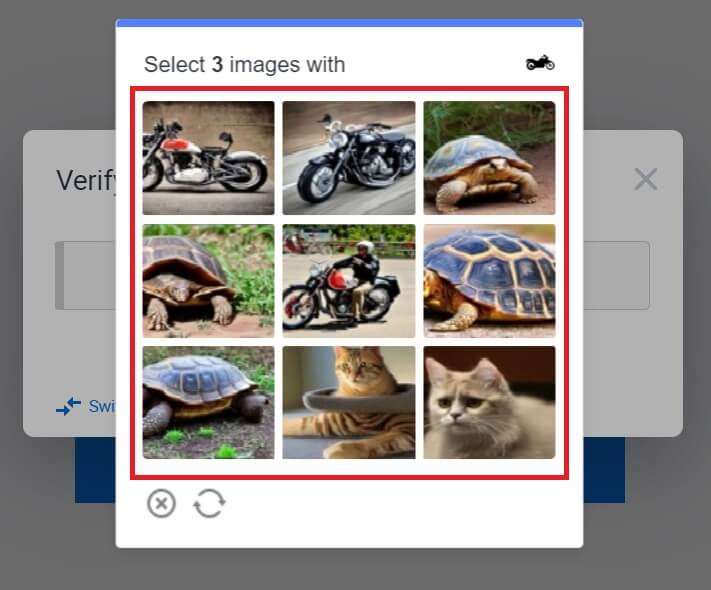 5. Enter your email verification code by clicking on [Click to send] and filling out your Google Authenticator code, then clicking [Confirm].
5. Enter your email verification code by clicking on [Click to send] and filling out your Google Authenticator code, then clicking [Confirm].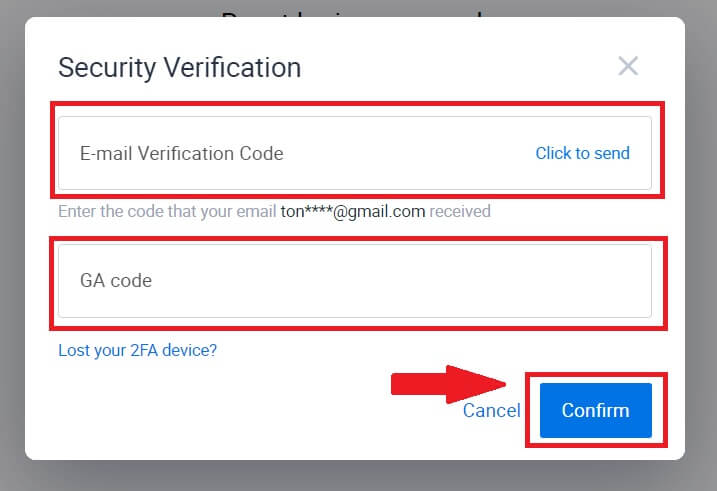
6. Enter and confirm your new password, then click [Submit].
After that, you have successfully changed your account password. Please use the new password to log in to your account.
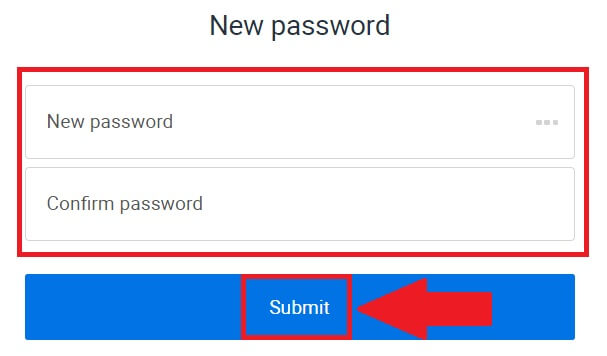
If you are using the app, click [Forgot password?] as below.
1. Open the HTX app and tap [Log in/Sign up].
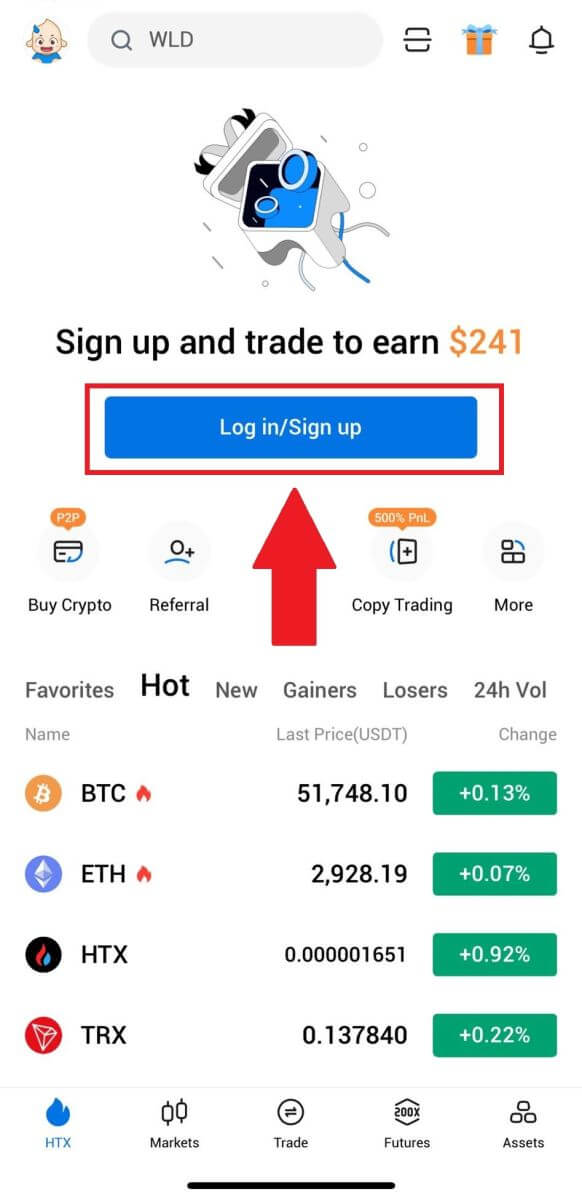
2. Enter your registered email address or phone number and tap [Next].
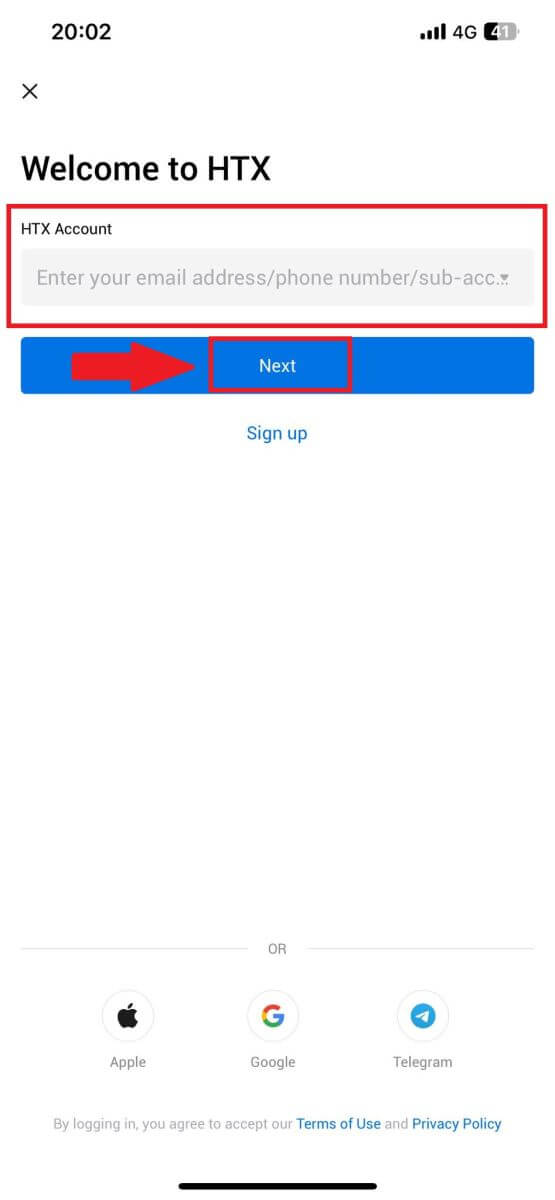
3. On the enter password page, tap on [Forgot password?].
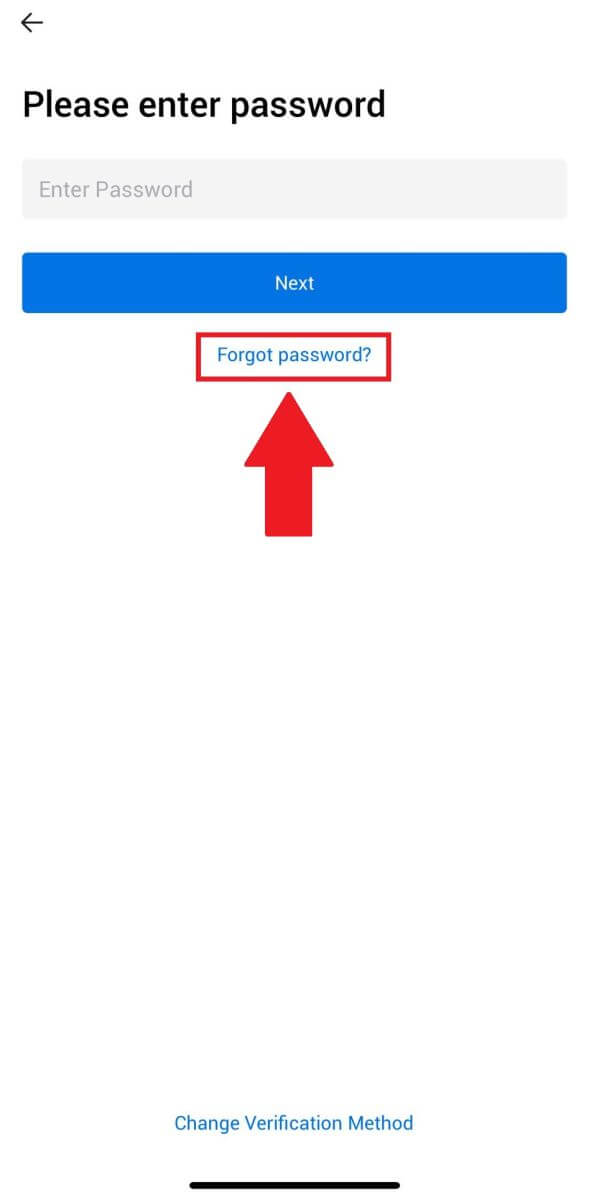
4. Enter your email or phone number and tap on [Send verification code].
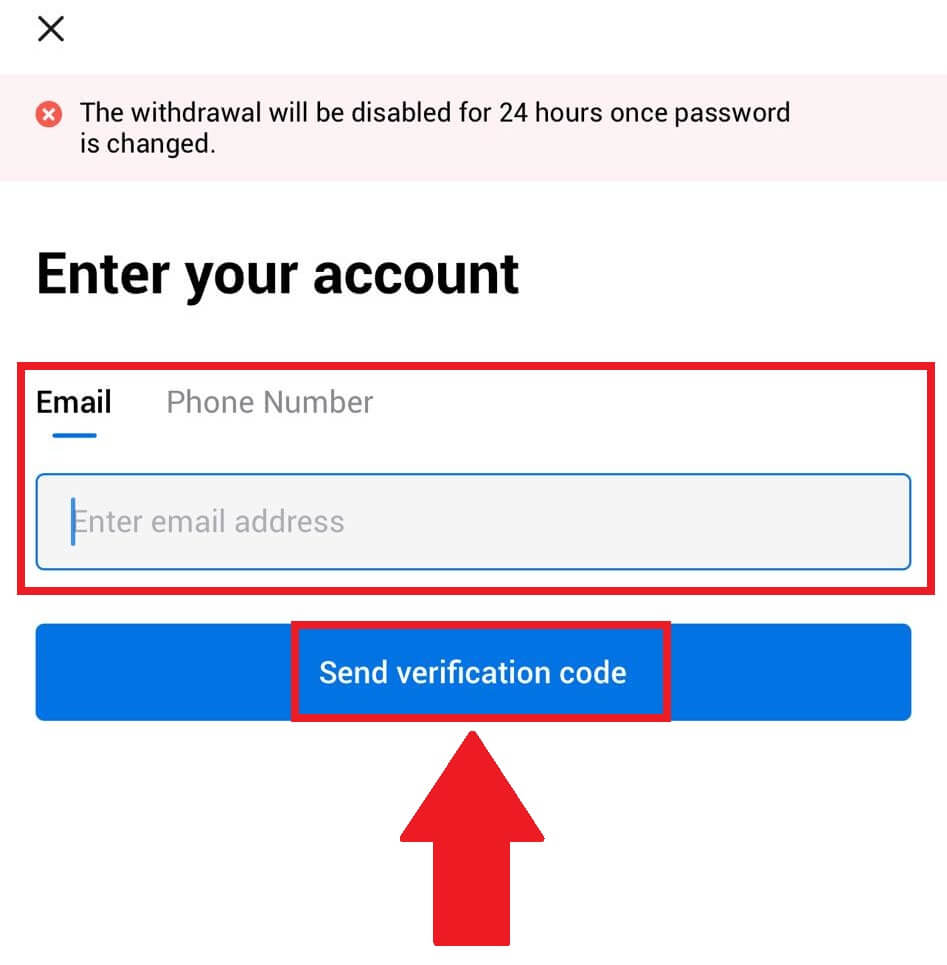
5. Enter the 6-digit verification code that has been sent to your email or phone number to continue.
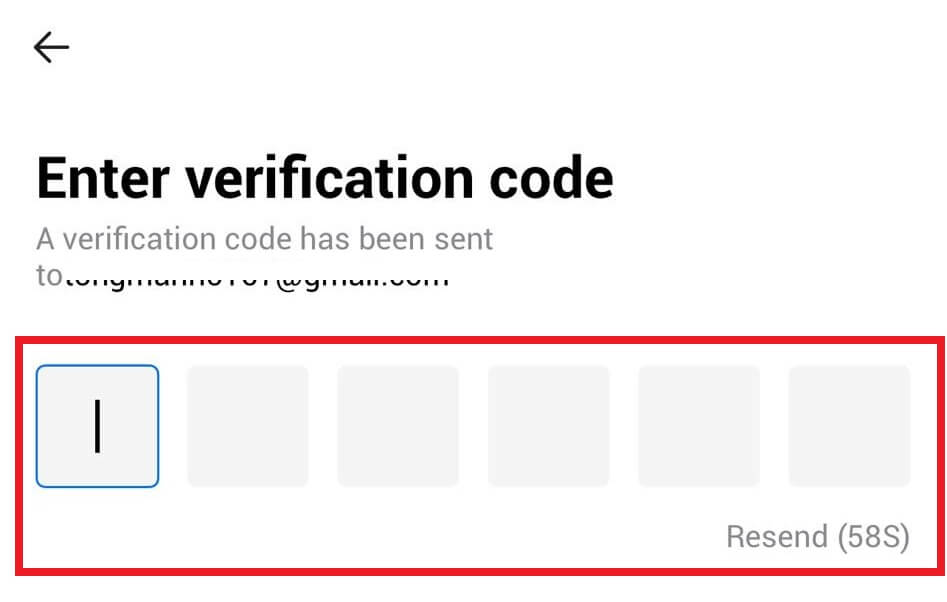
6. Enter your Google Authenticator code, then tap [Confirm].

7. Enter and confirm your new password, then tap [Done].
After that, you have successfully changed your account password. Please use the new password to log in to your account.
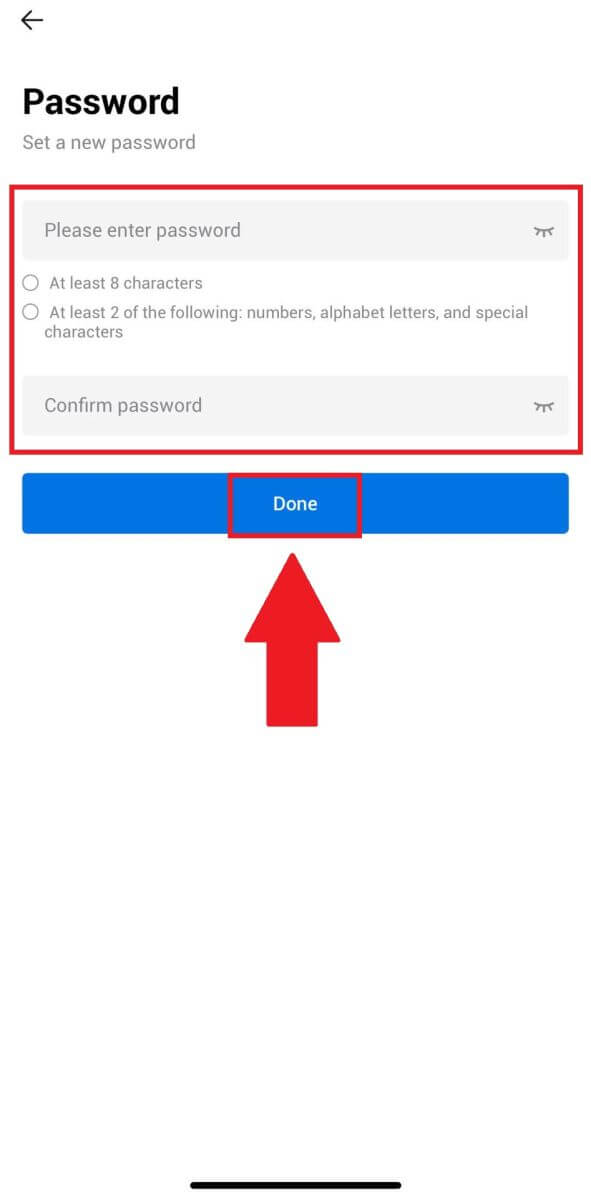
Frequently Asked Questions (FAQ)
What is Two-Factor Authentication?
Two-Factor Authentication (2FA) is an additional security layer to email verification and your account password. With 2FA enabled, you will have to provide the 2FA code when performing certain actions on the HTX platform.
How does TOTP work?
HTX uses a Time-based One-time Password (TOTP) for Two-Factor Authentication, it involves generating a temporary, unique one-time 6-digit code* that is only valid for 30 seconds. You will need to enter this code to perform actions that affect your assets or personal information on the platform.
*Please keep in mind that the code should consist of numbers only.
How to Link Google Authenticator (2FA)?
1. Go to the HTX website and click on the profile icon.
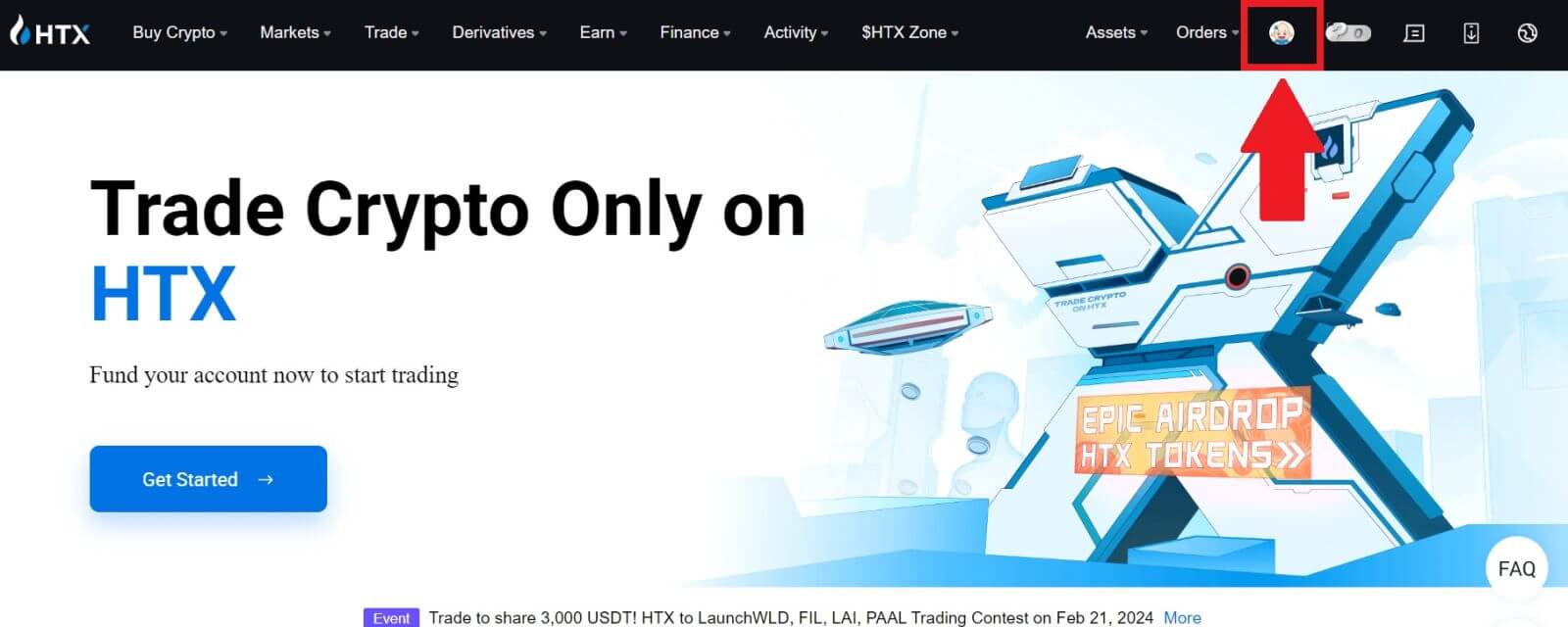
2. Scroll down to the Google Authenticator section, click on [Link].
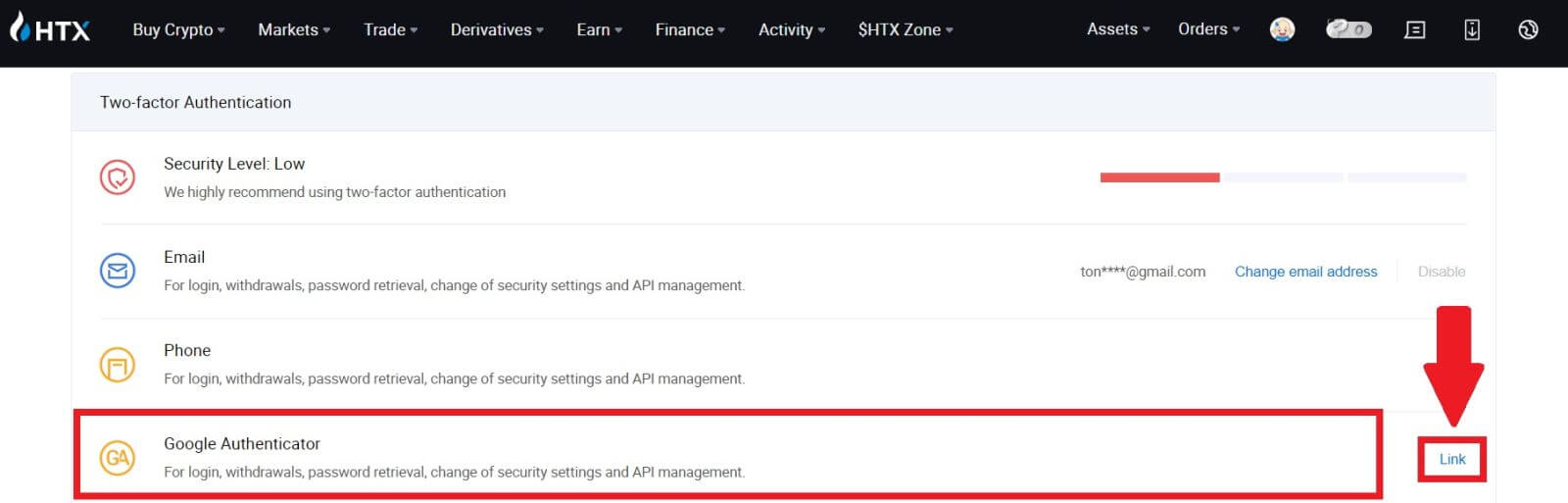
3. You need to download the Google Authenticator app to your phone.
A pop-up window will appear containing your Google Authenticator Backup Key. Scan the QR code with your Google Authenticator App.
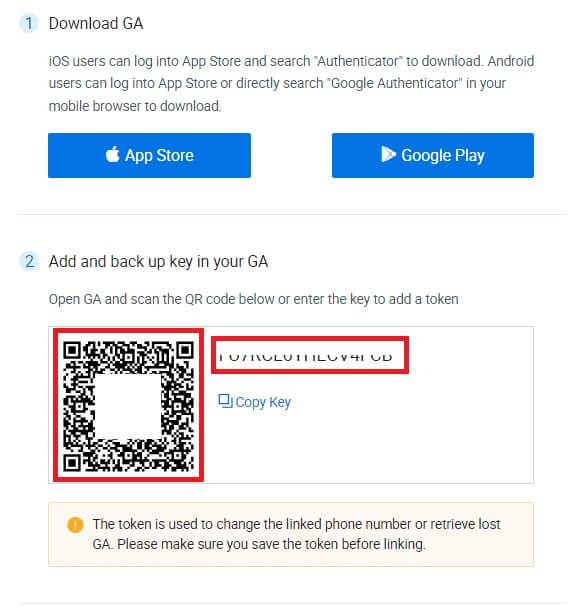
How to add your HTX account to the Google Authenticator App?
Open your Google authenticator app. On the first page, select [Add a code] and tap [Scan a QR code] or [Enter a setup key].
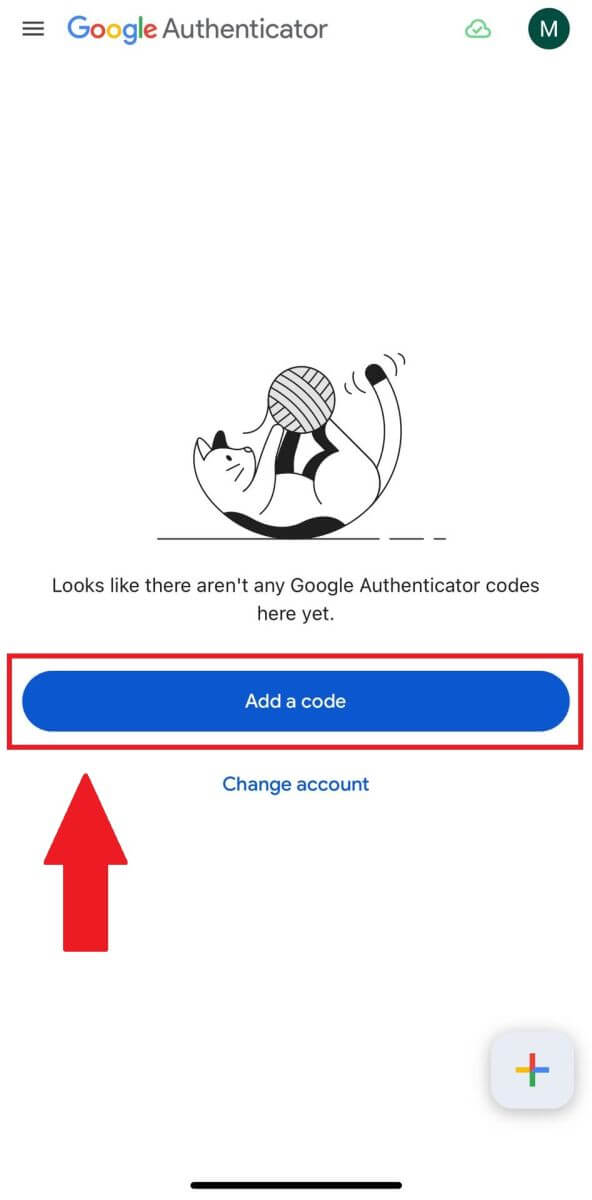
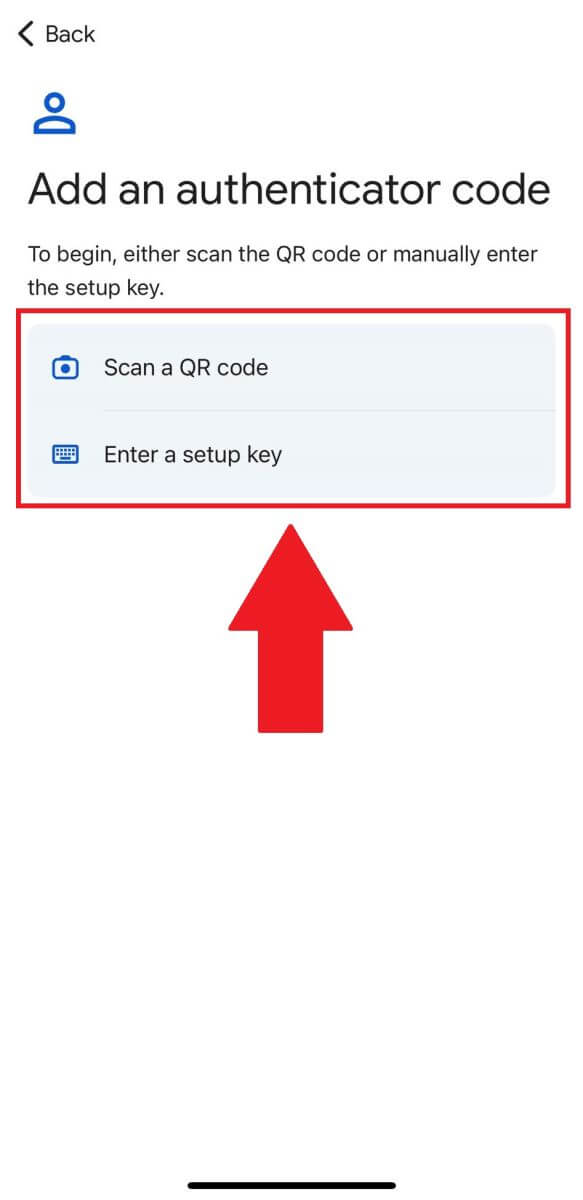
4. After successfully adding your HTX account to Google Authenticator app, enter your Google Authenticator 6-digit code (GA code changes every 30 seconds) and click on [Submit].
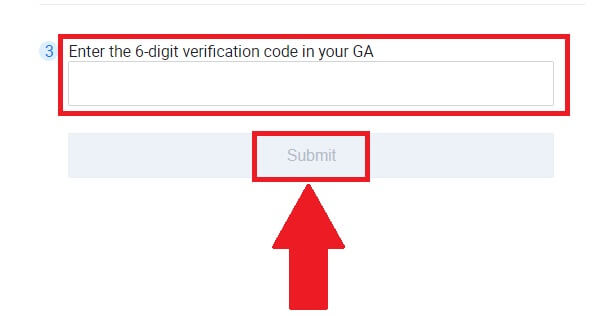
5. Then, enter your verification email code by clicking on [Get Verification Code].
After that, click [Confirm], and you have successfully enabled your 2FA in your account.
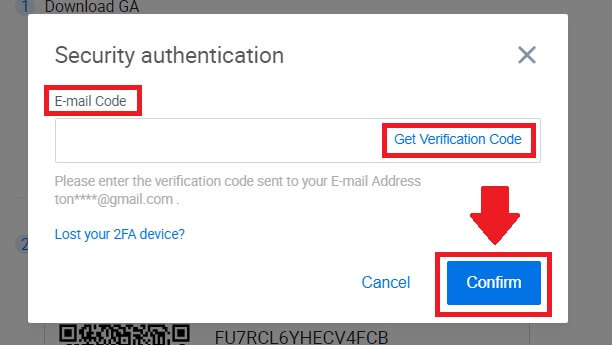
How to Withdraw from HTX
How to Sell Crypto via Wallet Balance on HTX
Sell Crypto via Wallet Balance on HTX (Website)
1. Log in to your HTX, click [Buy Crypto], and select [Quick Trade].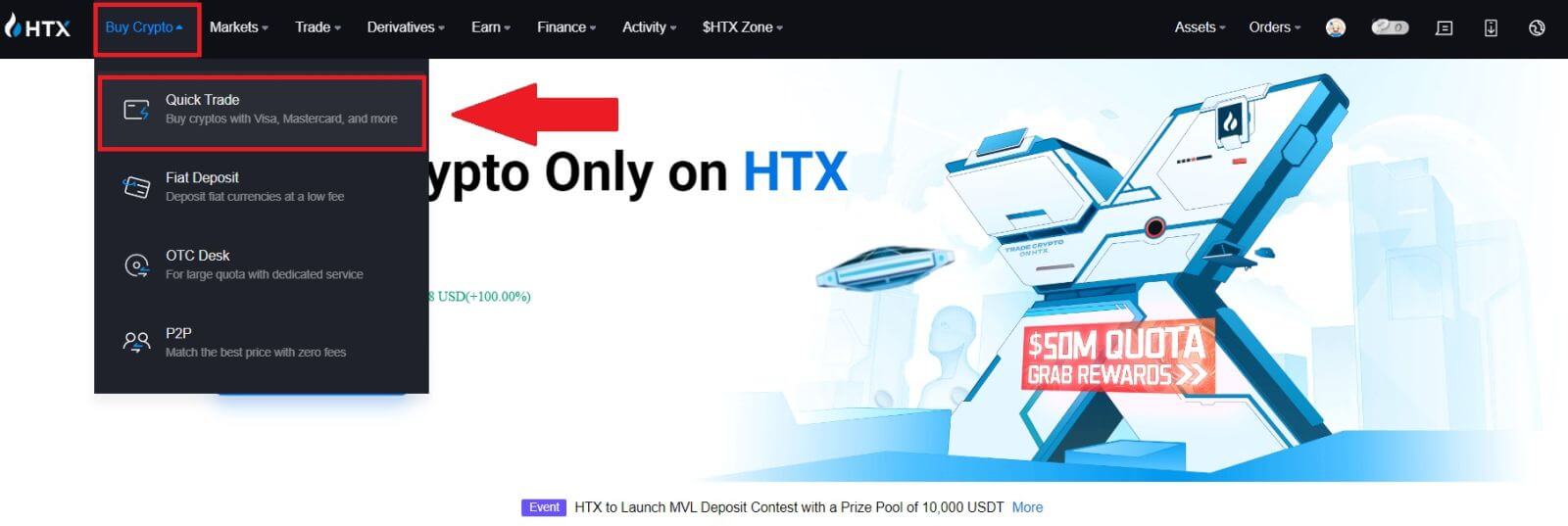 2. Click here to switch from Buy to Sell.
2. Click here to switch from Buy to Sell.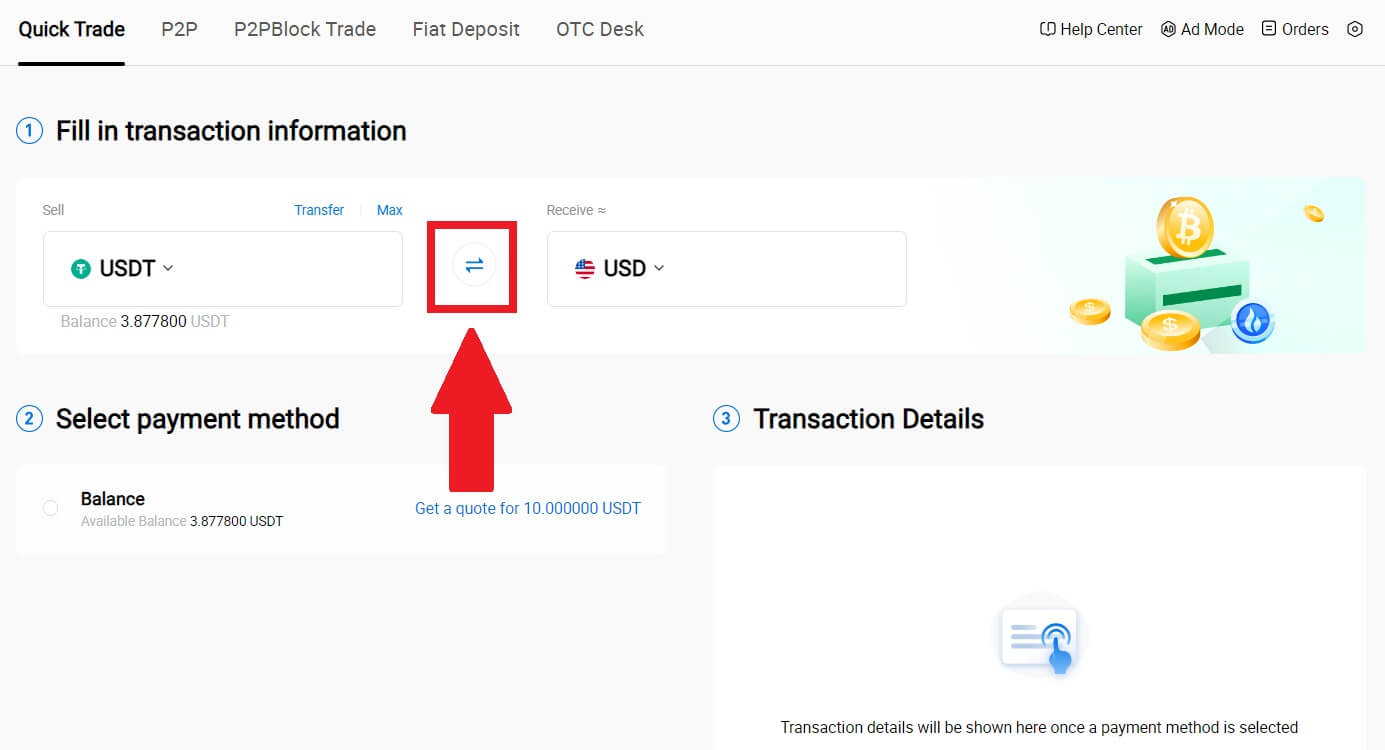
3. Select the token that you want to sell and the fiat currency that you want to receive. Input the desired purchase amount or quantity.
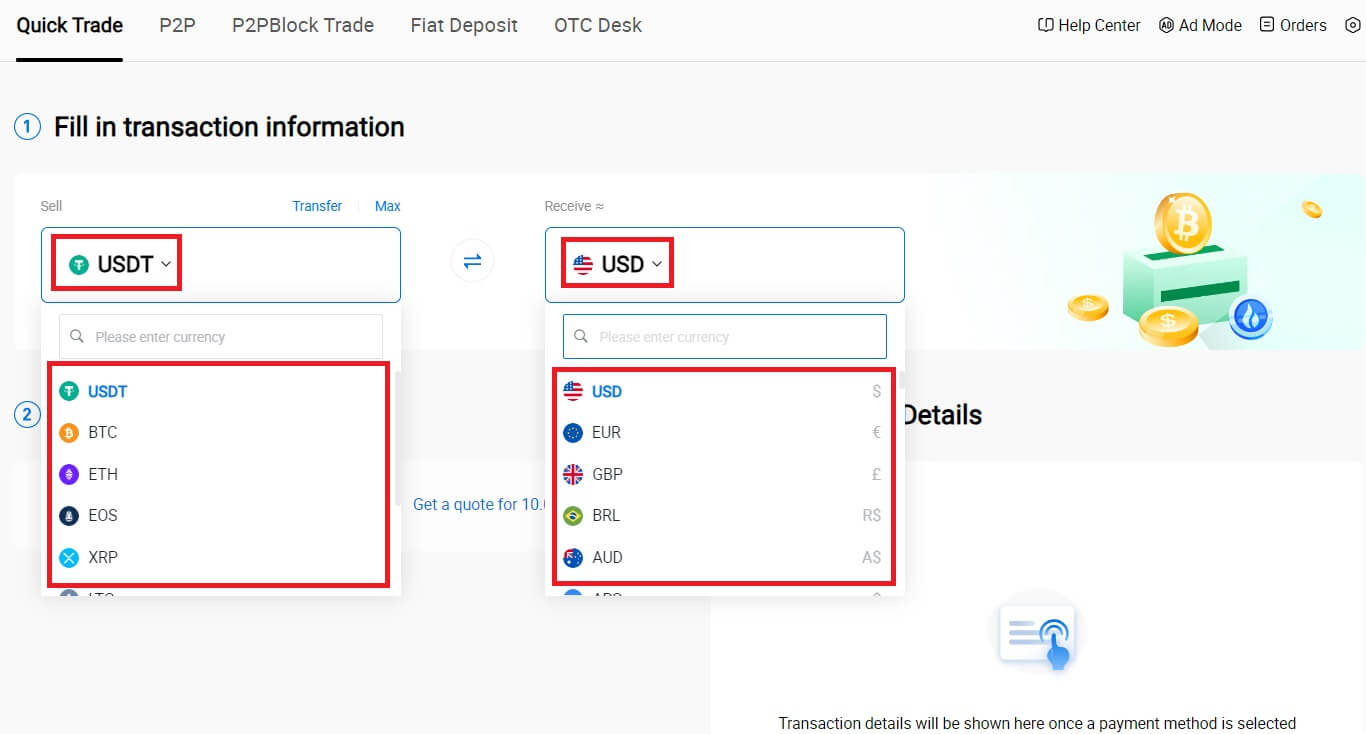
4. Choose [Wallet Balance] as your payment method.
After that, double-check your transaction information. If everything is correct, click [Sell...].
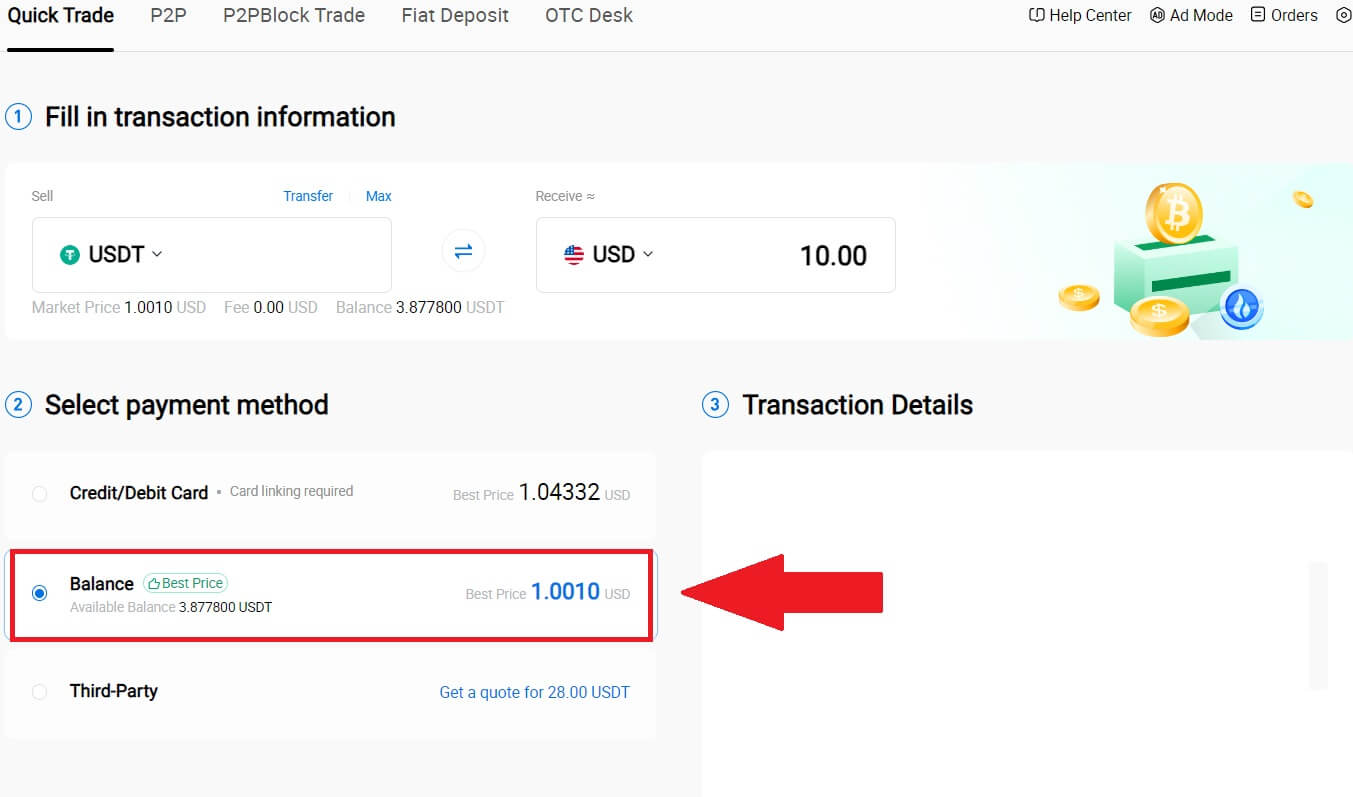
5. Simply wait for a moment to complete the transaction. After that, you have successfully selling crypto through HTX.
Sell Crypto via Wallet Balance on HTX (App)
1. Log in to your HTX App, click [Buy Crypto].
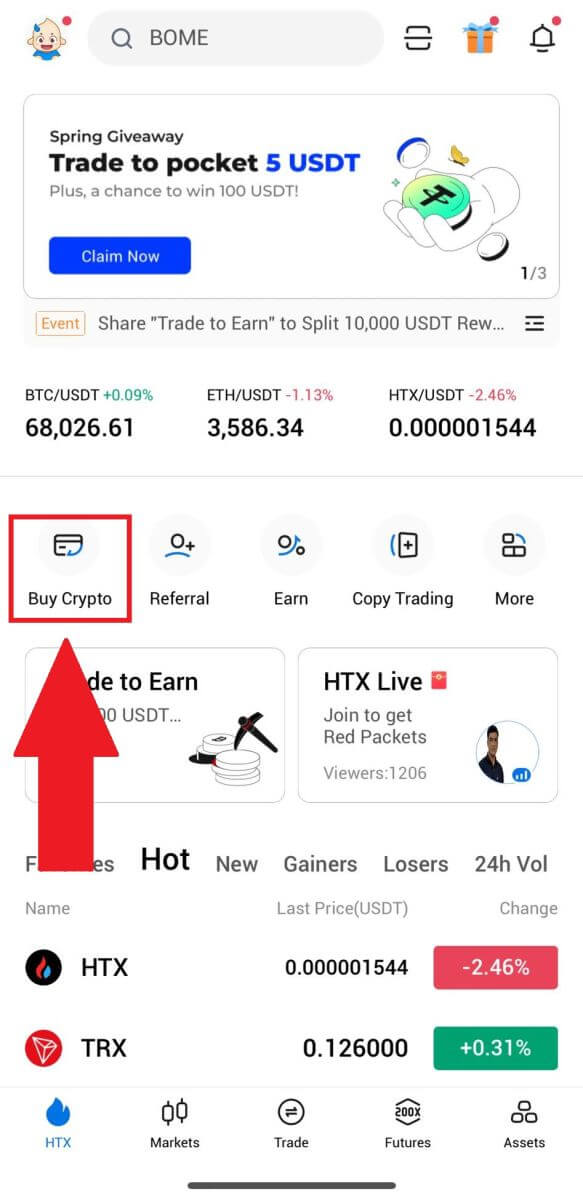
2. Select [Quick Trade] and switch from Buy to Sell.
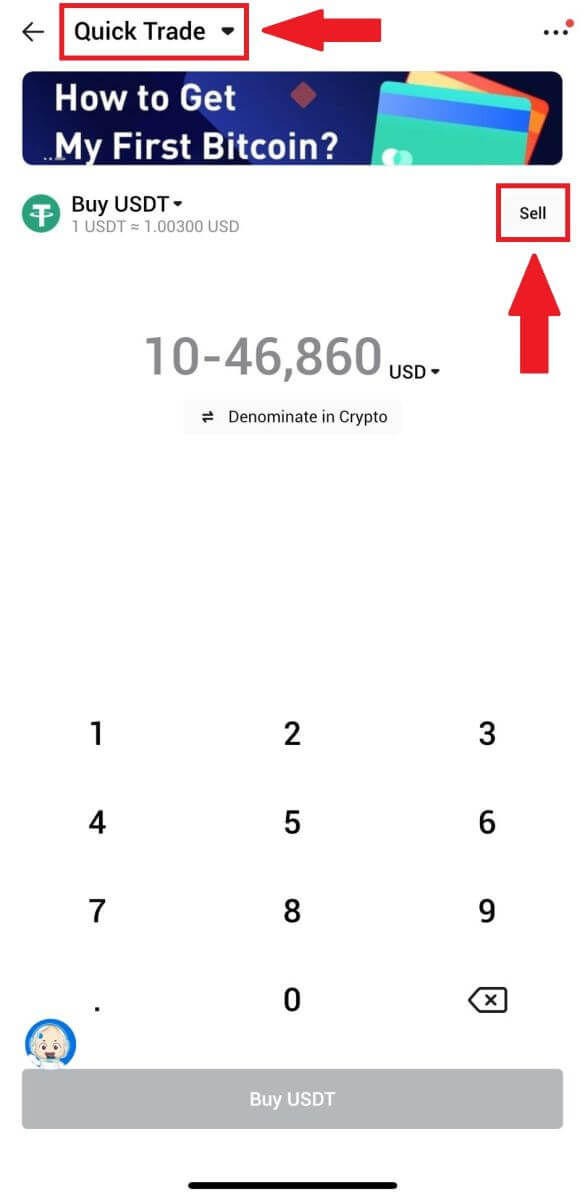
3. Choose the token that you want to sell, select the fiat currency that you want to receive and input the amount. Here, we’re taken USDT as an example.
Then click [Sell USDT].
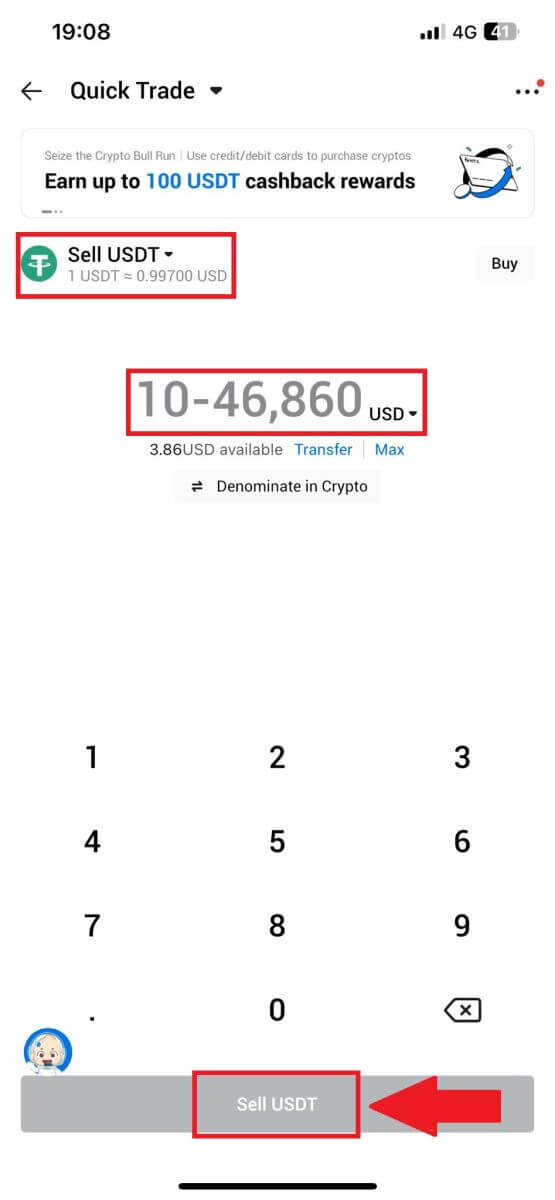
4. Select [Wallet Balance] as your payment method.
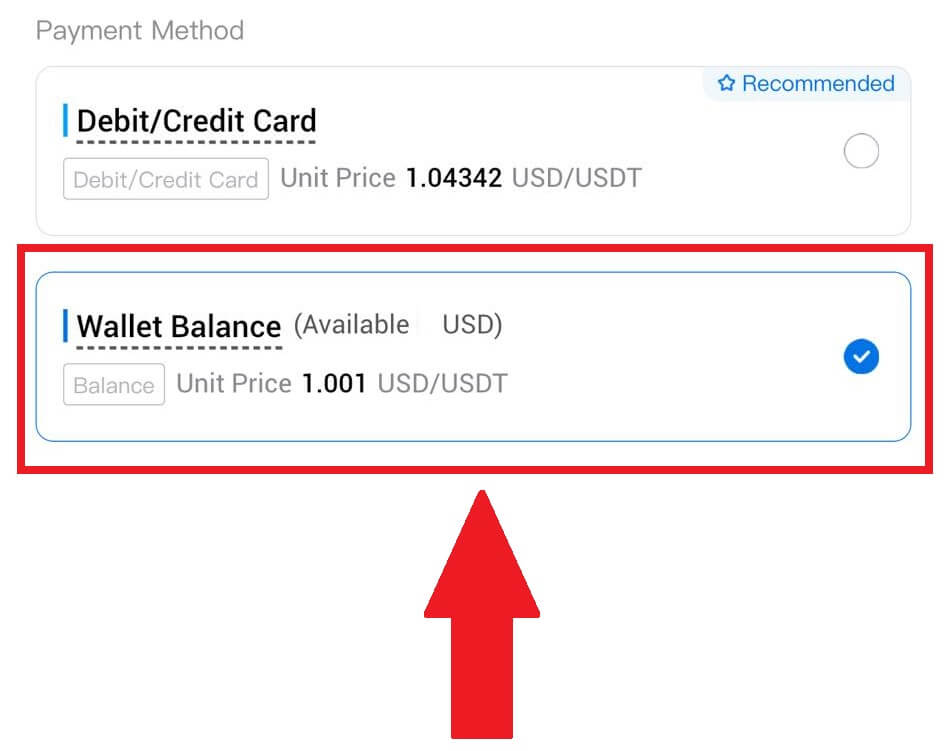
5. Simply wait for a moment to complete the transaction. After that, you have successfully sold crypto through HTX.
How to Sell Crypto via P2P on HTX
Sell Crypto via P2P on HTX (Website)
1. Log in to your HTX, click [Buy Crypto], and select [P2P].
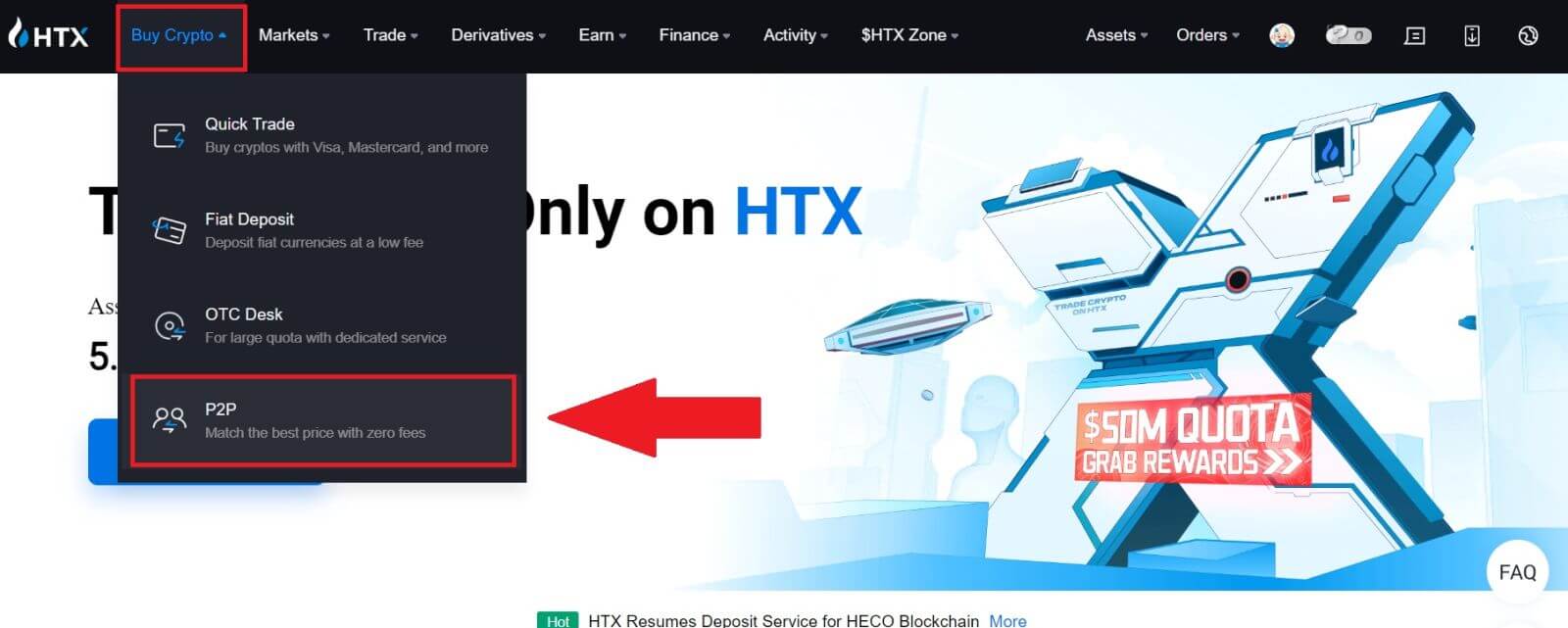
2. On the transaction page, choose the fiat currency and the crypto you want to sell, select the merchant you want to trade with, and click [Sell].
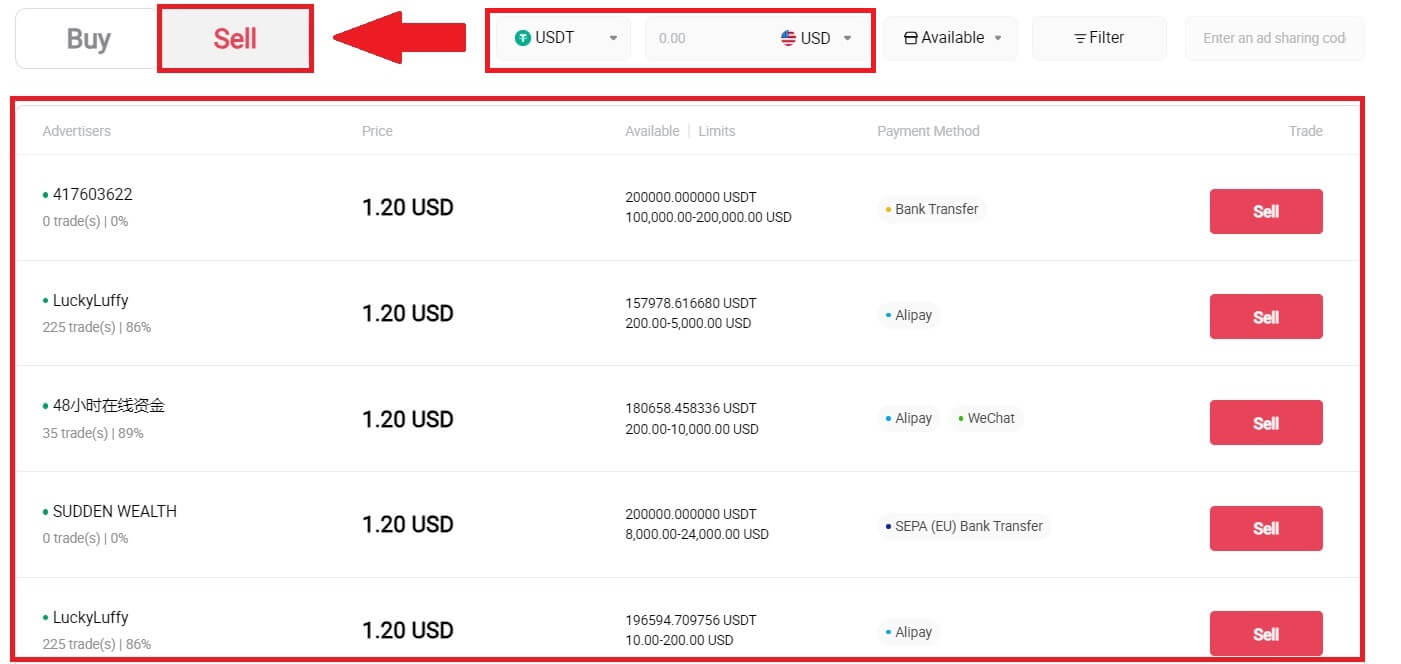
3. Specify the amount of Fiat Currency you are willing to sell in the [I want to sell] column. Alternatively, you have the option to input the quantity of USDT you aim to receive in the [I will receive] column. The corresponding payment amount in Fiat Currency will be calculated automatically, or conversely, based on your input.
Click on [Sell], and subsequently, you will be redirected to the Order Page.
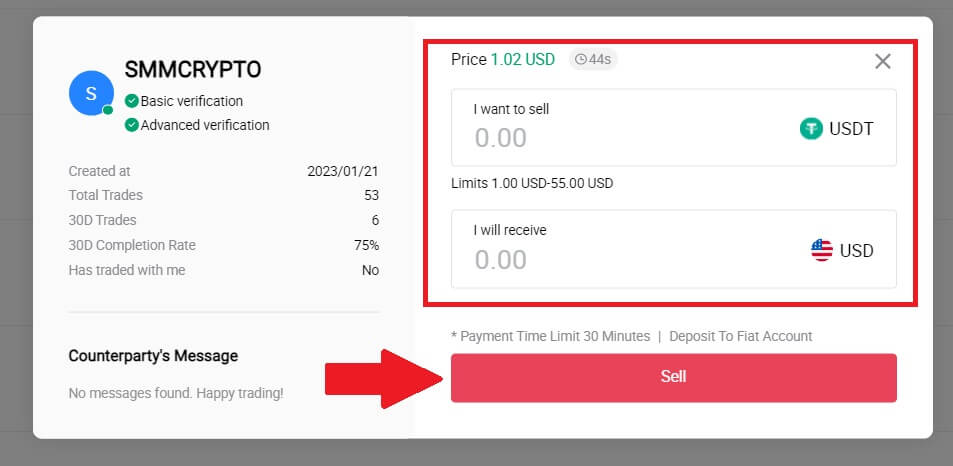
4. Enter the Google Authencicator code for your Security authenticator and click [Confirm].
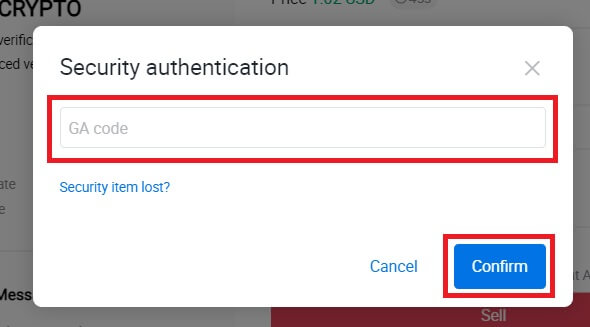
5. The buyer will leave a message in the chat window on the right. You can communicate with the buyer if you have any questions. Wait for the buyer to transfer the money to your account.
After the buyer transfers the money, click [Confirm and release] the crypto.
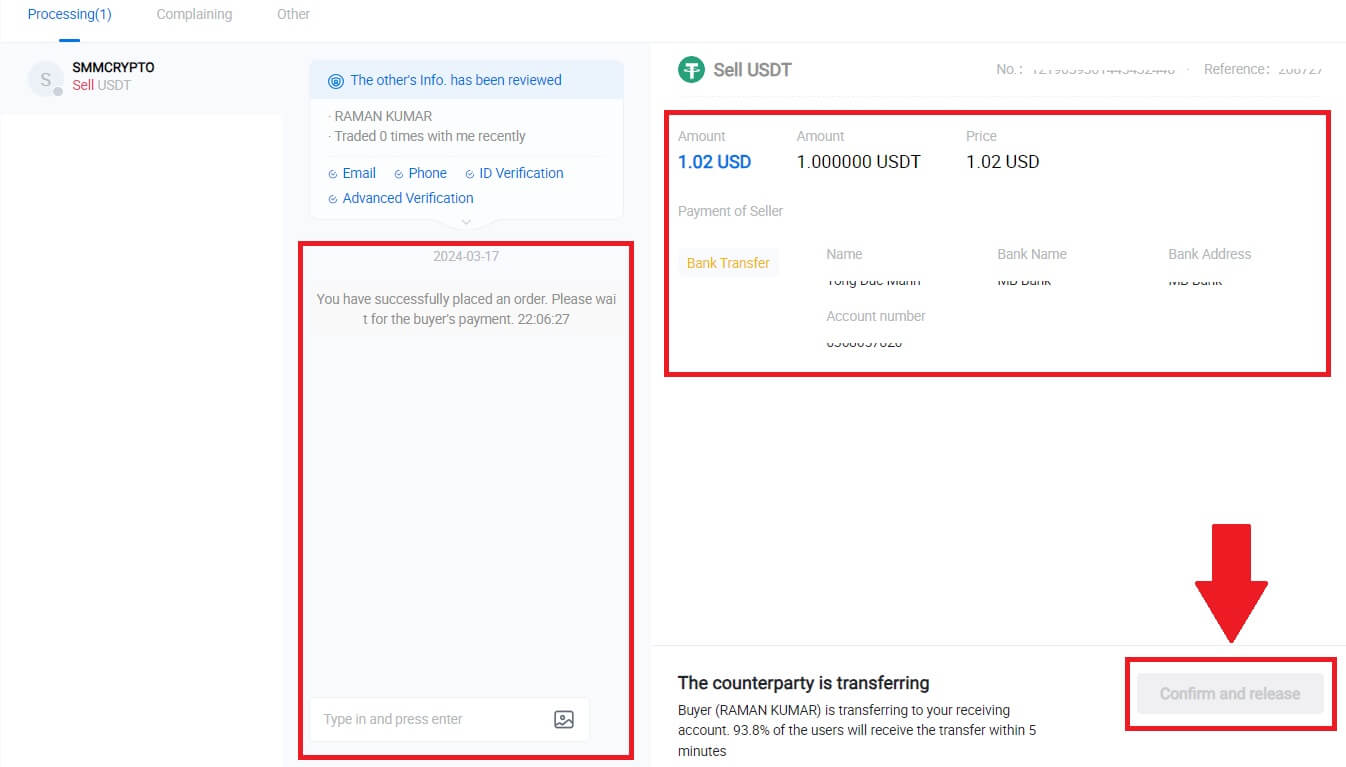
6. The order is complete, and you can check your asset by clicking “click to view balances”. Your crypto will be deducted because you sold it to the buyer.
Sell Crypto via P2P on HTX (App)
1. Log in to your HTX App, click [Buy Crypto].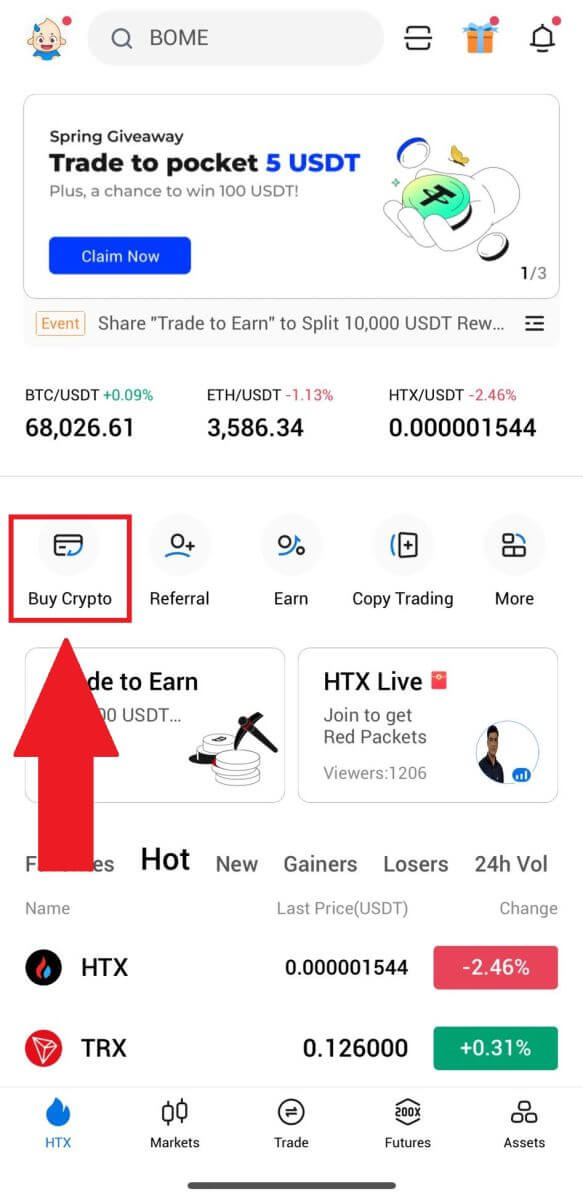
2. Select [P2P] to go to the transaction page, choose [Sell], select the merchant you want to trade with, and click [Sell]. Here, we’re using USDT as an example.
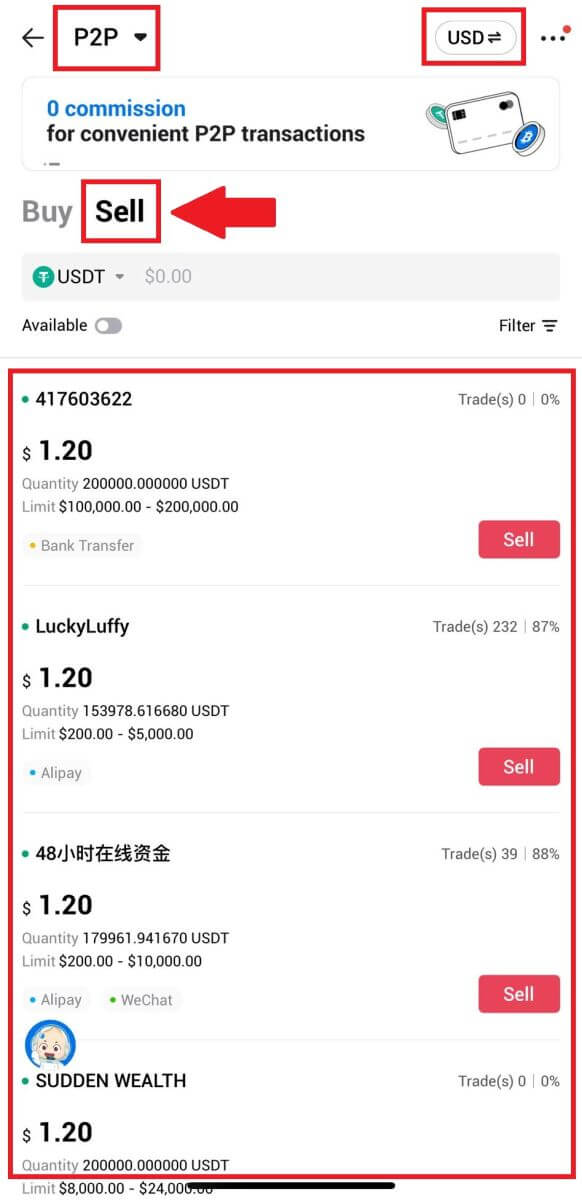
3. Enter the amount of Fiat Currency you are willing to sell. The corresponding payment amount in Fiat Currency will be calculated automatically, or conversely, based on your input.
Click on [Sell USDT], and subsequently, you will be redirected to the Order Page.
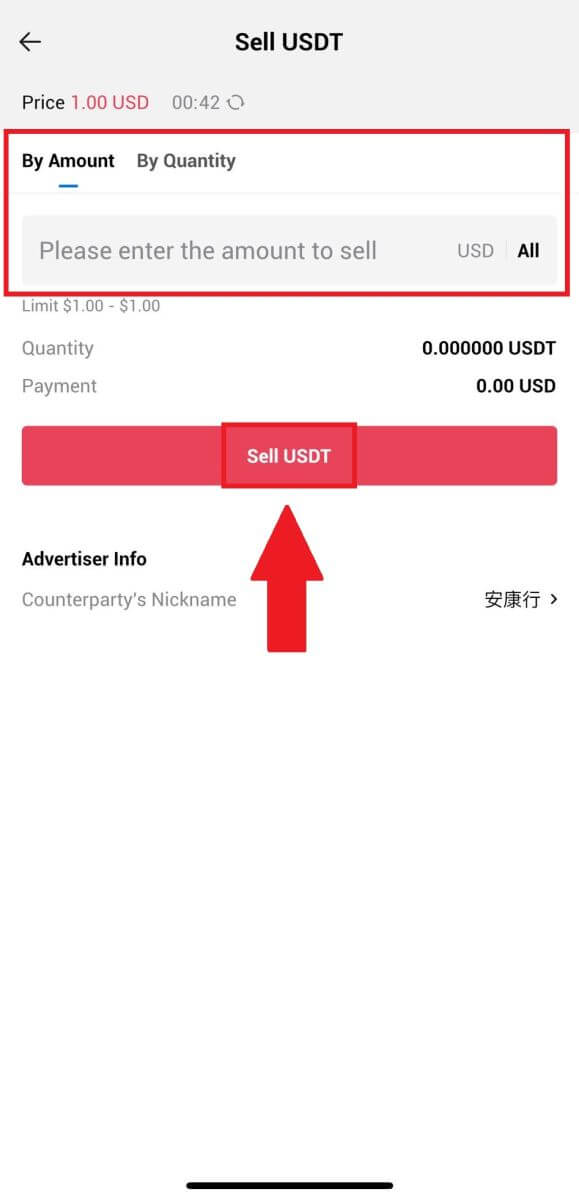
4. Enter your Google Authenticator code, then tap [Confirm].
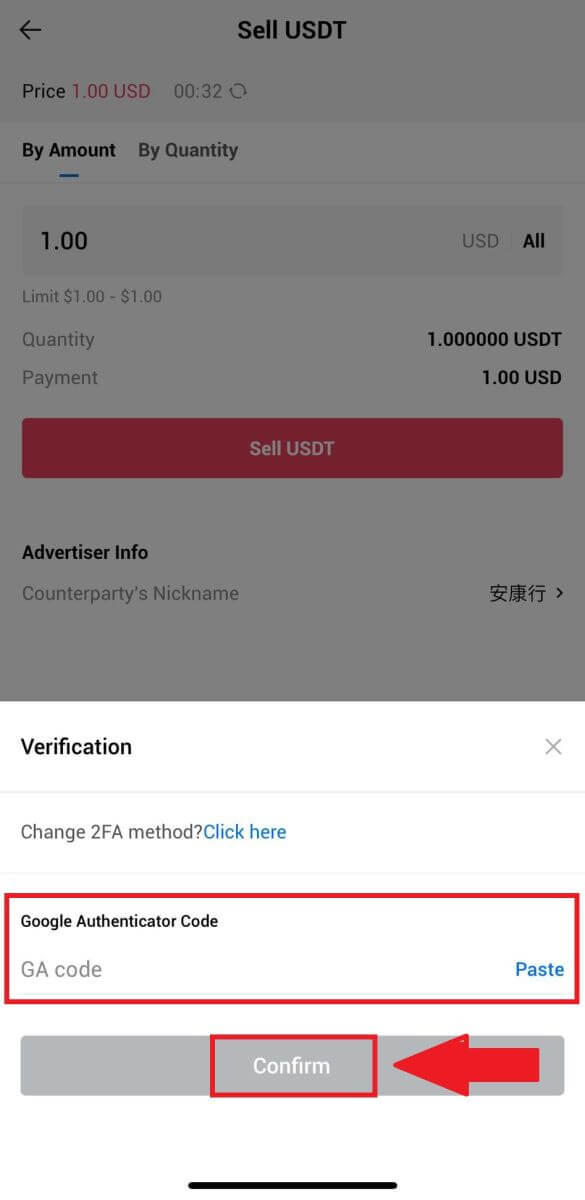
5. Upon reaching the order page, you are granted a 10-minute window to wait for them to transfer the funds to your bank account. You can review the order details and confirm that the purchase aligns with your transaction requirements.
- Take advantage of the Live Chat box for real-time communication with P2P merchants, ensuring seamless interaction.
- After the merchant completes the fund transfer, kindly check the box labeled [I have received the payment] to release the crypto to the buyer.
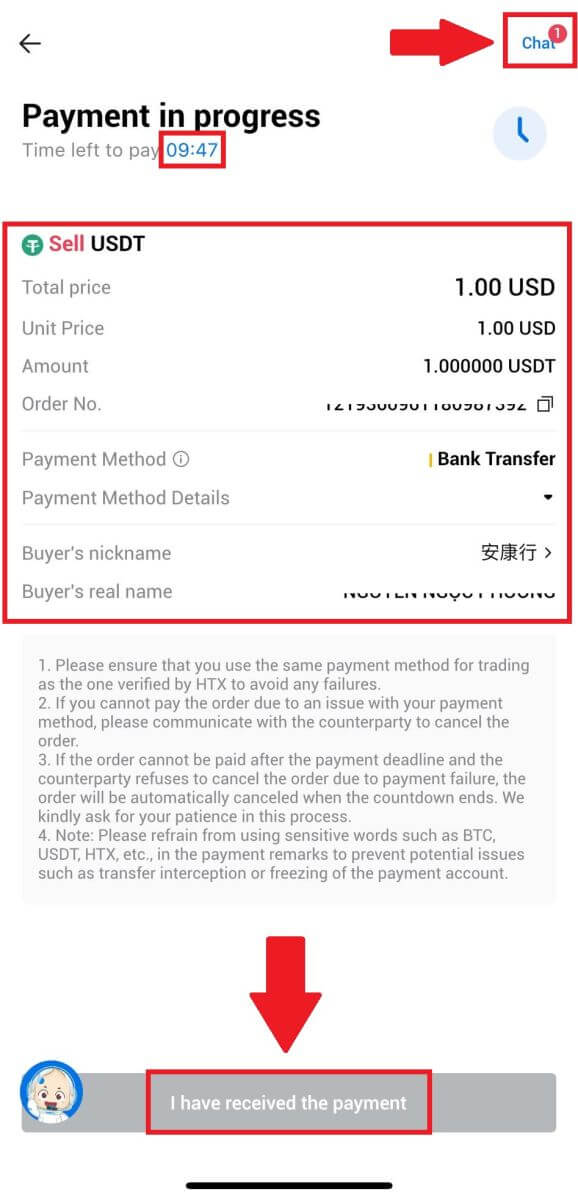
6. After the order has been completed, you can choose to [Back Home] or check the details of this order. Crypto in your Fiat Account will be deducted because you already sold it.
How to Withdraw Crypto on HTX
Withdraw Crypto via Blockchain Address on HTX (Website)
1. Log in to your HTX, click [Asset], and select [Withdraw].
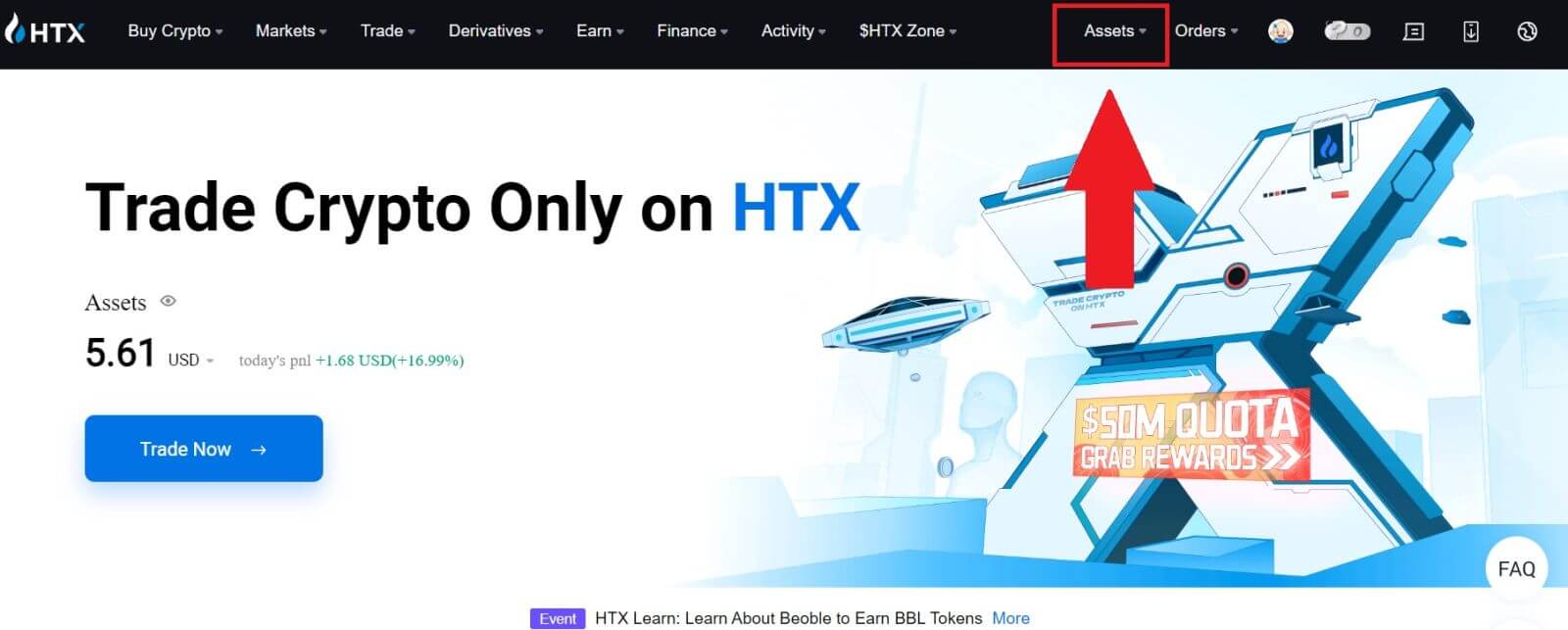
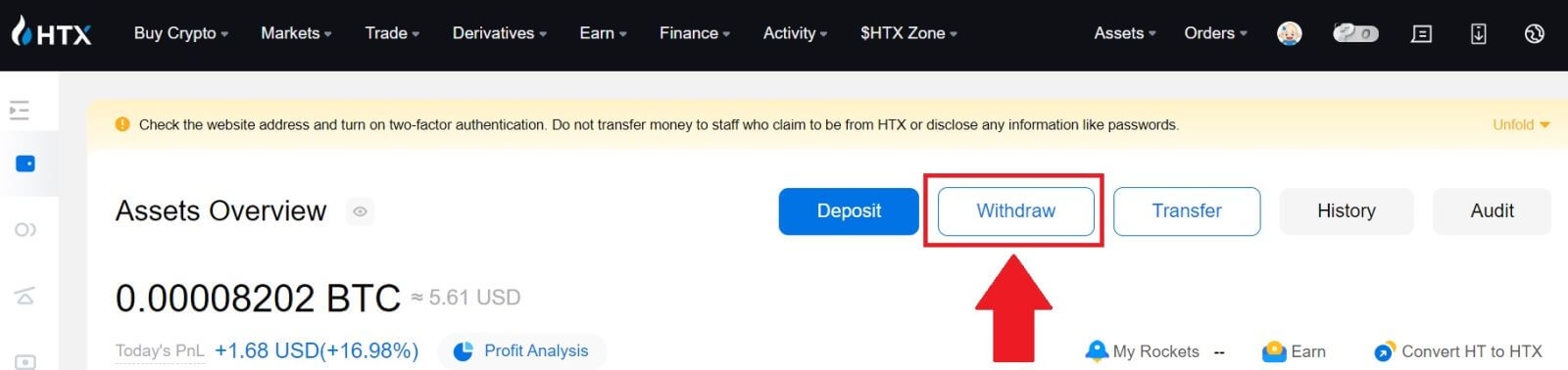
2. Select [Blockchain Address].
Select the coin you want to withdraw in the [Coin] menu. Then, enter the address you want to withdraw, and choose a withdrawal blockchain for the asset.
Enter your withdrawal amount and click [Withdraw].
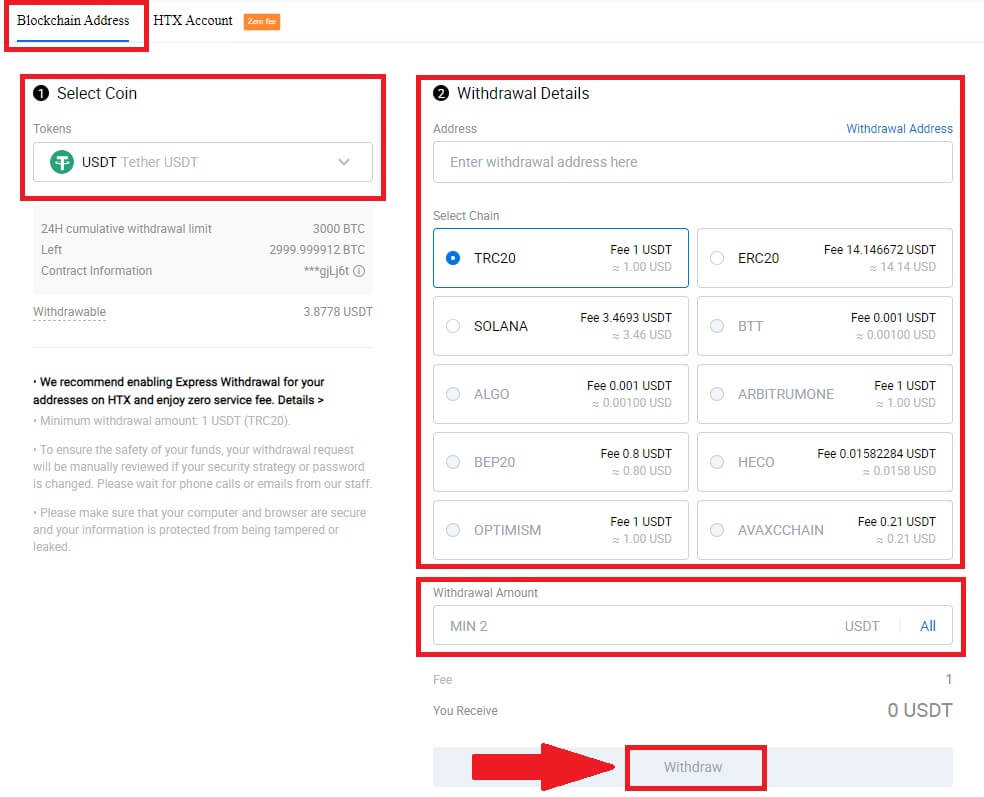
3. Check your withdrawal details, tick the box, and click [Confirm].
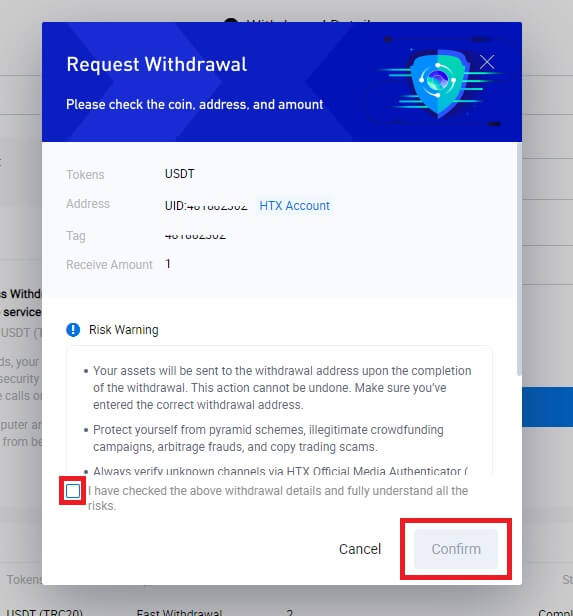
4. Next is Security authentication, click on [Click to send] to get verification code for your email and phone number, input your Google Authenticator code, and click [Confirm].
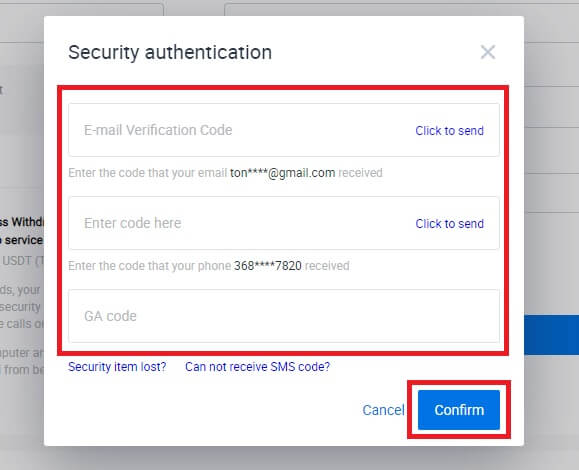
5. After that, wait for your withdrawal processing, and you can check the complete withdrawal history at the bottom of the withdrawal page.
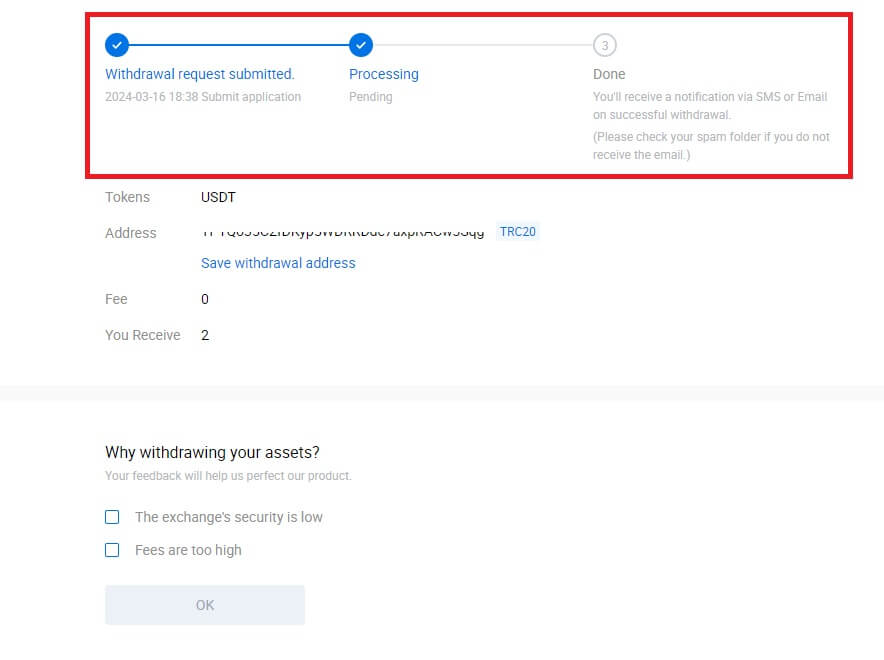

Withdraw Crypto via Blockchain Address on HTX (App)
1. Open your HTX app, tap on [Assets], and select [Withdraw].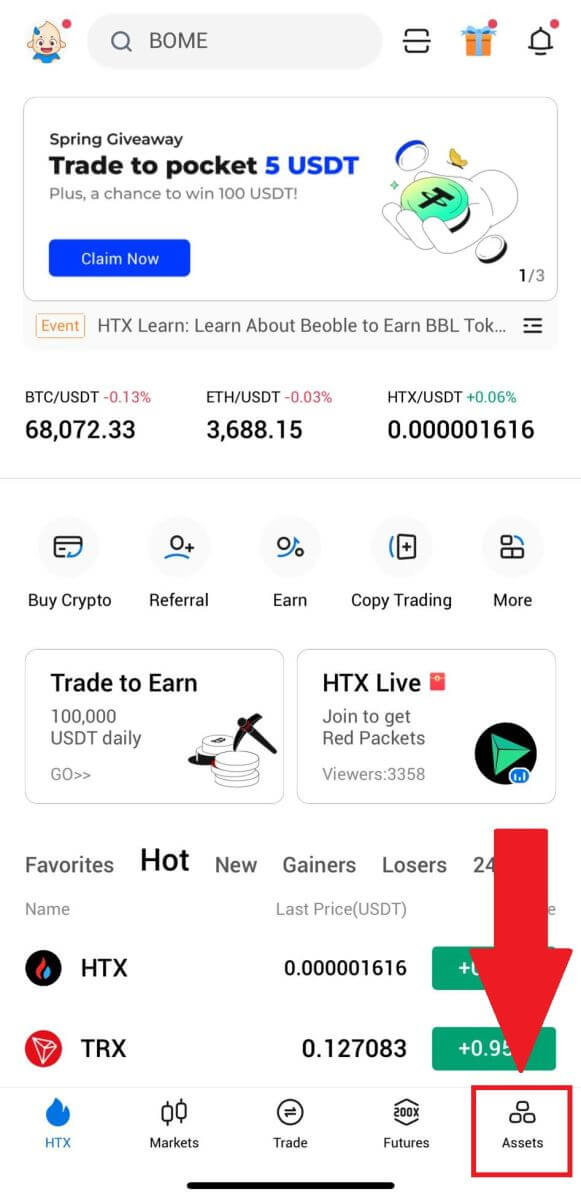
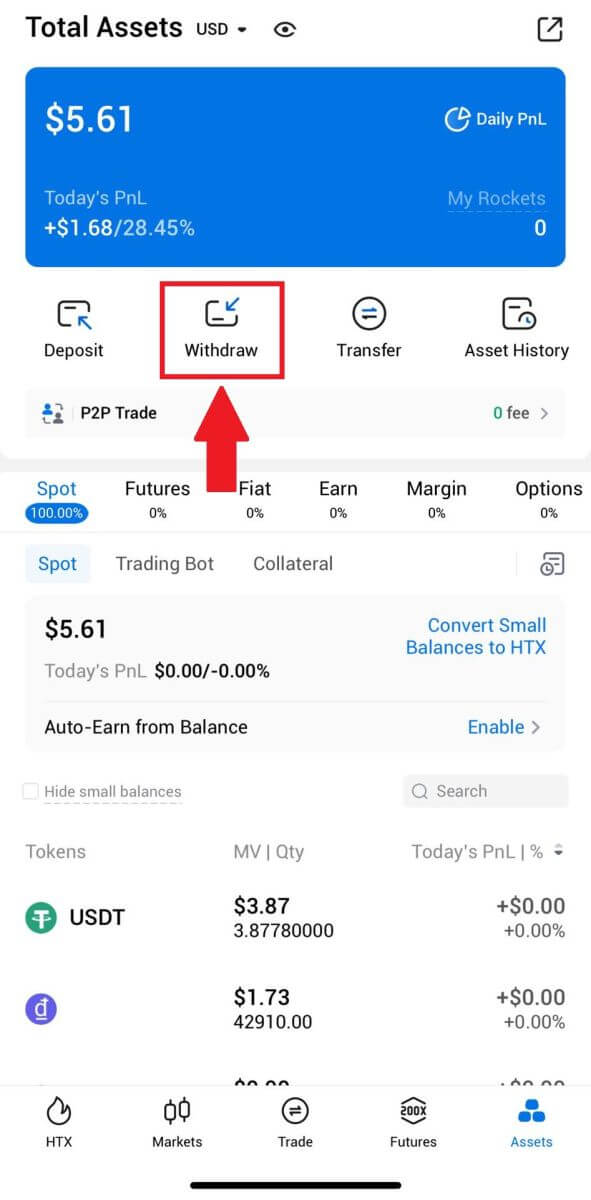 2. Select the token that you want to withdraw to continue.
2. Select the token that you want to withdraw to continue.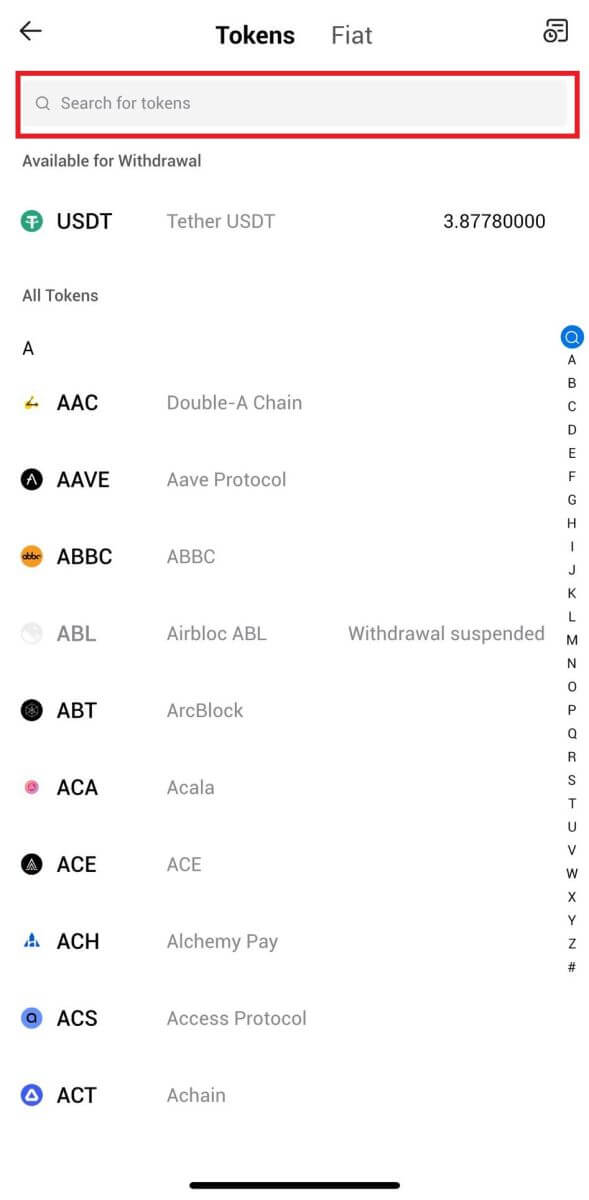
3. Select [Blockchain Address].
Select the withdrawal network. Then, input the address you want to withdraw and enter your withdrawal amount, then click [Withdraw].
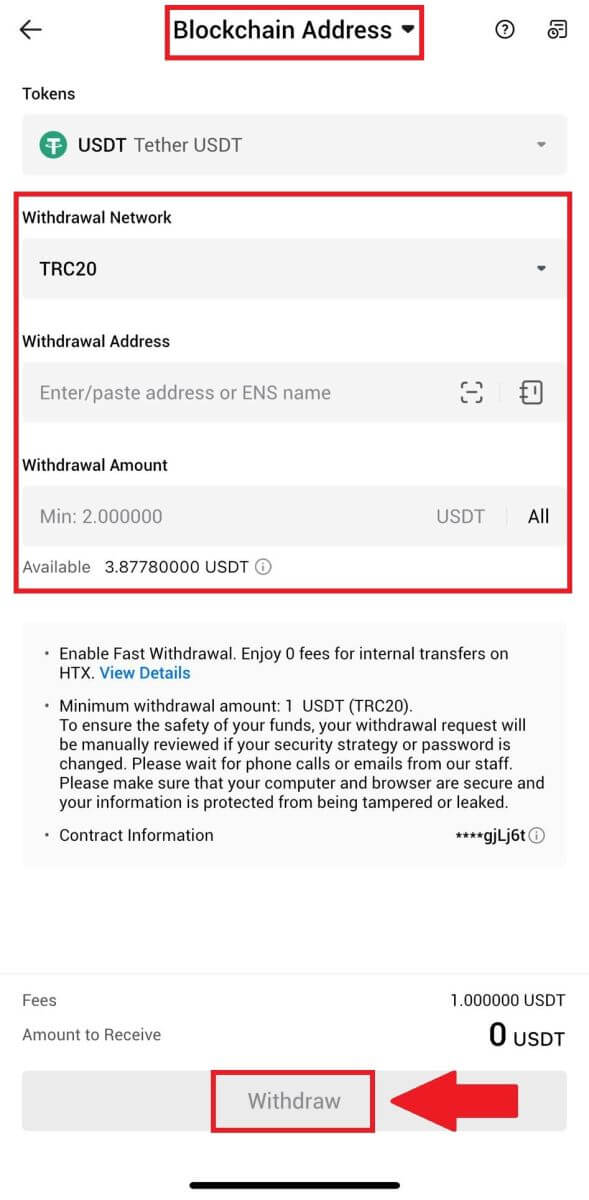
4. Double-check your withdrawal details, tick the box, and click [Confirm].
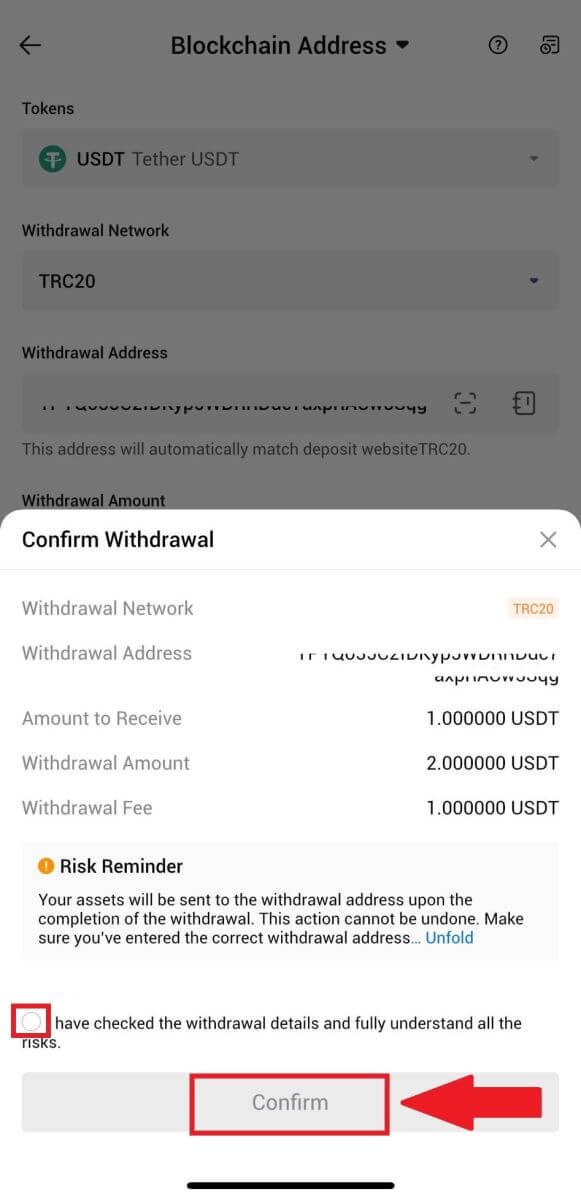
5. Next, enter a verification code for your email and phone number, input your Google Authenticator code, and click [Confirm].
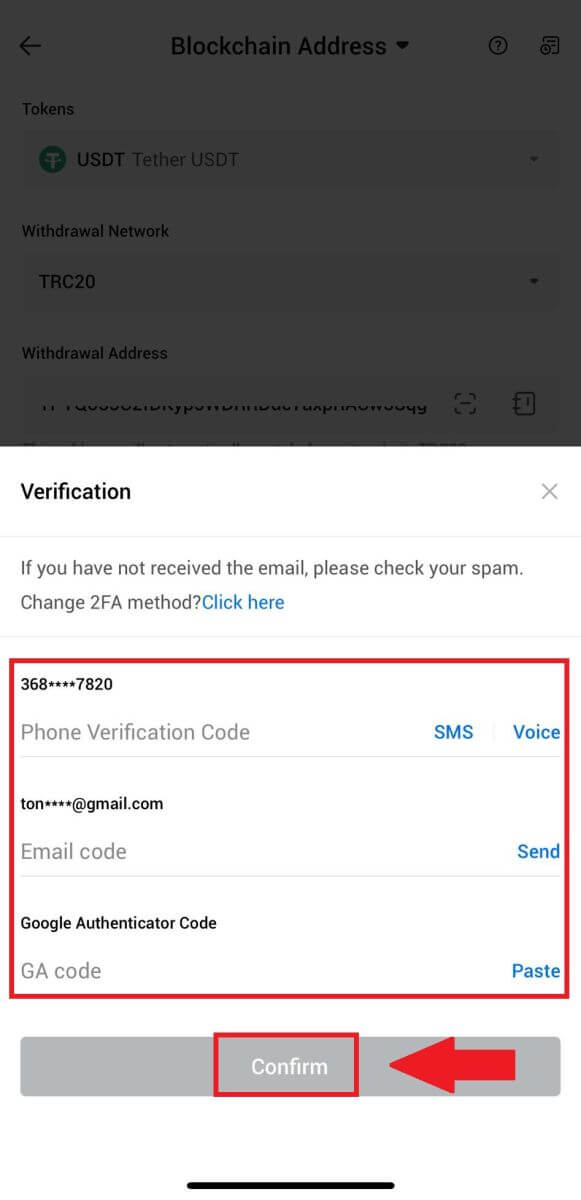
6. After that, wait for your withdrawal processing, you will be notified once the withdrawal is completed.
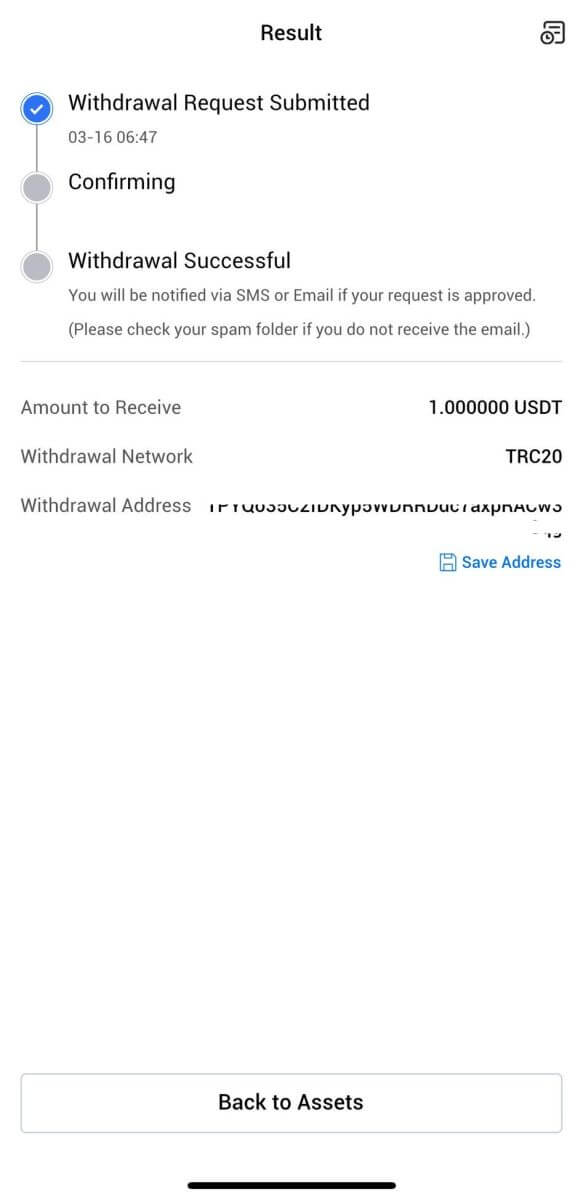
Withdraw Crypto via HTX Account (Website)
1. Log in to your HTX, click [Asset], and select [Withdraw].
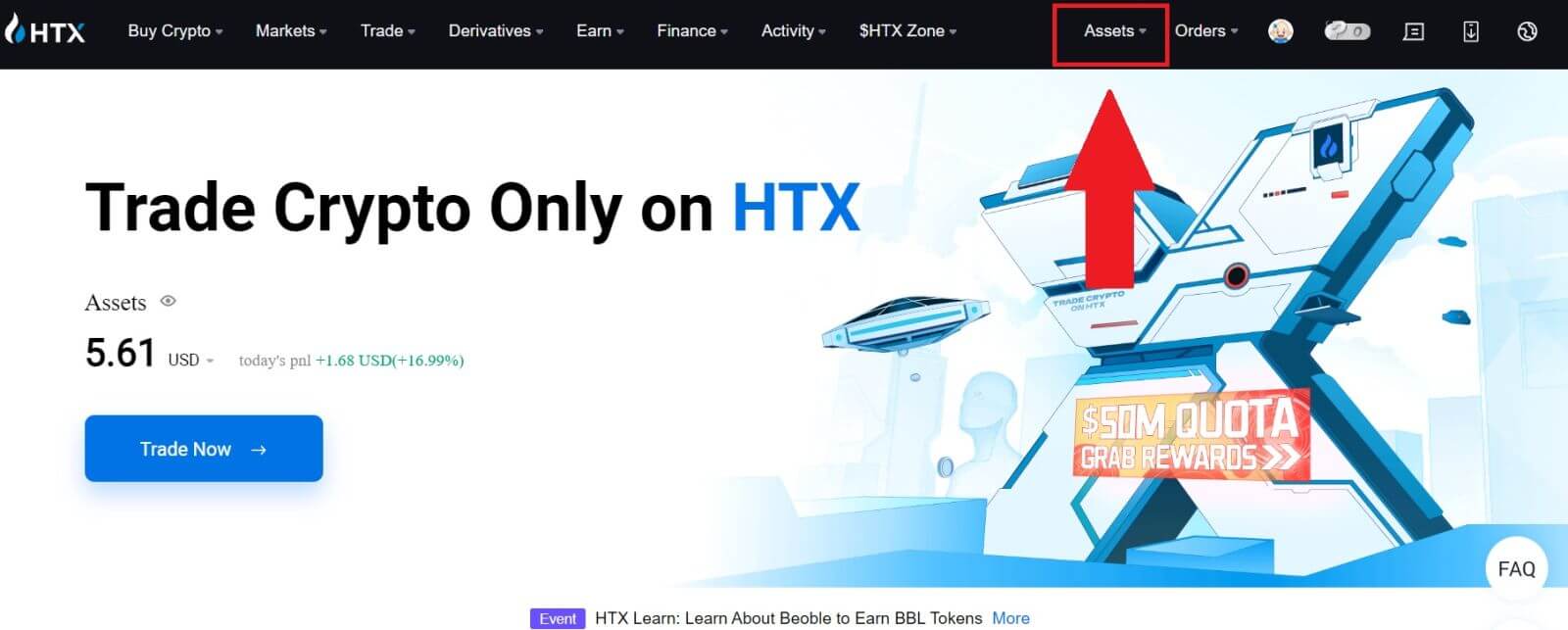
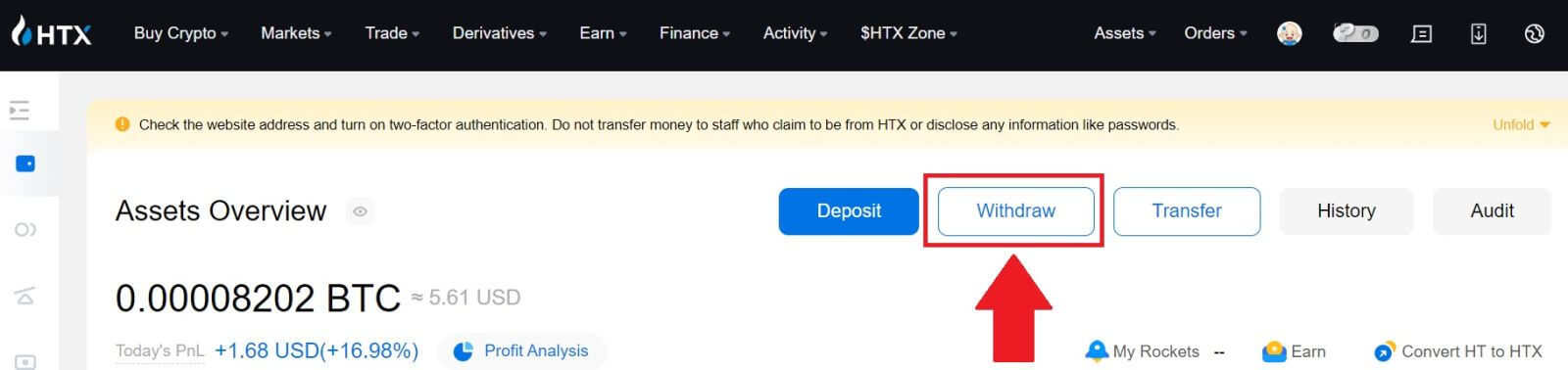
2. Select [HTX Account].
Choose the coin you want to withdraw, select [Phone/Email/HTX UID] as your withdraw method.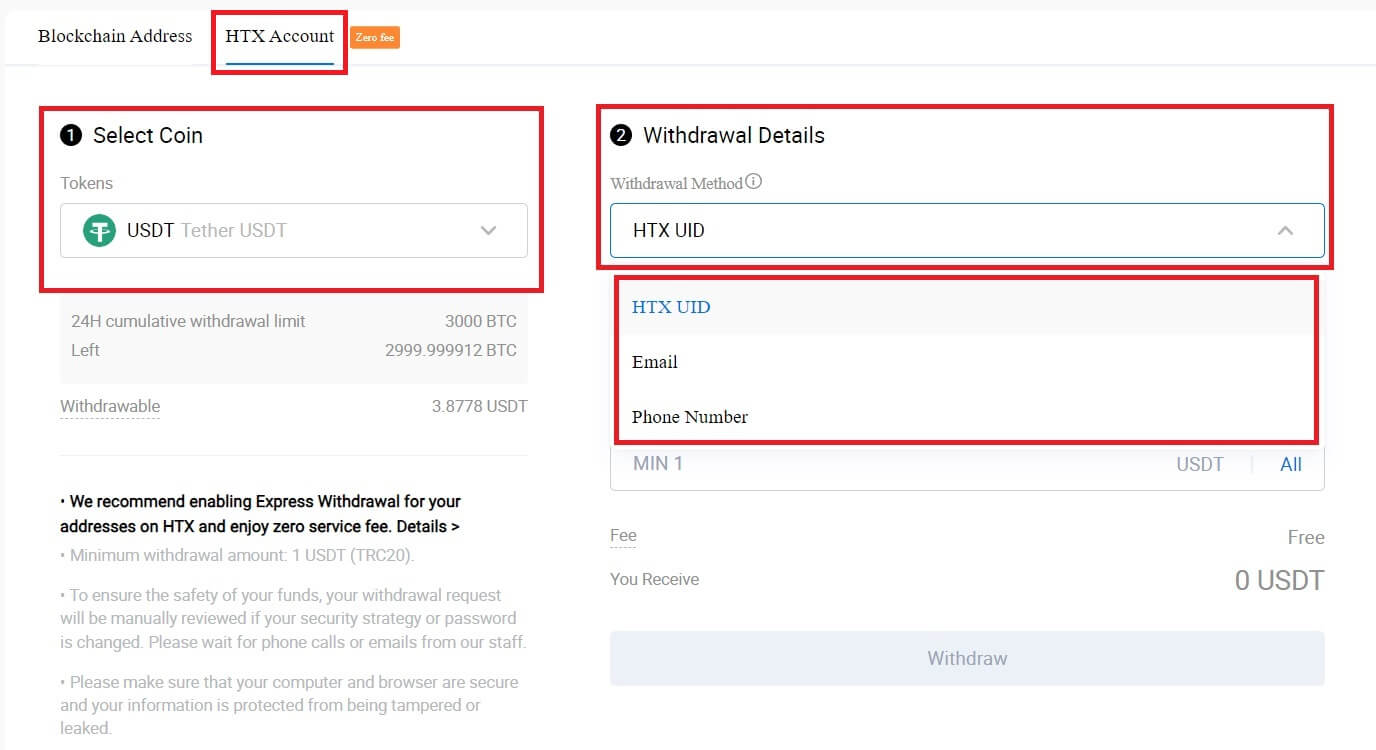
3. Input your chosen withdrawal method details and enter the amount that you wish to withdraw. Then click [Withdraw].
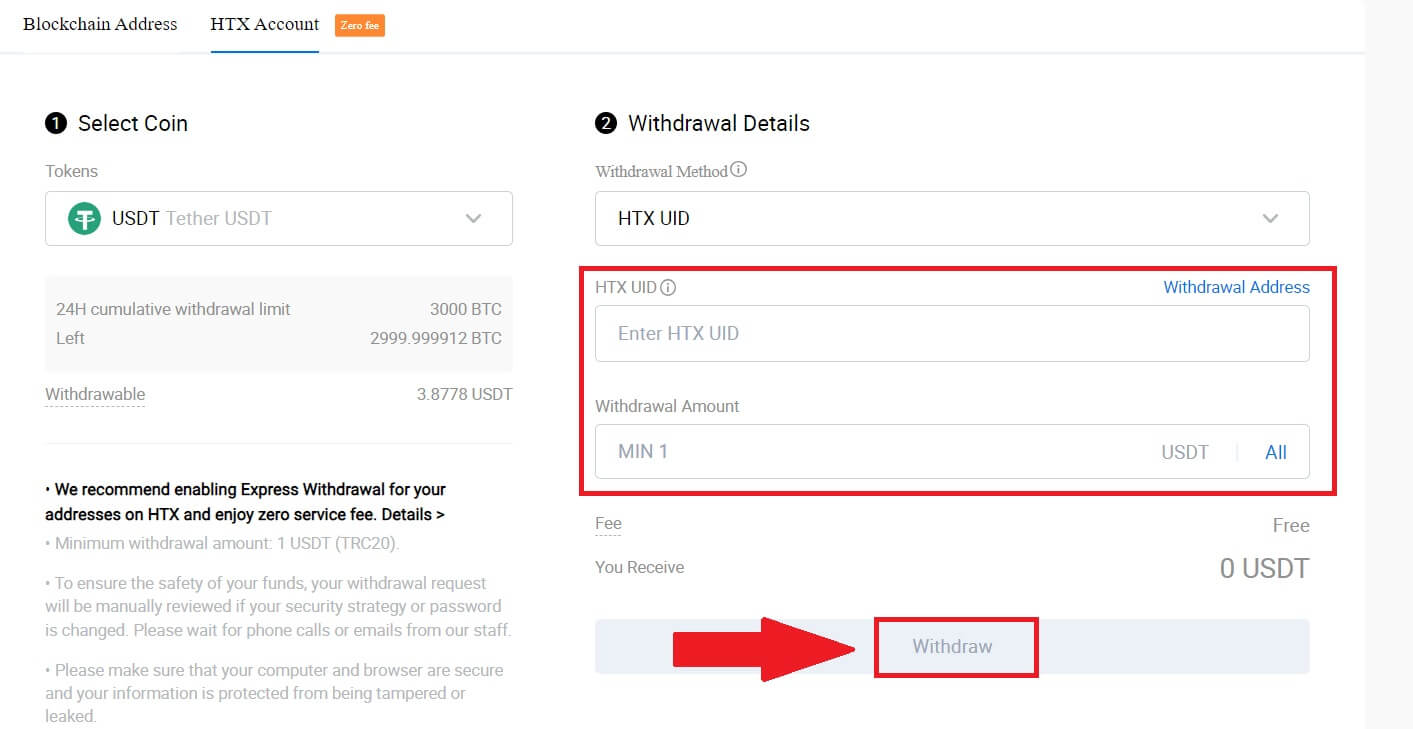
4. Check your withdrawal details, tick the box, and click [Confirm].
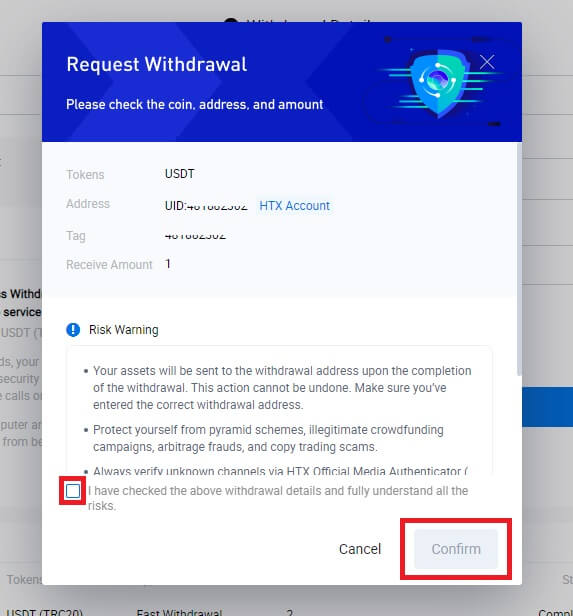
5. Next is Security authentication, click on [Click to send] to get verification code for your email and phone number, input your Google Authenticator code, and click [Confirm].
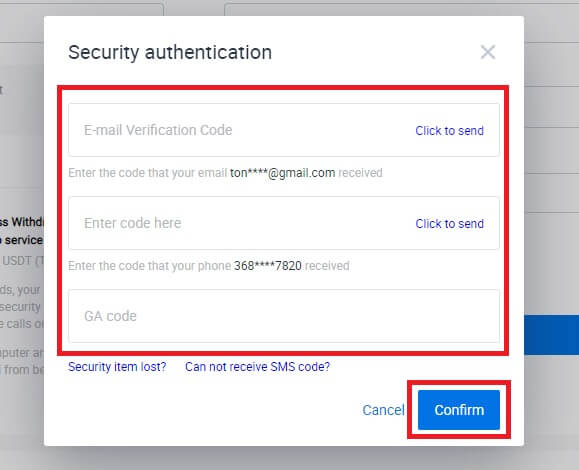
6. After that, wait for your withdrawal processing, and you can check the complete withdrawal history at the bottom of the withdrawal page.
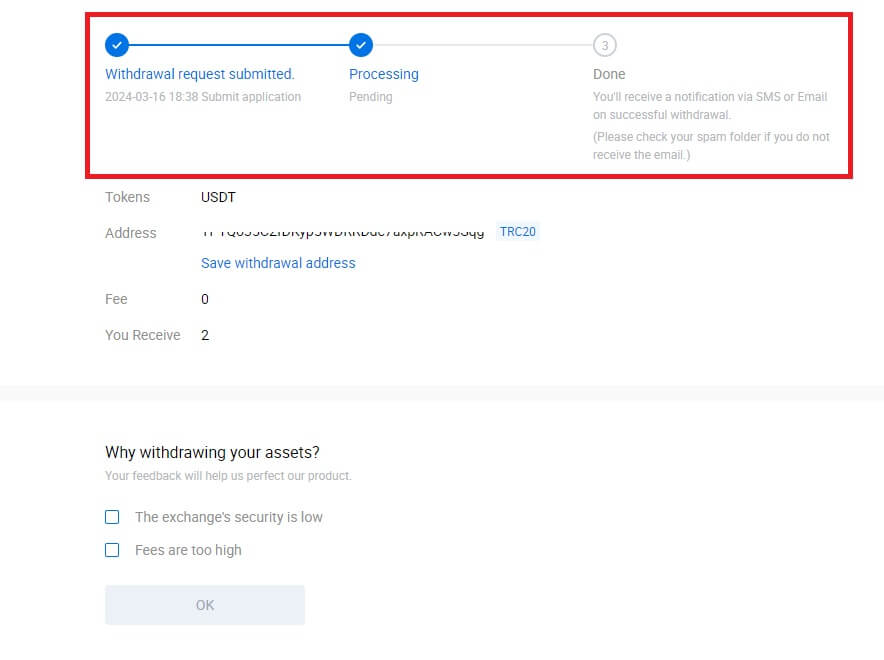

Withdraw Crypto via HTX Account (App)
1. Open your HTX app, tap on [Assets], and select [Withdraw].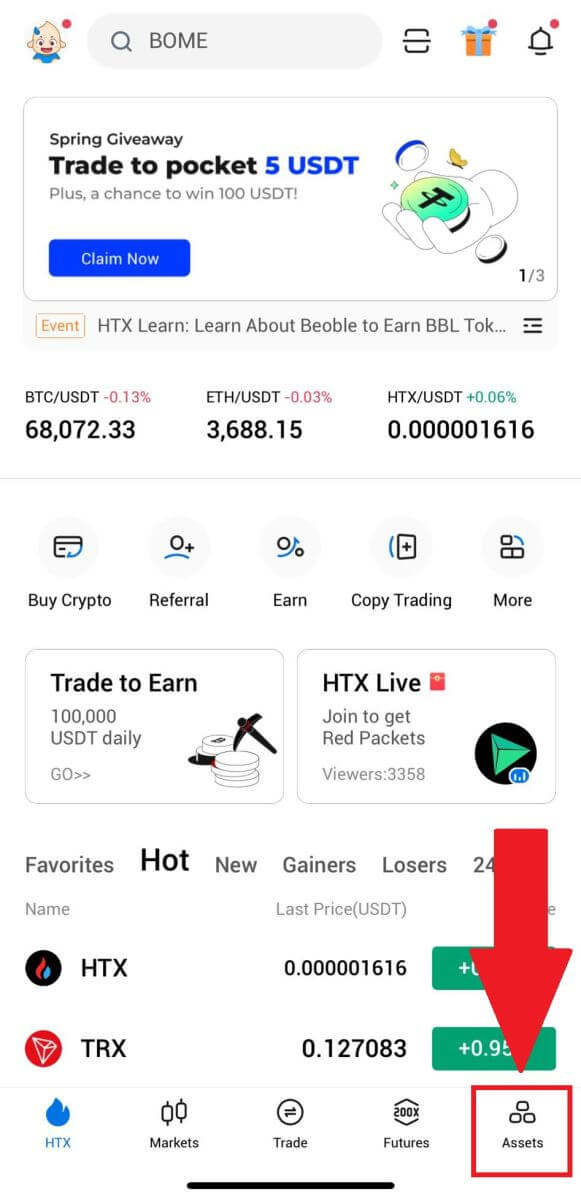
 2. Select the token that you want to withdraw to continue.
2. Select the token that you want to withdraw to continue.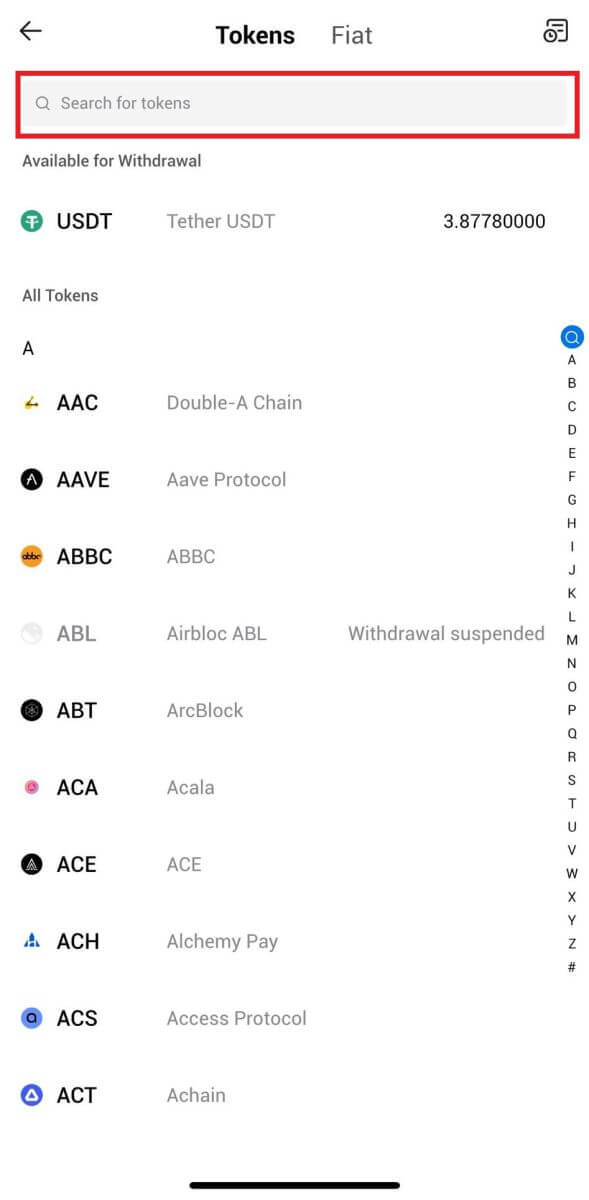
3. Select [HTX Account].
Select [Phone/Email/HTX UID] as your withdraw method and enter it. Then enter the amount that you want to withdraw and tap [Withdraw].
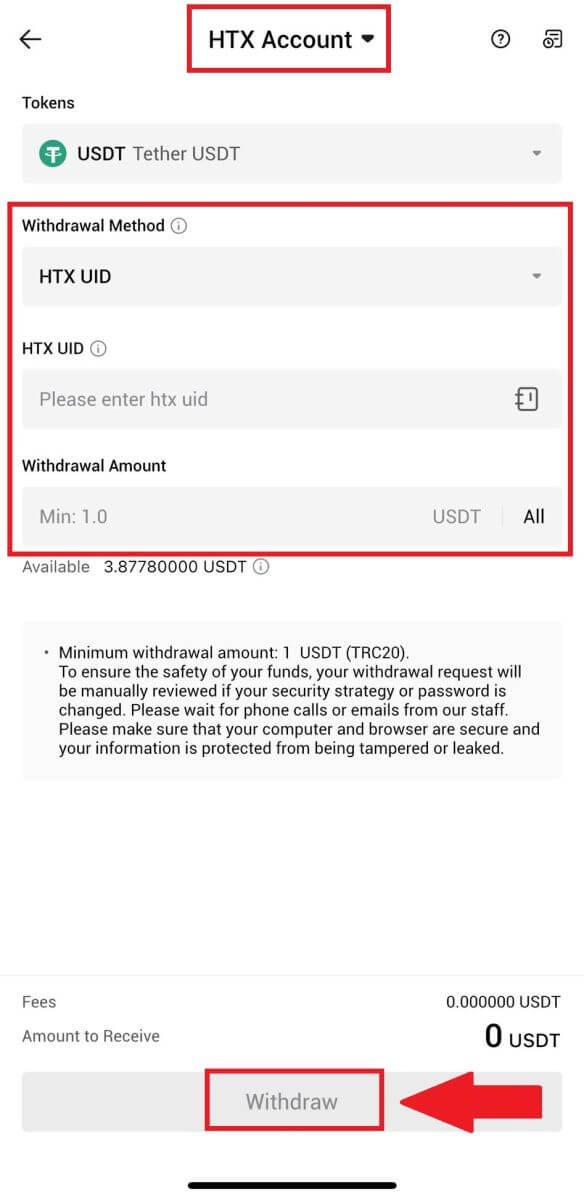
4. Double-check your withdrawal details, tick the box, and click [Confirm].
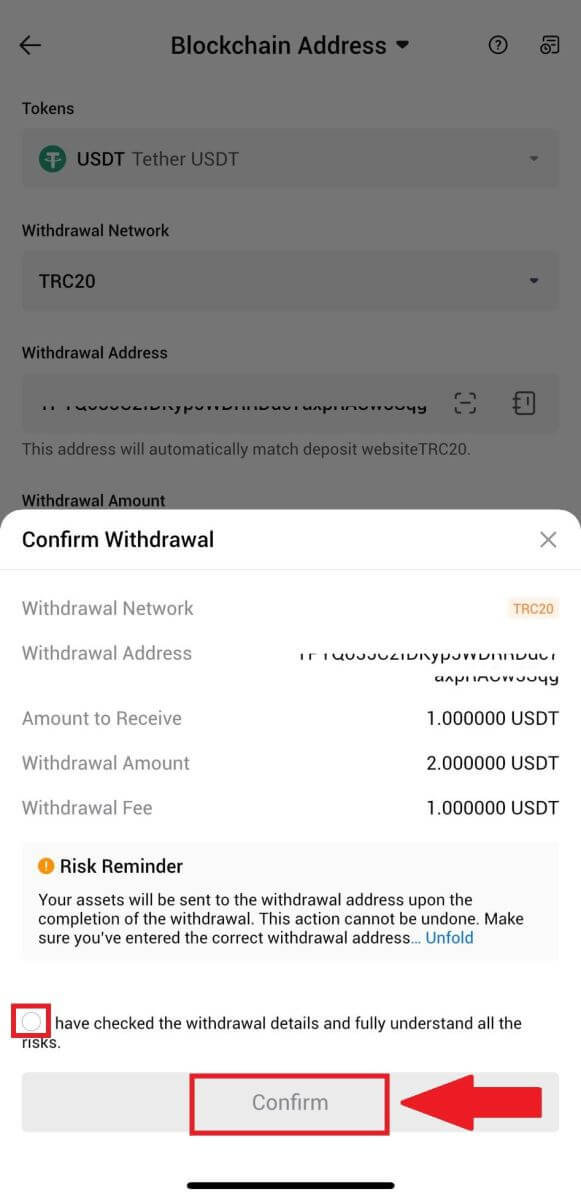
5. Next, enter a verification code for your email and phone number, input your Google Authenticator code, and click [Confirm].
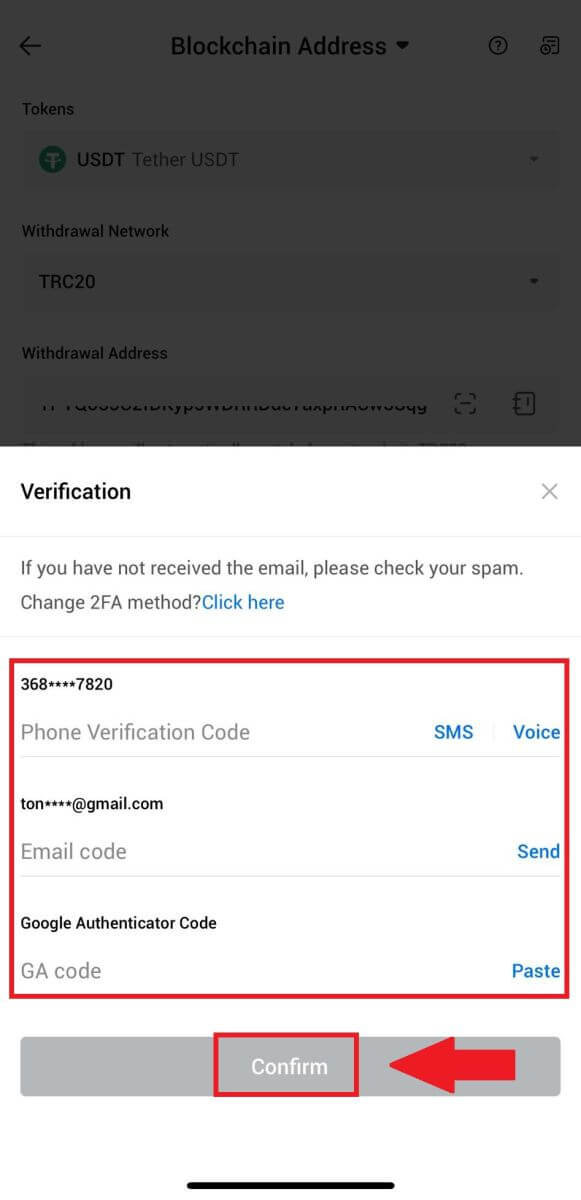
6. After that, wait for your withdrawal processing, you will be notified once the withdrawal is completed.
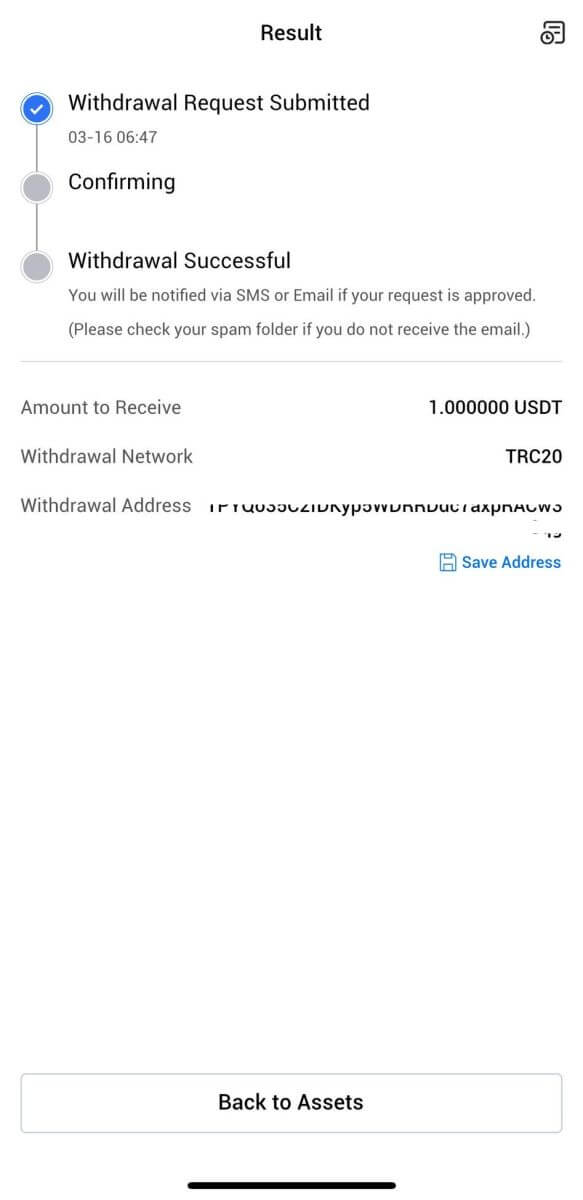
Frequently Asked Questions (FAQ)
Why hasn’t my withdrawal arrived?
Transferring funds involves the following steps:
- Withdrawal transaction initiated by HTX.
- Confirmation of the blockchain network.
- Depositing on the corresponding platform.
Normally, a TxID (transaction ID) will be generated within 30–60 minutes, indicating that our platform has successfully completed the withdrawal operation and that the transactions are pending on the blockchain.
However, it might still take some time for a particular transaction to be confirmed by the blockchain and, later, by the corresponding platform.
Due to possible network congestion, there might be a significant delay in processing your transaction. You may use the transaction ID (TxID) to look up the status of the transfer with a blockchain explorer.
- If the blockchain explorer shows that the transaction is unconfirmed, please wait for the process to be completed.
- If the blockchain explorer shows that the transaction is already confirmed, it means that your funds have been sent out successfully from HTX, and we are unable to provide any further assistance on this matter. You will need to contact the owner or support team of the target address and seek further assistance.
Important Guidelines for Cryptocurrency Withdrawals on HTX Platform
- For crypto that support multiple chains such as USDT, please make sure to choose the corresponding network when making withdrawal requests.
- If the withdrawal crypto requires a MEMO, please make sure to copy the correct MEMO from the receiving platform and enter it accurately. Otherwise, the assets may be lost after the withdrawal.
- After entering the address, if the page indicates that the address is invalid, please check the address or contact our online customer service for further assistance.
- Withdrawal fees vary for each crypto and can be viewed after selecting the crypto on the withdrawal page.
- You can see the minimum withdrawal amount and withdrawal fees for the corresponding crypto on the withdrawal page.
How do I check the transaction status on the blockchain?
1. Log in to your Gate.io, click on [Assets], and select [History].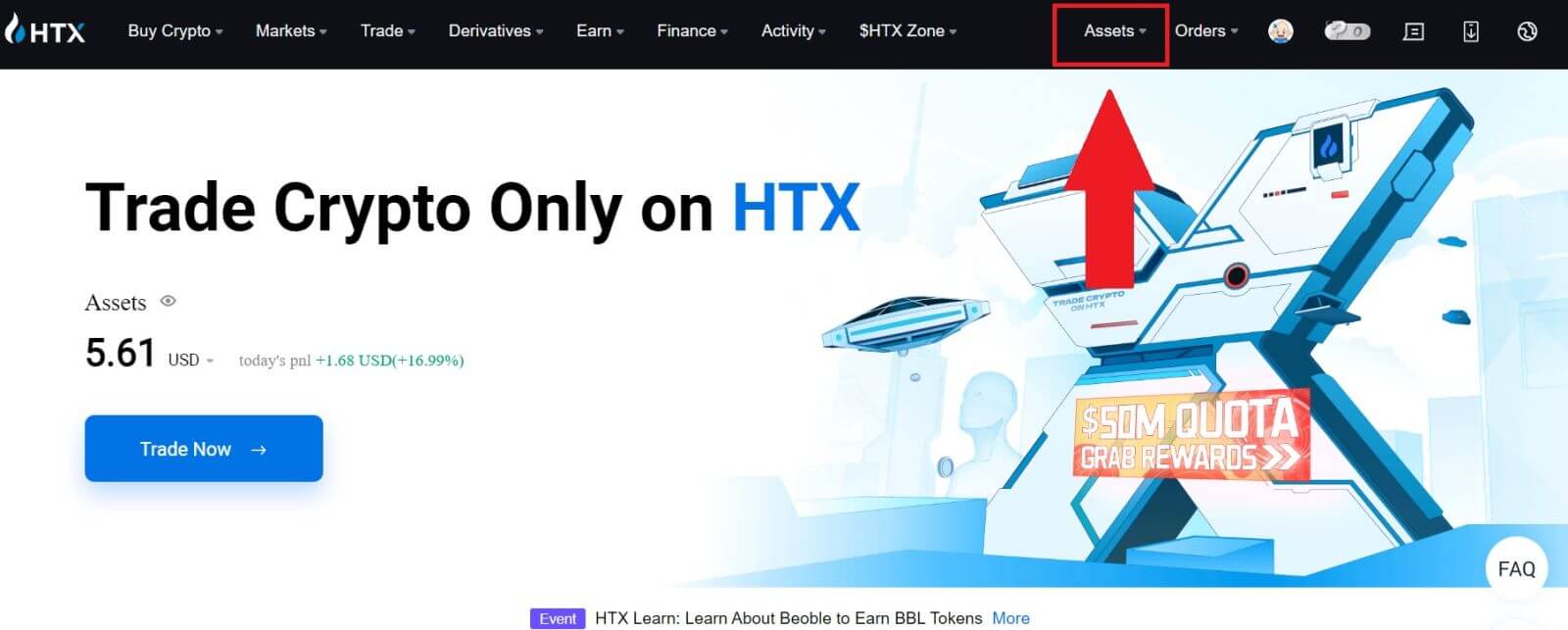
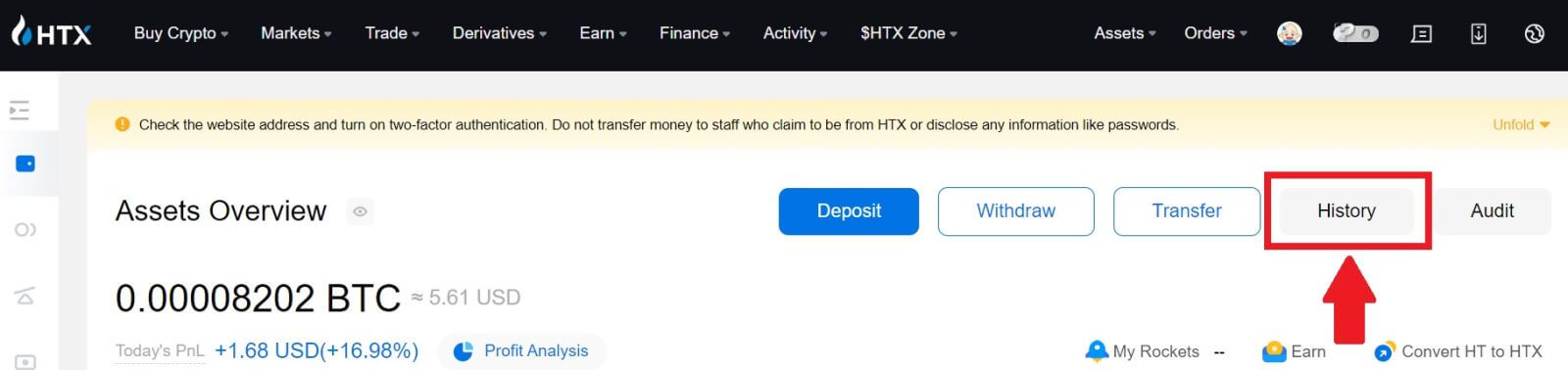
2. Here, you can view your transaction status.
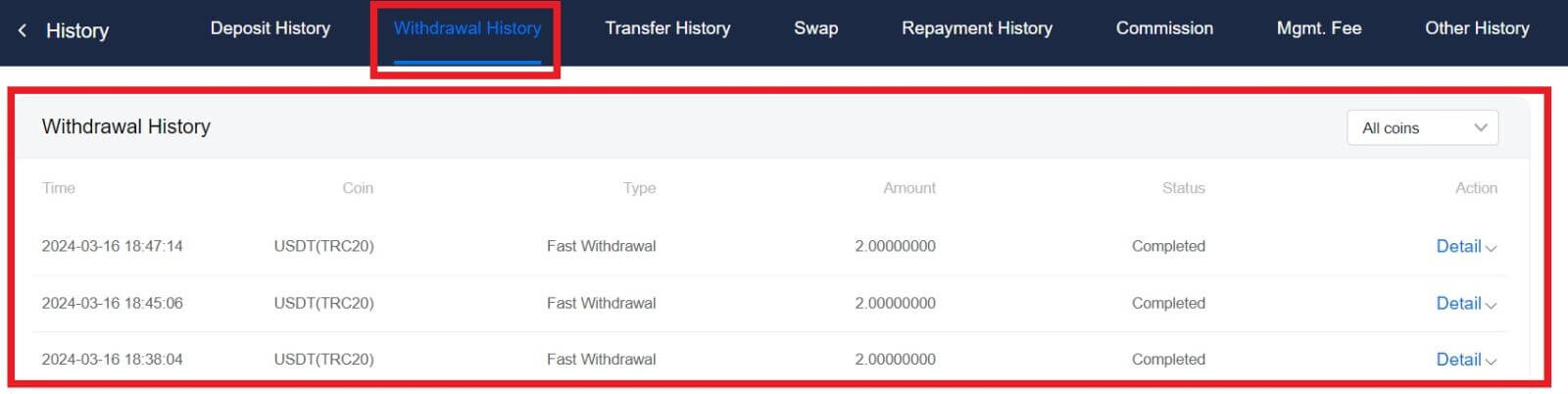
Is There A Minimum Withdrawal Limit Required For Each Crypto?
Each cryptocurrency has a minimum withdrawal requirement. If the withdrawal amount falls below this minimum, it will not be processed. For HTX, please ensure that your withdrawal meets or exceeds the minimum amount specified on our Withdraw page.